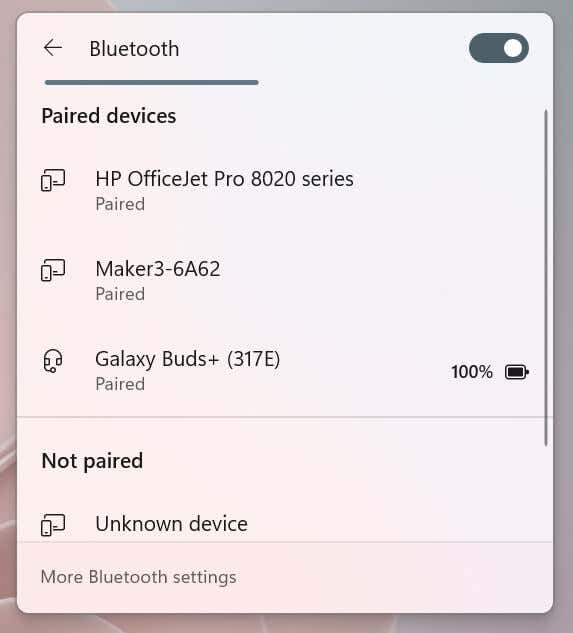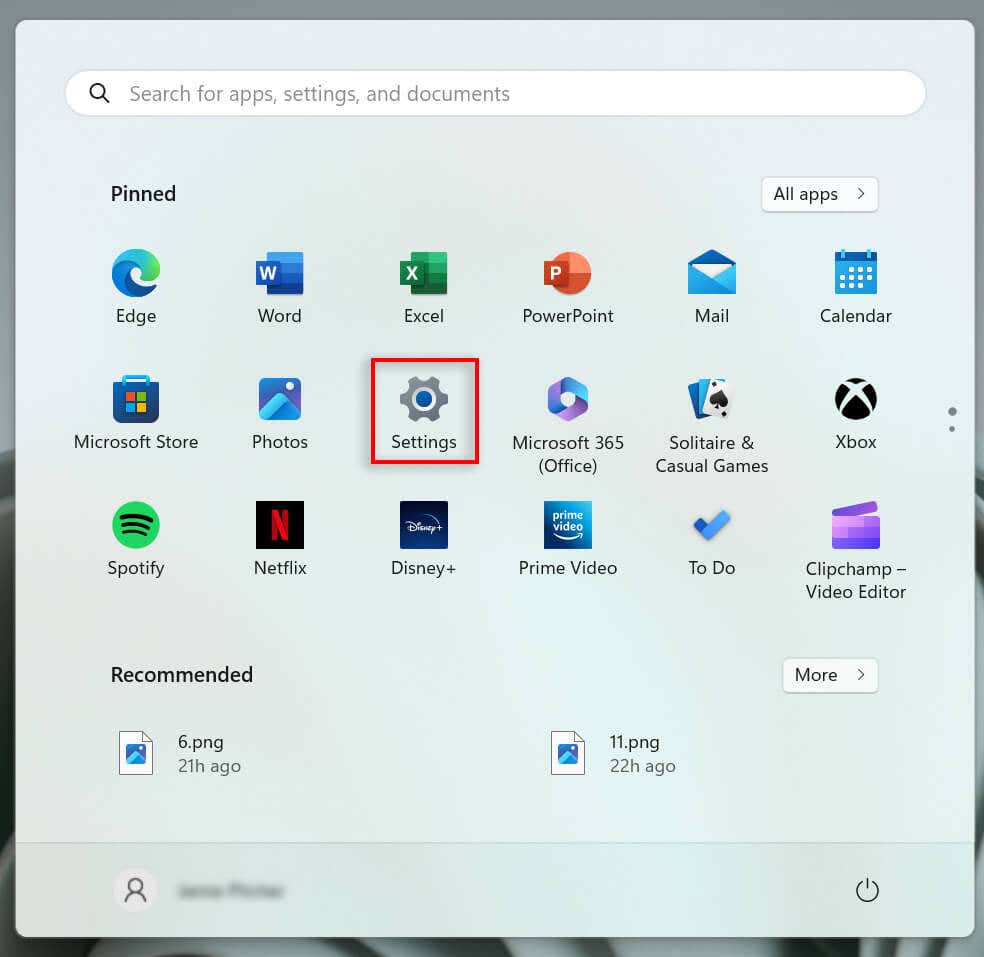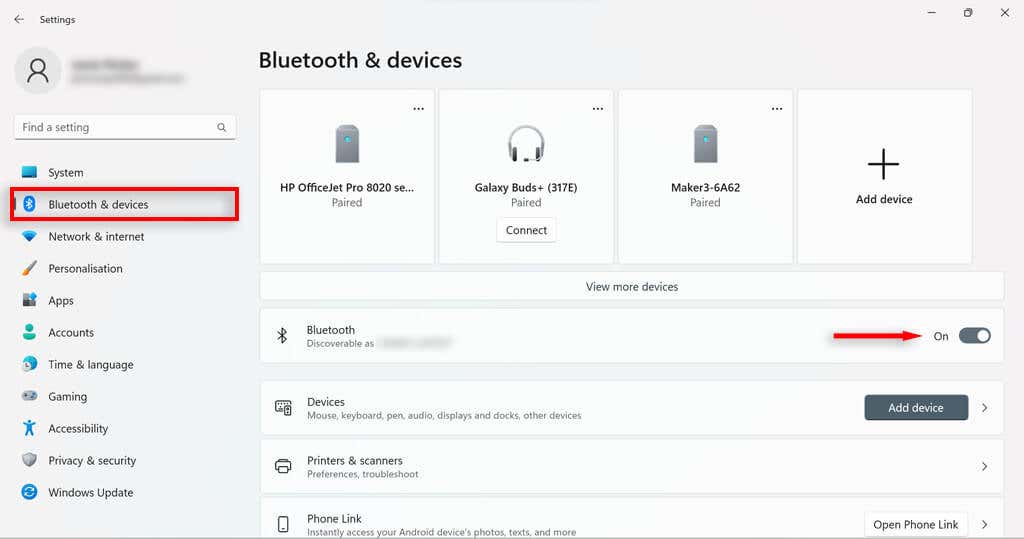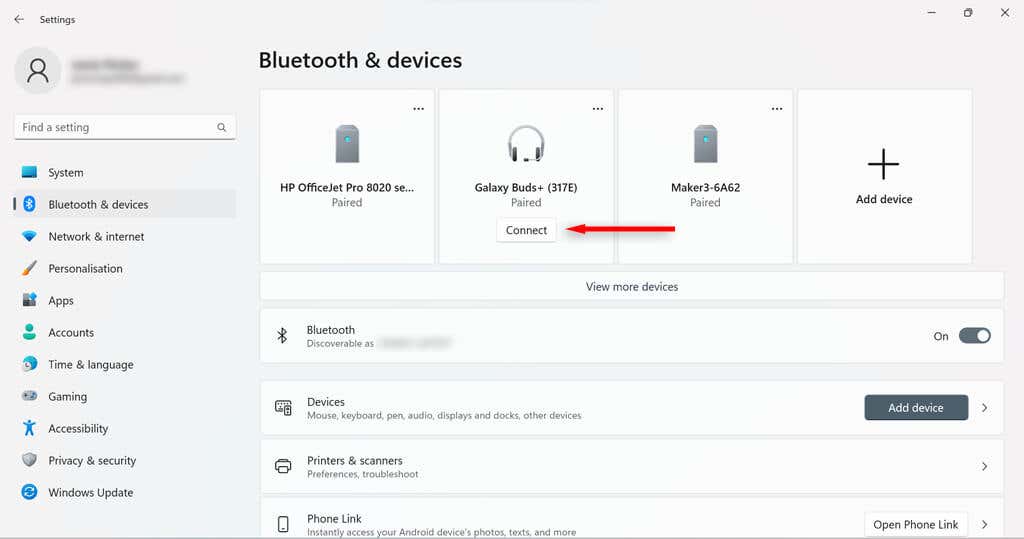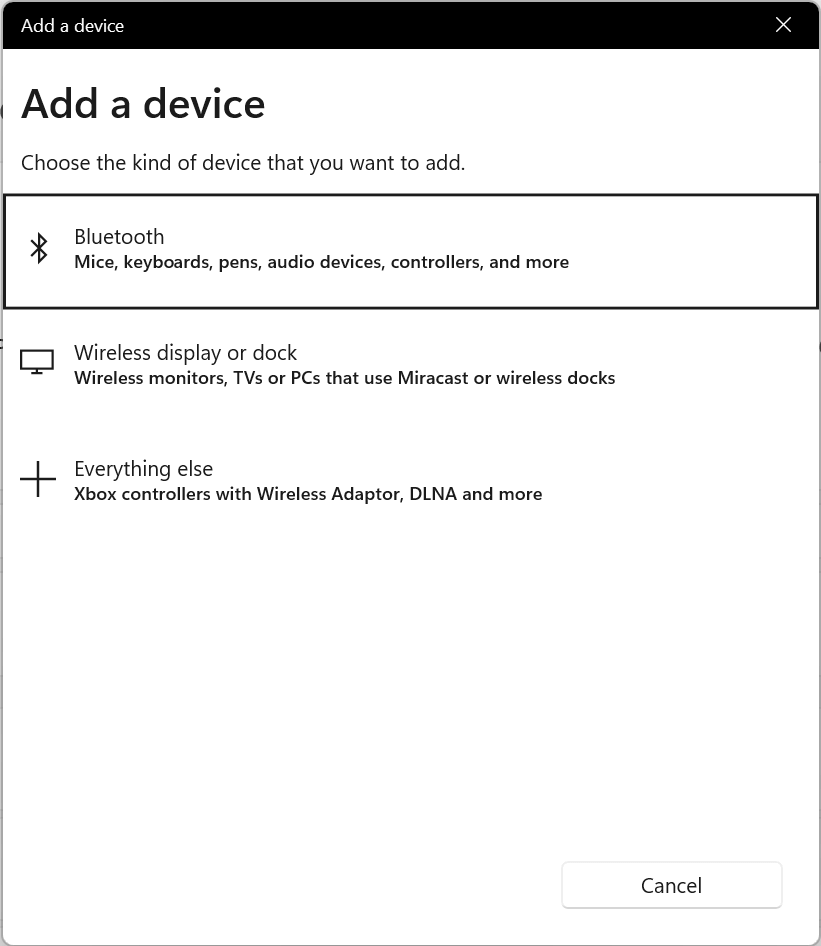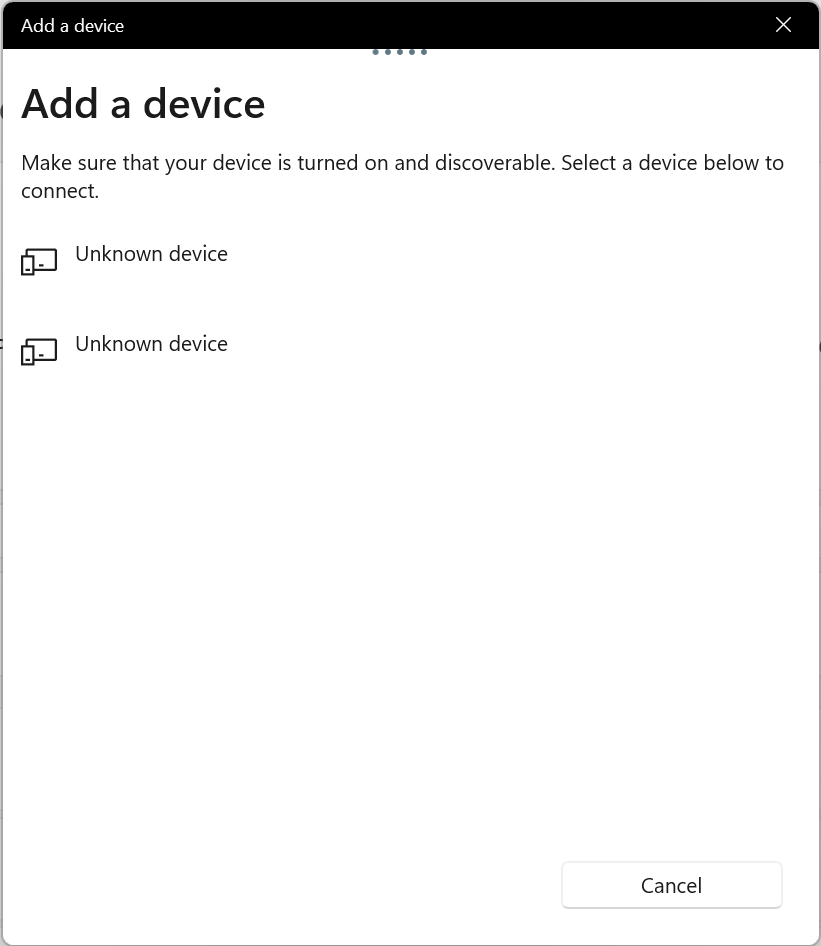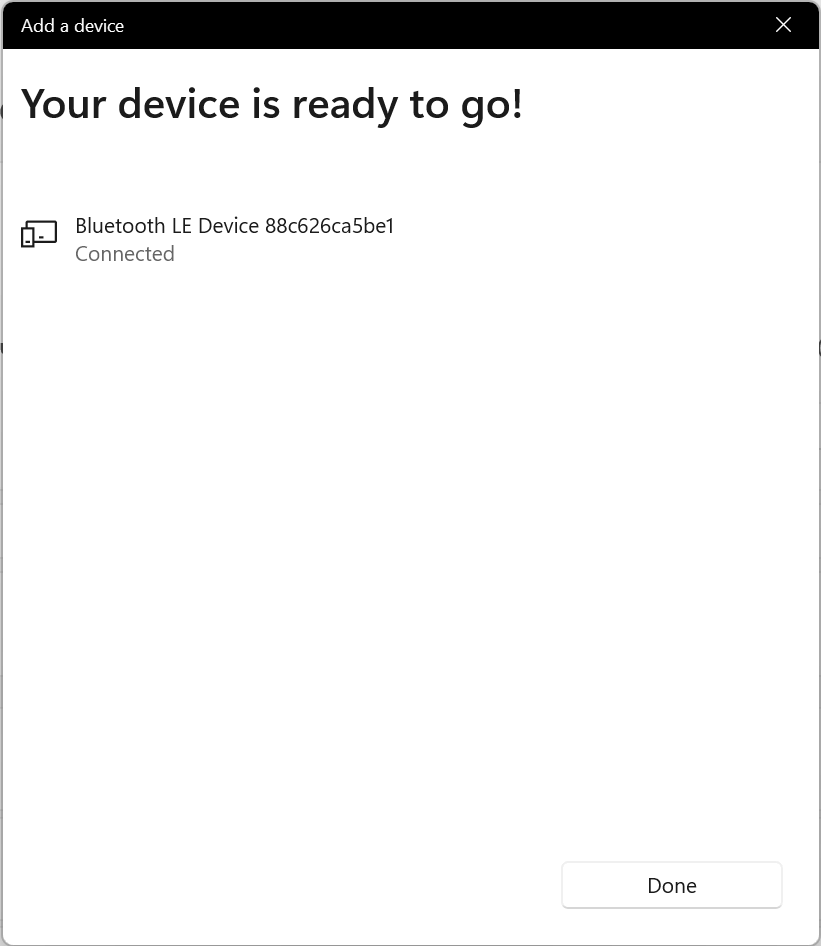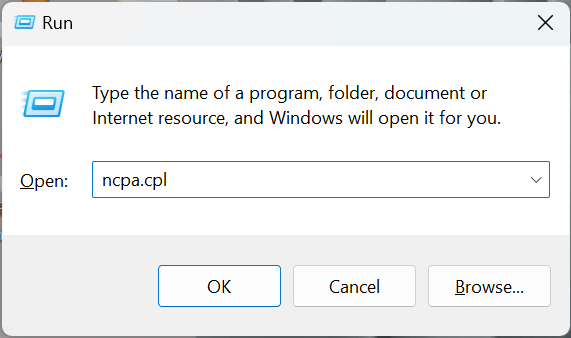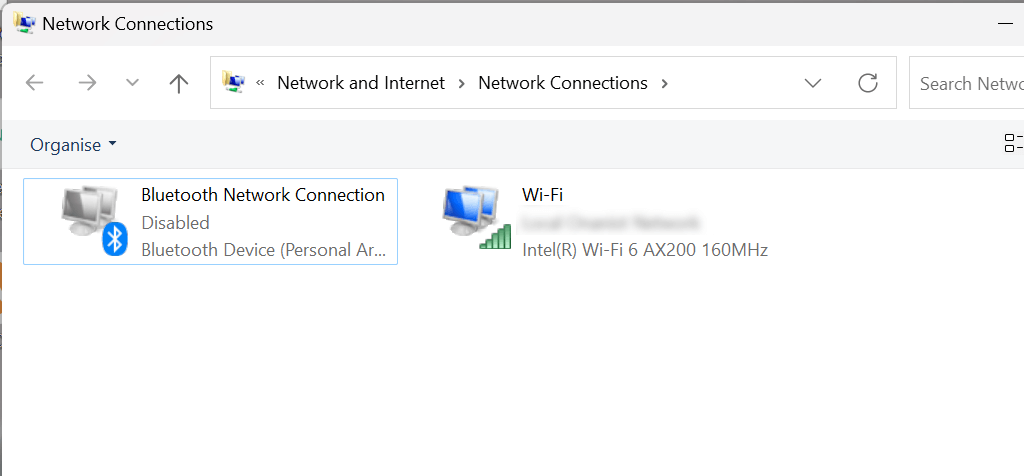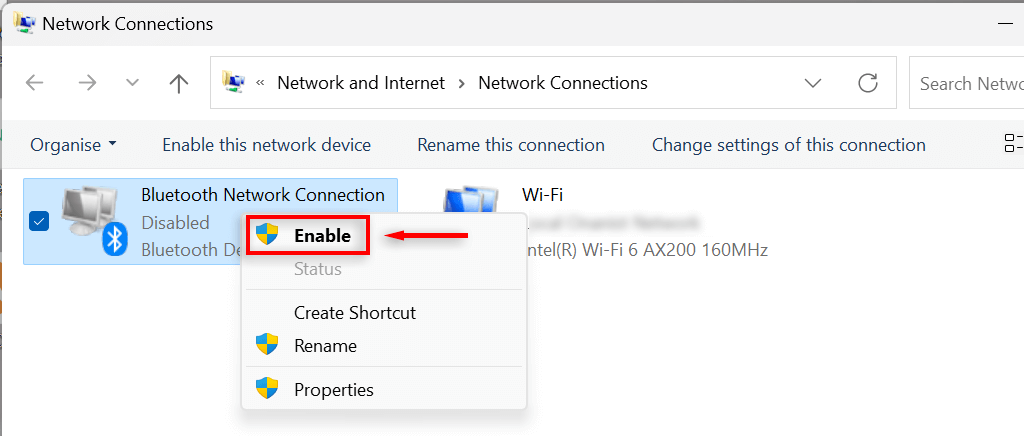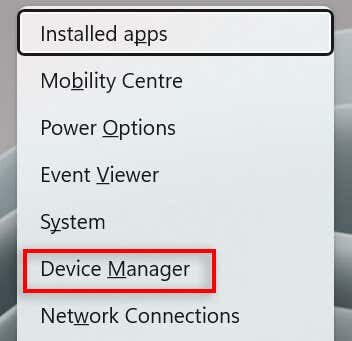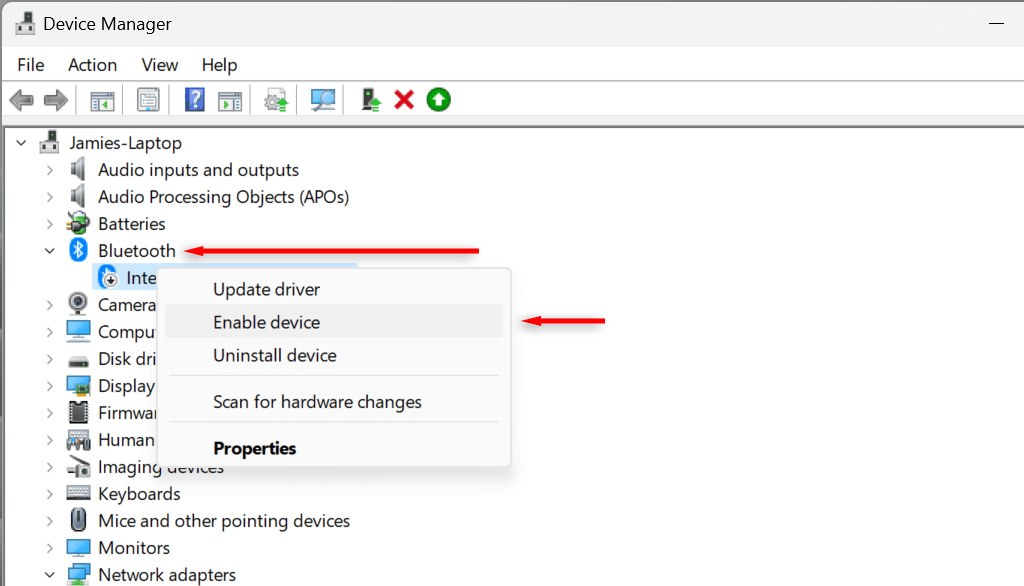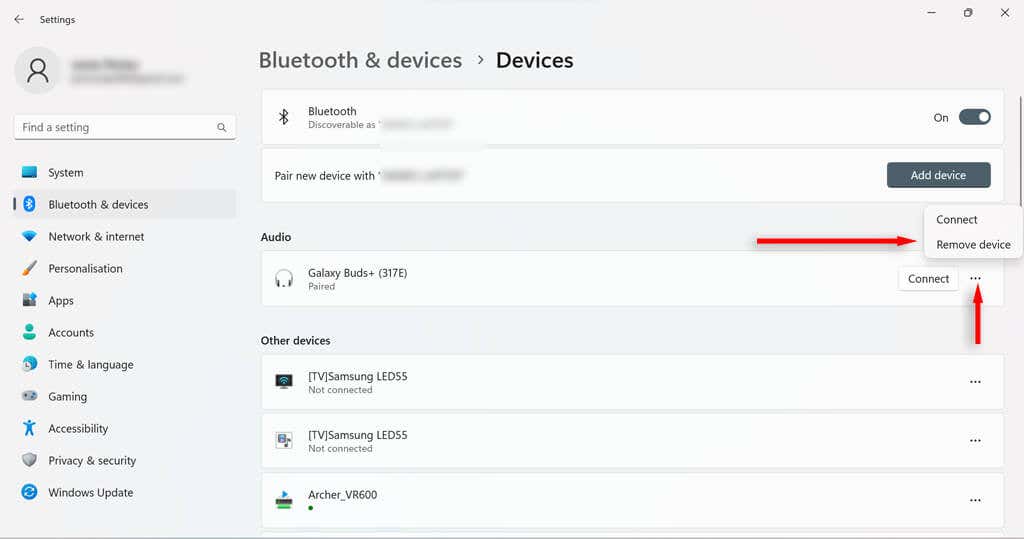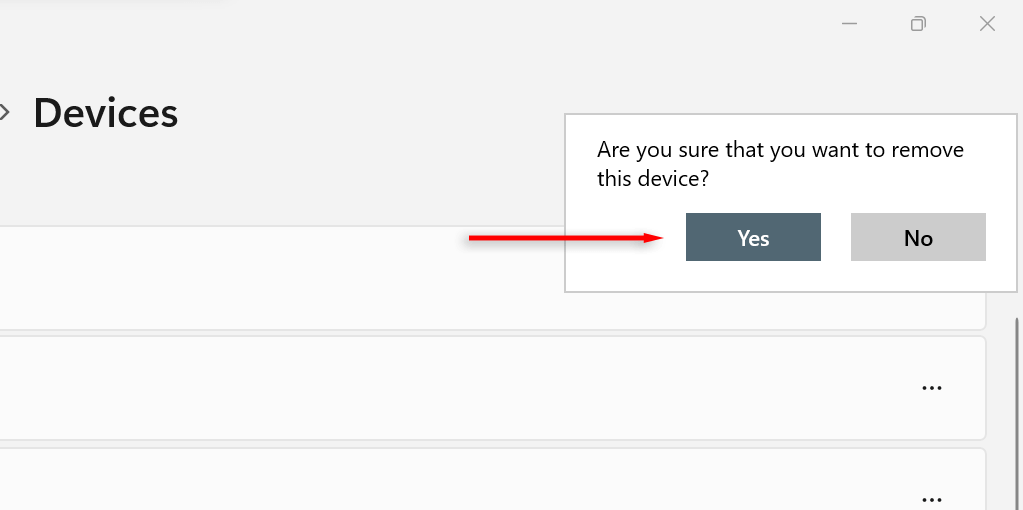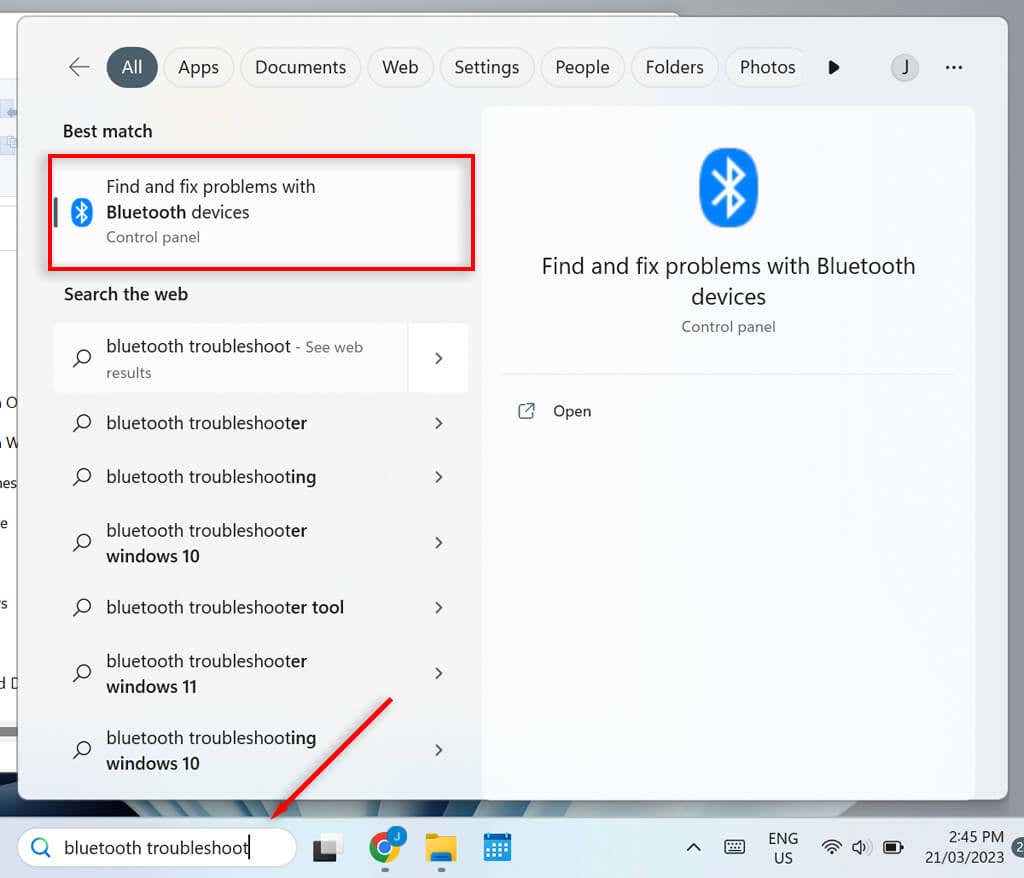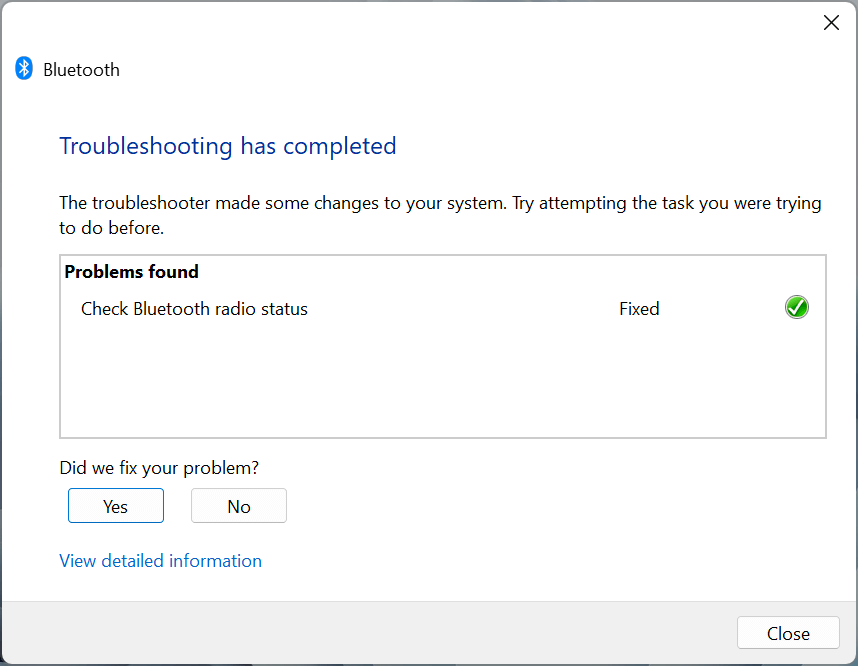Bluetooth je bezdrátová technologie, která uživatelům Windows 11 umožňuje zbavit se kabelů. Pomocí Bluetooth se můžete připojit k periferním zařízením, jako jsou tiskárny a náhlavní soupravy. Z tohoto důvodu je většina notebooků se systémem Windows vybavena předinstalovaným připojením Bluetooth.
V tomto tutoriálu vysvětlíme, jak zapnout Bluetooth, připojit a odebrat zařízení a spustit nástroj pro odstraňování problémů s Bluetooth.
Jak zapnout Bluetooth v systému Windows 11
Existují dva způsoby, jak povolit Bluetooth — prostřednictvím Centra akcí nebo prostřednictvím Nastavení systému Windows.
Jak zapnout Bluetooth v Centru akcí
S vydáním systému Windows 10 společnost Microsoft představila uživatelům Centrum akcí, známé také jako nabídka rychlého nastavení. Toto je nejjednodušší způsob, jak zapnout Bluetooth na vašem zařízení.
Vyberte symbol Wi-Fi v pravém dolním rohu obrazovky nebo použijte klávesovou zkratku Windows + Ak otevření Nabídky rychlého nastavení.
Vyberte tlačítko Bluetoothpro zapnutí Bluetooth – pokud je zvýrazněno, je již zapnuto.
3s>
Chcete-li se připojit k zařízení Bluetooth, vyberte šipku vedle ikonyBluetootha přejděte do nastavení Bluetooth.
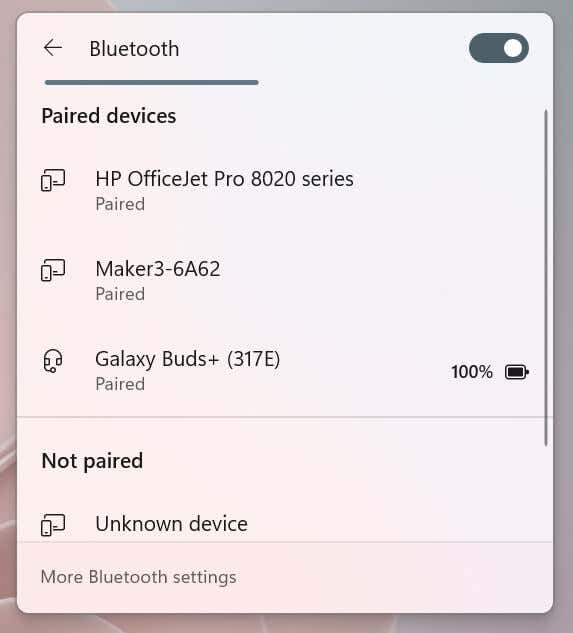
Pokud je zařízení již spárováno, vyberte jej a připojte se. Pokud ne, ujistěte se, že je zařízení v režimu párování, a vyhledejte jeho název pod nadpisem nespárováno. Vyberte jej pro připojení. Poznámka:V případě potřeby můžete přejmenujte svá zařízení Bluetooth.
Jak zapnout Bluetooth v Nastavení systému Windows
Pokud vám Centrum akcí nefunguje, můžete Bluetooth kdykoli zapnout v Nastavení systému Windows:
Kliknutím na symbol Windowsna hlavním panelu otevřete nabídku Start. Výběrem Nastaveníotevřete aplikaci Nastavení systému Windows.
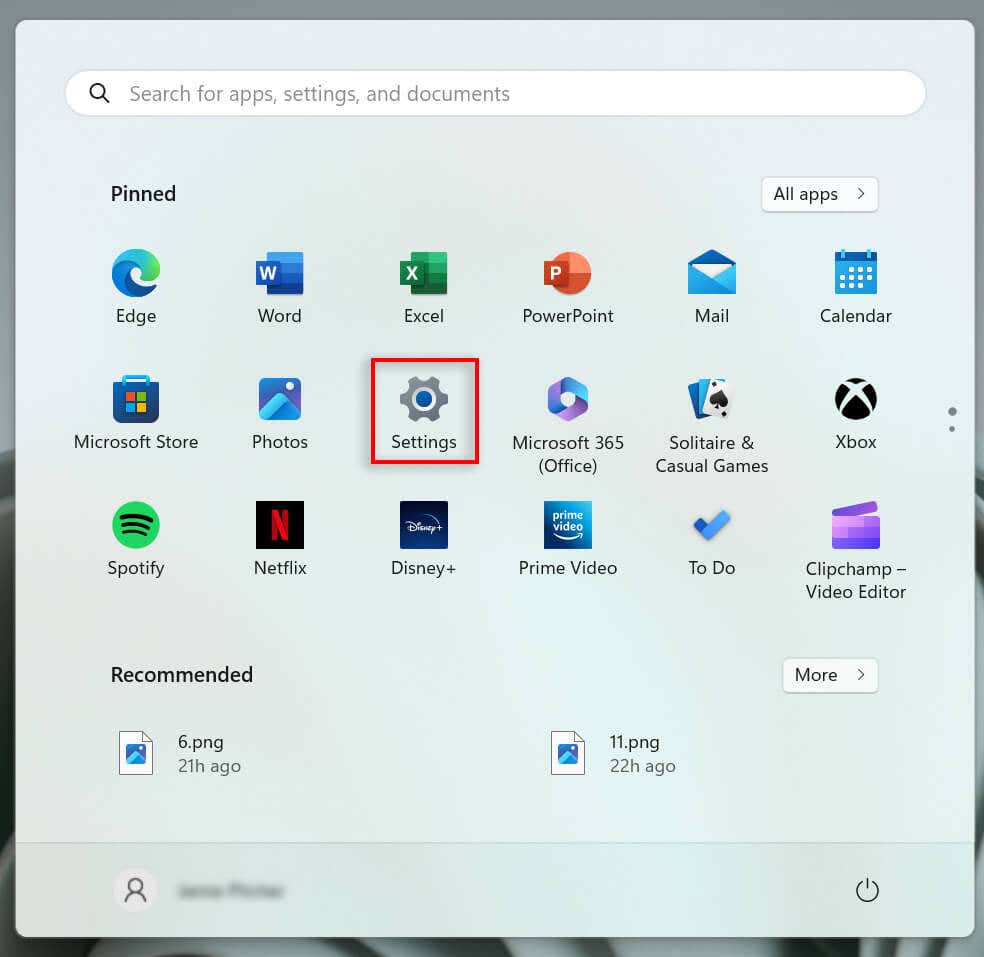
Z nabídky na levé straně vyberte Bluetooth a zařízení.
Zapněte přepínač Bluetooth.
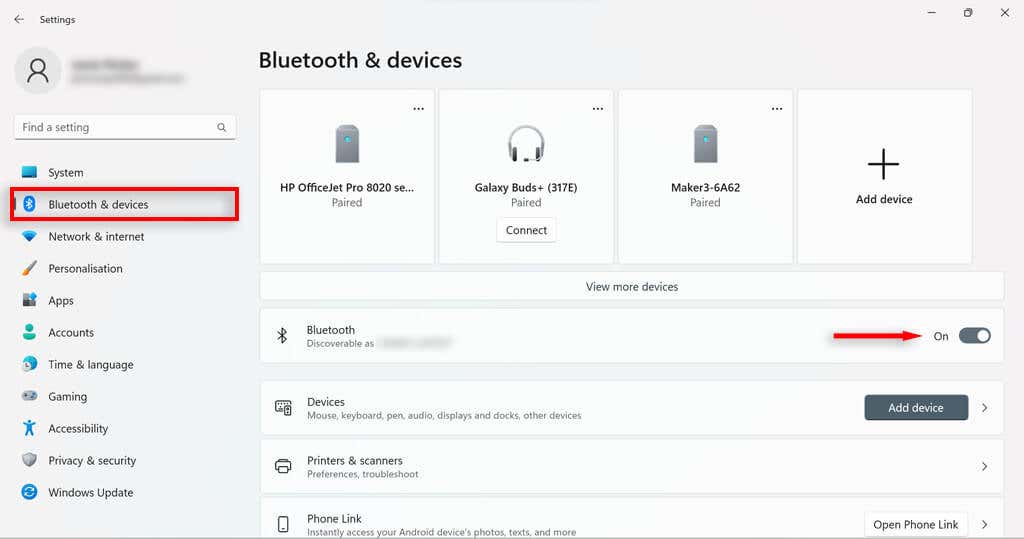
Pod požadovaným spárovaným zařízením vyberte Připojitnebo klikněte na tlačítko Přidat zařízení.
.
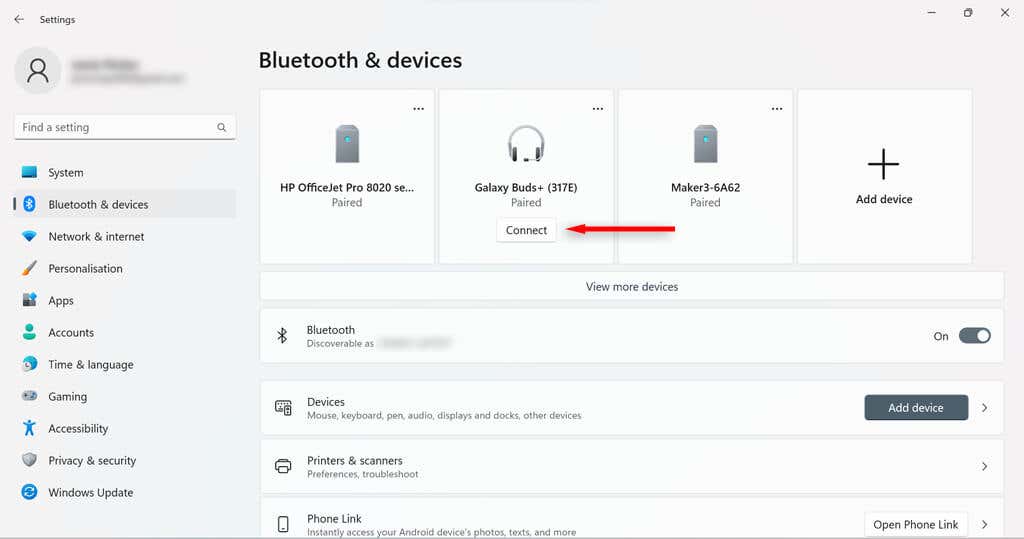
Vyberte Bluetooth.
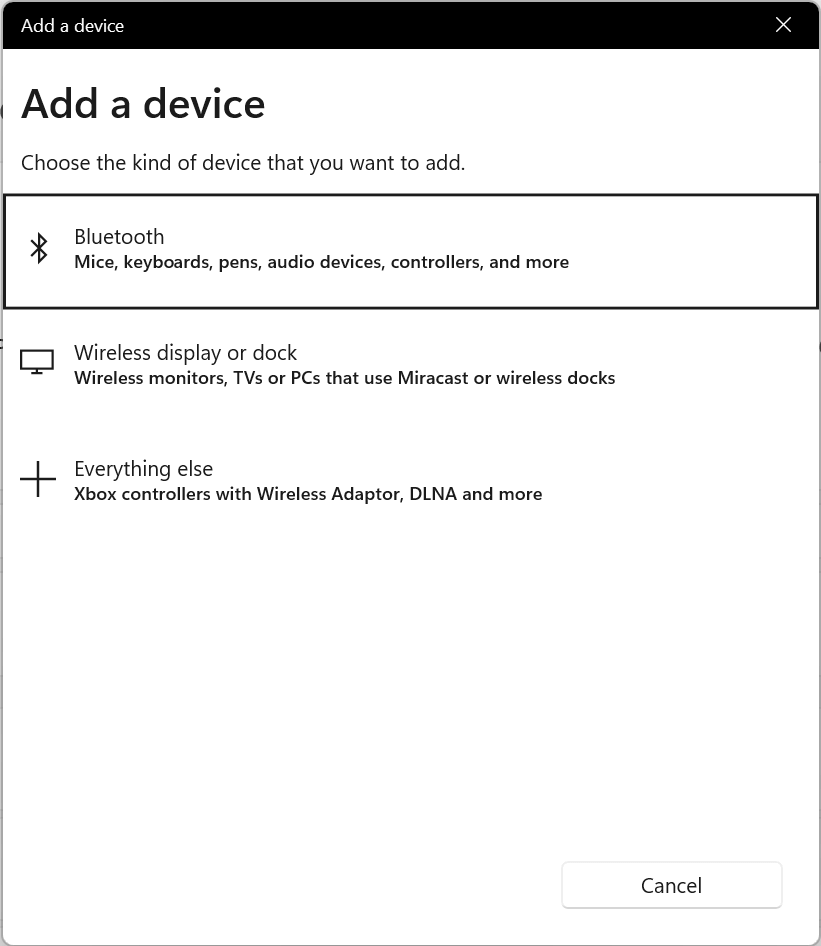
Ujistěte se, že zařízení, které chcete připojit, je zjistitelné. Poté, když se objeví, vyberte jej k připojení.
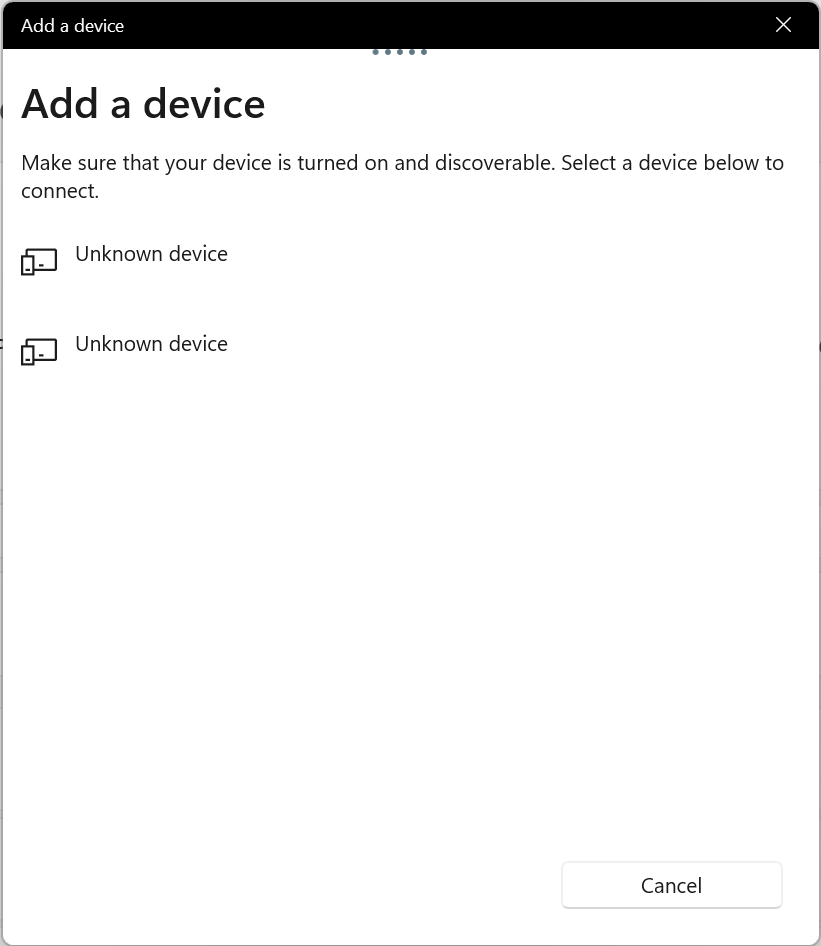
Vyberte Hotovo. Vaše zařízení by nyní měla být spárována a připojena.
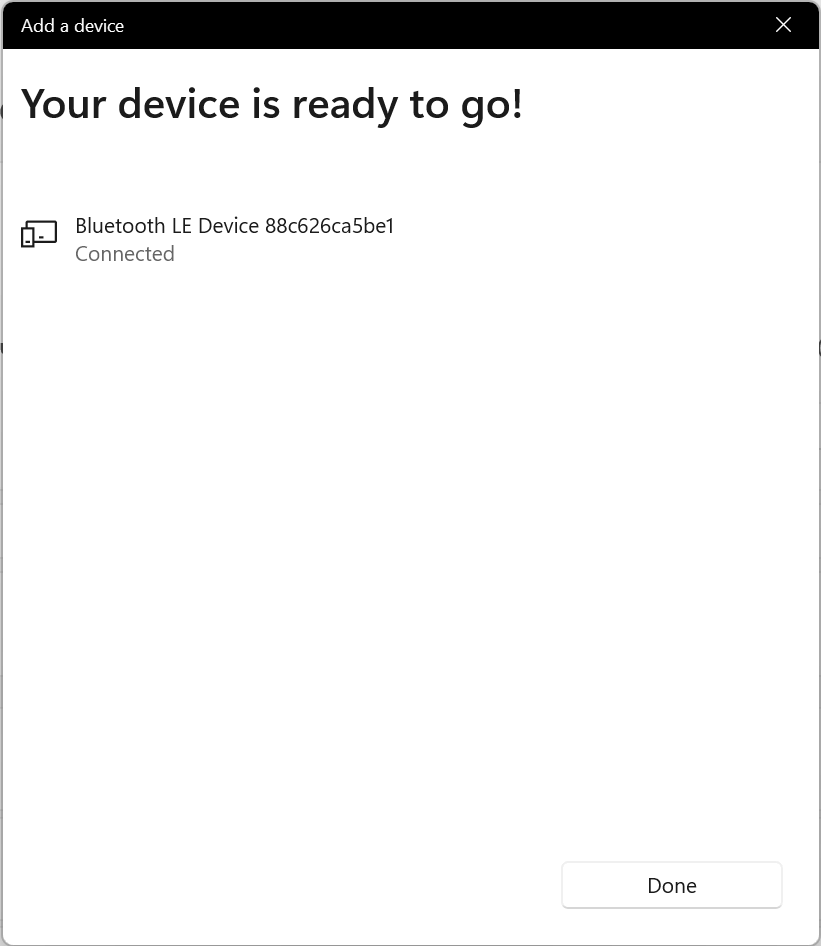
Co dělat, když nastavení Bluetooth není k dispozici
Pokud bylo zařízení Bluetooth na vašem počítači deaktivováno, může v Centru akcí a Nastavení systému Windows chybět možnost Bluetooth. To lze snadno opravit; stačí ručně zapnout Bluetooth z Ovládacích panelů nebo Správce zařízení.
Jak povolit Bluetooth v ovládacím panelu
Stisknutím klávesy Windows + Rotevřete dialogové okno Spustit.
Zadejte ncpa.cpla stiskněte Enter.
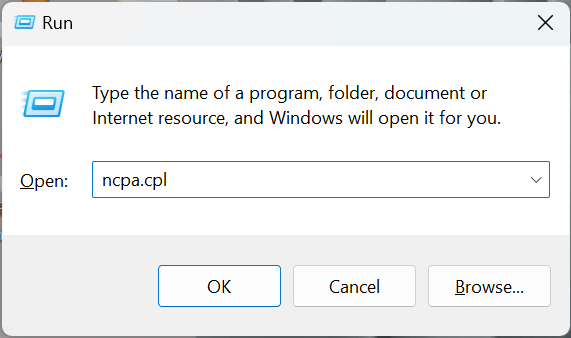
Zkontrolujte, zda je na vašem zařízení Bluetooth uvedeno Zakázáno. Pokud ano, klikněte pravým tlačítkem na Bluetooth Network Connection.
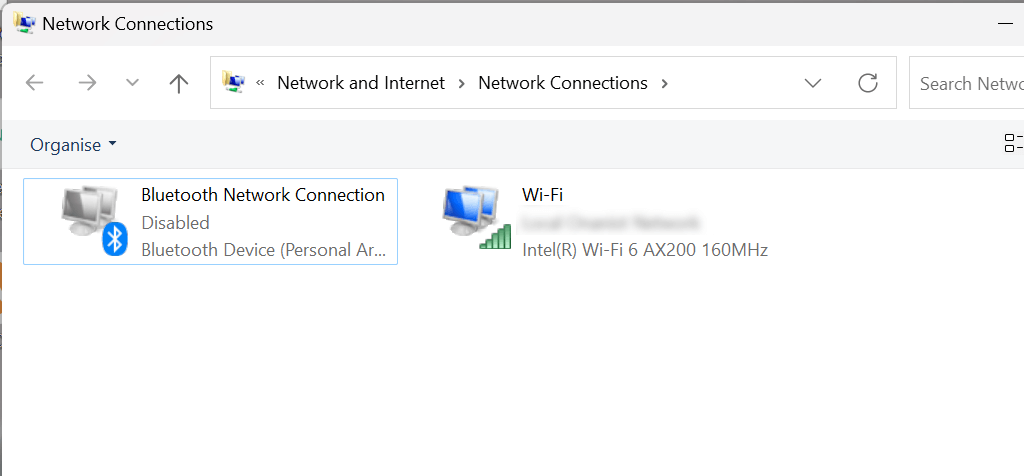
Vyberte Povolit. K tomu budete potřebovat oprávnění správce. Nyní byste měli být schopni zapnout Bluetooth v nabídce Rychlé nastavení nebo Nastavení systému Windows.
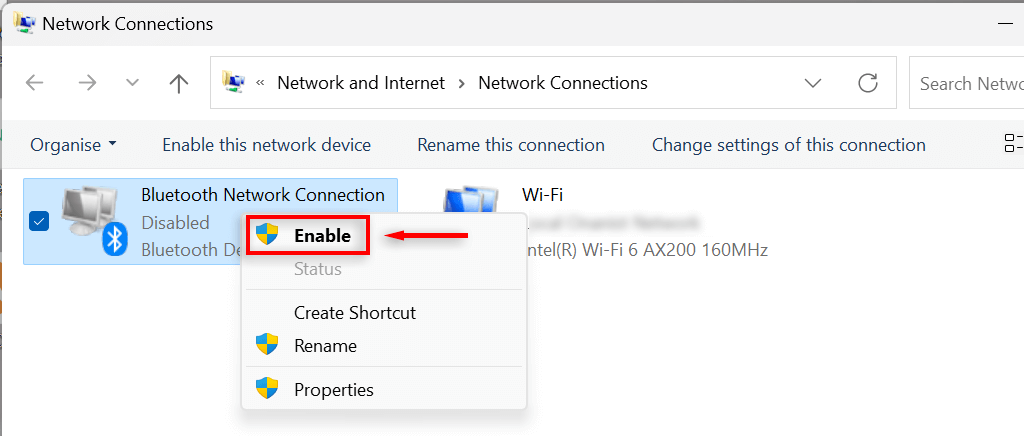
Jak povolit Bluetooth ve Správci zařízení
Stisknutím klávesy Windows + Xotevřete nabídku Rychlé odkazy. Vyberte Správce zařízení.
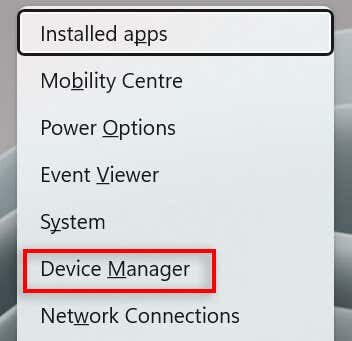
Najděte ovladač Bluetooth a výběrem šipkyvedle něj rozbalte sekci.
Hledejte adaptér Bluetooth. To se bude lišit v závislosti na vašem počítači, ale pravděpodobně bude zahrnovat výraz Realtek, Broadcom nebo Intel.
Klikněte pravým tlačítkem na adaptér Bluetooth a vyberte možnost Povolit zařízení. Nyní byste měli být schopni zapnout Bluetooth v nabídce Rychlé nastavení nebo Nastavení systému Windows. Pokud to nejde, zkuste restartovat počítač.
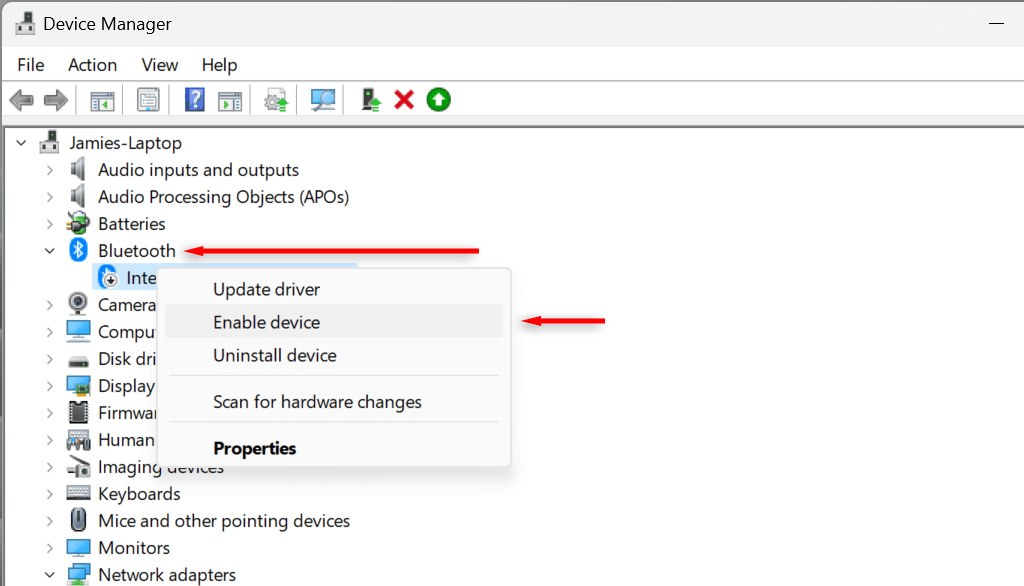
Jak odebrat nebo zrušit spárování zařízení Bluetooth v systému Windows 11
Jakmile již nebudete chtít používat zařízení Bluetooth s počítačem, můžete je odebrat ze seznamu spárovaných zařízení. Zrušení párování a odebrání zařízení Bluetooth je stejně jednoduché jako jejich přidání.
Stisknutím klávesy Windows + Ipřejděte do Nastavení..
Na postranním panelu vyberte Bluetooth a zařízení.
Kliknutím na Zobrazit další zařízenízobrazíte seznam spárovaných zařízení.
Najděte zařízení, které chcete odpojit.
Vyberte tři tečky vedle požadovaného zařízení a vyberte možnost Odebrat zařízení.
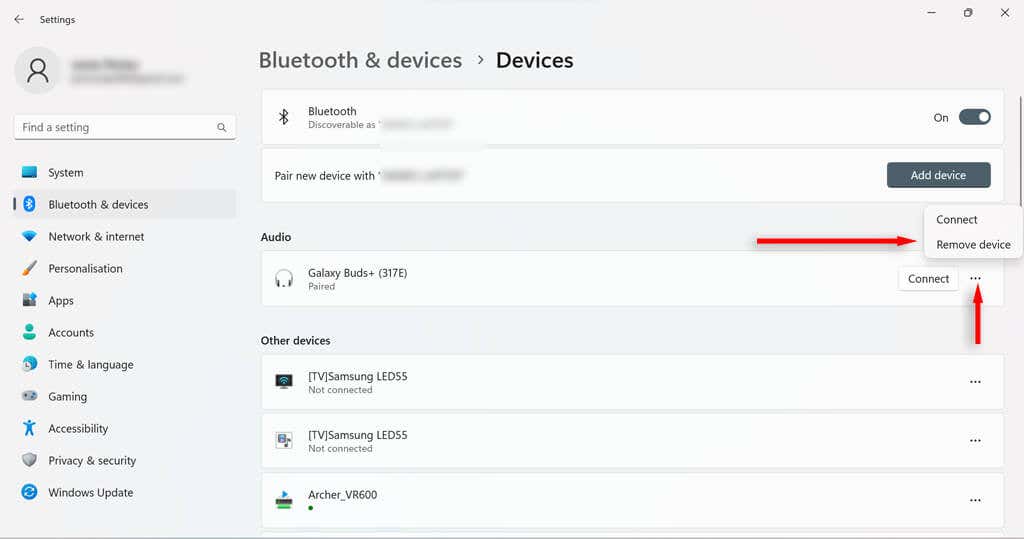
V novém dialogovém okně vyberte Ano.
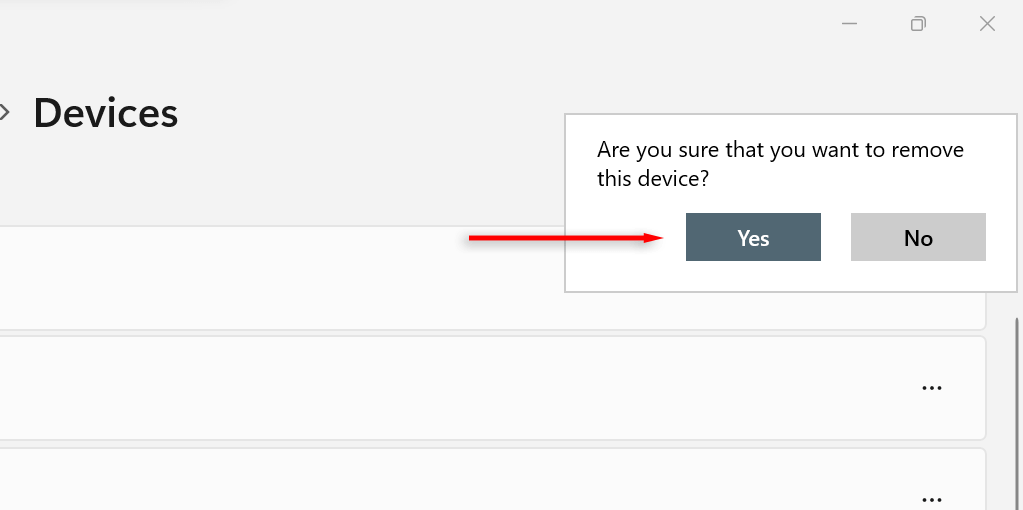
Jak odstraňovat problémy s Bluetooth v systému Windows 11
I když je používání Bluetooth na počítači se systémem Windows 11 obvykle jednoduché, někteří uživatelé mohou zaznamenat problémy, které vyžadují řešení problémů. Nejjednodušší způsob, jak vyřešit jakékoli problémy s Bluetooth, které můžete mít ve Windows 11, je pomocí nástroje pro odstraňování problémů s Bluetooth.
Do vyhledávacího pole hlavního panelu zadejte Bluetooth troubleshoot.
Vyberte Najít a opravit problémy sezařízeními Bluetooth.
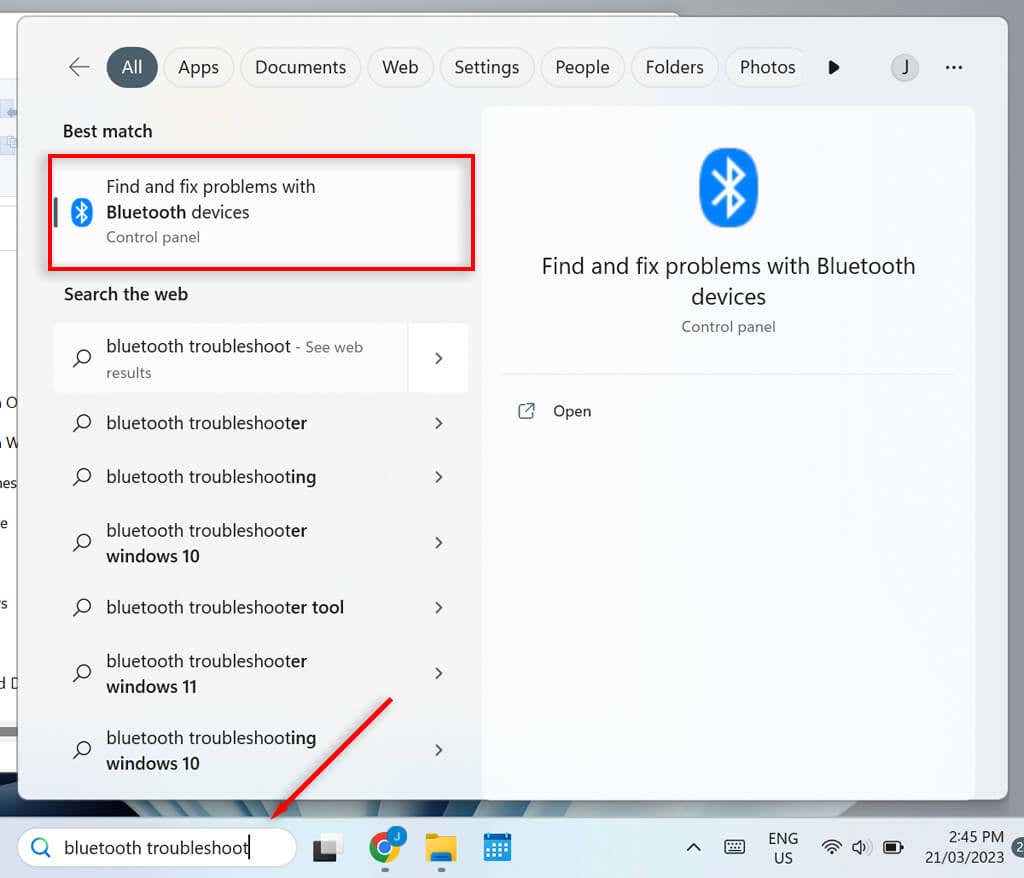
V novém okněvyberte Další.Nástroj pro odstraňování problémů se nyní pokusí identifikovat případné problémy.
Pokud se najdou nějaké problémy, nástroj pro odstraňování problémů je buď opraví, nebo vás o problému alespoň informuje. Pokud nástroj pro odstraňování problémů váš problém vyřešil, vyberte Ano, pokud ne, vyberte Ne.
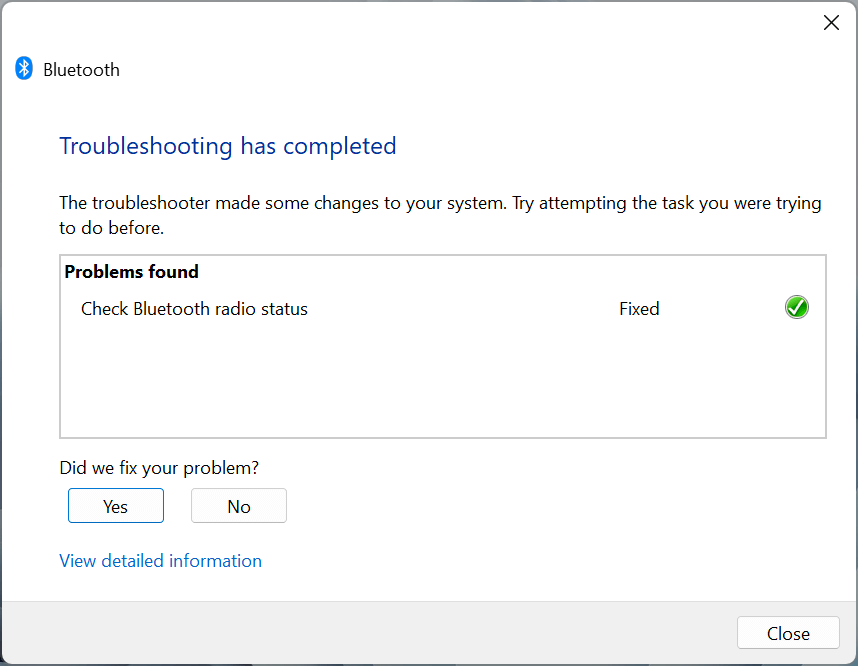
Nástroj pro odstraňování problémů řeší většinu problémů. Pokud ne, musíte se podívat na důvod chyby, který vám nástroj pro odstraňování problémů uvedl.
Používání Bluetooth v systému Windows 11
Bluetooth je praktický nástroj na vašem PC – a jeho Nejnovější verze je rychlejší než kdy předtím. Nyní byste měli být schopni aktivovat a deaktivovat Bluetooth, připojovat a odebírat zařízení a používat nástroj pro odstraňování problémů, abyste mohli svá zařízení kompatibilní s Bluetooth snadno používat s počítačem.
.
Související příspěvky: