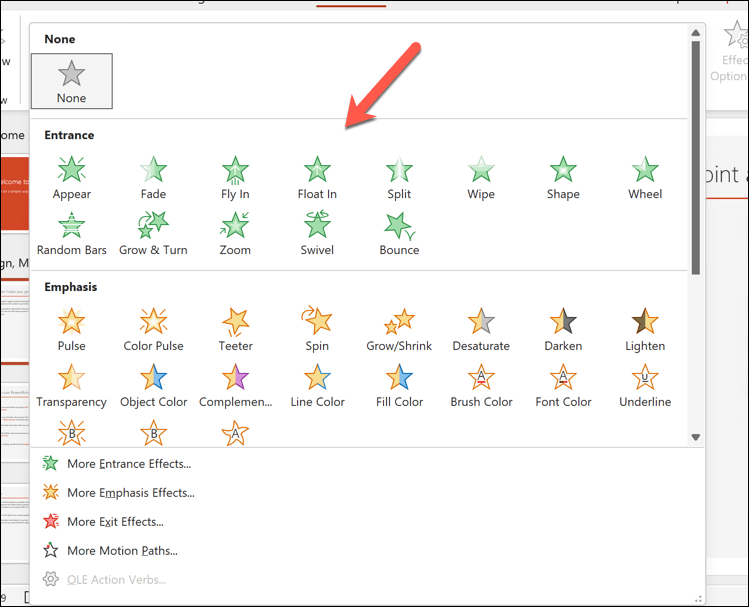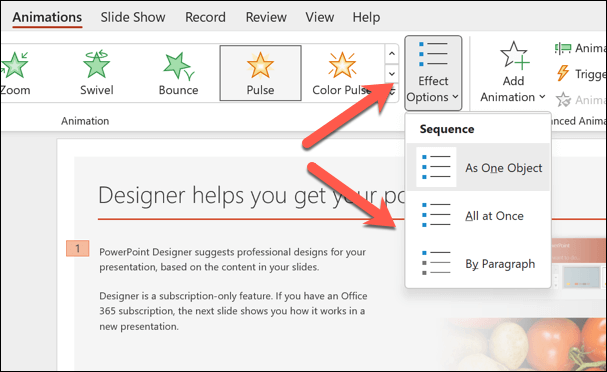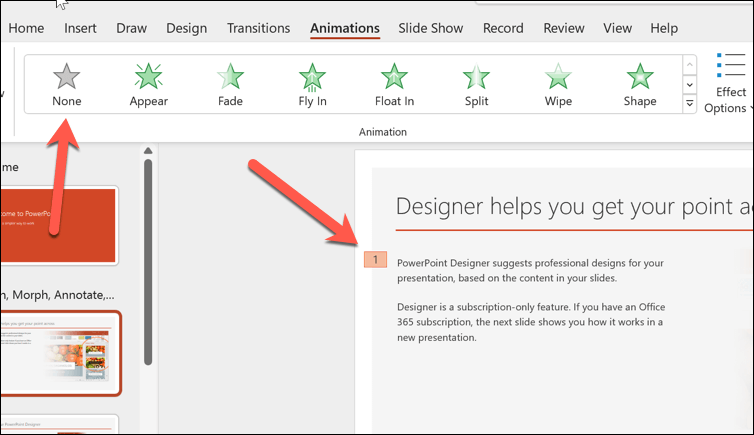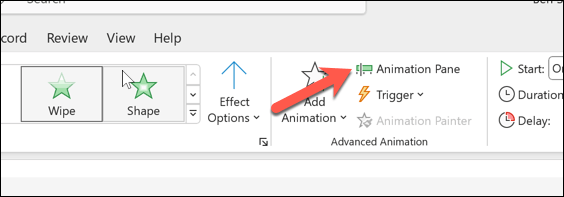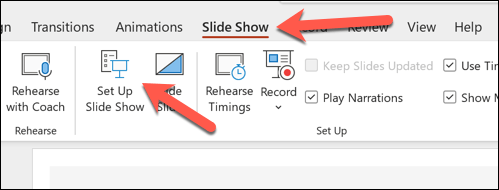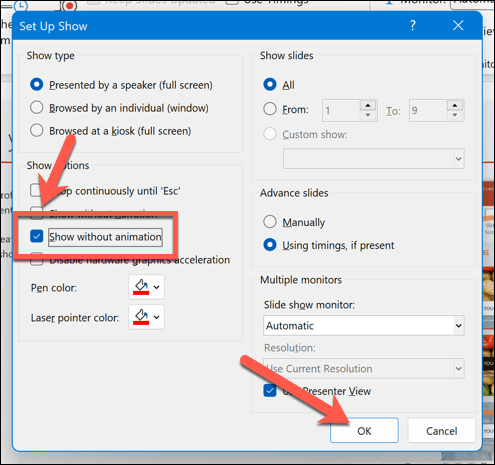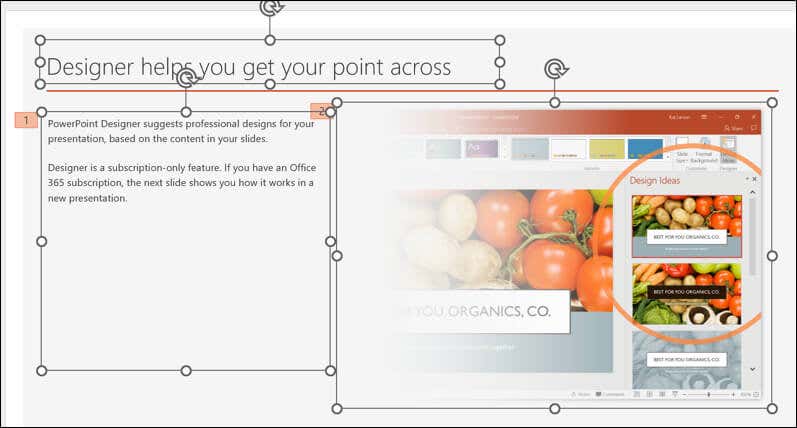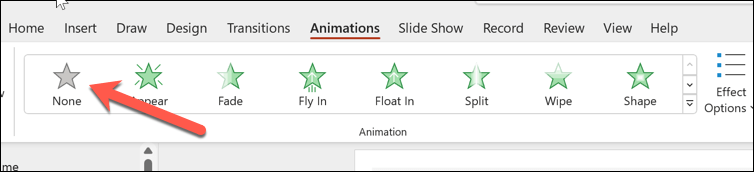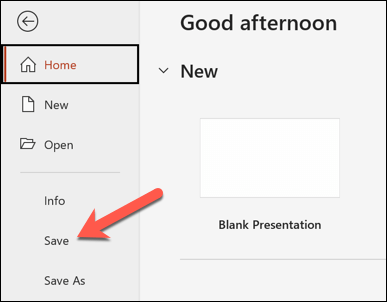Chcete oživit své snímky PowerPoint, aby byly poutavější? Zřejmým krokem je přidat do snímků animace. Animace mohou vaše snímky v PowerPointu učinit dynamičtějšími a poutavějšími, ale pozor – mohou vás také rušit a obtěžovat, pokud je nepoužíváte správně.
Pokud chcete změnit nebo odebrat animace ze snímků aplikace PowerPoint, máte několik možností. Chcete-li změnit nebo odebrat animace ze snímků aplikace PowerPoint, postupujte podle následujících kroků.

Jak změnit efekt animace v aplikaci PowerPoint
Pokud chcete změnit typ efektu animace aplikovaného na objekt na snímku, jako je text, obrázky nebo tvary, můžete tak učinit podle následujících kroků.
Otevřete PowerPoint a vyberte objekt s efektem animace, který chcete změnit.
Na pásu karet vyberte možnost Animace. Ve skupině Animacevyberte ikonu šipky dolův galerii Animace.
5s>
Prohlédněte si a vyberte nový efekt animace, který chcete použít. Změna se projeví okamžitě.
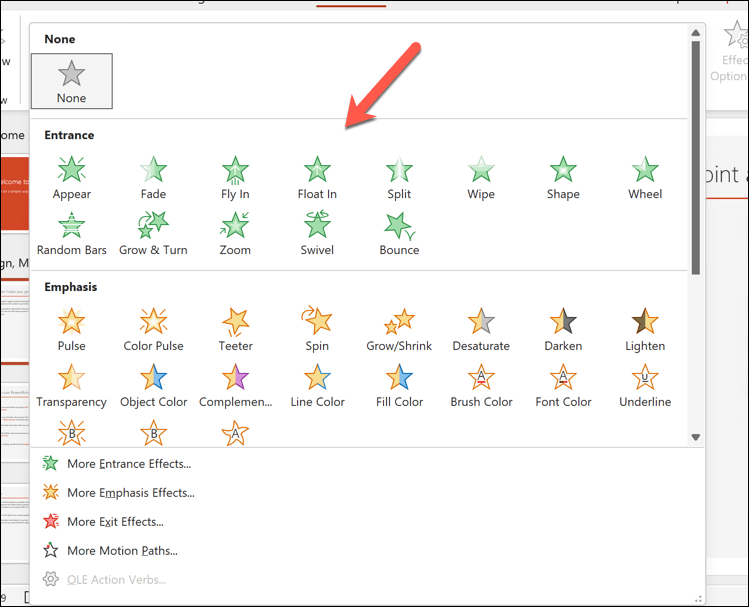
Můžete také změnit nastavení efektu animace, jako je trvání, zpoždění nebo směr, kliknutím na tlačítko Možnosti efektuve skupině Animace. Zobrazí se rozbalovací nabídka s různými možnostmi, ze kterých si můžete vybrat v závislosti na typu animace, kterou jste povolili.
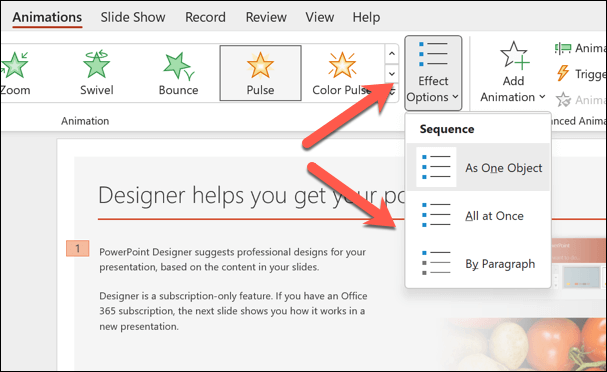
Jak odebrat efekt animace v PowerPointu
Rozhodli jste se úplně odstranit animaci? Můžete to snadno provést na kartě Animacena pásu karet podle následujících kroků.
Otevřete PowerPoint a vyberte objekt s efektem animace, který chcete odstranit.
Na pásu karet vyberte kartuAnimace. Ve skupině Animaceklikněte v galerii Animacena možnost Žádné. Tím se z vybraného objektu odstraní jakýkoli efekt animace.
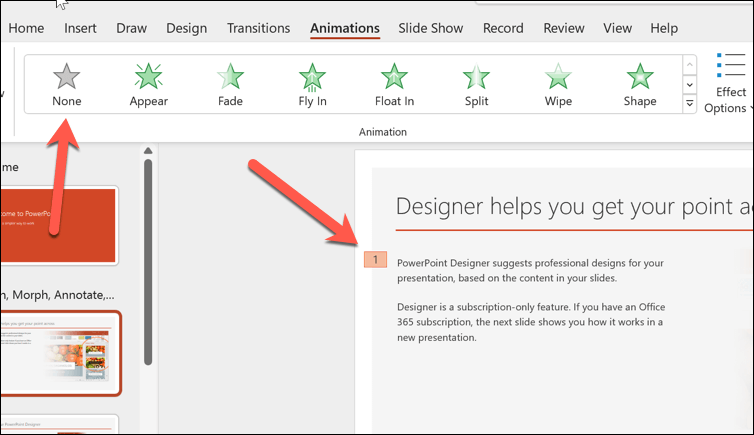
Efekt animace můžete z objektu odstranit také pomocí Panela animací, který zobrazuje seznam všech animací na snímku. Chcete-li otevřít podokno animací, klikněte na tlačítko Podokno animací..
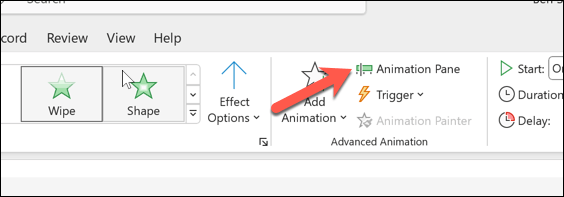
Poté klikněte na objekt s efektem animace, který chcete odstranit.
V Panelu animacívyberte efekt animace, který chcete odstranit. Vedle něj se objeví malé číslo označující jeho pořadí v posloupnosti animací.
Klikněte na šipku dolůvedle efektu animace a výběrem možnosti Odebratjej z nabídky odeberte.
10s>Jak skrýt nebo odebrat všechny animace ze snímku nebo prezentace v PowerPointu
Rozhodli jste se úplně odstranit animace ze snímku aplikace PowerPoint? Pokud nejsou vhodné pro vaše publikum, můžete skrýt nebo odstranit všechny animace najednou.
Jak skrýt všechny animace v PowerPointuJak skrýt všechny animace v PowerPointu
Pokud chcete při přehrávání prezentace pouze skrýt animace, ale ponechat je na místě, můžete to provést stisknutím karty Prezentacena pásu karet.
Otevřete PowerPoint a vyberte kartu Prezentace.
Stiskněte tlačítko Nastavit prezentaci.
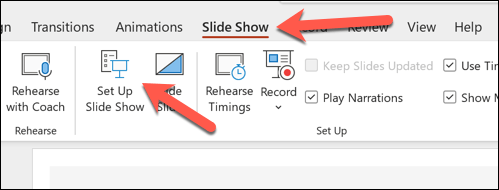
Ve vyskakovací nabídce zaškrtněte políčko vedle možnosti Zobrazit bez animace.
Stisknutím OKsvou volbu uložíte.
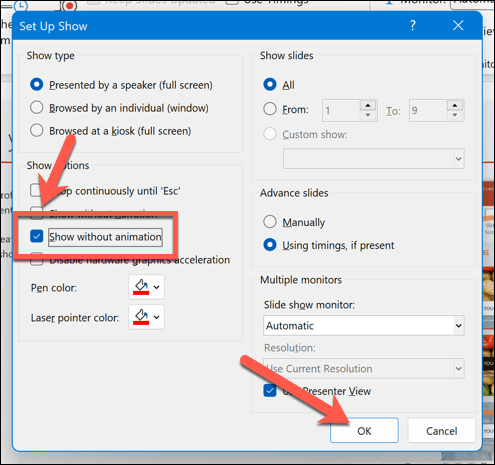
Pokud je tato možnost povolena, animace se během aktivní prezentace prezentace nezobrazí. Budete muset tyto kroky zopakovat a zrušit zaškrtnutí políčka Zobrazit bez animace, abyste je poté mohli obnovit.
Jak na to. Smazat všechny animace v PowerPointu
V PowerPointu není možnost kliknout a odstranit všechny animace. Místo toho to budete muset provést ručně podle následujících kroků.
Otevřete PowerPoint a vyberte snímek obsahující první sadu animací, které chcete odstranit.
Stiskněte Ctrl + Anebo ručně vyberte všechny položky na snímku.
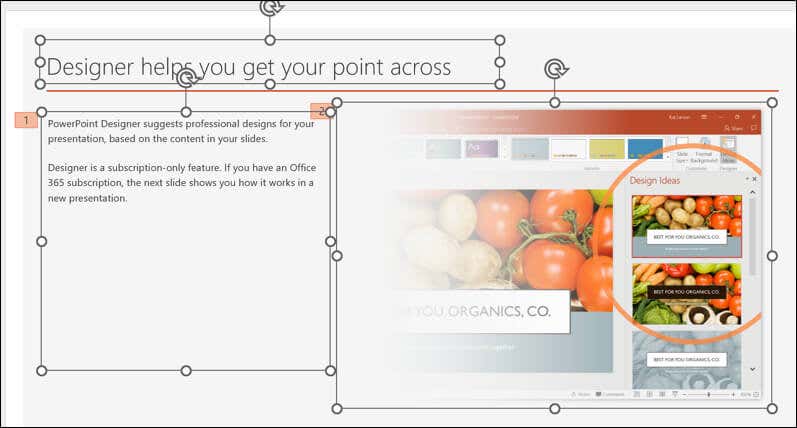
Na pásu karet vyberte kartu Animace. Ve skupině Animacestiskněte možnost Žádnév galerii Animace. Tím odstraníte všechny efekty animace ze všech položek na snímku.
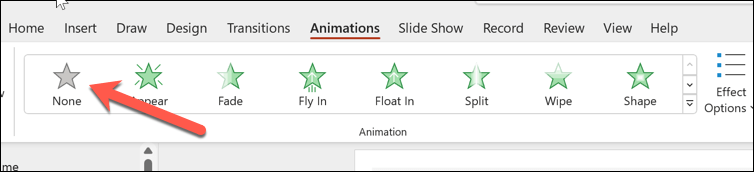
Tyto kroky zopakujte pro všechny ostatní snímky, které na snímku obsahují animace..
Až budete hotovi, stiskněte Soubor>Uložitpro uložení změn.
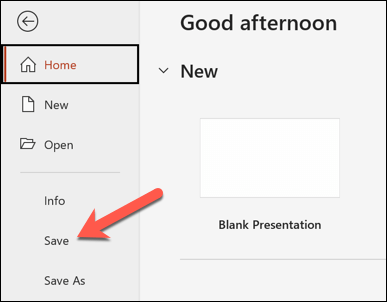
Tipy pro efektivní používání animací v PowerPointu
Animace se nehodí pro každou prezentaci. V závislosti na vašem publiku však můžete své prezentace v PowerPointu učinit zábavnějšími se správným množstvím (a typem) animací.
To znamená, že je důležité dosáhnout správné rovnováhy, protože animace v PowerPointu mohou být rušivé nebo neprofesionální, pokud je používáte nesprávně. Zde je několik tipů, jak efektivně používat animace v PowerPointu.
Vylepšete své sdělení pomocí animací. Animace nejsou jen pro zábavu na ozdobu, ale měly by vám pomoci zdůraznit klíčové body, ukázat vztahy, odhalit informace nebo vzbudit zájem. Nepoužívejte animace, které jsou irelevantní, nápadné nebo přehnané – zvláště pokud to vaše publikum neocení.
Omezte počet animací na snímek. Příliš mnoho animací může zmást nebo přemoci vaše publikum. Dobrým pravidlem je použít jednu nebo dvě animace na snímek a vyhnout se použití více než čtyř animací na prezentaci.
Vyberte vhodné efekty animace. PowerPoint nabízí řadu animačních efektů, jako jsou vstupy, výstupy, zdůraznění a pohybové dráhy. Vyberte efekty, které se hodí k vašemu obsahu a také k tématu vaší prezentace. Například použijte vstupy a výstupy k uvedení nebo ukončení tématu, zdůraznění objektu nebo upoutání pozornosti na něj a pohybové cesty k zobrazení pohybu nebo směru.
Upravte rychlost a načasování animací. Můžete ovládat, jak rychle nebo pomalu se vaše animace přehrávají, a také kdy začínají a končí. Své animace můžete také synchronizovat s vyprávěním nebo hudbou. Chcete-li upravit rychlost a načasování animací, použijte možnosti dostupné na kartě Animace. Můžete také použít Panel animacík zobrazení a úpravě sekvence a načasování animací jako celku.
Zobrazte náhled a otestujte své animace. Než budete prezentovat své snímky, nezapomeňte si prohlédnout a otestovat své animace, abyste viděli, jak vypadají a fungují. Náhled animací si můžete prohlédnout kliknutím na tlačítko Náhledna kartě Animacenebo stisknutím klávesy F5spustíte prezentaci a spustíte ji. přes. Své animace můžete také testovat na různých zařízeních a obrazovkách, abyste zajistili kompatibilitu a viditelnost..
Toto není vyčerpávající seznam – budete muset použít svůj nejlepší úsudek, abyste určili správné použití animací na snímcích aplikace PowerPoint. Pokud je však používáte správně, mohou vám animace v PowerPointu pomoci efektivně vytvářet zajímavé (a přesto profesionální) prezentace.
Vytváření výkonných prezentací v PowerPointu
Nebojte se na svých snímcích používat animace PowerPoint, ale používejte je střídmě a efektivně. Pomocí výše uvedených kroků můžete rychle změnit nebo odebrat animace ze snímků aplikace PowerPoint, které nevyhovují vašemu obsahu nebo publiku.
Chcete, aby vaše snímky byly srozumitelnější? Vždy můžete přidat komentář do vaší prezentace v PowerPointu, abyste si usnadnili distribuci. Pokud chcete omezit text, který používáte, můžete také vkládat videa do prezentace pomoci přejít na jiné formáty obsahu, aniž byste přišli o informace, které chcete sdílet.
.
Související příspěvky: