Chybová zpráva „Word nemohl vytvořit pracovní soubor. Zkontrolujte proměnnou prostředí temp“, když se pokoušíte uložit, otevřít nebo zobrazit náhled dokumentu aplikace Word, což vám může zabránit v práci na něm. Tato chyba naznačuje, že existuje problém s umístěním nebo nastavením dočasných souborů, které aplikace Word používá k ukládání dat.
Dočasné soubory jsou nezbytné pro správné fungování aplikace Word, protože pomáhají s automatickým ukládáním dokumentů nebo vracením změn v nich. Tyto dočasné soubory aplikace Word však mohou být v určitých situacích poškozeny, odstraněny nebo nesprávně umístěny, například malwarová infekce, chyby disku, změny registru nebo nesprávná změna nastavení.
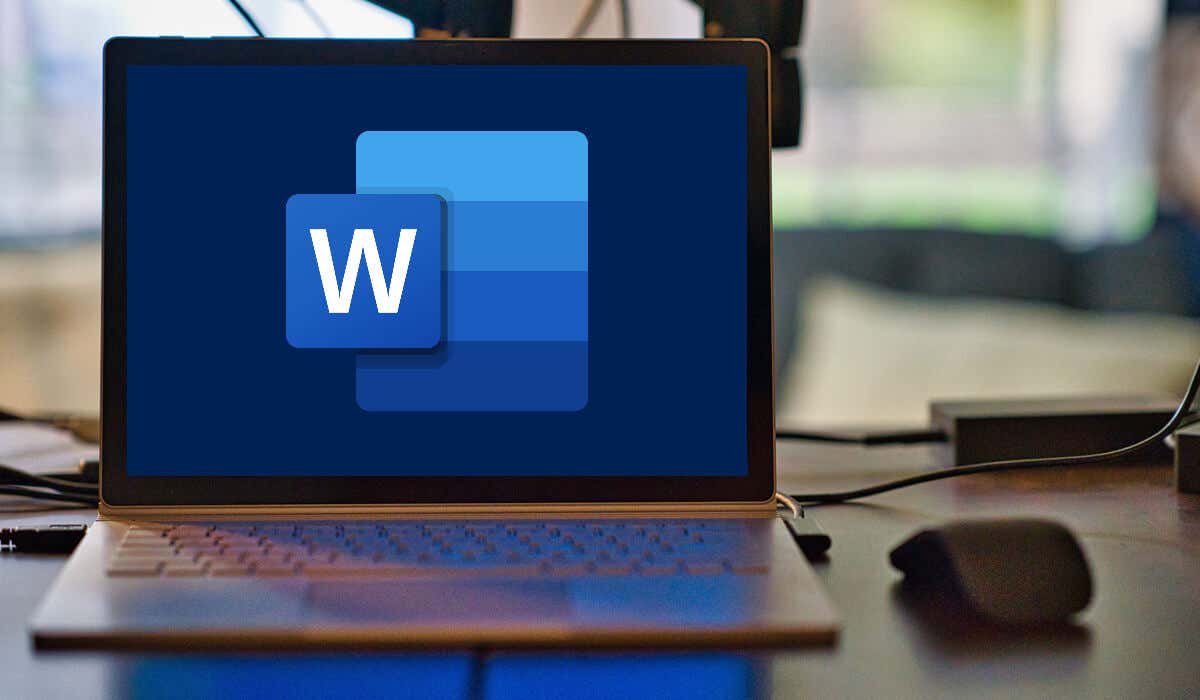
Naštěstí existuje několik jednoduchých a účinných způsobů, jak tuto chybu opravit a obnovit funkčnost aplikace Word. Chcete-li opravit, že Word nemohl vytvořit chybu pracovního souboru v aplikaci Microsoft Word, postupujte podle níže uvedených kroků.
Spusťte kontrolu SFC a zkontrolujte chyby diskuSpusťte kontrolu SFC a zkontrolujte chyby diskuspan>
Než vyzkoušíte razantnější opravy, měli byste zkontrolovat, zda vaše systémové soubory nejsou poškozeny a zda v počítači nejsou žádné chyby disku. Pokud má váš počítač problém, Word nebude fungovat správně.
Ke kontrole můžete použít nástroje Kontrola systémových souborů(SFC) a Kontrola disku(CHKDSK). pro chyby disku a poškozené systémové soubory. Tyto nástroje dokážou prohledat a opravit jakékoli poškozené nebo chybějící systémové soubory a sektory disku ovlivňující funkčnost aplikace Word.
Jak spustit kontrolu SFC
Chcete-li spustit skenování SFC na počítači se systémem Windows 11, postupujte podle těchto kroků.
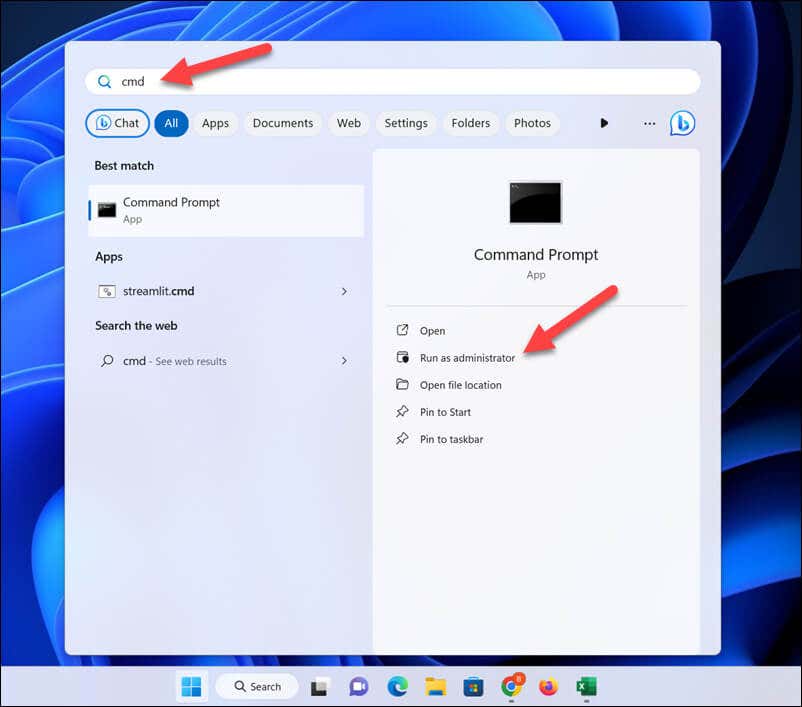
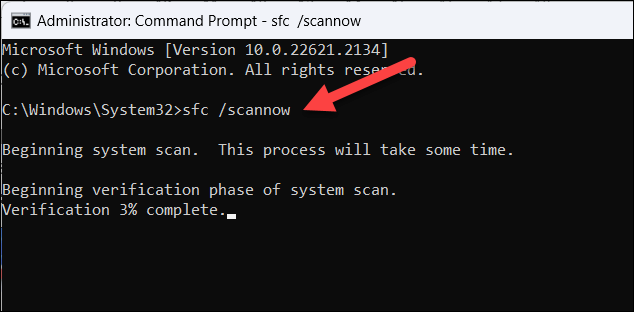
Jak spustit kontrolu nástroje CHKDSK
Chcete-li spustit skenování CHKDSK, postupujte takto..
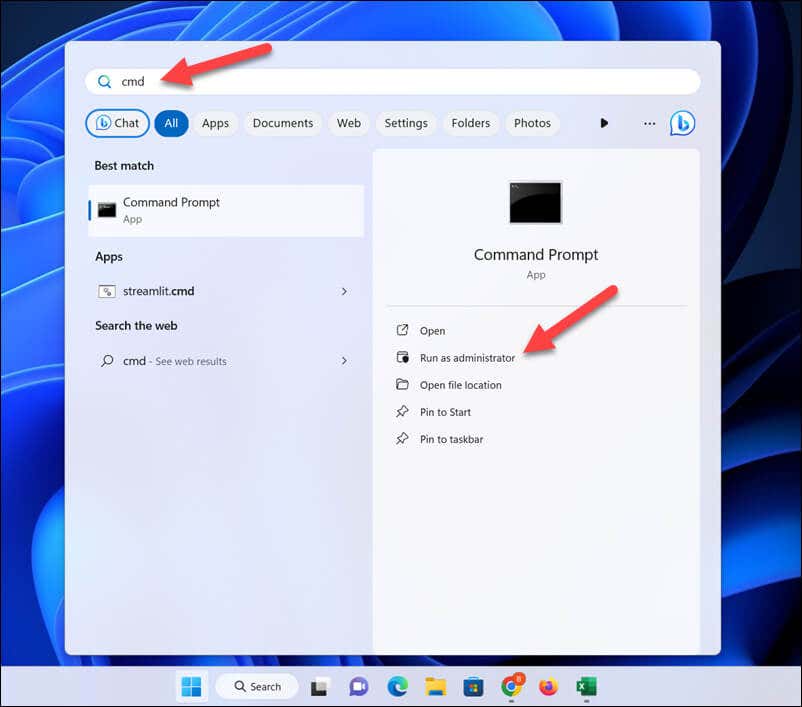
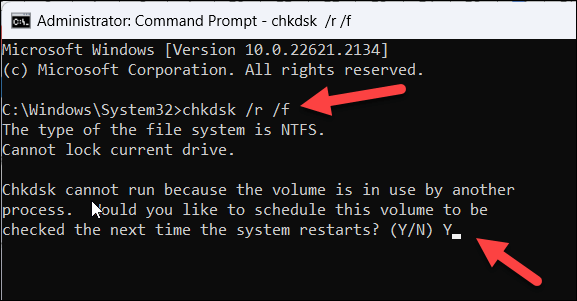
Po provedení těchto kontrol zkuste znovu otevřít nebo uložit dokument aplikace Word a zjistěte, zda je chyba opravena.
Zkontrolujte proměnné prostředíspan>
Pokud se zobrazí chyba „Word nemohl vytvořit pracovní soubor“, může to naznačovat, že na vašem PC chybí požadovaná proměnná prostředí. Proměnné prostředí jsou systémová nastavení, která systému Windows říkají, kde má najít a uložit konkrétní soubory pro různé aplikace, včetně Wordu.
Pokud tato proměnná není správně nakonfigurována, aplikace Word nemusí mít přístup k dočasným souborům nebo je nebude moci vytvořit. Chcete-li tento problém vyřešit, musíte do nastavení systému přidat novou proměnnou prostředí podle následujících kroků.
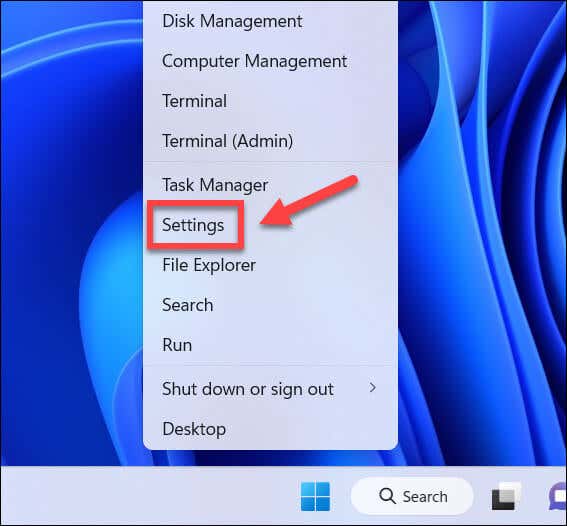
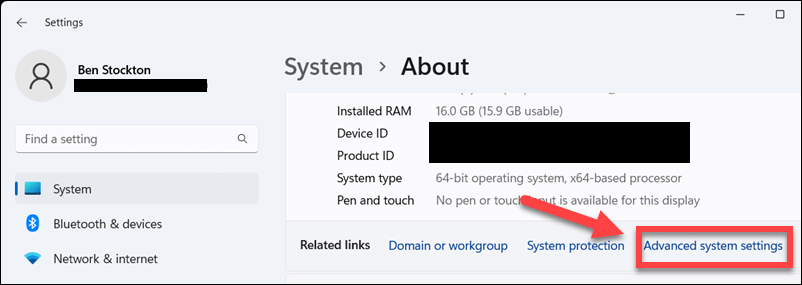
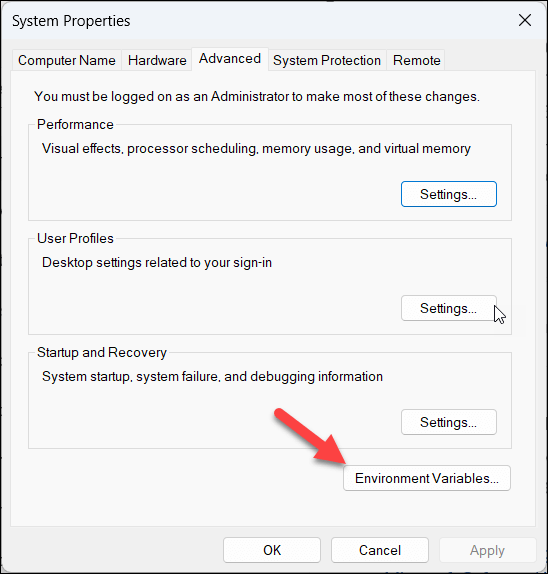
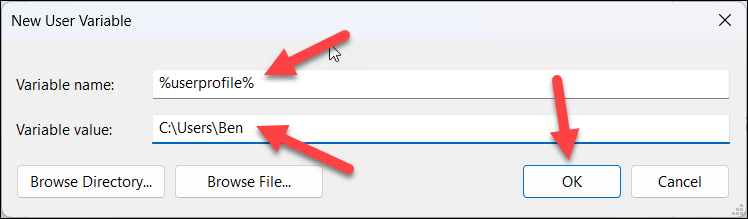
Zakázat náhled Podokno
Dalším možným řešením chyby „Word nemohl vytvořit pracovní soubor“ je deaktivace podokna náhleduv Průzkumníkovi souborů. Panel náhledu je funkce, která vám umožňuje zobrazit náhled souborů, aniž byste je museli otevírat v příslušných aplikacích.
Bylo však hlášeno, že tato funkce způsobuje konflikty s aplikací Word a v důsledku toho jí brání ve vytváření dočasných souborů nebo v přístupu k nim. Pokud je to váš případ, budete jej muset vypnout.
Chcete-li zakázat podokno náhledu, postupujte takto.
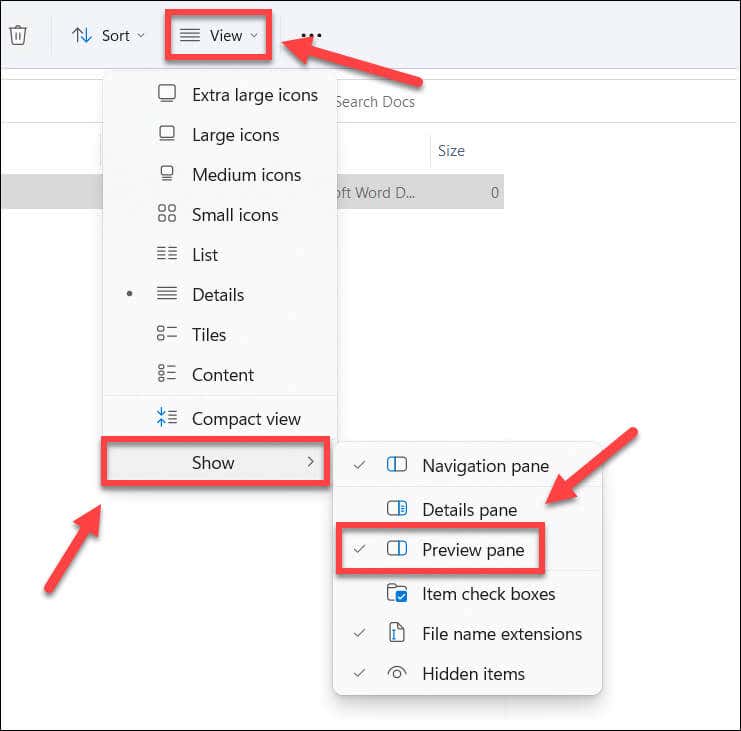
Vytvořte dočasné Složka Internet Files
Ačkoli je divné to navrhovat, může se vám zobrazit chyba „Word nemohl vytvořit pracovní soubor“, protože složka Temporary Internet Fileschybí nebo je poškozená. Složka Temporary Internet Files je složka, ve které jsou uložena data z webů, které navštěvujete.
Je zvláštní, že Word také používá tuto složku k ukládání některých dočasných souborů, jako jsou náhledy a miniatury. Společnost Microsoft doporučuje vytvořit novou dočasnou složku Internet Files ve vašem uživatelském profilu a problém vyřešit pomocí těchto kroků.
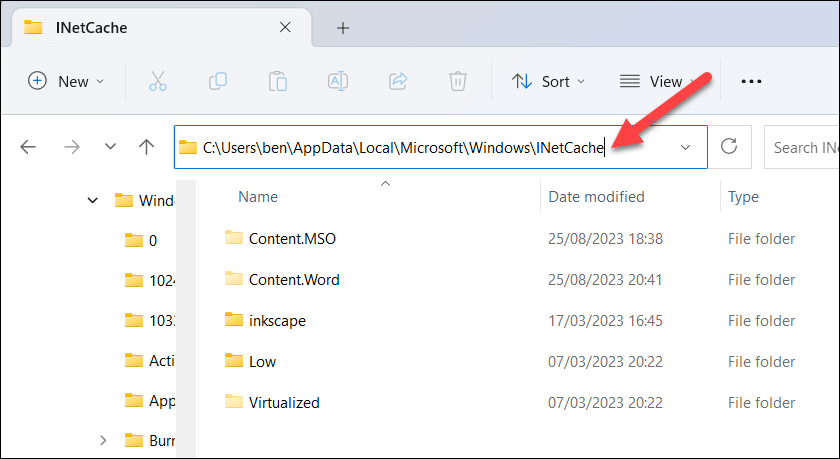
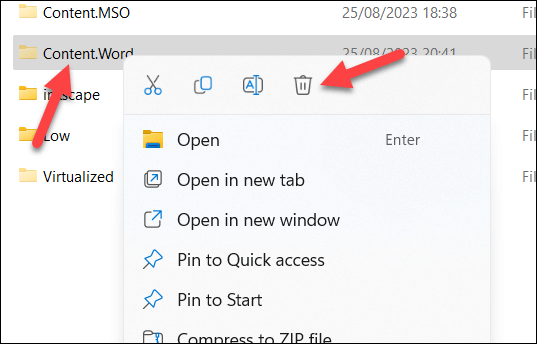
- .
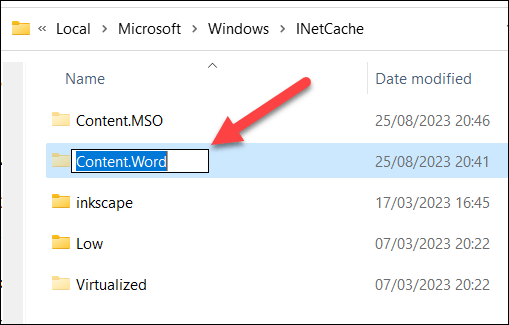
Opravit položky Microsoft Word v registru Windows
Poslední metodou, kterou můžete zkusit opravit chybu „Word nemohl vytvořit pracovní soubor“, je znovu zaregistrovat náhledy souborů Office do Registr Windows. To může pomoci, pokud existují položky registru pro Word, které jsou poškozené nebo chybí, ale oprava instalace Office problém nevyřeší.
Chcete-li znovu zaregistrovat Word a další soubory Office v registru, postupujte takto.
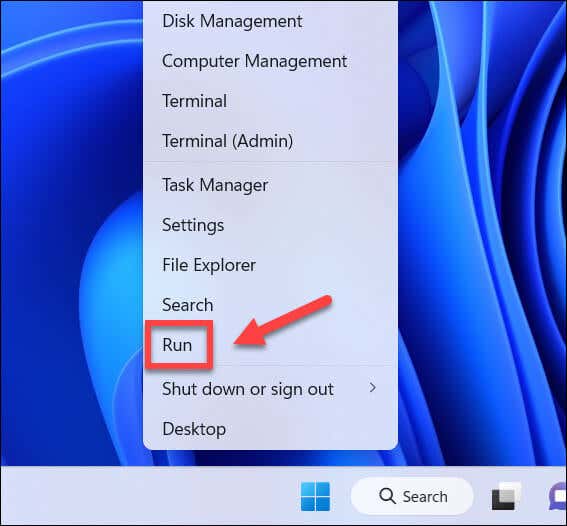
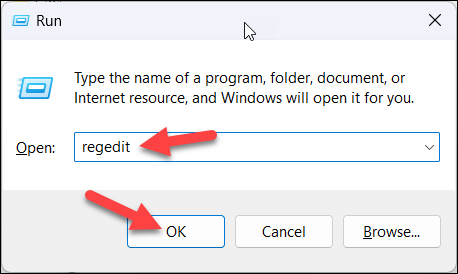
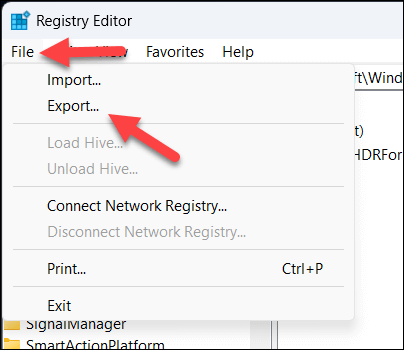
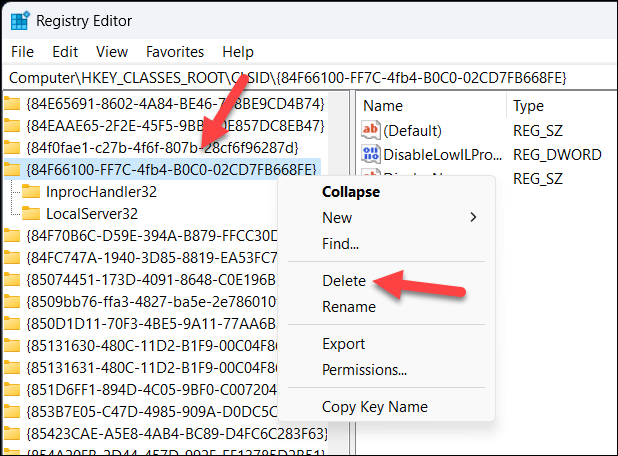
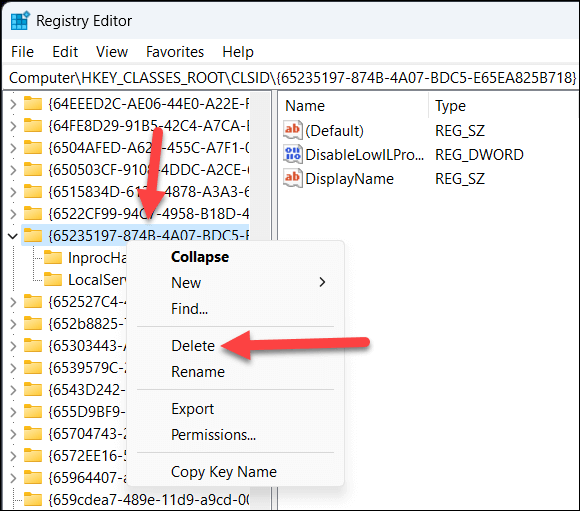
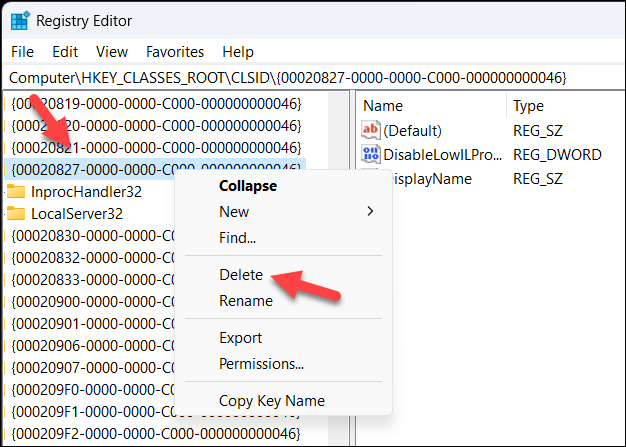
Oprava problémů s aplikací Microsoft Word
Chyba „Word nemohl vytvořit pracovní soubor“ je problematická, ale díky výše uvedeným krokům můžete problém rychle vyřešit. Pokud nelze otevřít soubor aplikace Word poté, nezapomeňte začít tím, že znovu zkontrolujete svá oprávnění a nejprve si projděte některé běžné kroky pro odstraňování problémů..
Nemáte u sebe kopii Wordu? Existuje mnoho způsobů, jak otevřete dokument aplikace Word bez aplikace Word, včetně exportu dokumentu Word do Google dokumenty místo toho.
.