Windows 11 je možná nejstabilnější a bezchybný operační systém při vydání v historii společnosti Microsoft, ale někteří lidé se stále potýkají s problémy s tím, že jim nefunguje zvuk nebo se chovají podivně, stejně jako oni. v systému Windows 10.
S tolika konfiguracemi počítačů a zvukovým hardwarem třetích stran bude systém Windows 11 v některých systémech nevyhnutelně narážet na problémy se zvukem. Pokud se vám nedaří něco slyšet z reproduktorů počítače se systémem Windows 11 nebo jiného zvukového zařízení, zkuste problém vyřešit pomocí těchto tipů.
Nainstalujte správné ovladače a software
Před odstraňováním problémů nainstalujte správný software, pokud jste právě upgradovali na Windows 11 nebo jste dokončili čistou instalaci a od začátku neslyšíte žádný zvuk.
Windows 11 má přístup k rozsáhlé sadě zvukových ovladačů a může automaticky stahovat ovladače pro vaši zvukovou kartu. Přesto je téměř vždy lepší zamířit na web výrobce notebooku nebo zvukové karty a stáhnout si nejnovější oficiální verzi, než se spoléhat na obecné ovladače zařízení.
Nejdříve si přečtěte základy

Než se necháte unést všemi technickými aspekty řešení vašeho problému se zvukem, zkontrolujte základy:
Mnoho problémů se zvukem se ukáže jako něco jednoduchého, co jste přehlédli, takže si projděte základy, i když se to zdá zřejmé.
Použijte nástroj pro odstraňování problémů se zvukem
Windows 11 má automatický nástroj pro odstraňování problémů se zvukem, který dokáže vyřešit problémy se zvukem systému Windows bez složitých kroků. Než vyzkoušíte některé z pokročilejších řešení níže, doporučujeme nejprve použít nástroj pro odstraňování problémů:
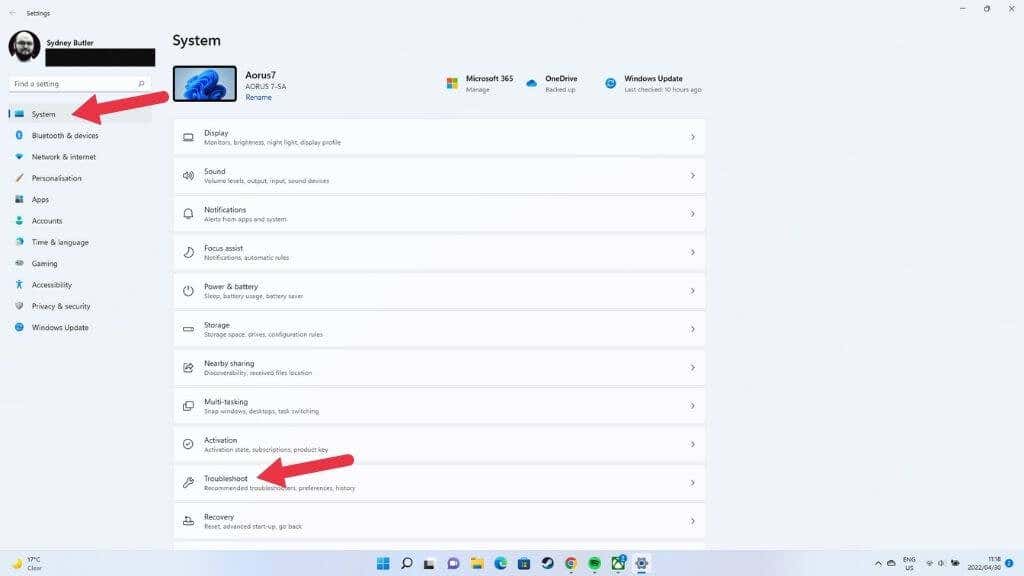
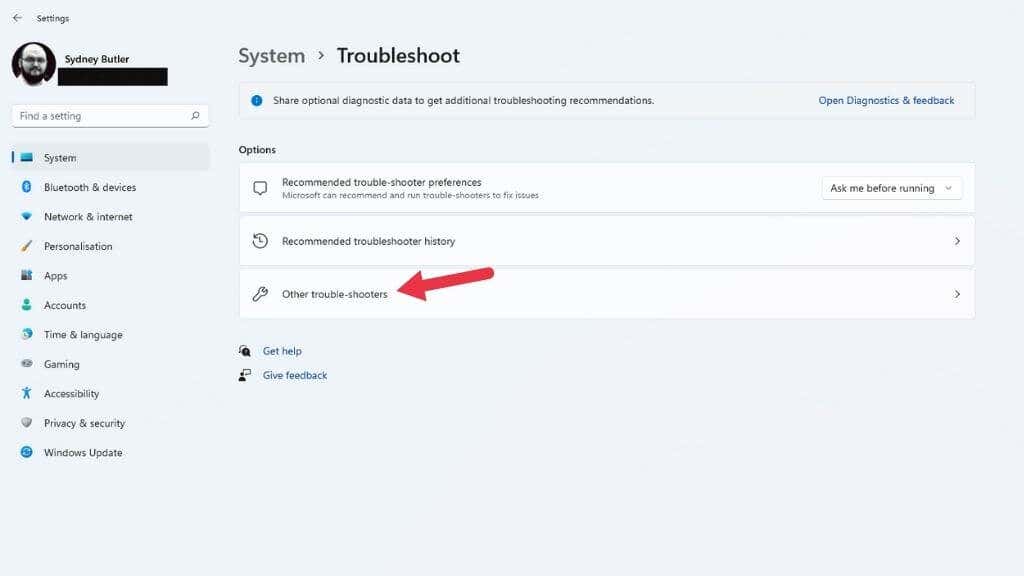
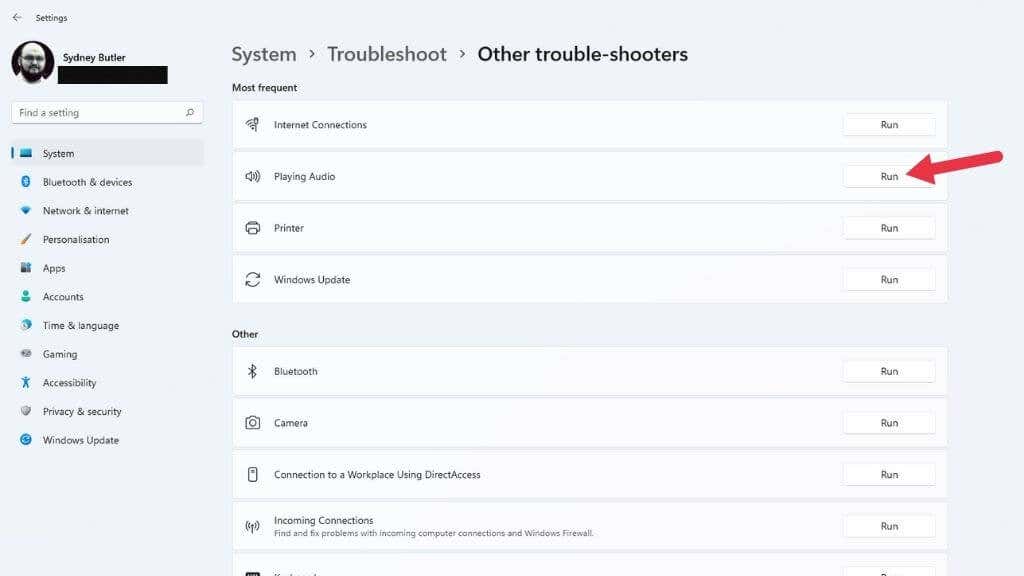
Zde vyberte zvukové zařízení, které chcete zkontrolovat, a nechte nástroj pro odstraňování problémů běžet.
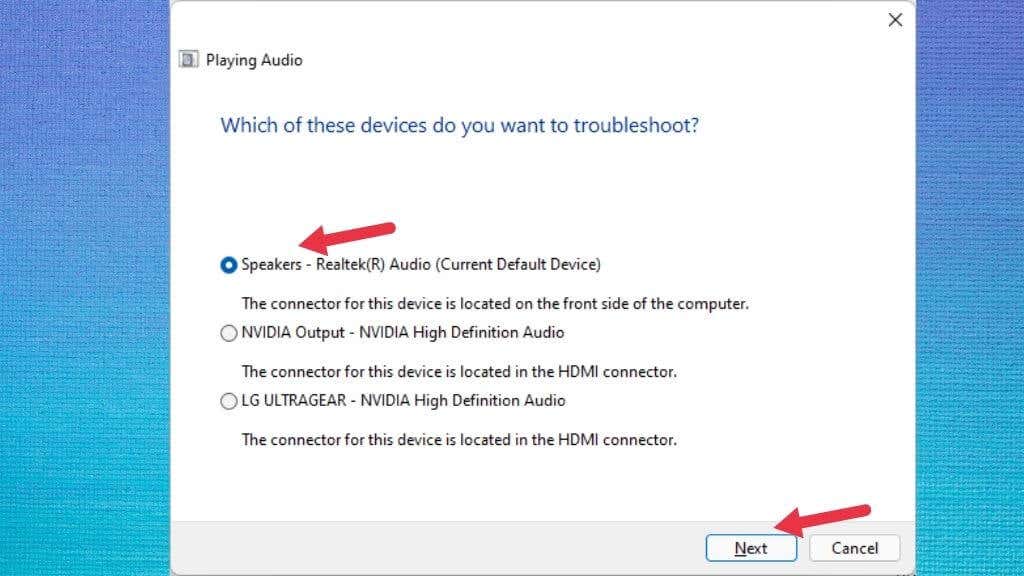
Ukáže, zda byly nalezeny nějaké problémy a zda je dokáže opravit.
Zajistěte, aby byla deaktivována vylepšení zvuku
Windows 11 má funkci Audio Enhancements, která zlepšuje zvuk vycházející z reproduktorů nebo sluchátek. Skládá se z Bass Boost, Headphone Virtualization a funkce ekvalizace hlasitosti.
Ve výchozím nastavení je zakázáno, protože může způsobovat problémy s některými zvukovými zařízeními. Někdo možná povolil vylepšení zvuku bez vašeho vědomí, takže se vyplatí zajistit, aby byla funkce vypnuta.
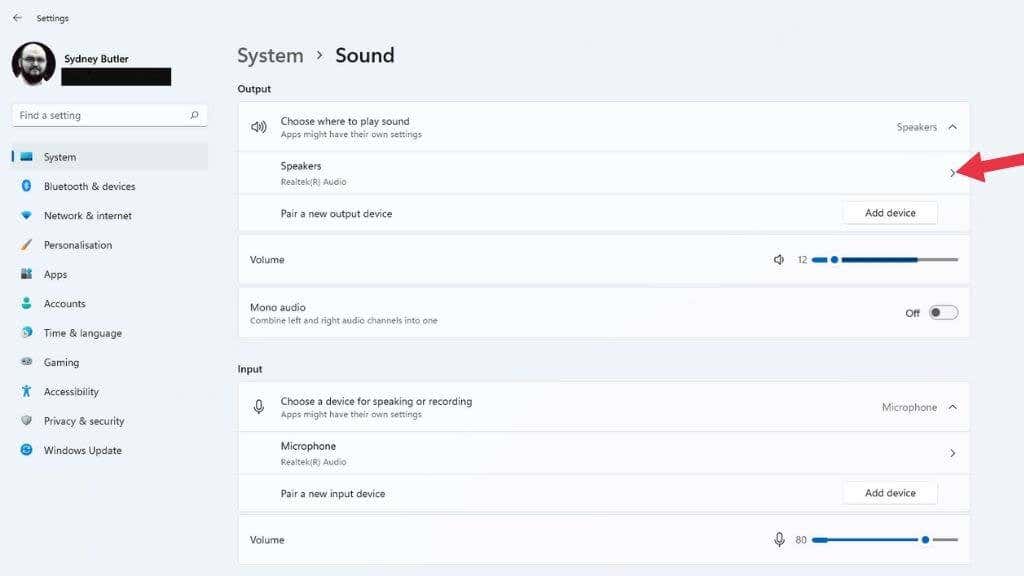
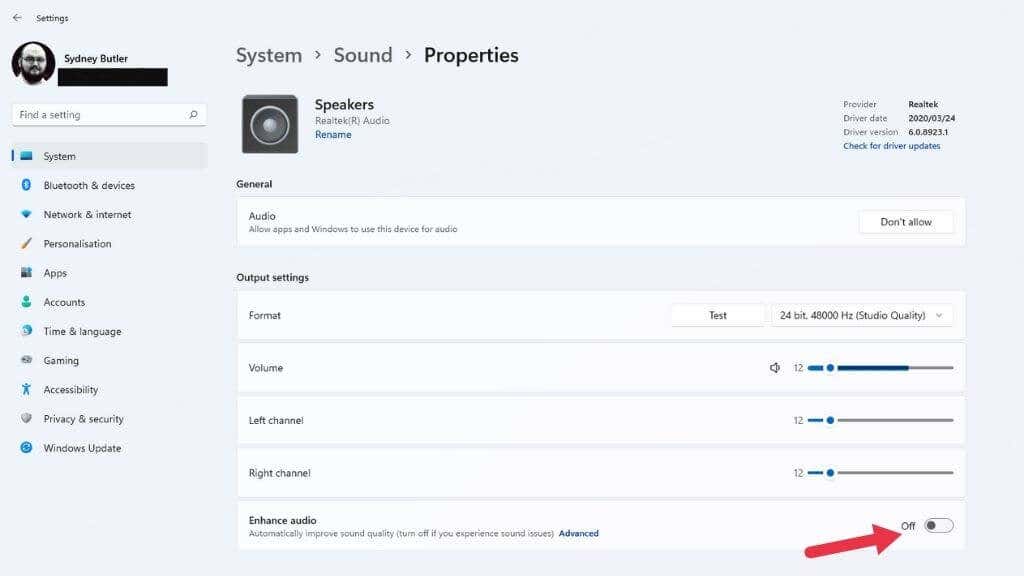
Pokud bylo nastavení změněno, zkuste zvuk přehrát znovu a zkontrolujte, zda funguje správně.
Vyberte správné zvukové zařízení
Pokud má váš počítač více než jedno zvukové zařízení, možná neuslyšíte žádný zvuk, protože zvuk je směrován do nesprávného výstupního zařízení. Typickým příkladem je zvukový výstup na vašem monitoru. Připojení HDMI a DisplayPort také přenáší zvuk a mnoho monitorů má reproduktory nebo výstupy pro sluchátka. Systém Windows to může detekovat jako poslední připojené zvukové zařízení a přepnout na něj.
Zvuková zařízení můžete změnit pomocí rychlého nastavení:
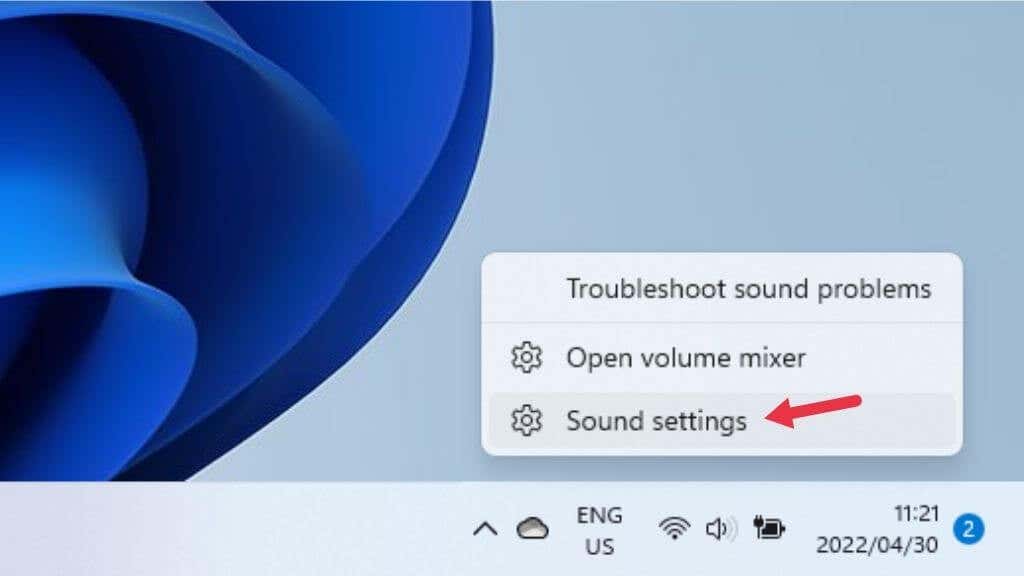

Pokud chcete deaktivovat zvukové zařízení, aby je systém Windows nikdy nevybral, vyberte šipku směřující doprava vedle daného zařízení v části Vyberte, kde se má přehrávat zvuk . Poté vyberte Nepovolit vedle položky Povolit aplikacím a systému Windows používat toto zařízení pro zvuk. .
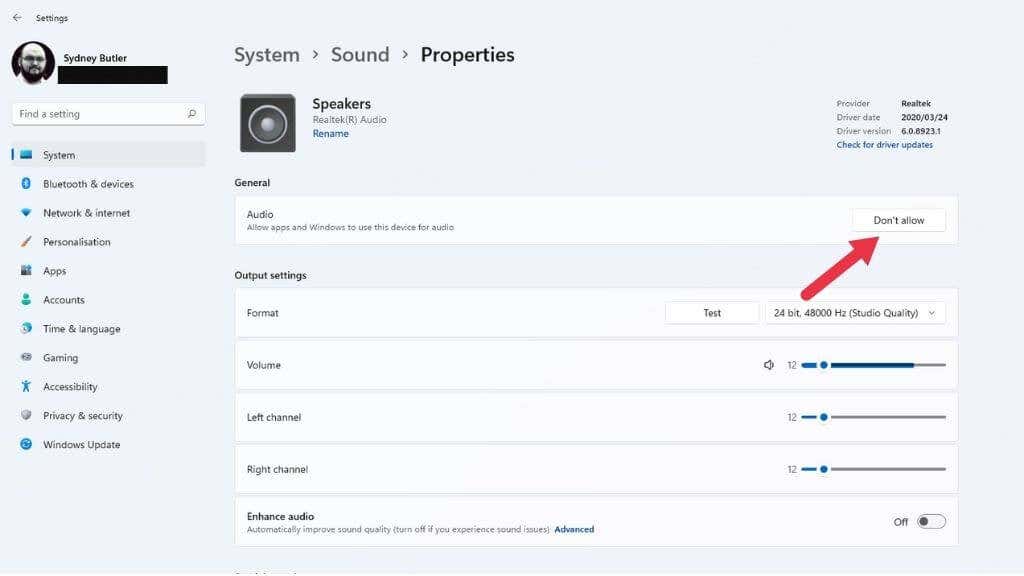
Případně zde můžete také změnit zařízení na výchozí zvukové zařízení, aby jej systém Windows zohlednil nad ostatními zařízeními. Stačí vybrat rozbalovací nabídku vedle položky Nastavit jako výchozí zvukové zařízení a zvolit jej jako výchozí.
Zkontrolujte nastavení zvukového výstupu pro jednotlivé aplikace
Pokud se zvuk nepřehrává pouze pro konkrétní aplikace, je možné, že daná aplikace není přiřazena ke správnému výstupnímu zvukovému zařízení. Můžete zkusit aplikaci zavřít a znovu otevřít, ale pokud to nepomůže, můžete zkontrolovat, zda byla aplikace přiřazena ke správnému výstupu.
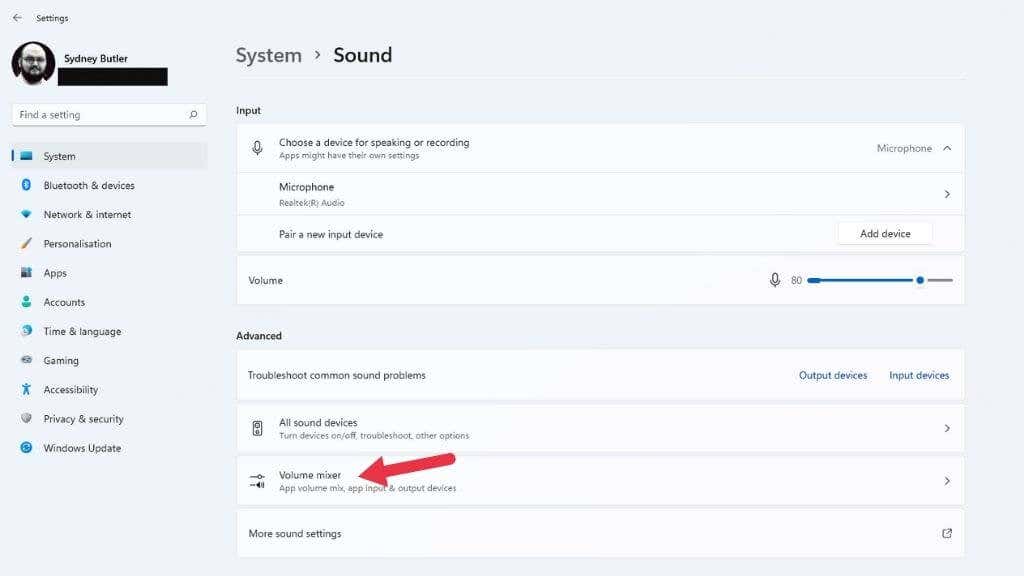
Tip: Mimochodem, je to skvělý způsob, jak nechat různé aplikace přehrávat zvuk prostřednictvím vašeho sluchátka a reproduktory současně.
Restartujte zvukovou službu
Služba Windows Audio mohla z nějakého důvodu přestat fungovat, což nemusí souviset s vaším hardwarem, ovladači hardwaru ani žádným nastavením. Rychlý způsob, jak to napravit, je ruční restartování služby:
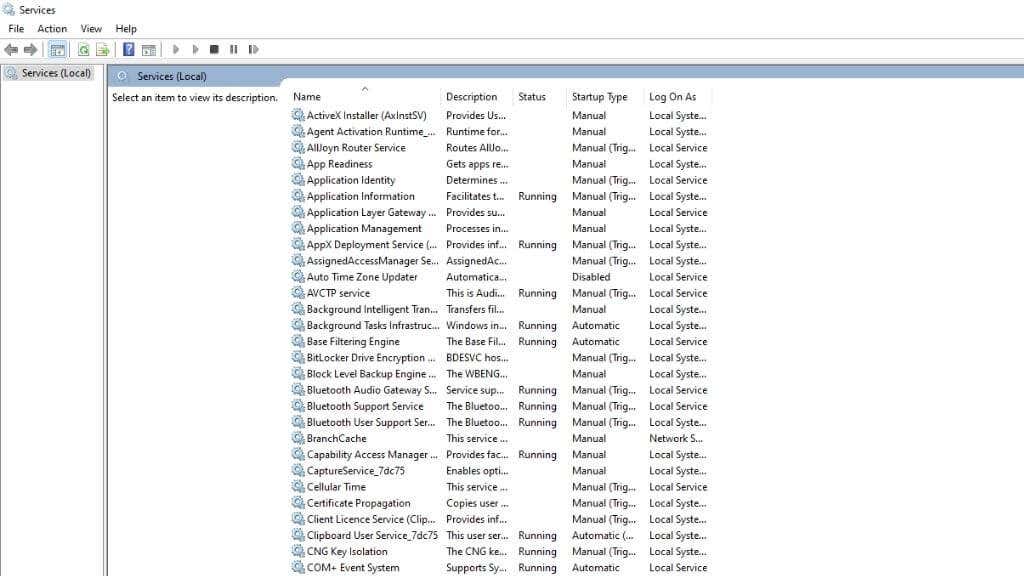
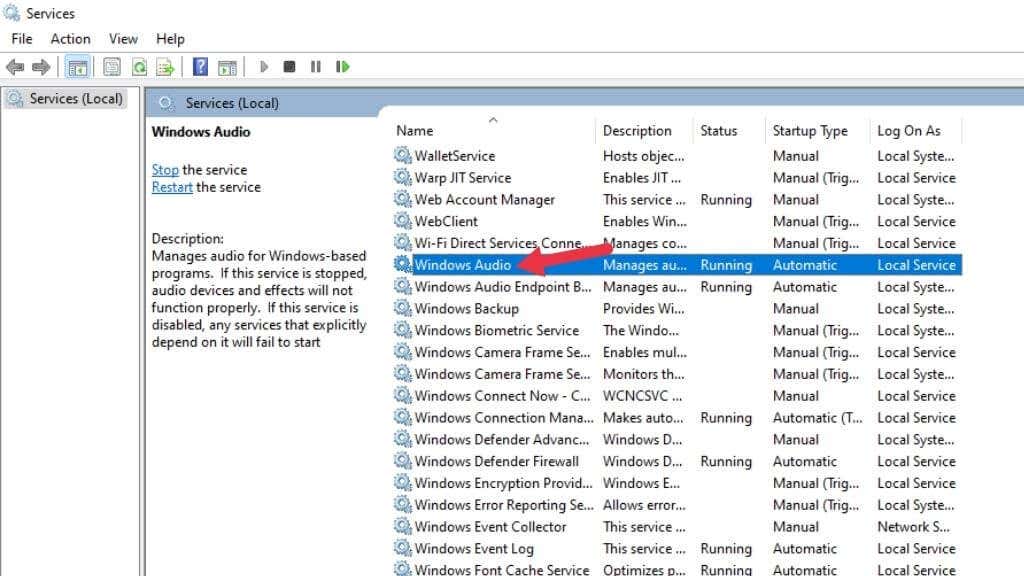
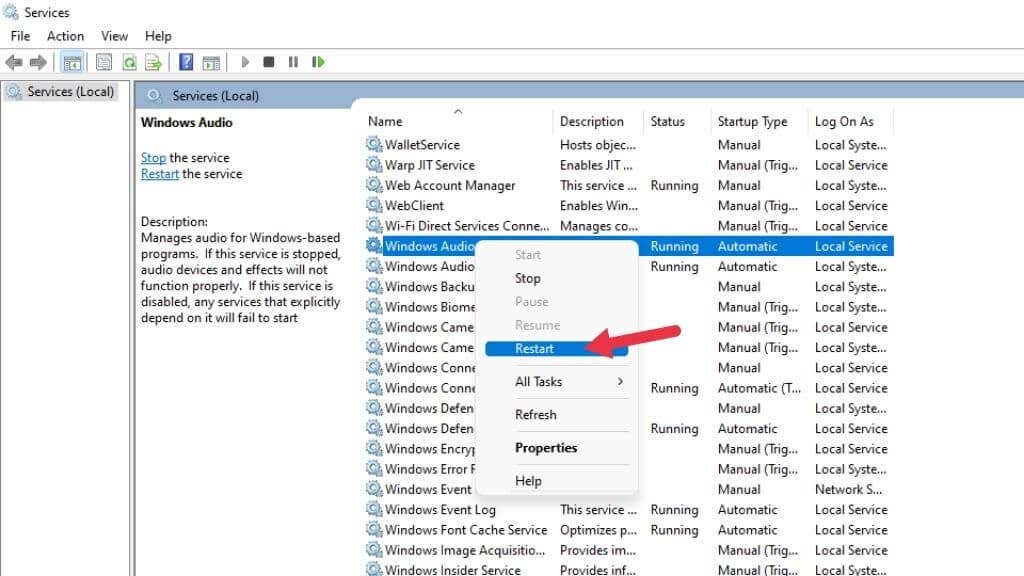
Doufám, že by se váš zvuk měl vrátit.
Obecné odstraňování problémů
Pokud vám výše uvedené opravy specifické pro zvuk nefungovaly, můžete provést obecnější kroky pro odstraňování problémů:.
Za problémy se zvukem může být zodpovědná jakákoli nedávná změna ve vašem počítači, takže pokud je to možné, zkuste vrátit zpět poslední věc, která se stala předtím, než zvuk přestal fungovat.
Vyzkoušejte nové zvukové zařízení

Pokud se vám nedaří zprovoznit vestavěnou zvukovou kartu vašeho počítače, můžete pomocí samostatného zvukového zařízení zjistit, zda je problém ve Windows nebo ve vašem zvukovém hardwaru.
Pokud máte zvukové zařízení Bluetooth nebo náhlavní soupravu či reproduktory s rozhraním USB, představují jejich vlastní samostatná zvuková zařízení. Zvukový hardware vaší základní desky mohl selhat, pokud získáte správné přehrávání prostřednictvím jiného zařízení a přeinstalace ovladače nefunguje.
.