Rozbalovací seznam je nejpohodlnější způsob, jak lidem umožnit vybrat si z konkrétních položek pro pole v dokumentu Microsoft Word. Možnost přidat rozevírací seznam je v aplikaci Microsoft Word trochu skrytá, ale tento tutoriál to usnadňuje.
Jak povolit kartu Vývojář v aplikaci Microsoft Word
Funkce rozevíracího seznamu je k dispozici na skryté kartě Vývojář v aplikaci Microsoft Word. Chcete-li tuto nabídku aktivovat pomocí přizpůsobení pásu karet, přejděte do možností aplikace Word ve Windows a macOS.
Ve Windows můžete povolit kartu Vývojář v aplikaci Microsoft Word tak, že přejdete na Soubor >Možnosti . V dialogovém okně Možnosti vyberte v postranním panelu možnost Přizpůsobit pás karet . Na pravé straně v části Přizpůsobit pás karet povolte nabídku Vývojář a klikněte na tlačítko OK .
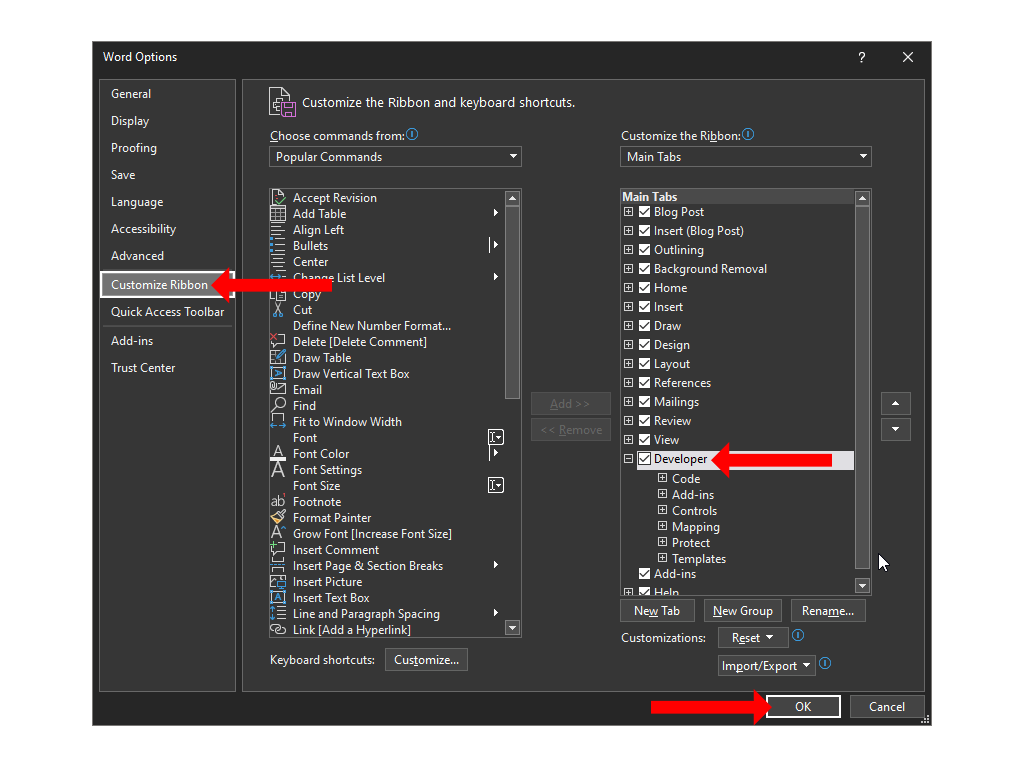
Na počítači Mac přejděte do nabídky Word >Předvolby >Ribbon and Toolbar . Zde můžete zaškrtnout možnost Vývojář a kliknout na tlačítko Uložit .
Nyní budete zpět ve svém dokumentu Microsoft Word a nahoře mezi kartami Zobrazit a Nápověda uvidíte kartu Vývojář.
Poznámka: Kartu Vývojář můžete také přidat do aplikací Microsoft Excel a Microsoft PowerPoint podle stejných kroků.
Jak vytvořit rozevírací seznam v aplikaci Microsoft Word
Chcete-li do dokumentu Microsoft Word přidat rozevírací seznam, klikněte v horní části na kartu Vývojář a poté vyberte možnost Řízení obsahu rozbalovacího seznamu . Tento rozevírací seznam bude ve výchozím nastavení prázdný a budete si ho muset upravit, abyste do textového pole přidali užitečné možnosti.

Chcete-li přizpůsobit rozbalovací pole, klikněte jednou do pole. Vyberte tlačítko Vlastnosti umístěné v části Ovládací prvky na kartě Vývojář v aplikaci Microsoft Word.
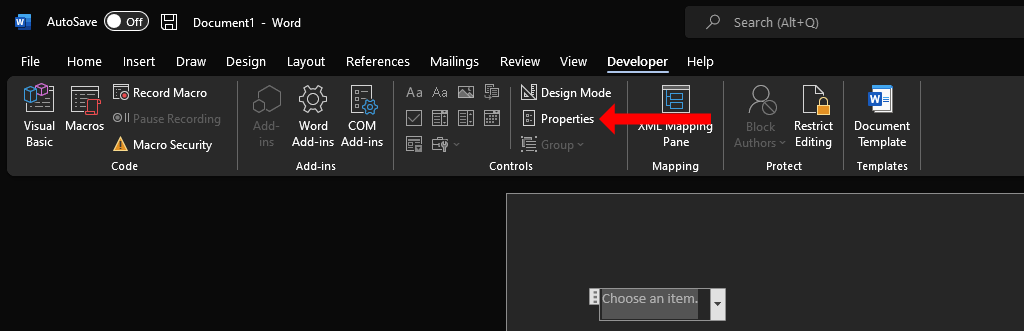
V okně Vlastnosti kontroly obsahu uvidíte několik možností, které vám pomohou přizpůsobit rozbalovací seznam.
Nejprve můžete přidat název, štítek a vybrat design a barvu pole. Jemná barva funguje pro většinu lidí nejlépe, protože rozbalovací nabídka by neměla odvádět pozornost od ostatních částí dokumentu aplikace Word. Možnost označená Odebrat ovládací prvek obsahu při úpravě obsahu je důležitým zaškrtávacím políčkem v okně Vlastnosti ovládacího prvku obsahu. Pokud toto povolíte, rozevírací seznam se po výběru možnosti automaticky změní na normální text..
V části Uzamykání si můžete vybrat, zda chcete povolit úpravy nebo mazání rozevíracího seznamu. A konečně, nejdůležitější je sekce Vlastnosti rozevíracího seznamu . Můžete kliknout na tlačítko Přidat a zadat každou možnost do rozevíracího seznamu. Vaše přidané položky se zobrazí pod hlavičkou Zobrazovaný název . Pokud uděláte chybu, můžete kliknout na Upravit a změnit text v libovolné z možností.
Tlačítko Odebrat vám umožní zbavit se několika možností z rozbalovací nabídky a můžete použít Posunout nahoru nebo Posunout dolů pro změnu pořadí různých možností. Až budete s prováděním změn hotovi, kliknutím na OK zavřete dialogové okno.
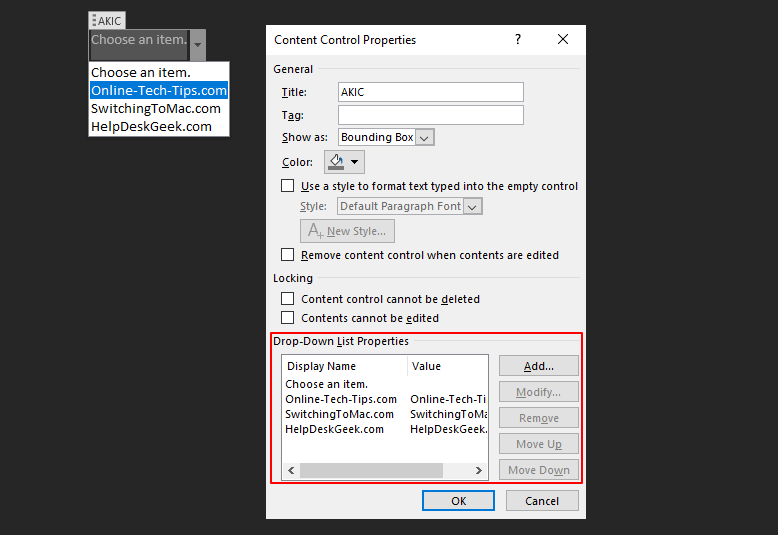
Jakmile do dokumentu přidáte rozevírací seznam, můžete kliknutím na šipku dolů na pravé straně nabídky zobrazit výběr. Vyberte požadovanou možnost a bude zaznamenána jako vaše odpověď v rozevíracím seznamu.
Rozbalovací seznam a rozbalovací seznam v aplikaci Microsoft Word
Na kartě Vývojář v aplikaci Microsoft Word uvidíte tlačítko označené Ovládání obsahu se seznamem hned vedle položky Ovládání obsahu rozbalovacího seznamu . Tyto dvě možnosti jsou podobné, protože obě umožňují předložit seznam možností, ale nejsou stejné.
Rozbalovací seznam umožňuje lidem přidávat své vlastní položky kromě položek uvedených v rozevíracím seznamu. S Combo Boxem můžete zacházet jako s vyplnitelný formulář a psát, co chcete. Na rozdíl od Combo Box nelze rozbalovací seznam použít jako pole formuláře v aplikaci Microsoft Word.
Chcete-li do dokumentu aplikace Word přidat pole Combo Box, měli byste nejprve přidat kartu Vývojář , jak jsme popsali dříve. Poté klikněte na tlačítko Ovládání obsahu pole se seznamem ve skupině Ovládací prvky v nabídce pásu karet v dokumentu aplikace Word.

Tím přidáte do dokumentu seznam. Chcete-li jej přizpůsobit, můžete přesunout kurzor do pole se seznamem, jednou kliknout a poté v nabídce pásu karet vybrat tlačítko Vlastnosti .
Jakmile je Combo Box vložen do vašeho dokumentu, můžete buď vybrat jednu z možností v něm, nebo můžete dvakrát kliknout dovnitř pole a místo toho zadat vlastní odpověď..
V případě, že pracujete na jiných aplikacích Microsoft Office, je možnost Combo Box k dispozici také v PowerPointu a Accessu.
Odstranění rozevíracího seznamu nebo pole se seznamem v aplikaci Microsoft Word
Pokud chcete z dokumentu aplikace Word odstranit rozevírací seznam nebo pole se seznamem, můžete na ten, který chcete odebrat, kliknout pravým tlačítkem a vybrat možnost Odebrat kontrolu obsahu . Případně můžete také přesunout kurzor na levou stranu pole se seznamem nebo rozevíracího seznamu.
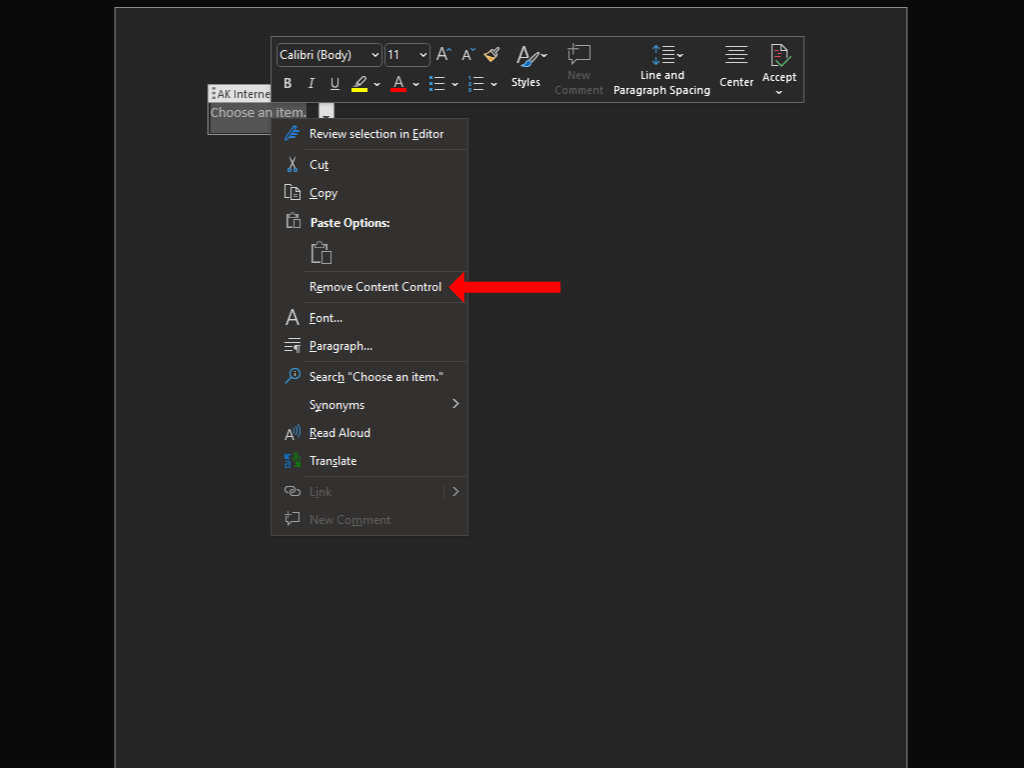
Když se kurzor převrátí, jedním kliknutím vyberte rozevírací seznam nebo pole se seznamem a stisknutím klávesy Backspace nebo Delete jej odeberte. p>
Přizpůsobte si své dokumenty ještě více
Rozbalovací seznam je jen jedním z mnoha způsobů, jak do dokumentu přidat trochu interaktivity. Vzhledem k tomu, že jste začali upravovat své dokumenty Word, možná vás bude zajímat vytváření vlastní zkratky v Microsoft Office.
Nyní, když jste se naučili, jak vytvořit rozevírací seznam v aplikaci Microsoft Word, měli byste také zkuste jeden vytvořit Vynikat. Pokud upřednostňujete sadu Google před aplikacemi Microsoft Office, můžete místo toho zkusit pomocí rozevíracího seznamu v Tabulkách Google.
.