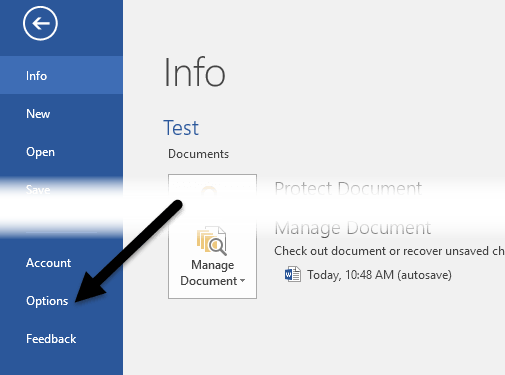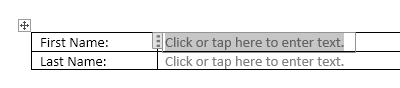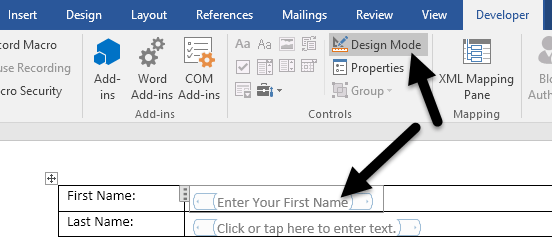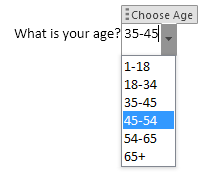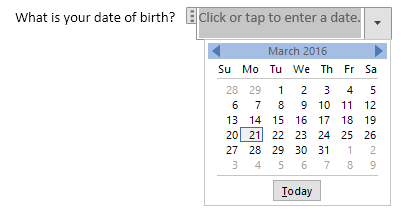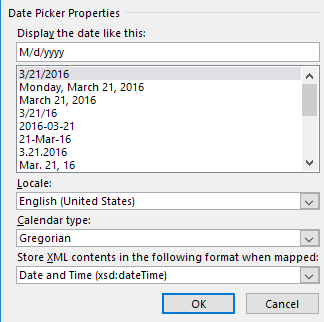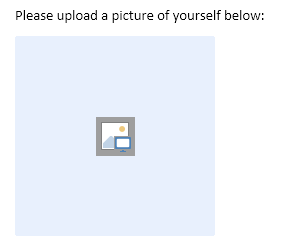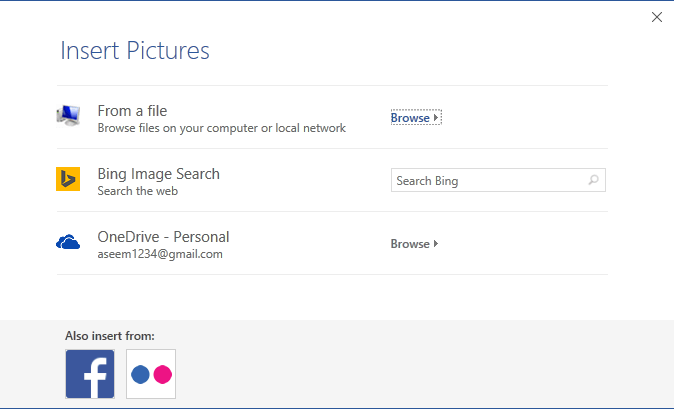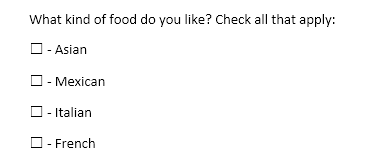Věděli jste, že v aplikaci Word můžete vytvořit formuláře, které mohou lidé vyplnit? Když slyšíte o vyplňovatelných formulářích, je to téměř vždy spojeno s dokumenty Adobe a PDF, protože to je nejoblíbenější formát. Word je však také docela výkonný nástroj a můžete ho použít k rychlému vytváření formulářů můžete buď vytisknout nebo odeslat e-mailem atd. Pokud potřebujete vytvořit průzkum, který se bude shromažďovat všem lidem a chcete, aby všechny odpovědi byly automaticky vygenerovány, může být nejlepší použít Dokumenty Google k vytvoření průzkumu.
V tomto článku vám ukážeme, jak vytvořit formulář s textovými políčky, zaškrtávacími políčky, výběrem dat a seznamem. Můžete také lépe vypadat na formuláře, pokud používáte tabulky k uspořádání všeho.
Povolit kartu Vývojáře
Ve výchozím nastavení nelze v aplikaci Word vytvářet formuláře, Vývojářna kazetě. Protože ji mnoho lidí nepoužívá, společnost Microsoft ji implicitně deaktivovala. Chcete-li kartu povolit, klikněte na Soubora potom na Možnosti.
levé straně klikněte na Přizpůsobit páskua zaškrtněte políčko Vývojářv pravém seznamu.
s>
Klepněte na tlačítko OK a klepněte na kartu v pásu karet. Sekce, která nás nejvíce zajímá, je Ovládací prvky.
Vytvoření formuláře v aplikaci Word
Část Controls obsahuje asi osm různých ovládacích prvků, Dokument ve formátu Word: Rich Text, Plaintext, Obraz, Galerie bloků budov, Zaškrtávací políčko, Kombinované pole, Rozbalovací seznam a Výběr data.
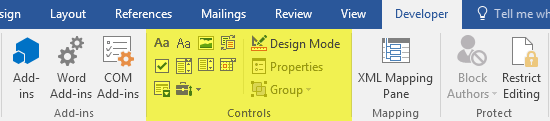 p>Chcete-li vložit ovládací prvek, stačí kliknout na něj a objeví se tam, kde se nachází kurzor. Ve svém příkladu níže jsem vytvořil tabulku a přidal dvě pole pro text a jméno.
p>Chcete-li vložit ovládací prvek, stačí kliknout na něj a objeví se tam, kde se nachází kurzor. Ve svém příkladu níže jsem vytvořil tabulku a přidal dvě pole pro text a jméno.
má svůj vlastní výplňový text. Pro ovládání prostého textu je Klepnutím nebo klepnutím sem vložte text. Tento text můžete upravit pro jakýkoli ovládací prvek kliknutím na tlačítko Návrhový režim, které je vpravo vedle ovládacích ikon.
>Uvidíte některé modré zástupné symboly vlevo a vpravo od všech ovládacích prvků, které jste přidali do dokumentu. Vyberte text a změňte jej na libovolné. Chcete-li režim opustit, klikněte znovu na tlačítko Režim návrhu.
Dále klikněte na nově přidané ovládací prvky tak, aby byly zvýrazněny a klikněte na Vlastnosti, která je přímo pod tlačítkem Režim návrhu. Každý ovládací prvek bude mít standardní sadu možností s vlastními možnostmi v dolní části na základě toho, jaký typ řízení je.
Zde můžete dát ovládací prvek, změnit barvu, stylovat text a určit, zda lze ovládací prvek editovat nebo smazat. Na pravém dolním rohu jsou možnosti specifické pro kontrolu, což je pro případ ovládacího prvku prostého textu, zda chcete povolit více řádků nebo ne. Tato poslední volba je užitečná, pokud potřebujete někdo napsat text odstavce.
Takže jaký je rozdíl mezi ovládacím prvkem prostého textu a ovládacím prvkem s bohatým textem? No, moc. V ovládacím prvku s bohatým textem můžete změnit nastavení písma / barvy pro každé slovo jednotlivě, zatímco ovládací prvek prostého textu použije formátování na celý text. Myslíte si, že ovládací prvek prostého textu by nedovolil tučné změny, změny písma nebo barevné změny, ale to je.
Dále jsem se vydal a přidal do mého formuláře seznam rozbalovacího seznamu. Uvidíte, že se uvádí Vyberte položkua to je to. Chcete-li přidat položky do seznamu, musíte kliknout na Vlastnosti.
Přidata poté zadejte název, který si vyberete. Ve výchozím nastavení budou hodnoty Zobrazované jménoa Hodnotastejné, ale můžete je změnit, pokud chcete. Není skutečně žádný důvod měnit hodnotu, pokud nepoužíváte makra aplikace Word a odkazujete se na ovládací prvky v kódu.
Jakmile přidáte všechny své volby, pokračujte a klikněte na tlačítko OK a nyní budete moci vyberte možnosti z rozevíracího seznamu.
Jediný rozdíl mezi ovládacím prvkem rozbalovacího seznamu a ovládacím panelem pole je, dovolí uživateli zadat svou vlastní hodnotu, pokud si to přeje. V rozevíracím seznamu musíte vybrat jednu z možností v seznamu. V poli se seznamem můžete buď zvolit ze seznamu, nebo zadat vlastní hodnotu.
Ovládání výběru dat funguje stejně jako libovolný vyhledávač dat, který jste pravděpodobně použili na stránkách rezervací letecké společnosti atd. Po klepnutí na něm se objeví kalendář, který můžete jednoduše kliknout na datum.
Pokud kliknete na / strong>, uvidíte, že je pro ovládání výběru dat poměrně málo možností.
pro zobrazení data a vyberte jiný typ kalendáře. Ovládání obrázků je další příjemná volba, která uživatelům umožní snadno vložit obrázek.
Když uživatel klepne na obrázek, kde si mohou vybrat obrázek z počítače, z Bing image search nebo z OneDrive. Mají také možnosti pro Facebook a Flickr.
Nyní přidejme do našeho dokumentu několik zaškrtávacích políček. Všimněte si, že když přidáte zaškrtávací políčko a pokusíte se do něj psát text, ukáže vám, že výběr je uzamčen. Věřím, že je to z konce. Musíte kliknout vedle zaškrtávacího políčka a zadejte text.
Nakonec můžete vložit ovládací prvek bloku, vybrat obsah z Quick Parts a AutoText. Pokud nevíte, o čem mluvím, podívejte se na příspěvek na jak používat aplikaci AutoText a rychlé součásti v aplikaci Word. V mém příkladu jsem přidal několik citací na vlastní AutoText a pak jej propojil ovládací prvek přes dialog Vlastnosti.
Až budete mít všechny ovládací prvky ve vašem dokumentu, jak chcete, může být dobré chránit dokument tak, aby uživatel mohl vyplňovat pouze pole formuláře a to je. Chcete-li to provést, klikněte na kartě Vývojářna Omezit úpravy.
V pravém podokně klikněte na rozbalovací nabídku v části Omezení úprava vyberte možnost . Ujistěte se, že je zaškrtnuto políčko Povolit pouze tento typ úpravy v dokumentu.
, Start Enforcement Protectiona pak zadejte heslo, pokud se vám líbí. Nyní budou pouze formulová pole upravitelná a vše ostatní zamknuté / chráněné. Uživatel může snadno použít klávesu TAB pro přesun mezi různými poli formuláře. Celkově není Word nejlepším nástrojem pro vytváření formulářů, ale je to slušné a pravděpodobně víc než dost pro většinu lidí. Máte-li jakékoli dotazy, neváhejte se k tomu vyjádřit. Užijte si!