Když společnost Microsoft poprvé představila pás karet s jejich Kancelářský oblek, způsobila to docela dost rozdělení mezi ty, kteří tráví celý den používáním softwaru pro zvýšení produktivity. Někteří lidé to milovali a jiní upřednostňovali klasický systém nabídek, který je stejně starý jako samotné grafické uživatelské rozhraní.
Nakonec válka zvítězila a zdá se, že tu zůstane. Naštěstí, i když nejste fanouškem, můžete si pás karet Microsoft Office skutečně přizpůsobit tak, aby lépe vyhovoval vašemu pracovnímu postupu a potřebám.
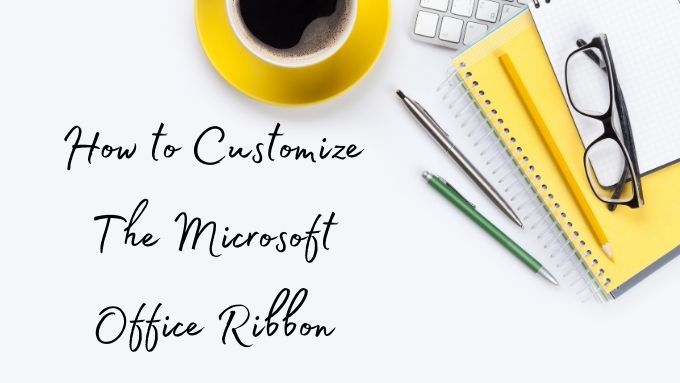
Které verze používáme
Office 365 používáme jako součást Microsoft 365. To znamená, že verze, na které jsou tyto pokyny založeny, jsou v době psaní pro nejnovější verzi Office. Mělo by existovat několik (pokud vůbec) rozdílů v tom, jak funguje přizpůsobení pásu karet, protože všechny verze Office jsou nyní v podstatě sjednocené.
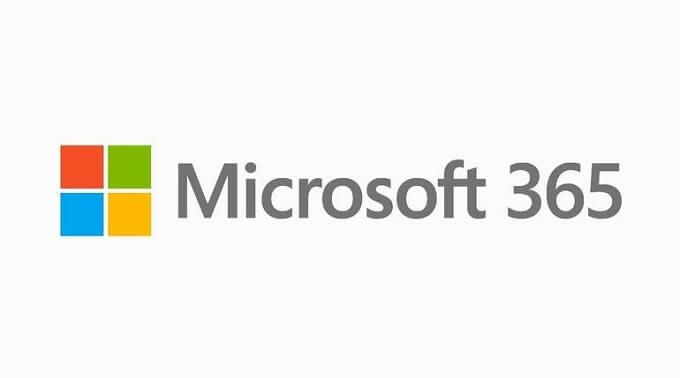
Existuje však jedna hlavní výjimka. Verze služby Office Live nenabízí přizpůsobení pásu karet a vůbec žádnou pásku. Stejně jako webové aplikace Google Dokumenty, Tabulky a Prezentace, je Office Live velmi omezenou verzí aplikací pro stolní počítače. Pokyny a informace níže se tedy vztahují pouze na aktuální verze Microsoft Office pro stolní počítače.
Jak pásky fungují obecně
Pásy jsou určeny k uspořádání funkcí softwaru podle jejich obecného typu. Takže funkce, které se obvykle používají společně, sdílejí stejnou pásku. V aplikaci, jako je Microsoft Word, uvidíte pás karet pro design, rozvržení, akademické odkazy atd.
Ve výchozím nastavení společnost Microsoft odvedla skvělou práci při poskytování funkcí pásek a karet, které uspokojí většinu lidí. Pokud děláte pouze základní tabulky nebo píšete příležitostnou esej, není důvod opravovat to, co není rozbité.
In_content_1 all: [300x250] / dfp: [640x360]->
Pokud však denně děláte stejné, vysoce specifické sady úkolů, můžete svůj pracovní postup urychlit vyladěním přesně toho, které pásky Microsoft Office máte na dosah ruky.
Stuhy se dále dělí do skupin souvisejících příkazů. Například na pásu karet Domů je skupina s názvem „Písmo“. Toto má příkazy, které souvisejí s formátováním písma na jednom místě.
Přizpůsobení pásu karet Microsoft Office má tedy dvě hlavní formy:
Ukážeme vám, jak to v Microsoft Office udělat snadno, počínaje tím, jak přidat nebo odebrat celé pásky.
Jak přidat nebo odebrat celé karty pásu karet v Microsoft Office
Ve výchozím nastavení Office neumisťuje na vaši obrazovku všechny pásky, které jsou v každé aplikaci. Ve skutečnosti jsou celé karty na pásu karet, o kterých možná nevíte, a jsou vzdálené jen pár kliknutí.
Chcete-li přejít na rozhraní přizpůsobení pásu karet, stačí kliknout pravým tlačítkem na libovolnou prázdnou část pásu karet a vybrat možnost Přizpůsobit pás karet. Zobrazí se toto okno:
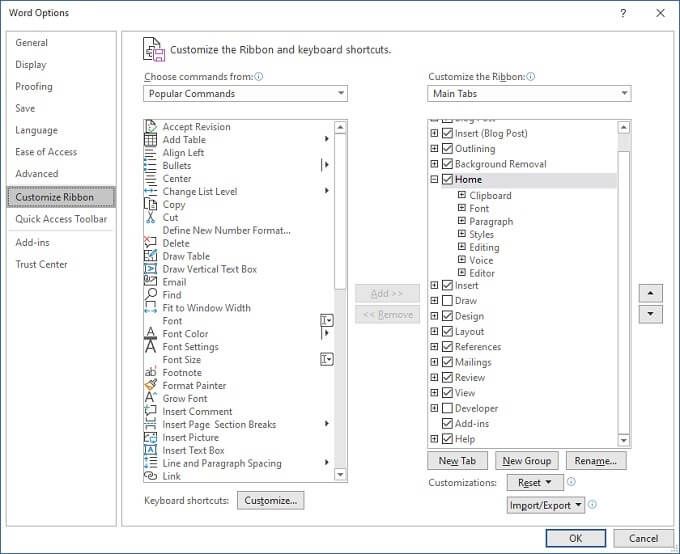
Zde uvidíte dva sloupce. Vlevo máme příkazy, které lze přidat na karty a skupiny na pásu karet.
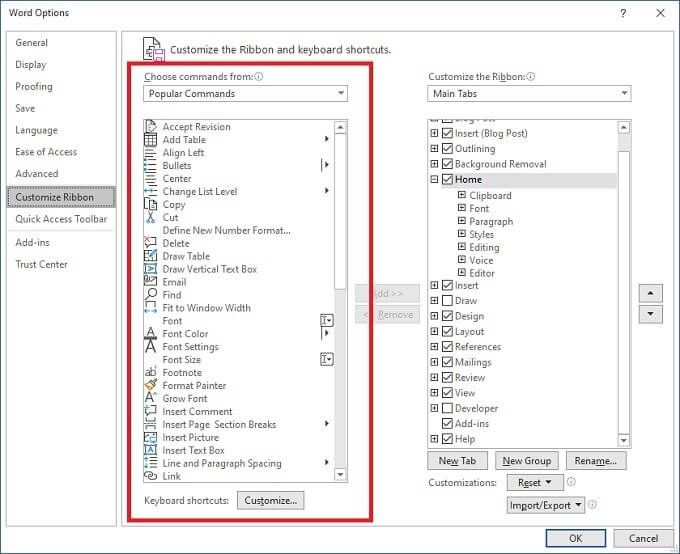
V tuto chvíli nejsou relevantní, proto se zaměřme na pravý sloupec v části Přizpůsobení pásu karet.
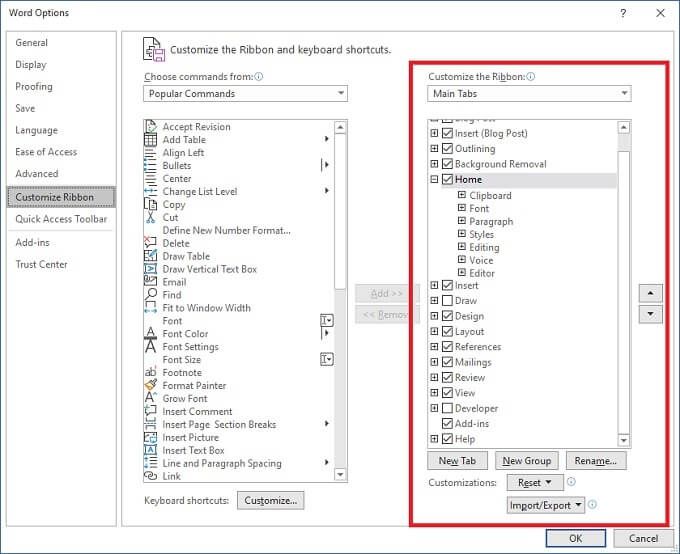
Rozbalovací nabídku pod názvem tohoto sloupce lze použít k zobrazení všech karet, pouze hlavních karet nebo pouze karet nástrojů. Prozatím to necháme na hlavních kartách. Jak vidíte, pro každou z karet, které vidíte na hlavní obrazovce aplikace Office, kterou používáte, je položka.
Tady používáme Word, takže dobrým příkladem je
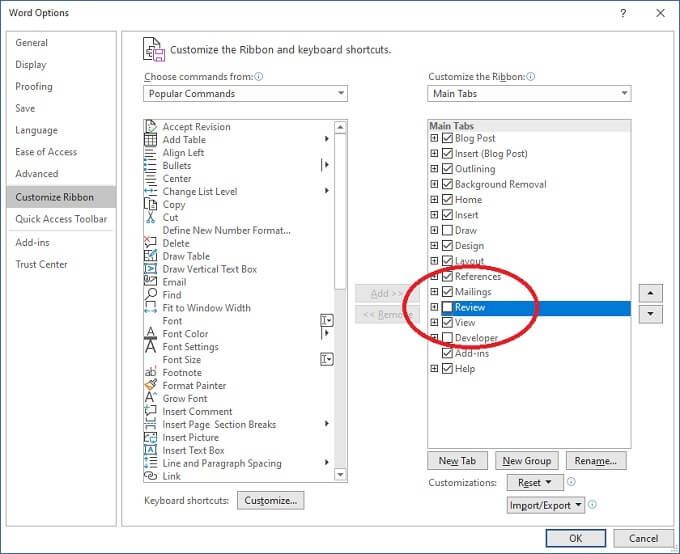
Pokračujte a zkontrolujte nebo zrušte zaškrtnutí podle toho, co chcete. Po dokončení vyberte OKa vaše aplikace bude mít pouze karty, které skutečně potřebujete.
Jak přizpůsobit jednotlivé karty pásu karet
Nyní víte, jak odstranit karty, je čas se ponořit do obsahu každé jednotlivé karty. Nejprve klikněte pravým tlačítkem na libovolnou prázdnou část pásu karet a poté vyberte možnost Přizpůsobit pás karet.

Nyní si vyberte kartu, kterou chcete upravit. V takovém případě bude tato karta Domovská stránka. Vyberte malé plus nalevo od Domů. Tím se rozšíří seznam skupin na dané kartě.
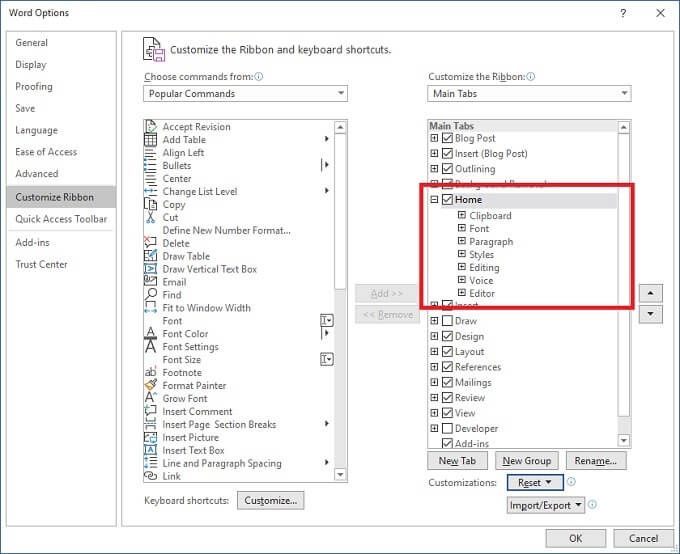
Nyní vyberte skupinu. V tomto případě volíme Schránka. Po výběru vyberte tlačítko Odebratmezi dvěma sloupci. Schránka bude odstraněna z karty Domů.

Skupiny můžete také přidat na karty. Nejprve zkontrolujte, zda je možnost Vybrat příkazy z rozbalovací nabídkynastavena na Hlavní karty. Toto je volitelné, ale usnadňuje to zjistit, které skupiny a příkazy kam patří.
Rozbalme kartu Kreslenív levém sloupci. Vyberte Nástroje pro kreslenía poté vyberte Přidat.
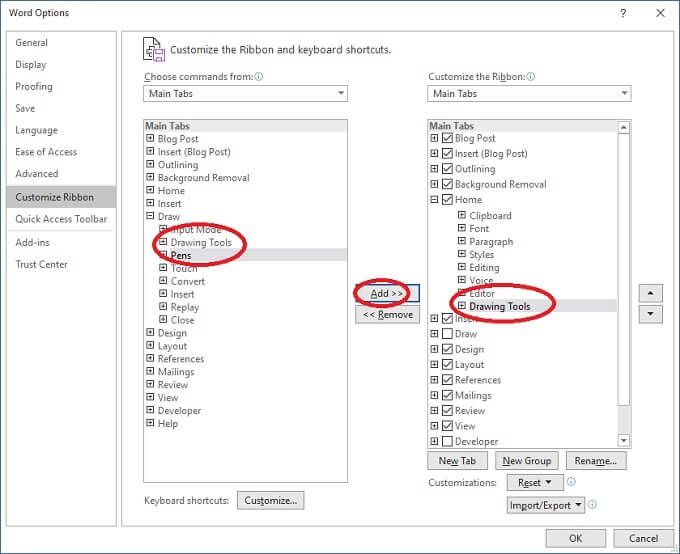
Nástroje pro kreslení byly nyní přidány na kartu Domů.
Je možné přidat také jednotlivé příkazy, ale ty bude nutné přidat do vlastních skupin, Pojďme se tedy podívat, jak se budou vytvářet dál.
Přidávání vlastních karet a skupin
Poslední základní přizpůsobení, které uděláme, je vytvoření vlastní karty a skupin. Vraťte se zpět do Přizpůsobit okno pásu karet.
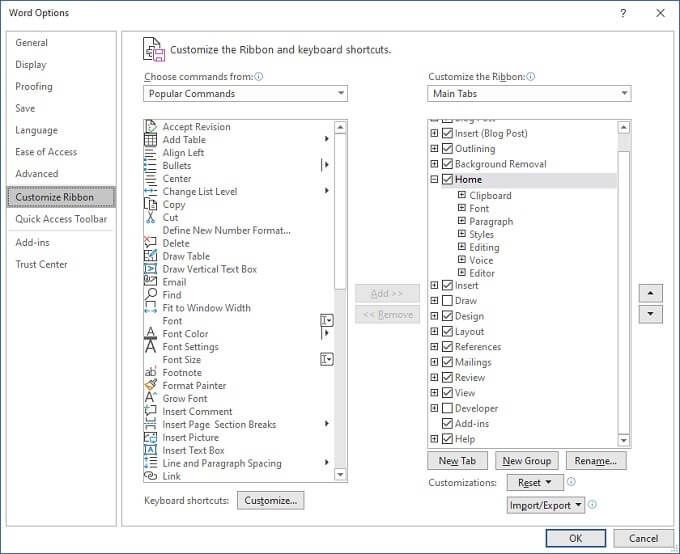
Nyní vyberte Nová karta. Uvidíte, že se objeví nová karta s jednou novou skupinou.
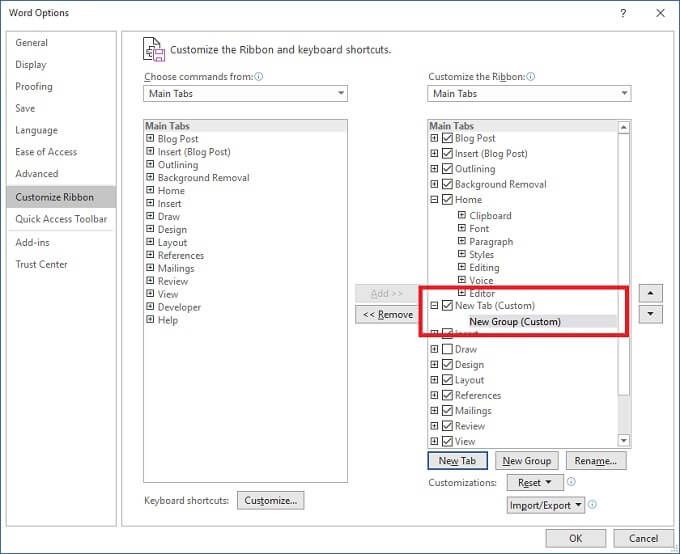
Výběrem možnosti Přejmenovatdáte kartě a skupině vlastní název.
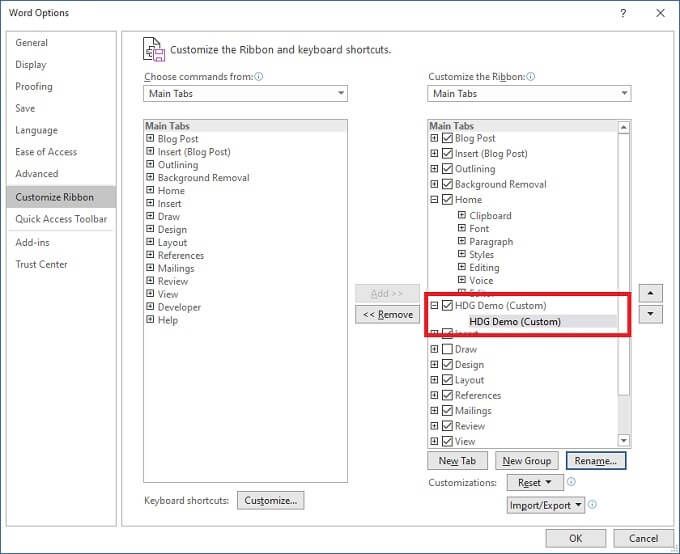
Nyní můžete použít pokyny uvedené výše sekce pro přidání skupin na tuto kartu. Samozřejmě můžete také přidat vlastní skupiny na stávající karty. Jednotlivé příkazy můžete také přidat do vlastních skupin z levého sloupce uvedených příkazů.
Tímto způsobem vytvoříte zcela vlastní rozhraní pro vaši vybranou aplikaci Office.
Import a export přizpůsobení pásu karet
Byla by to velká smůla, kdybyste strávili dlouhou dobu dokonalým vyladěním pásu karet, abyste o tato nastavení přišli. Ať už jde o selhání pevného disku, vlastnictví více než jednoho počítače nebo nákup nového, můžete svá přizpůsobení snadno exportovat a importovat.
V okně Přizpůsobit pás karetvyberte Rozbalovací nabídka Importovat / Exportovata uložit aktuální přizpůsobení nebo načíst dříve uložené přizpůsobení.
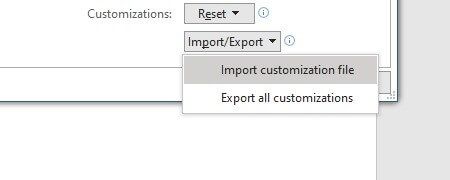
Je to tak snadné.
Obnovení přizpůsobení
Je úžasné, že můžete změnit téměř všechny aspekty pásu Office, ale je také trochu snadné věci úplně pokazit. Dobrou zprávou je, že získání výchozích přizpůsobení zpět je snadné. Pokud jste měli předvídavost k uložení konfigurace, můžete jednoduše znovu načíst tento soubor přizpůsobení.
Pokud se naopak chcete vrátit zpět k tomu, jak věci vypadaly z krabice, vyberte v okně přizpůsobení rozevírací nabídku. Poté se rozhodněte obnovit pouze vybranou kartu nebo všechny.
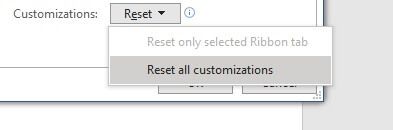
Nyní znáte všechny základní informace o přizpůsobení karet Microsoft Office na pásu karet. Vydejte se a vytvořte si svůj vlastní.