Při vytváření tabulek Google, které musí ostatní lidé vyplnit, může rozbalovací seznam zjednodušit proces zadávání dat.
Položky pro rozevírací seznam můžete vytáhnout z jiné oblasti buněk, nebo můžete je zadat přímo. Naučte se, jak to udělat, i jak upravit existující rozevírací seznam.
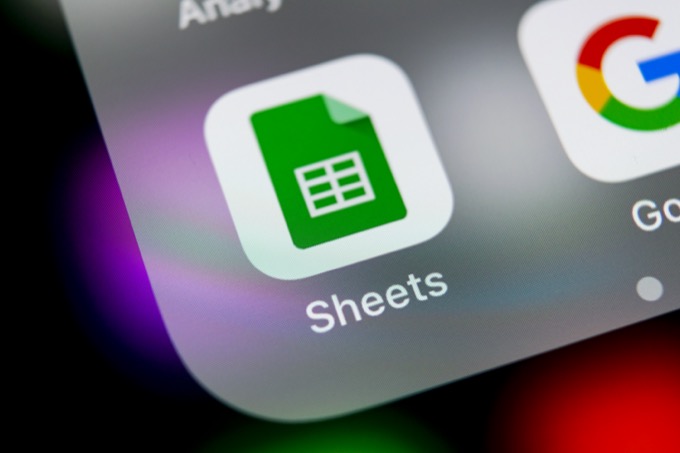
Vytváření ručních rozevíracích seznamů v Tabulkách Google
Nejrychlejší způsob, jak rozevírací seznam Tabulky Google vytvoříte uvedením položek v nastavení ověřování dat.
Postup:
1. Vyberte buňku, ve které chcete vytvořit rozevírací seznam. V nabídce vyberte možnost Dataa poté vyberte možnost Ověření dat.
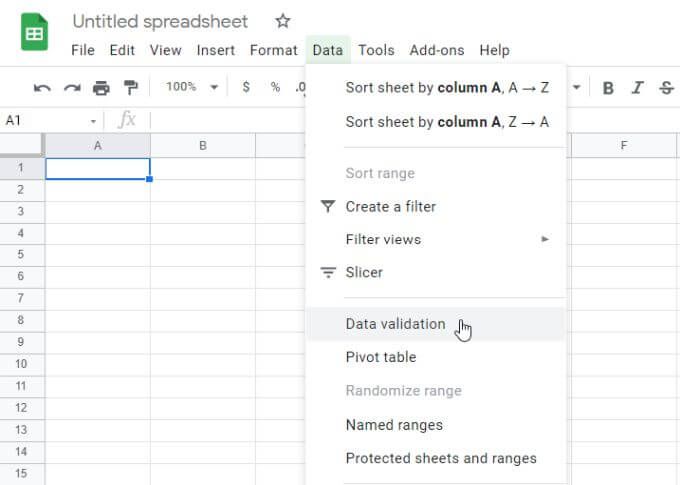
2. Vedle kritérií vyberte seznam položek.
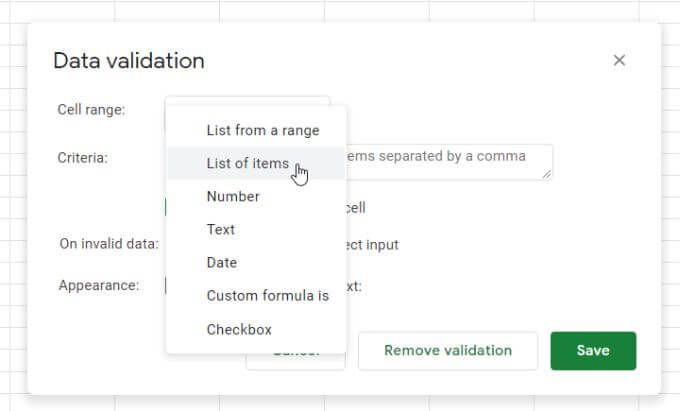
3. Do pole vedle tohoto výběru zadejte položky, které chcete zahrnout do rozevíracího seznamu, oddělené čárkami.

4. Vyberte tlačítko Uložita uvidíte, že buňka, kterou jste nyní vybrali, má rozevírací seznam.
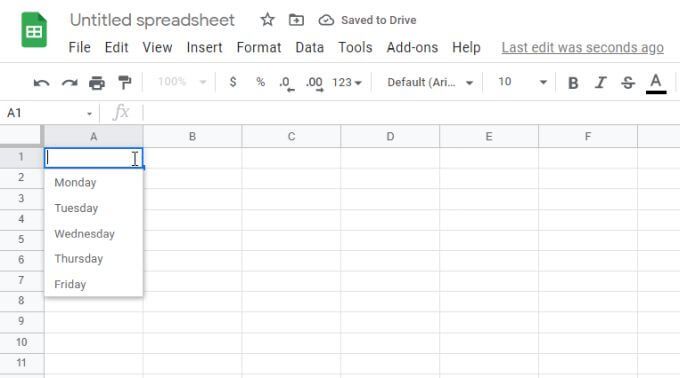
Možnosti ověření dat
V okně Ověření dat je třeba poznamenat několik důležitých nastavení.
Pokud zrušíte výběr možnosti Zobrazit rozevírací seznam v buňce, rozevírací šipka se nezobrazí. Když však uživatel začne psát, zobrazí se položky seznamu.
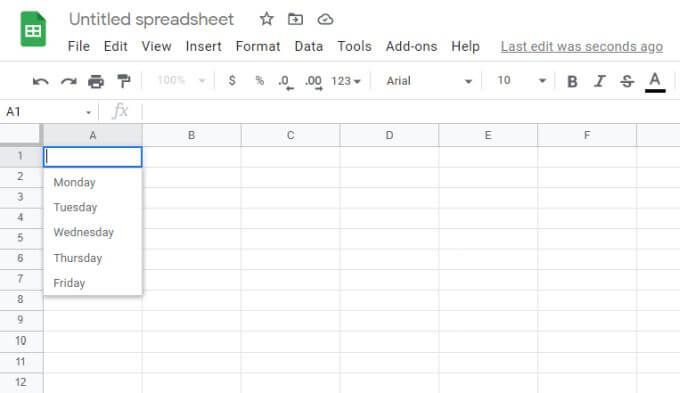
Pokud v části Na neplatných datechvyberete možnost Zobrazit varování, zobrazí se červený varovný indikátor. Zobrazí se zpráva s upozorněním, že zadaná položka neodpovídá ničemu v seznamu.
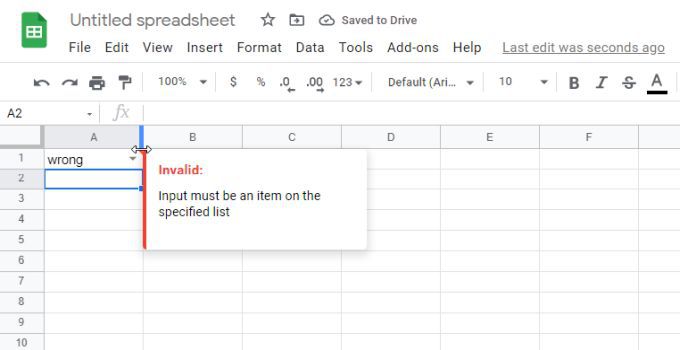
Pokud místo toho vyberete Odmítnout vstup, Google Tabulky odmítnou položku a místo ní ji nahradí první položkou rozevíracího seznamu.
Pokud v části Vzhledvyberete možnost Zobrazit text nápovědy k ověřenía do pole pod ním zadejte text, který se zobrazí, když uživatel vybere rozevírací buňku.
Vytváření rozevíracích seznamů z rozsahu tabulek Google
Další dynamickým způsobem Chcete-li vytvořit rozevírací seznamy Tabulek Google, použijte k vyplnění seznamu obsah rozsah buněk.
Postup:
1. Nejprve vytvořte své ověřovací seznamy v libovolném rozsahu buněk. Ty nemusí být ve stejné tabulce. Tyto seznamy můžete vytvářet a vybírat také na jiných tabulkových kartách.
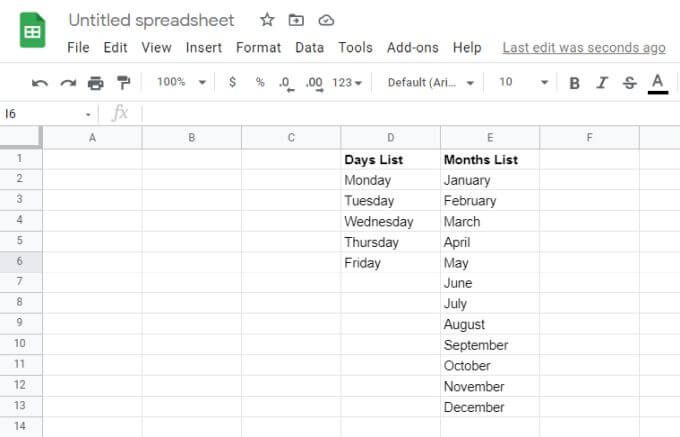
2. Dále vyberte buňku, ve které chcete vytvořit rozevírací seznam. V nabídce vyberte možnost Dataa poté vyberte možnost Ověření dat.
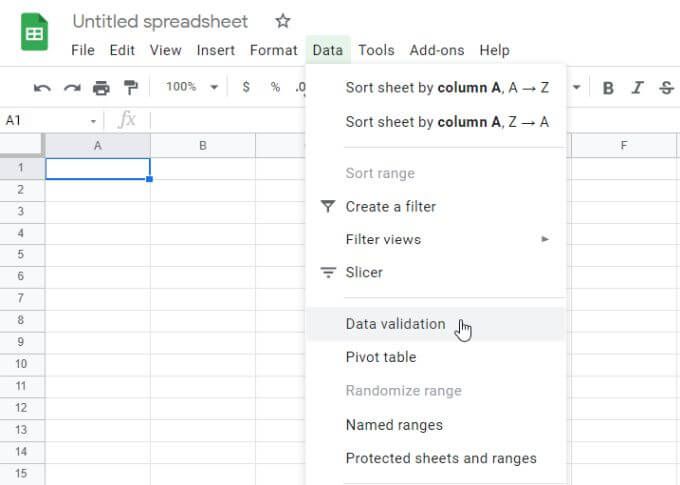
3. Tentokrát vyberte z rozevíracího seznamu Kritéria Seznam z rozsahu. Poté vyberte ikonu pro výběr malé mřížky a otevřete okno pro výběr rozsahu.
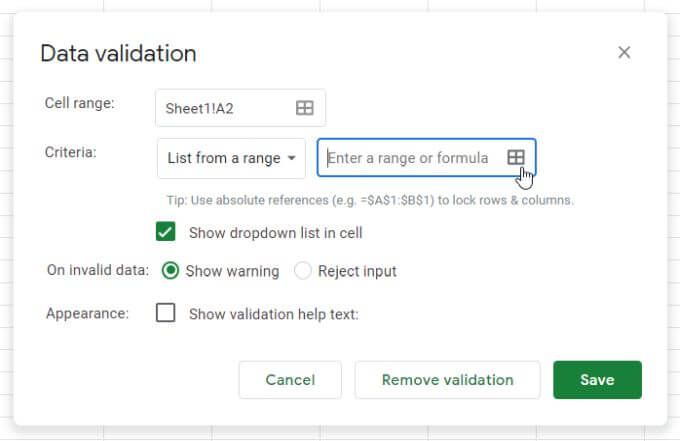
4. Vyberte rozsah, který chcete použít jako seznam, a text rozsahu se zobrazí v poli Vyberte rozsah dat.
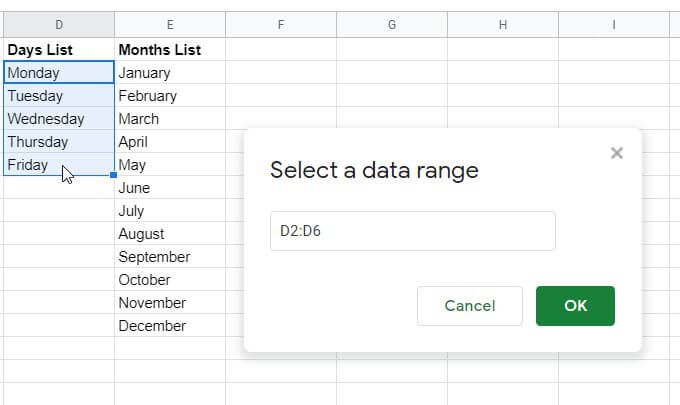
5. Kliknutím na tlačítko OKzavřete okno výběru a vrátíte se do okna ověření. Nakonfigurujte zbývající možnosti rozbalovací nabídky, které chcete, a poté dokončete výběr kliknutím na tlačítko Uložit.
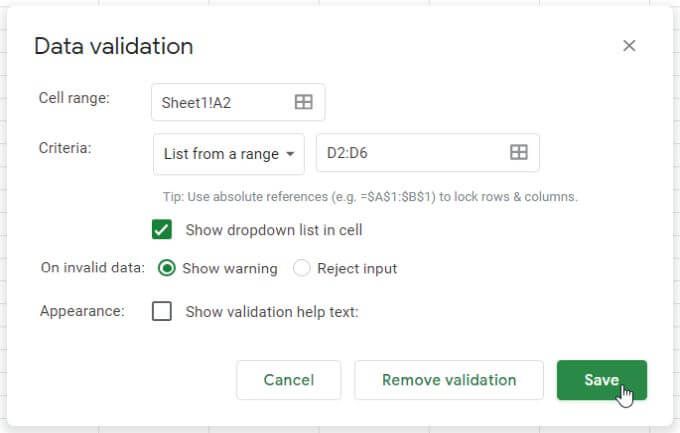
6. Nyní uvidíte údaje o rozsahu jako položky rozevíracího seznamu ve vybrané buňce.
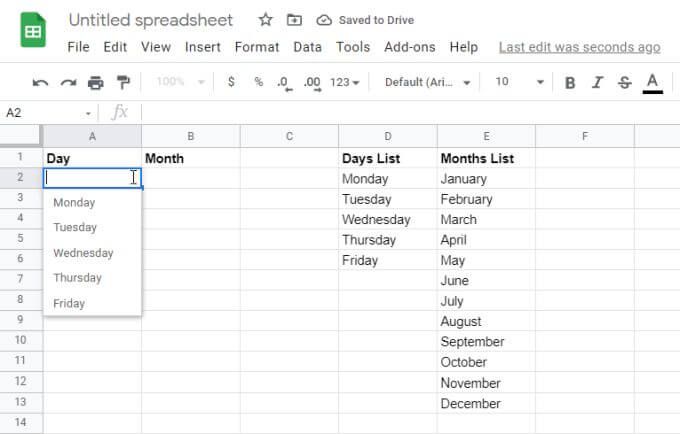
7. Stejným postupem pokračujte u všech dalších sloupců, které chcete přidat jako dynamický rozevírací seznam.
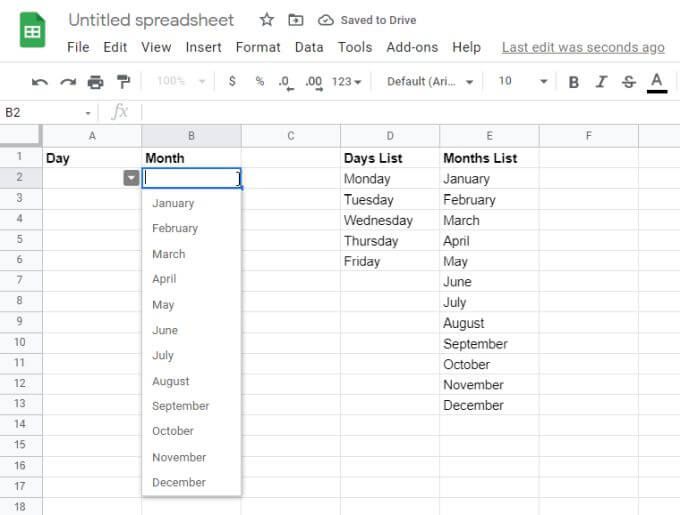
Použití rozsahů jako zdroje dat je skvělý způsob, jak zachovat tabulky aktualizované, aniž byste museli ručně procházet a aktualizovat každý rozevírací seznam, který jste vytvořili.
Zajímavá fakta o rozevíracích seznamech tabulek Google
Nejužitečnější jsou rozevírací seznamy tabulek Google spojené s rozsahy protože dramaticky snižují celkovou údržbu vaší tabulky.
Aktualizujte více buněk pomocí jedné změny rozsahu
To platí zejména v případě, že data kreslí mnoho buněk. z jedné řady položek. Chcete-li tyto položky seznamu aktualizovat nebo změnit, budete muset provést změnu pouze v jednom rozsahu.
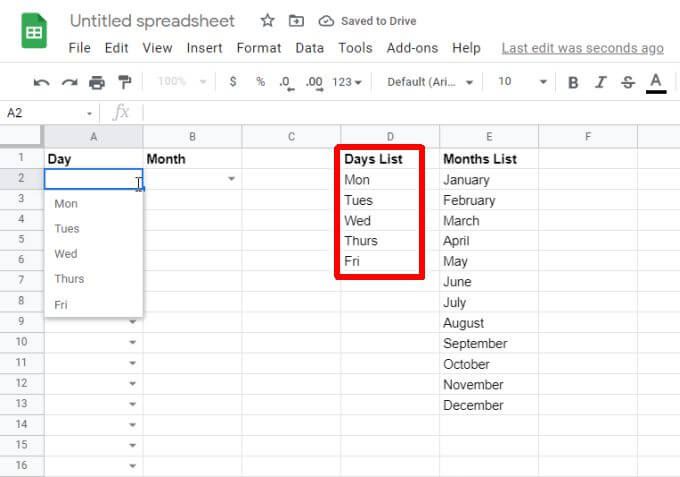
I když existují stovky buněk s tímto seznamem položky, aktualizací rozsahu jednou se okamžitě aktualizují všechny tyto rozevírací buňky.
Kopírování ověřených buněk pro úsporu času
Čas můžete také ušetřit o kopírování ověřených rozevíracích buněk do dalších buněk. To šetří čas, který je nutné znovu projít procesem procházení ověřovacích obrazovek.
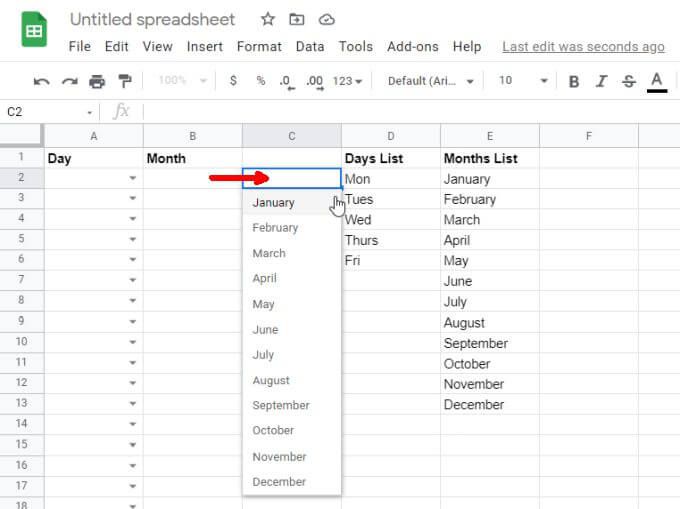
Kopírování ověřených buněk je zvláště užitečné pro seznamy výběru, jako jsou dny, měsíce, čas, a další standardní datové sady.
Rychle odebrat ověření buňky
Předpokládejme, že nechcete, aby položky seznamu byly zahrnuty do jakékoli buňky. Můžete je rychle odstranit kliknutím pravým tlačítkem na buňku, výběrem možnosti Ověřenía poté výběrem možnosti Odebrat ověřenív okně Ověření dat.
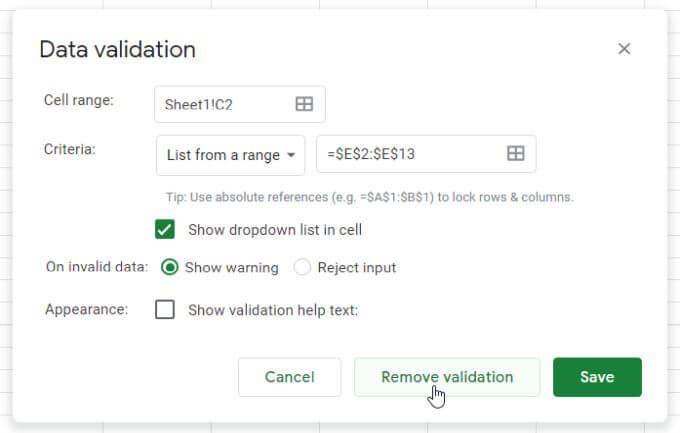
Uvidíte, že z buňky zmizí rozevírací šipka a všechny položky rozevíracího seznamu zmizí. Buňka se stane jen další normální buňkou tabulky.
Použití dvojitých rozevíracích seznamů v Tabulkách Google
Jedním z užitečných způsobů použití rozevíracích seznamů Tabulek Google je předávat informace mezi listy. Tuto techniku můžete také použít k předávání informací mezi lidmi.
Máte-li například originální list, který obsahuje seznam úkolů dokončených jedním týmem, můžete na tyto dokončené úkoly založit druhou tabulku.
Možná nebo nebudete chtít vytvořit první seznam na základě stejných dynamických rozevíracích seznamů, jaké jsou popsány v poslední části.
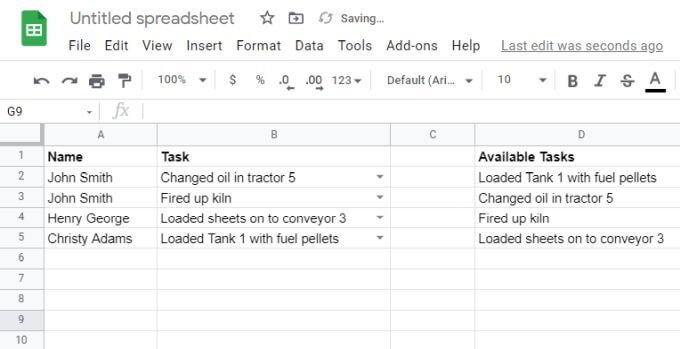
Ať tak či onak, vyberte buňku na listu, do kterého chcete odeslat dokončené úkoly, jako další rozevírací seznam a otevřete ověřovací okno, jak je popsáno v poslední části. Když vyberete rozsah dat, přepněte na tuto tabulku zdrojových úkolů a vyberte celý sloupec úkolů (včetně prázdných buněk).
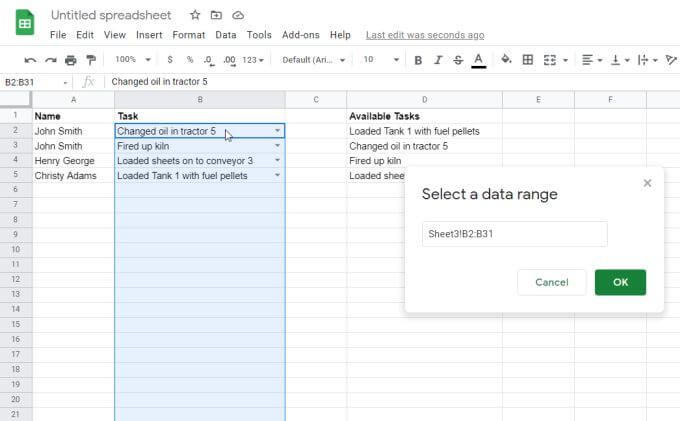
V cílové tabulce nyní Uvidíme, že jsou načtena data ze sloupce úkolů. To znamená, že váš druhý tým může provádět své vlastní projektové úkoly na základě dokončených úkolů z prvního týmu.
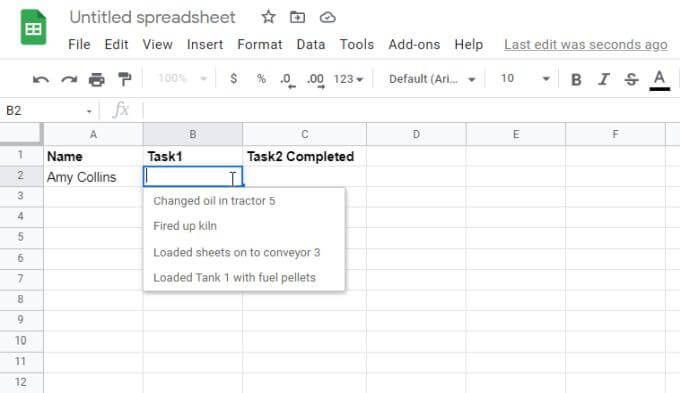
První tým může pokračovat v přidávání nově dokončených úkolů do původní zdrojové tabulky.

Protože jste do zdrojového rozsahu zahrnuli prázdné buňky, objeví se tyto nové jedinečné úkoly v rozevíracím seznamu druhého týmu.
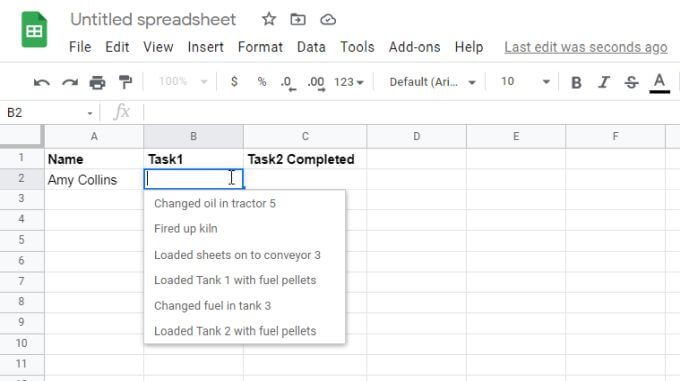
Pamatujte, že ve druhém rozevíracím seznamu se zobrazí pouze jedinečné úkoly. Není to nejlepší způsob, jak předat konkrétní řádkové položky ze zdroje, ale pro druhý tým je to skvělý způsob, jak zobrazit všechny jedinečné položky přidané do tabulky jinými lidmi.
Jak budete používat Rozbalovací seznamy Tabulek Google?
Jak vidíte, Tabulky Google nabízejí mnoho způsobů, jak můžete z rozevíracích seznamů stahovat informace z jiných buněk. Nebo pokud jsou vaše potřeby zadávání dat poměrně jednoduché, můžete se držet ručního zadávání položek rozevíracího seznamu oddělených čárkami.
Ať tak či onak, měli byste být schopni umožnit zadávání údajů do libovolné tabulky co nejjednodušší a nejjednodušší.