Použití rozevíracího seznamu v aplikaci Excel může výrazně zkrátit dobu, kterou může trvat zadejte data do tabulky. Naštěstí je velmi snadné vytvořit rozevírací seznam v aplikaci Excel.
Existuje několik metod, od jednoduchých po pokročilé. V tomto článku se naučíte, jak na to.
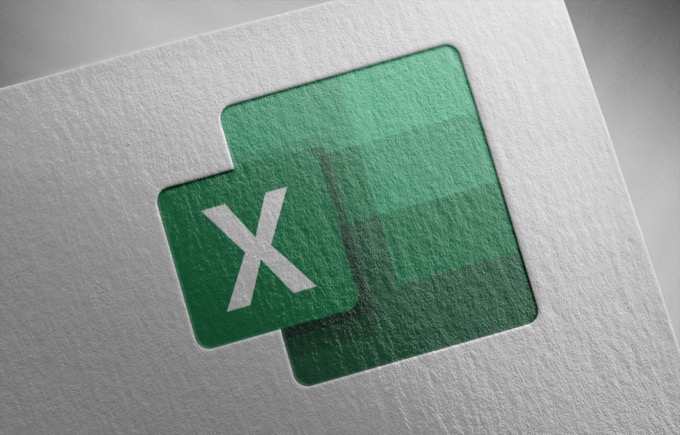
Vytvoření rozevíracího seznamu v aplikaci Excel: Jednoduchá metoda
Nejjednodušší způsob vytváření rozevírací seznam v aplikaci Excel je zadáním seznamu ručně. To je ideální pro situace, kdy potřebujete rozevírací seznam pouze v jedné buňce a nemusíte jej často aktualizovat.
Například pokud posíláte lidem soubor tam, kam chcete. vyplňte některá pole a jedno pole má jednoduchý seznam možností, tato metoda je ideální.
Vytvoření rozevíracího seznamu pomocí jednoduché metody:
1. Vyberte buňku nebo buňky, ve kterých chcete vytvořit svůj seznam.
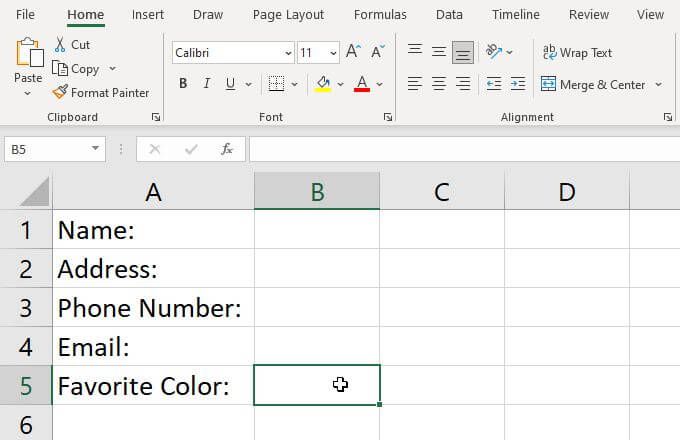
2. V nabídce vyberte možnost Dataa na pásu karet vyberte možnost Ověření dat.
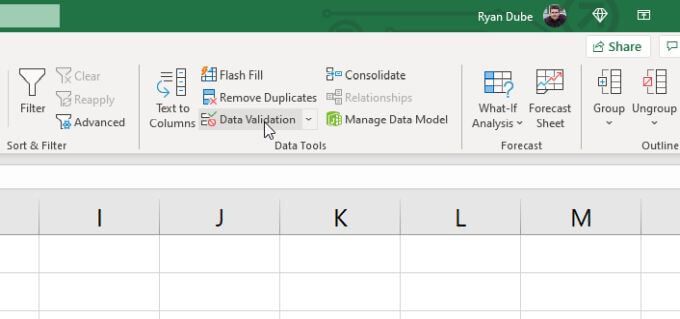
3. Otevře se okno Ověření dat. Vyberte rozevírací seznam v části Povolita vyberte Seznam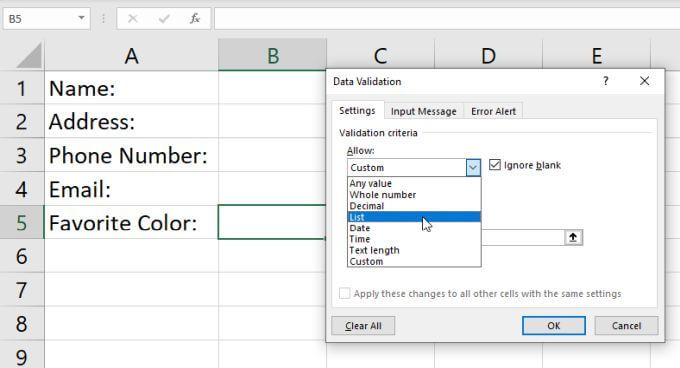
4. To vám umožní ručně psát požadované položky do seznamu. Jednoduše zadejte každou položku do pole Zdroja každou položku oddělte čárkami.
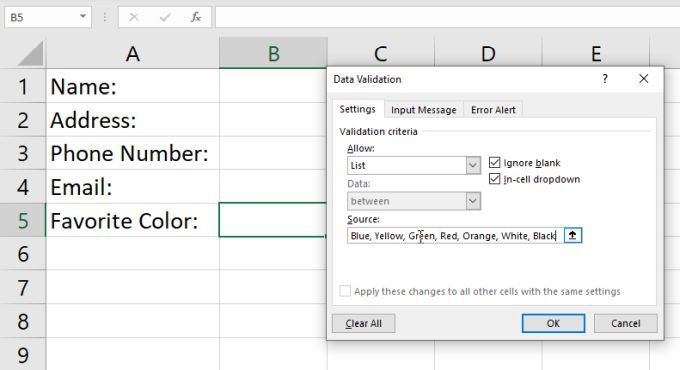
5. Vyberte OK. Nyní uvidíte, že buňka, kterou jste vybrali, má vedle ní rozbalovací šipku. Když vyberete tuto šipku, uvidíte všechny položky, které jste zadali, zahrnuty v tomto seznamu.
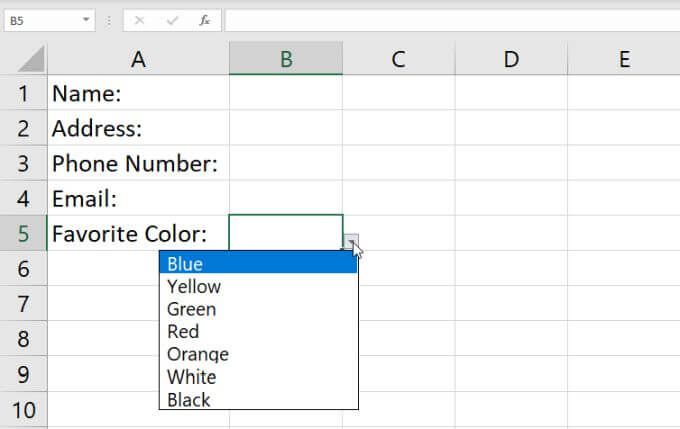
I když je to nejrychlejší způsob vytvoření rozevíracího seznamu v aplikaci Excel , je také nejtěžší udržovat. Úprava seznamu vyžaduje návrat zpět do nastavení ověření a aktualizaci pole Zdroj.
Pokud v aplikaci Excel vytvoříte mnoho tohoto druhu rozevíracích seznamů, může to chvíli trvat, než je upravíte. Proto je důležité používat tuto metodu pouze pro jednotlivé buňky a pro seznamy, u kterých neočekáváte, že se změní.
Vytvoření rozevíracího seznamu v aplikaci Excel: Použití rozsahu
Pokud chcete flexibilnější řešení, můžete položky pro svůj seznam vytáhnout z řada dalších buněk v aplikaci Excel.
Postup:
1. Nejprve uveďte všechny položky, které chcete v seznamu, do libovolného sloupce buněk. Můžete je zadat do aktuální tabulky nebo do jiného listu.
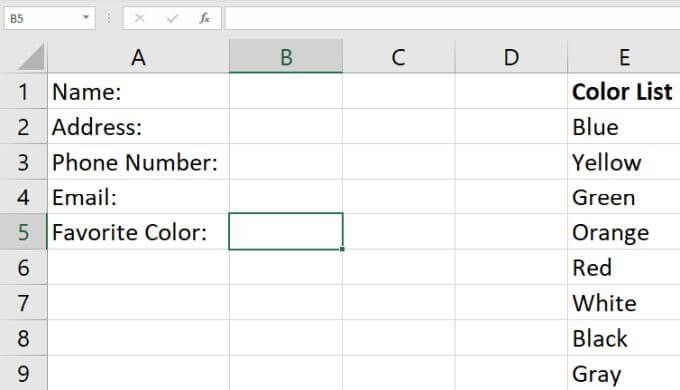
2. Výše uvedený postup opakujte, vyberte buňku a spusťte okno Ověření dat. Nastavte pole Povolit na Seznam. Tentokrát namísto zadávání čehokoli do pole Zdroj vyberte ikonu šipky nahoru napravo od tohoto pole. Toto je možnost výběru rozsahu, která vám umožní vybrat pole, ze kterého chcete vytáhnout položky seznamu.
3. Zobrazí se sbalení okna Ověření dat, takže můžete vidět celý list. Přetáhněte ukazatel myši dolů po celém rozsahu buněk, které obsahují všechny položky seznamu, které chcete zahrnout. Až to uděláte, vyberte ikonu šipky dolů napravo od výběrového pole. Tím se znovu rozšíří okno Ověření dat.
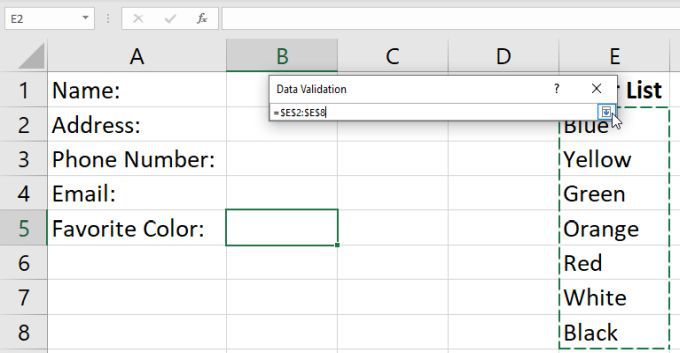
4. Rozsah, který jste nyní vybrali, se zobrazí v poli Zdroj. Jednoduše vyberte OKa přijměte tato nastavení.
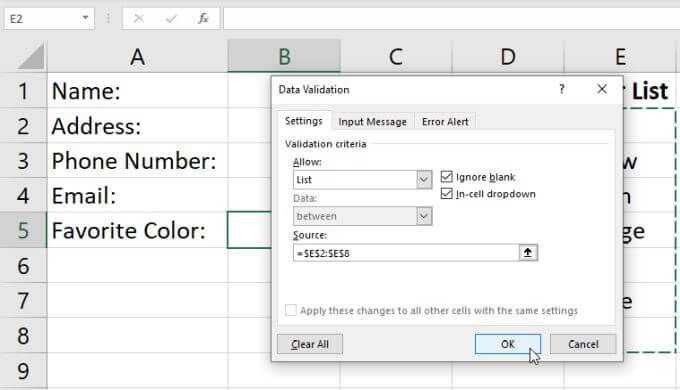
5. Když nyní vyberete rozevírací šipku napravo od buňky, kterou jste nakonfigurovali jako rozevírací seznam, uvidíte všechny položky zahrnuté z rozsahu, který jste právě vybrali.
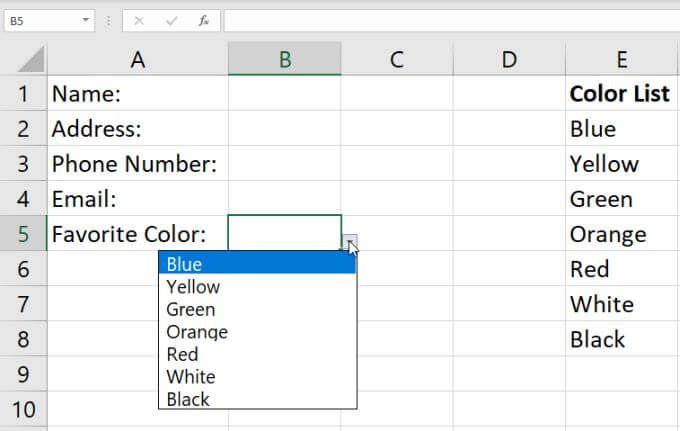
Na tomto přístupu je hezké, že kteroukoli z položek v seznamu můžete změnit pouhou úpravou kterékoli buňky v rozsahu. Jakákoli změna, kterou zde provedete, aktualizuje každý rozevírací seznam, který jste vytvořili, kde jste jako zdroj vybrali tento rozsah.
Tato metoda je nejlepší, když chcete naformátovat mnoho buněk do rozevíracího seznamu pomocí stejného seznam položek. Obsah jedné oblasti můžete mít pod kontrolou položek všech těchto seznamů a nezáleží na tom, kolik jich je.
Přidávání položek do vašeho seznamu
Kromě toho ke změně položek ve vašem sortimentu za účelem aktualizace seznamů můžete také přidat nové položky. Nebudete moci přidat položku na konec rozsahu, protože výběr rozsahu je omezen první a poslední buňkou, kterou jste vybrali.
Místo toho budete muset vložit nový záznam někde uprostřed rozsahu. Excel bude dynamicky aktualizovat váš výběr rozsahu v nastavení ověřování dat tak, aby zahrnoval nový rozsah, který jste zvětšili o jednu buňku.
Postup:
1. Pravým tlačítkem klikněte na libovolnou buňku ve zdrojovém rozsahu a z rozbalovací nabídky vyberte možnost Vložit.
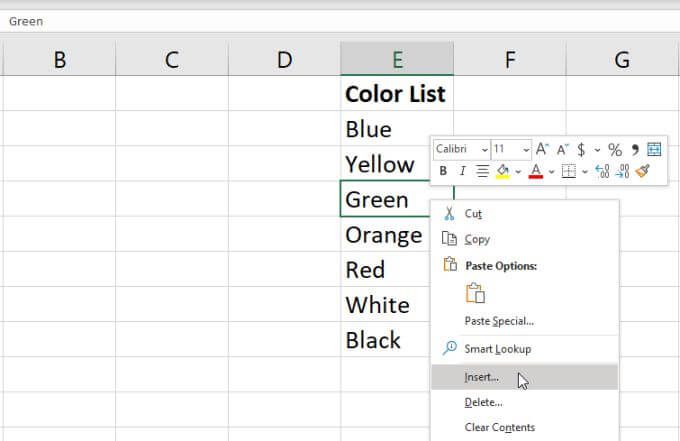
2. V malém okně pro výběr vyberte Posunout buňky dolůa poté OK. To posune všechny buňky v rozsahu o jednu dolů a vloží prázdnou buňku tam, kde jste vybrali.

3. Zadejte novou položku, kterou chcete přidat, do prázdné buňky, kterou jste právě vytvořili.
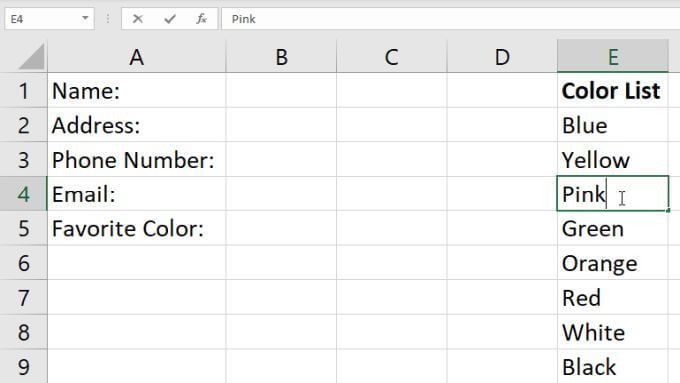
Nyní, když vyberete ikona šipky dolů vpravo z buňky rozevíracího seznamu, kterou jste vytvořili, uvidíte novou položku, kterou jste právě přidali do rozsahu.
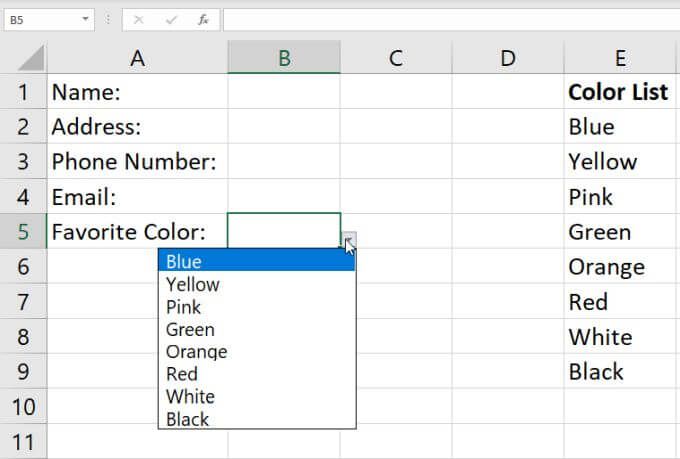
Toto je snadný způsob, jak přidat nové položky do vašeho rozevíracího seznamu , ale vyžaduje to několik dalších kroků. Určitě to není nikde tak jednoduché jako pouhé přidání nové položky na konec vašeho sortimentu.
Chcete-li to provést, stačí změnit způsob konfigurace ověření dat pro váš rozsah. V následující části se dozvíte, jak to udělat.
Dynamické přidávání položek do seznamu
Pohodlnější způsob přidávání položek do rozevíracího seznamu pouhým zadáním nové položky na konci nakonfigurovaného rozsahu budete muset použít OFFSET funkce.
S vybranou buňkou rozevíracího seznamu vyberte Dataz nabídka a Ověření datna pásu karet.
V okně Ověření dat změňte Zdroj na následující:
= OFFSET ($ E 1,0,0 $, COUNTA ($ E: $ E), 1)
Změňte $ E $ 1a $ E: $ Ein vzorec pro použití písmene ve sloupci, kde jste zadali svůj seznam položek. Kliknutím na OK potvrďte tuto novou konfiguraci ověření dat.
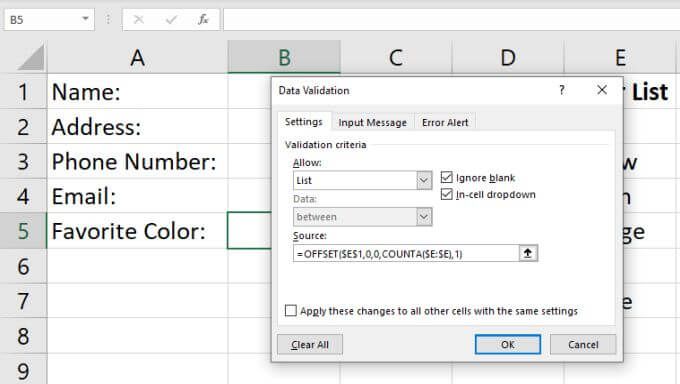
Takto funguje vzorec:
Nyní, kdykoli do tohoto sloupce přidáte novou hodnotu, parametr výšky funkce OFFSET se zvýší o jednu a funkce OFFSET vrátí celý rozsah aktualizovaný tak, aby zahrnoval vaši novou položku.
Chcete-li to vidět v akci, přidejte do své nabídky položek nový záznam. Vyberte rozevírací šipku napravo od buňky rozevíracího seznamu a v rozevíracím seznamu se zobrazí nová položka.
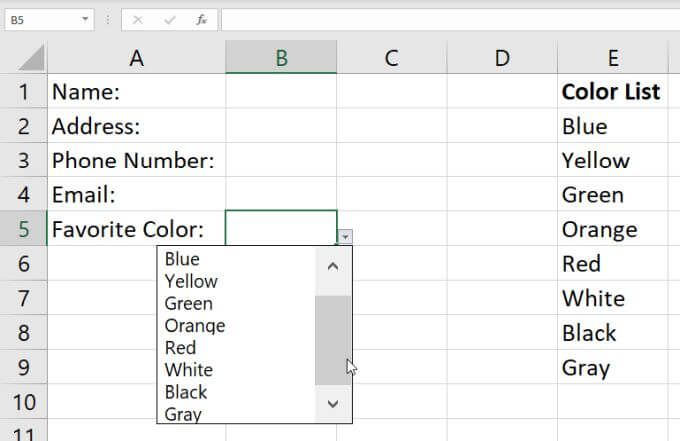
Nezapomeňte, že možná budete muset použít posuvník vpravo, pokud je váš seznam položek dlouhý.
Odebrání rozevíracího seznamu v aplikaci Excel
Nakonec, pokud někdy budete chtít odstranit možnost rozevíracího seznamu z některého z buňky, kde jste to nastavili, jednoduše vyberte tuto buňku a znovu otevřete okno Ověření dat.
Změňte rozbalovací nabídku Povolitna Libovolná hodnotaa vyberte OK.
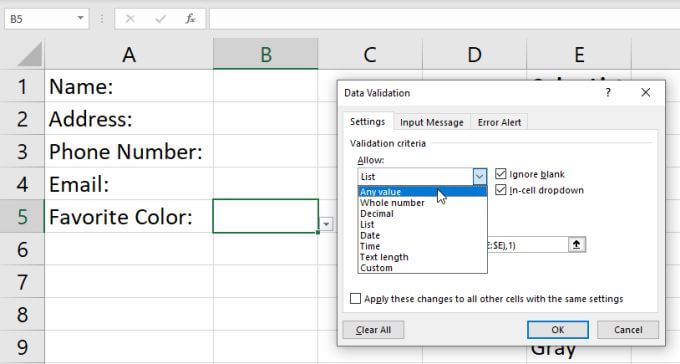
Jakmile toto nastavení změníte, uvidíte, že se buňka vrátí zpět do normálu.
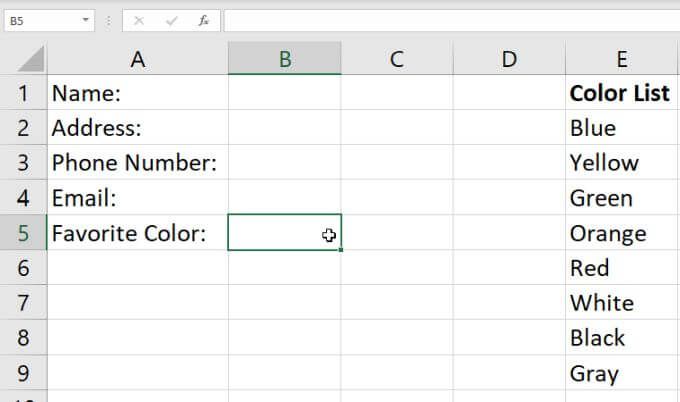
Vytváření Rozbalovací seznamy v aplikaci Excel
Vytvoření rozevíracího seznamu v aplikaci Excel je snadné a máte na výběr z mnoha možností. Metoda, kterou vyberete, závisí pouze na tom, kolik buněk plánujete povolit s jedním seznamem položek a jak flexibilní by měl být seznam položek. Pokud plánujete často měnit položky seznamu, určitě použijte dynamický přístup.