Váš počítač zobrazí zprávu „Nelze resetovat počítač. Chybí požadovaný oddíl disku.“ chyba, pokud jsou důležité systémové soubory poškozené nebo chybí. Tuto chybovou zprávu může spustit také nesprávná konfigurace oddílu nebo ztracené oddíly na pevném disku počítače.
Tento problém má jednoduchá a složitá řešení – v závislosti na faktorech způsobujících chybu. Ukážeme vám různé způsoby, jak tuto chybu opravit na počítačích se systémem Windows 10 a 11.
Vyzkoušejte jiné metody obnovení továrního nastavení
Obnovení systému můžete zahájit prostřednictvím nabídky Nastavení systému Windows, přihlašovací obrazovky nebo Zabezpečení systému Windows. Naše návod na obnovení továrního nastavení systému Windows uvádí další způsoby, jak obnovit Windows do továrního nastavení.
Pokud se zobrazí zpráva „Nelze resetovat počítač, vyzkoušejte níže uvedené opravy odstraňování problémů. Chybí požadovaný oddíl disku.“ chyba přetrvává.
Restartujte systém Windows
Restartování obnoví operační systém vašeho počítače a pravděpodobně vyřeší dočasné systémové závady způsobující chybu. Ujistěte se, že jste před restartováním počítače zavřeli všechny aktivní aplikace, abyste zabránili ztrátě dat.
Stiskněte klávesu Windowsnebo vyberte ikonu Nabídka Startna hlavním panelu. Vyberte ikonu napájenía vyberte možnost Restartovat.
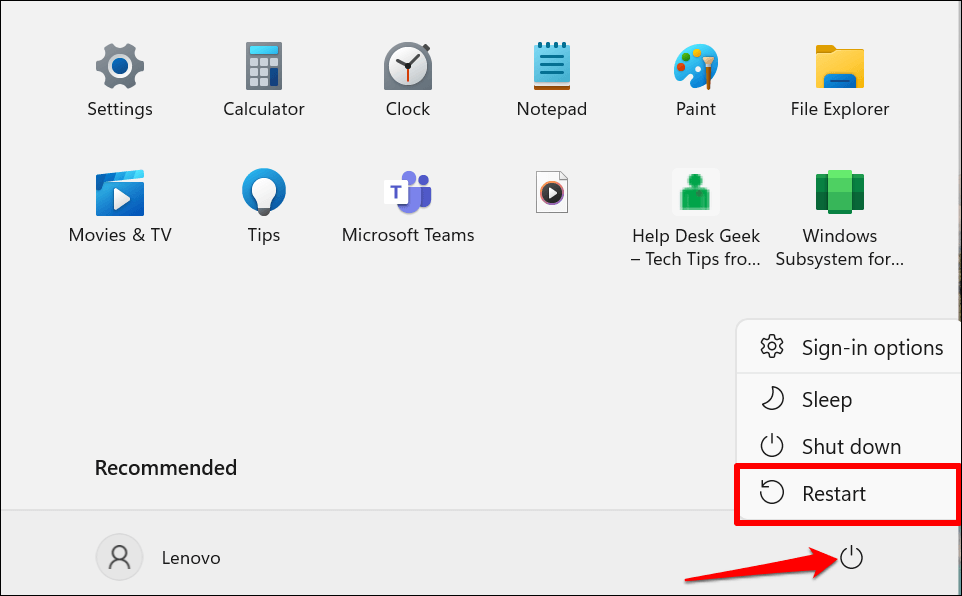
Prohledejte systémový oddíl vašeho počítače
„Systémový oddíl“ popisuje část pevného disku počítače, ve které jsou uloženy soubory potřebné ke spuštění systému Windows. Pokud jsou soubory v systémovém oddílu poškozené nebo chybí, může se stát, že reset systému Windows selže.
Windows má nástroj Check Disk Utility, který dokáže diagnostikovat (a opravovat) chyby na pevném disku počítače a jeho oddílech. Spusťte ChkDsk a zkuste znovu resetovat počítač.
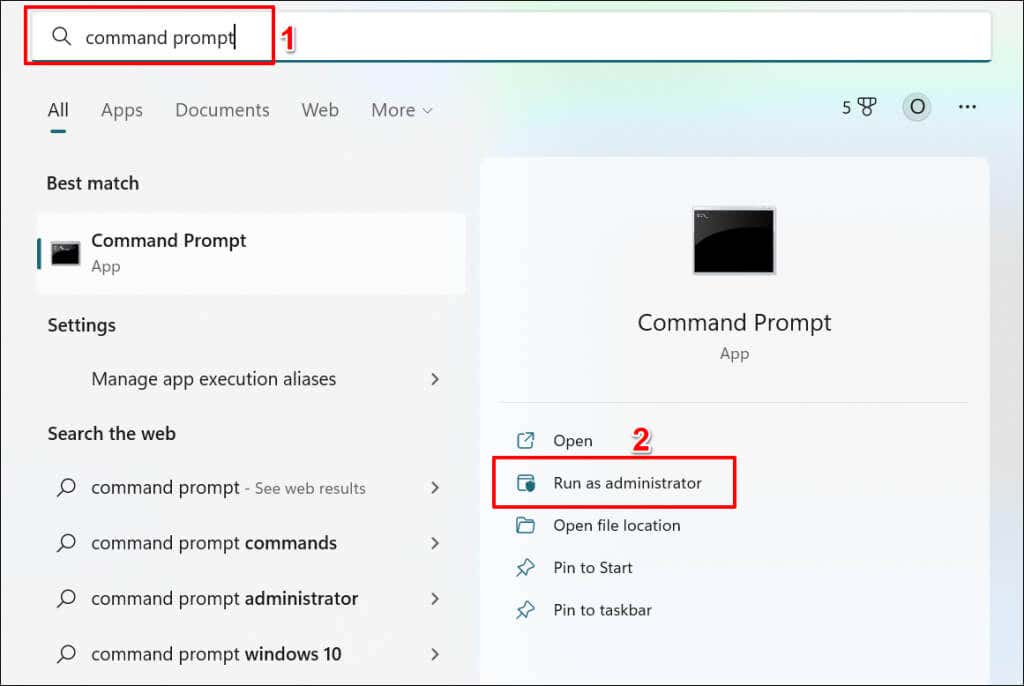
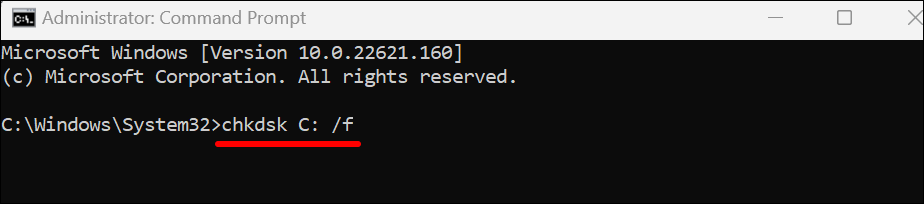
Příkaz dává příkazu ChkDsk, aby našel chybné sektory na disku a opravil chyby disku.
Nahraďte „C“ písmenem jednotky pevného disku vašeho počítače. Otevřete Průzkumníka souborů, rozbalte kategorii Tento počítač a zkontrolujte písmeno přiřazené vašemu místnímu disku..
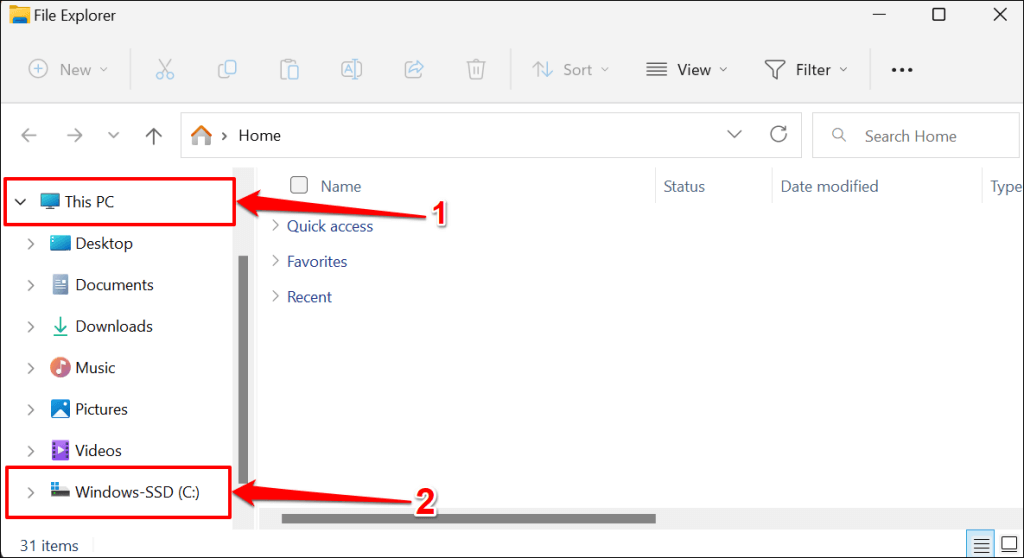
Nástroj Check Disk Utility diagnostikuje váš pevný disk a opraví všechny nalezené chyby. V závislosti na souborech na disku může dokončení procesu trvat několik minut. Když Příkazový řádek úplně provede příkaz a zobrazí zprávu o úspěchu, zkuste resetovat počítač.
Pokud příkazový řádek říká: "Chkdsk nelze spustit, protože svazek je používán jiným procesem." zadejte Ya stiskněte Enter.
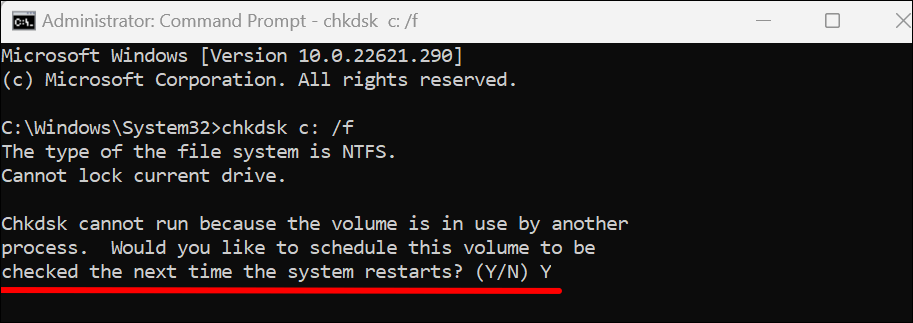
To systém Windows vyzve ke spuštění nástroje Check Disk Utility při příštím restartování počítače. Restartujte počítač a nechte nástroj prohledat váš pevný disk.
Spusťte nástroj Kontrola systémových souborů
Kontrola systémových souborů (SFC) je nástroj pro opravu souborů zabudovaný do operačního systému Windows. SFC skenuje systémové soubory na poškození a opraví poškozené soubory. Také nahrazuje chybějící systémové soubory novými kopiemi.
Podobně jako nástroj Check Disk Utility je i Kontrola systémových souborů nástrojem příkazového řádku, který je přístupný prostřednictvím příkazového řádku. Chcete-li spustit kontrolu systémových souborů na počítači se systémem Windows 10 nebo 11, postupujte podle níže uvedených kroků.
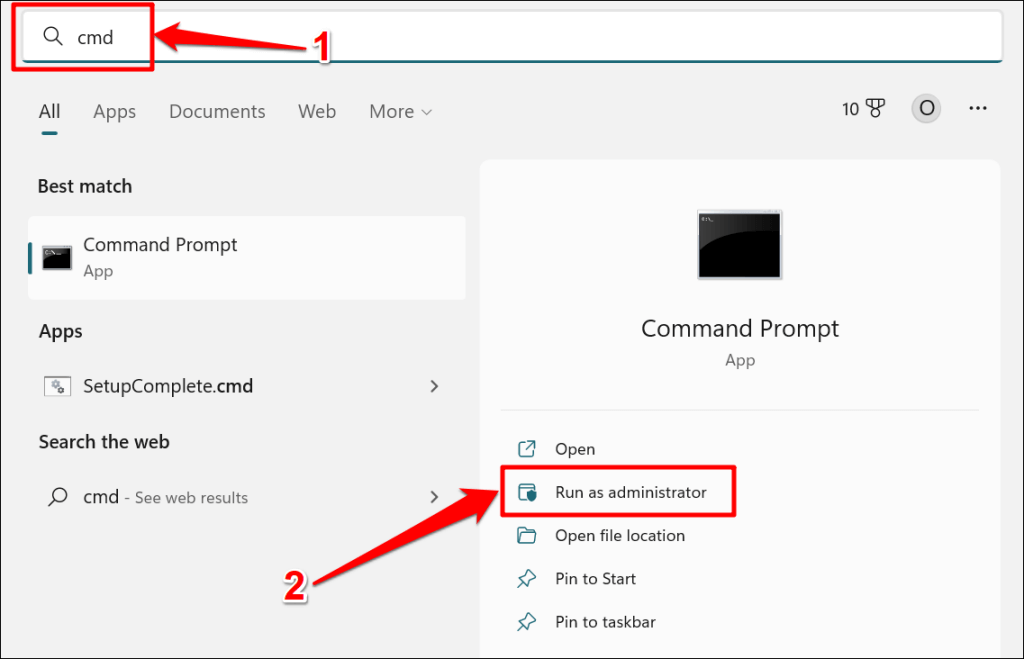
Ve Windows 8, 8.1 nebo Windows 10 musíte před kontrolou systémových souborů spustit Nástroj Deployment Image Servicing and Management (DISM).. Nástroje DISM používají službu Windows Update k opravě nebo nahrazení poškozených souborů. Přejděte na krok č. 3, pokud váš počítač používá systém Windows 11.
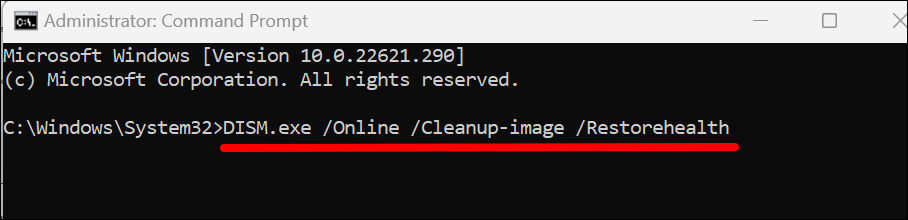
Nástroji DISM trvá 15–20 minut, než poskytne soubory potřebné k opravě poškození systémových souborů. Přejděte k dalšímu kroku, když ukazatel průběhu dosáhne 100 % nebo když příkazový řádek zobrazí zprávu o úspěchu.
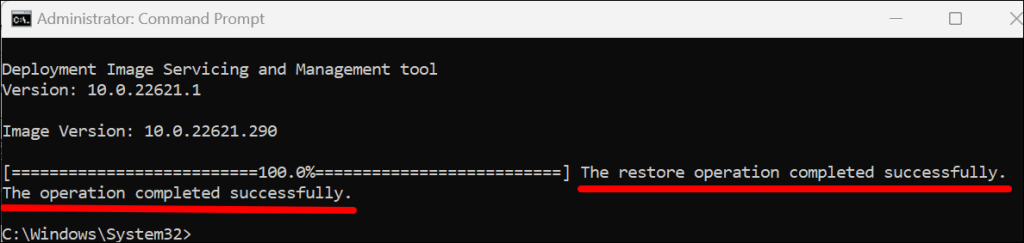
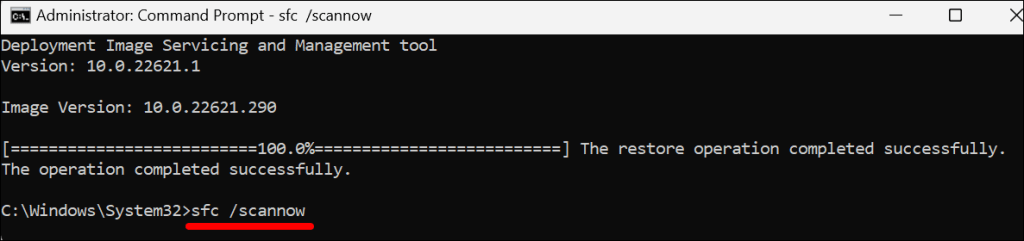
SFC prohledá systémové soubory vašeho počítače a nahradí jakýkoli poškozený soubor, který najde, novou kopií. Dokončení ověření souboru a opravy může nástroji Kontrola systémových souborů trvat 15–20 minut.
Odpověď „Ochrana prostředků systému Windows našla poškozené soubory a úspěšně je opravila.“ zpráva znamená, že SFC bylo nalezeno a nahrazeno poškozenými soubory. Restartujte počítač a znovu se pokuste o obnovení systému..
Pokud příkazový řádek říká: „Ochrana prostředků systému Windows nenalezla žádné narušení integrity“, přejděte k dalšímu řešení pro odstraňování problémů.
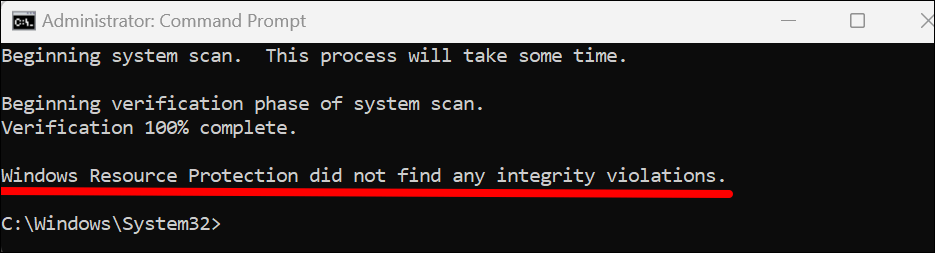
Spusťte SFC v nouzovém režimu, pokud se na příkazovém řádku zobrazí zpráva „Ochrana prostředků systému Windows nemohla provést požadovanou operaci“. chyba.
Spusťte opravu spouštění systému Windows
Windows má nástroj „Oprava spouštění“, který automaticky diagnostikuje a opravuje složité problémy se spouštěním, které brání procesu resetování systému Windows. Chcete-li získat přístup k nástroji Oprava spouštění, musíte počítač spustit do prostředí Advanced Recovery.
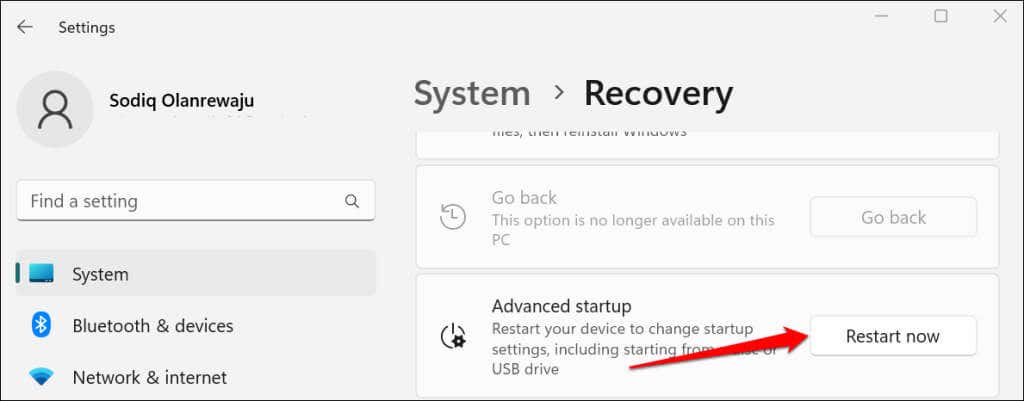
Ve Windows 10 přejděte na Nastavení>Aktualizace a zabezpečení>Obnovenía vyberte Restartovat nyní.
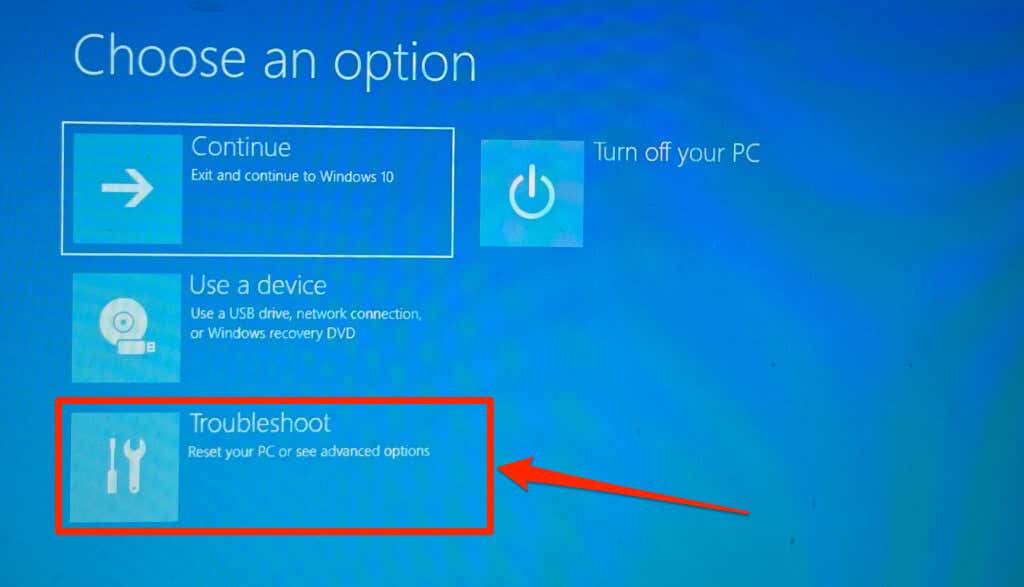

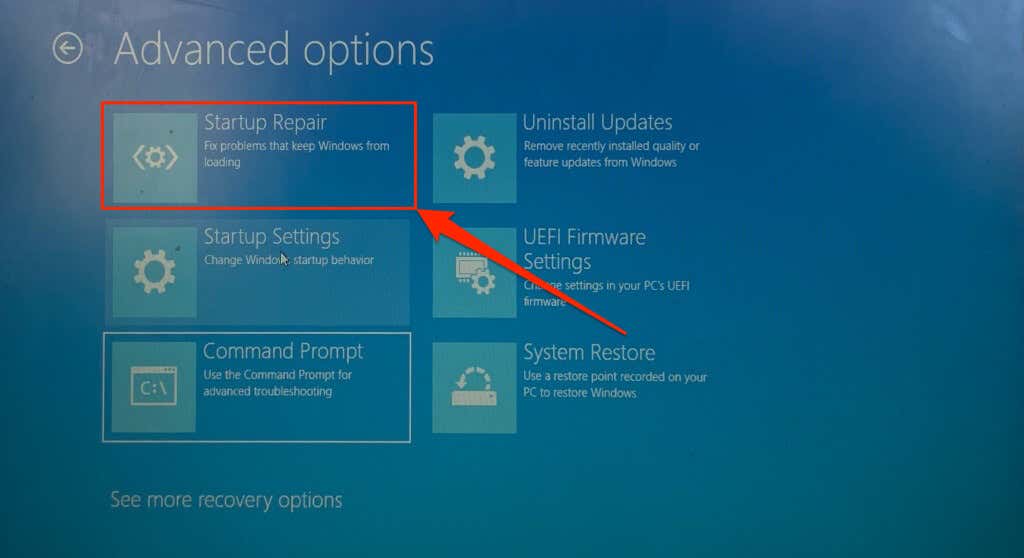
Nástroj Startup Repair provede diagnostiku vašeho počítače a restartuje Windows. Zkuste znovu resetovat počítač po restartování systému Windows.
Znovu sestavte hlavní spouštěcí záznam a konfigurační data spouštění
Položky Hlavní spouštěcí záznam (MBR) a Boot Configuration Data (BCD) jsou části pevného disku vašeho počítače, které obsahují informace potřebné ke spuštění systému Windows. Vaše počítač se nemusí spustit nebo resetujte systém Windows, pokud jsou tyto části poškozené.
Opravte MBR svého počítače, pokud se při každém zahájení resetu zobrazuje chyba „Nelze resetovat počítač“. Postupujte podle kroků níže až opravit nebo znovu vytvořit hlavní spouštěcí záznam vašeho počítače pomocí příkazového řádku.
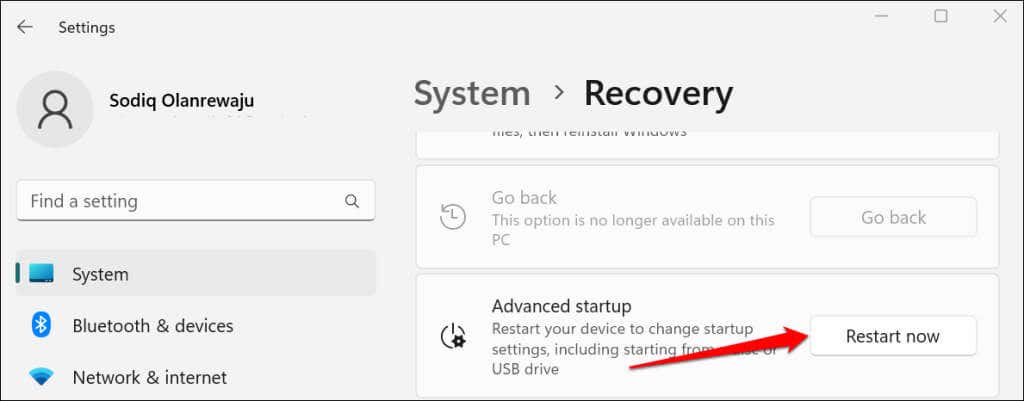
Pokud váš počítač používá Windows 10, přejděte do Nastavení>Aktualizace a zabezpečení>Obnovenía vyberte možnost Restartovat nyníspan>
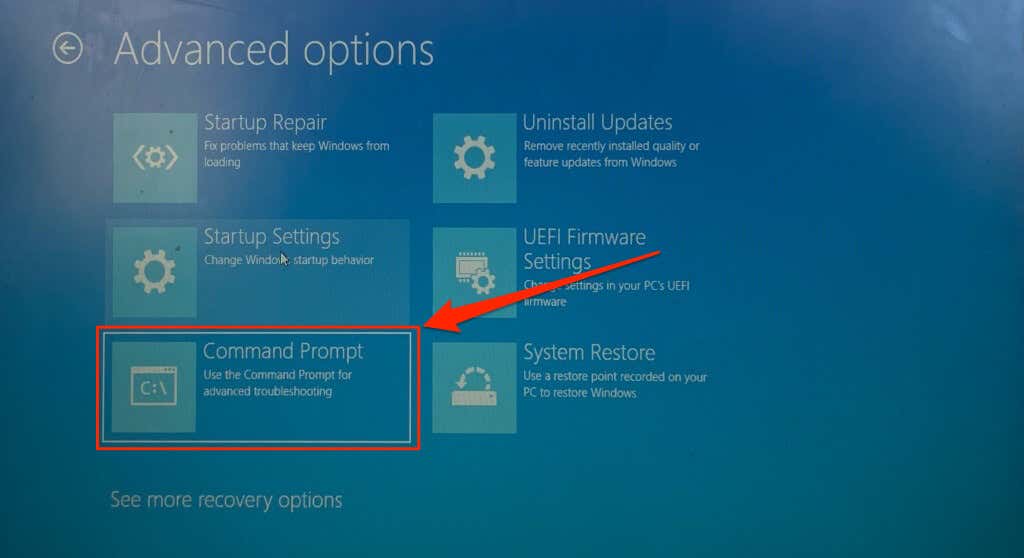
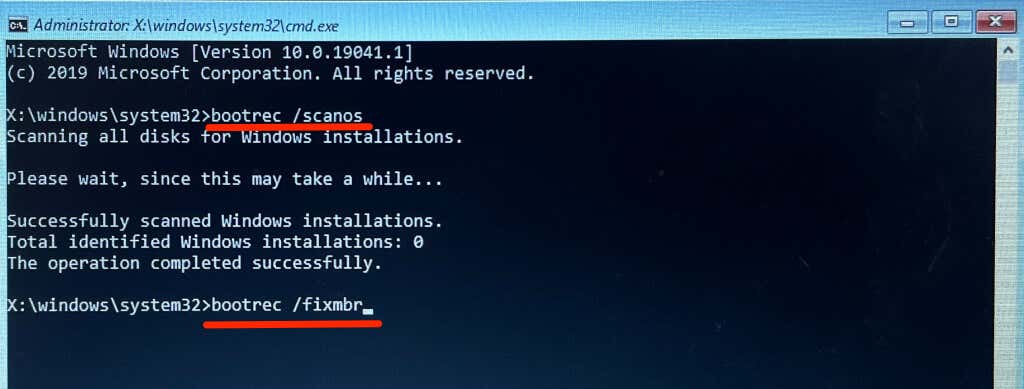
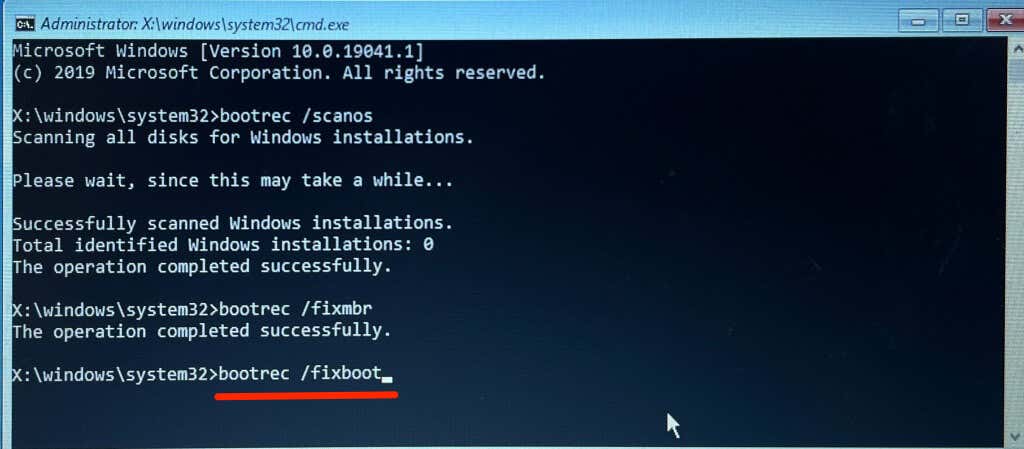
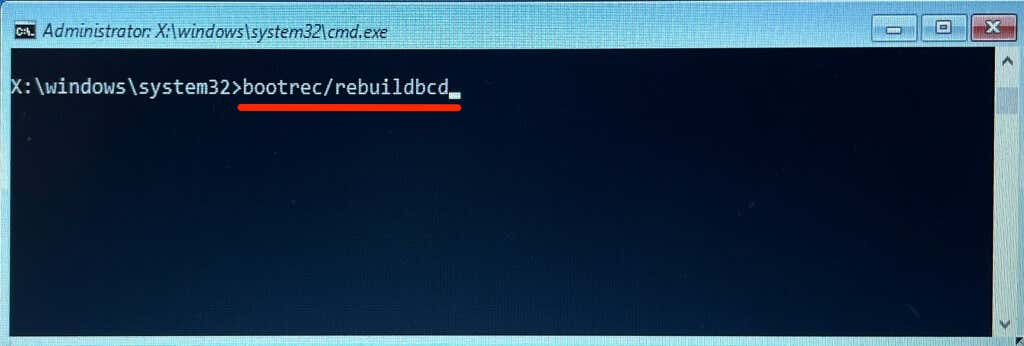
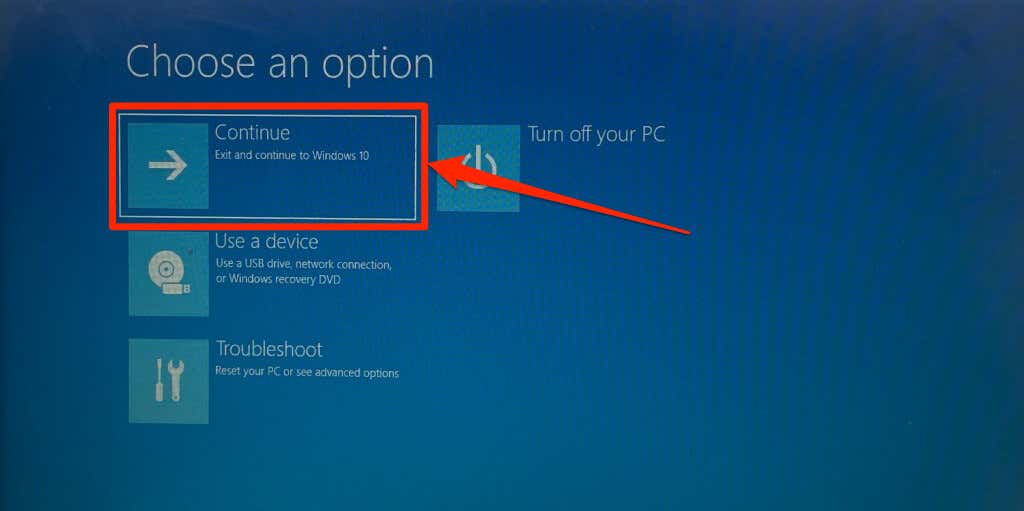
Zaktivujte oddíl disku
Správce zaváděcí sekvence systému Windows (Bootmgr) je program, který načítá systém Windows z pevného disku počítače. Oddíl obsahující instalaci Bootmgr a Windows na pevný disk vašeho počítače je „aktivní“ oddíl.
Při resetování počítače je aktivní oddíl s operačním systémem Windows odstraněn a znovu nainstalován. Pokud aktivní oddíl nemá spouštěcí sektor, nebo pokud Bootmgr chybí, váš počítač nemusí resetovat systém Windows. Chcete-li pomocí Nástroj DiskPart nastavit aktivní oddíl vašeho počítače, postupujte podle následujících kroků.
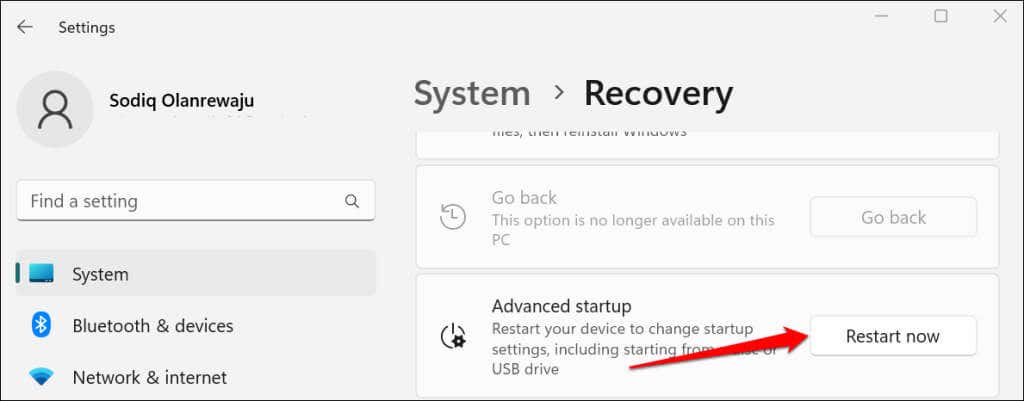
Ve Windows 10 přejděte na Nastavení>Aktualizace a zabezpečení>Obnovenía vyberte Restartovat nyní.
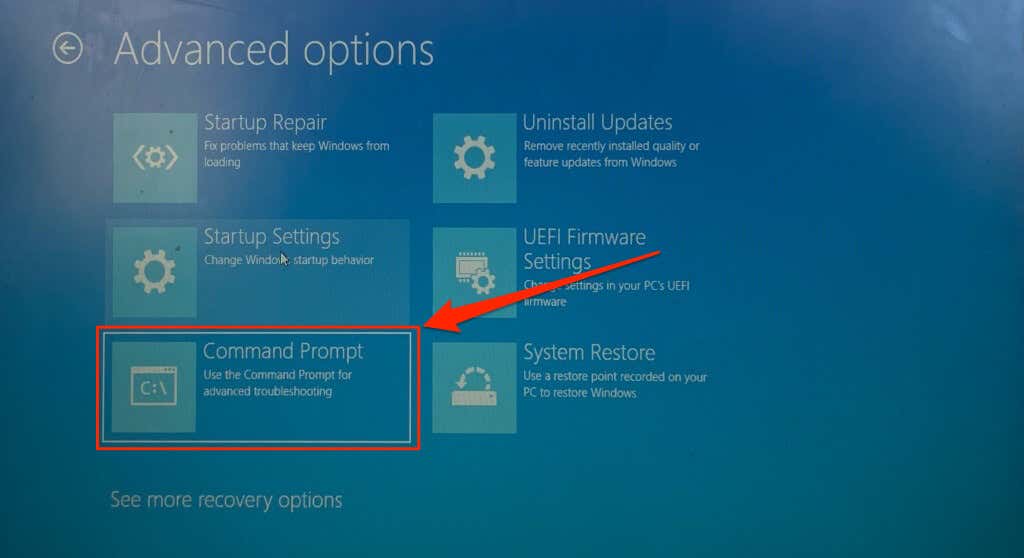
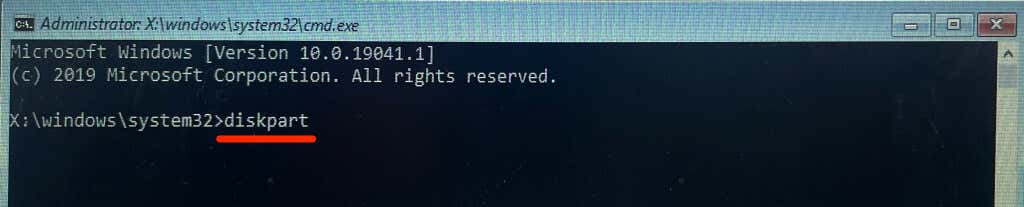
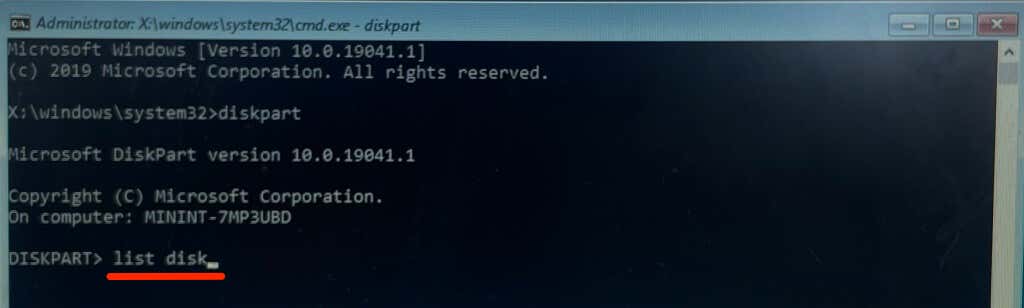
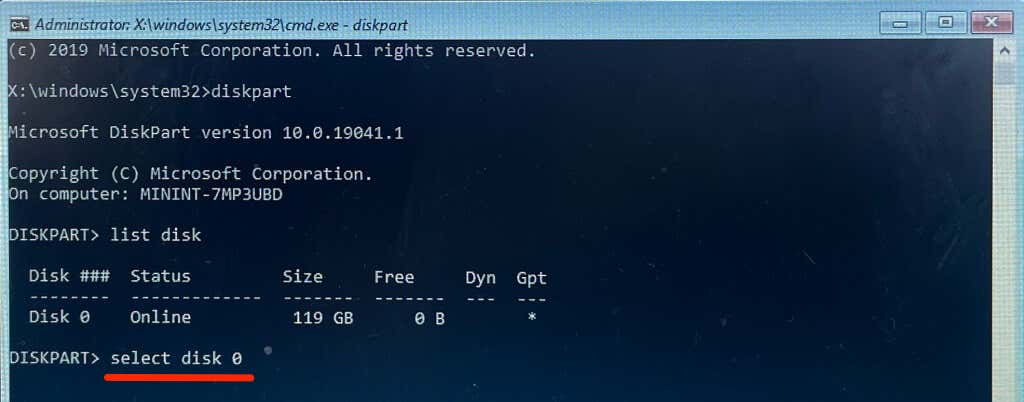
Když se zobrazí zpráva „Vyberte disk je nyní disk 0“, přejděte k dalšímu kroku.

„Oddíl 3“ je primární oddíl našeho zařízení, takže k výběru oddílu spustíme následující příkaz:
vyberte oddíl 3
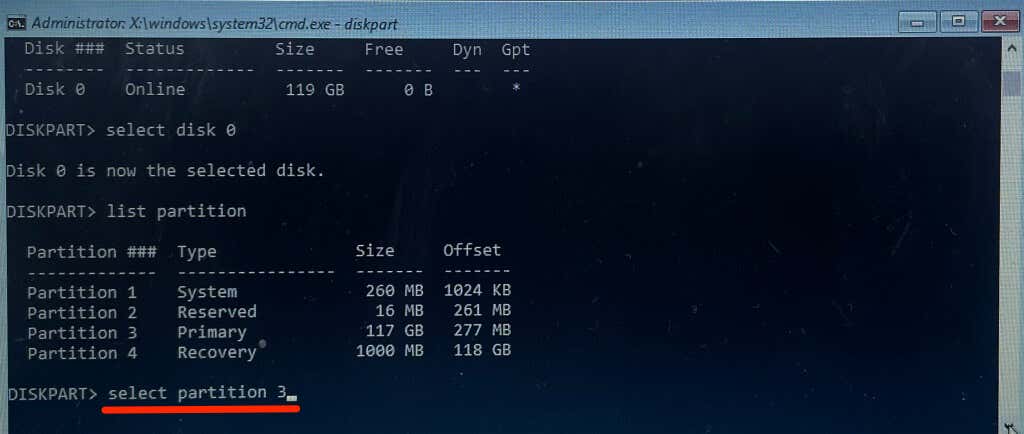
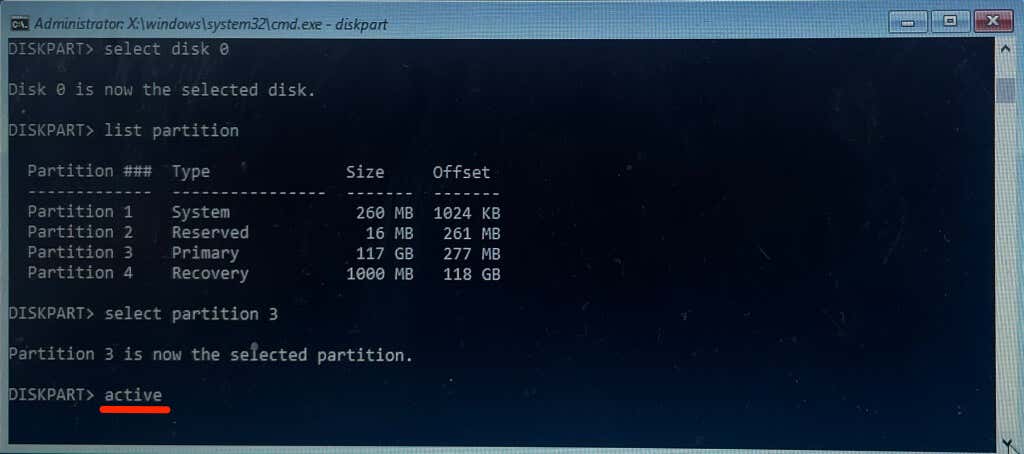
Pokud DiskPart zobrazí chybovou zprávu, „Primární“ oddíl pravděpodobně neobsahuje spouštěcí sektor. Místo toho udělejte z „rezervovaného“ oddílu aktivní oddíl. Pokud DiskPart stále zobrazuje chybovou zprávu, přečtěte si naše výukový program o označování oddílů jako aktivních ve Windows. Výukový program obsahuje alternativní metody nastavení aktivního oddílu na zařízeních Windows.
Proveďte obnovení systému
Obnovení počítače do dřívějšího stavu může vyřešit problém „Nelze resetovat počítač“. chyba. Je to jako návrat do bodu, kdy váš počítač fungoval bez chyby.
Chcete-li provést obnovení systému, musíte mít v počítači povolenou ochranu systému. Také musíte mít dříve vytvořený bod obnovení.
Naše návod na vytvoření bodu obnovení má komplexní informace o opravě systémových chyb provedením obnovení systému.
Získejte odbornou pomoc
Pevný disk (HDD) nebo SSD (Solid State Drive) vašeho počítače je pravděpodobně poškozen, pokud žádné z těchto doporučení nezastaví zprávu „Nelze resetovat počítač. Chybí požadovaný oddíl disku.“ chyba. Okamžitě kontaktujte podporu společnosti Microsoft nebo výrobce počítače. Některé software pro obnovu dat třetích stran mohou také pomoci obnovit chybějící oddíly, vyřešit chyby disku a opravit poškozené pevné disky.
.