Každý ví, že ke zlepšení výkonu počítače potřebujete odstranit bloatware a další zbytečné aplikace. Se službami je ale trochu složitější se vypořádat.
Tyto nízkoúrovňové procesy běží na pozadí a tiše zabírají cenné výpočetní zdroje. Vzhledem k tomu, že se nejedná o aplikace, nemůžete je pouze odinstalovat na Přidat nebo odebrat programy.
Jak se tedy zbavíte služeb na počítači se systémem Windows? Zde je několik metod.
Co jsou služby?
Moderní aplikace jsou složité a mnohostranné. Aby každá aplikace běžela, jsou potřeba různé procesy, od uživatelského rozhraní, se kterým komunikujete, až po vlákna na pozadí, která se starají o vnitřní fungování programu.
Tyto služby jsou skryté procesy, které dělají těžkou práci, čtou soubory z paměti a zobrazují okno, které vidíte.
Operační systém Windows obsahuje velké množství služeb, které se zabývají tím, jak udržet počítač v chodu. Většina těchto služeb je nezbytná pro fungování vašeho počítače a nelze je bezpečně odebrat, aniž by to ovlivnilo výkon.
Jak vidíte všechny služby nainstalované ve vašem počítači?
Než se začnete pokoušet o odebrání služeb, bylo by dobré podívat se, které služby běží na vašem PC. Protože se samozřejmě nezobrazují na disku jako nainstalované aplikace, musíte zkusit jinou metodu.
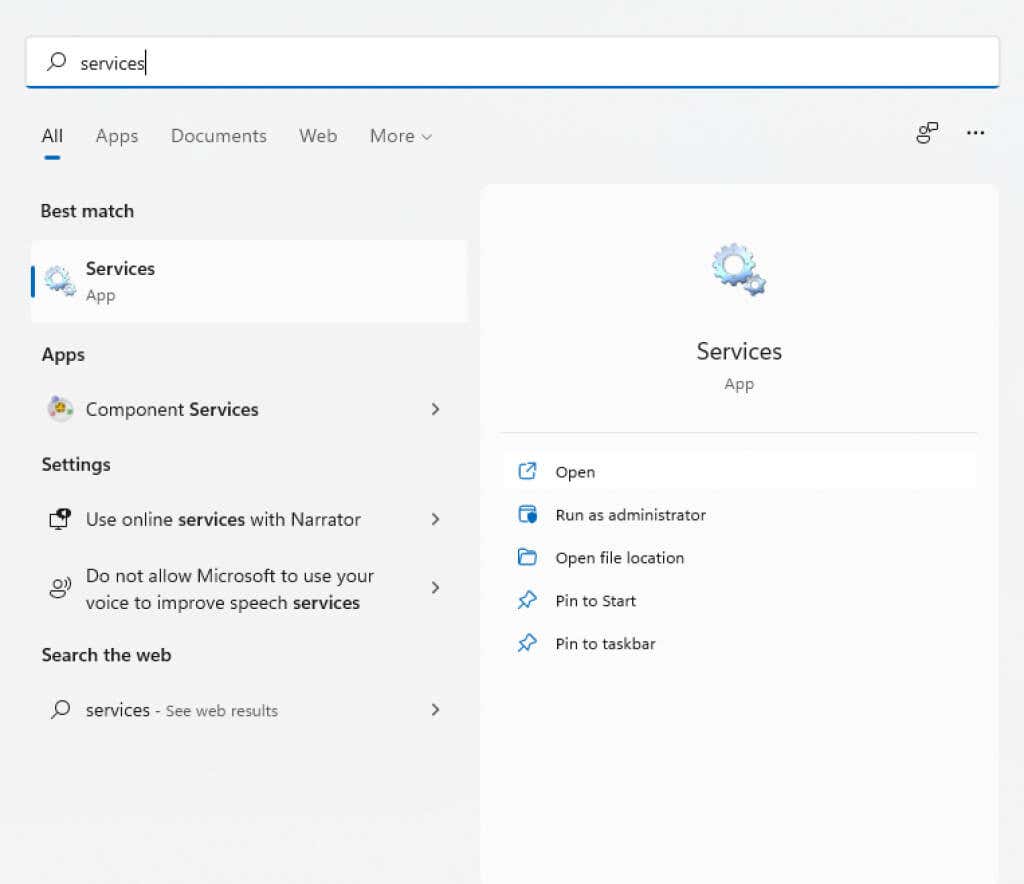
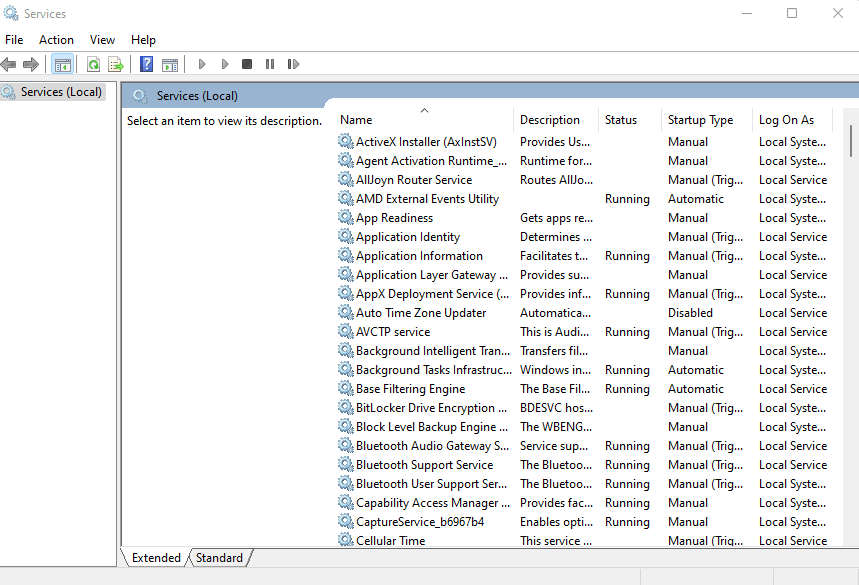
K zobrazení všech spuštěných služeb můžete také použít Správce úloh, ale ten vám o nich neposkytne mnoho informací. Nástroj services.msc zobrazuje všechny služby, i když právě neběží, a poskytuje popis, který vám pomůže pochopit jeho účel.
Měli byste odebrat služby v systému Windows?
Služby ve Windows lze rozdělit do dvou hlavních kategorií – služby Windows a služby třetích stran.
Většinou není dobrý nápad zkoušet a odebrat službu Windows. Mnoho z těchto služeb provádí základní funkce a jejich odstranění může způsobit zhroucení počítače..
Služby třetích stran jsou naproti tomu vytvářeny nainstalovanými aplikacemi. A přestože chcete, aby služby spojené s užitečnými aplikacemi nadále běžely, je dobré odstranit vše ostatní, abyste zlepšili výkon.
Dokonce některé služby Windows spadají do této kategorie a lze je zastavit a odstranit, aniž by to ovlivnilo funkčnost základního systému. Ale pokud si nejste jisti, vždy nechte služby Windows zůstat.
Metoda 1: Použití registru systému Windows
Nejjednodušší způsob, jak odstranit jakoukoli službu (i když se to může zdát trochu skličující), je použít Registr Windows. Registr je místo, kde operační systém a mnoho aplikací ukládají svá nastavení nízké úrovně – včetně služeb, které se mají spustit. Můžete jednoduše přejít na klávesu Služby a odstranit kteroukoli z uvedených služeb a přestane fungovat.
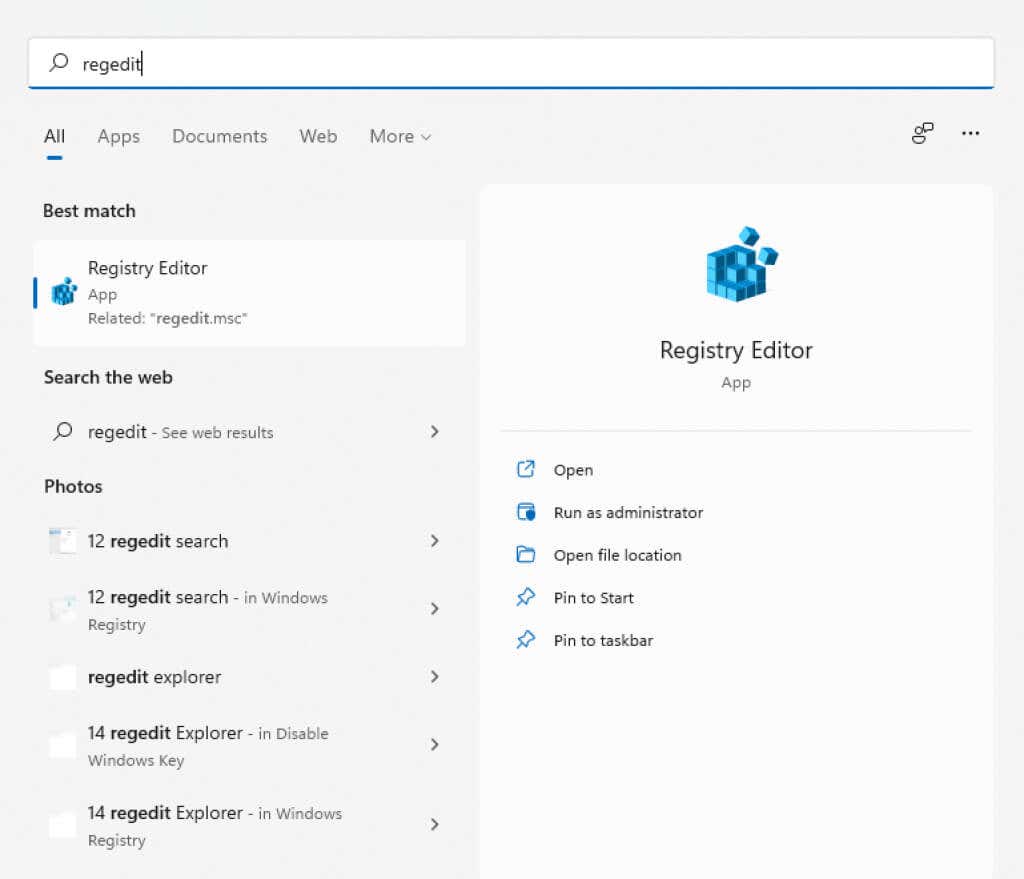

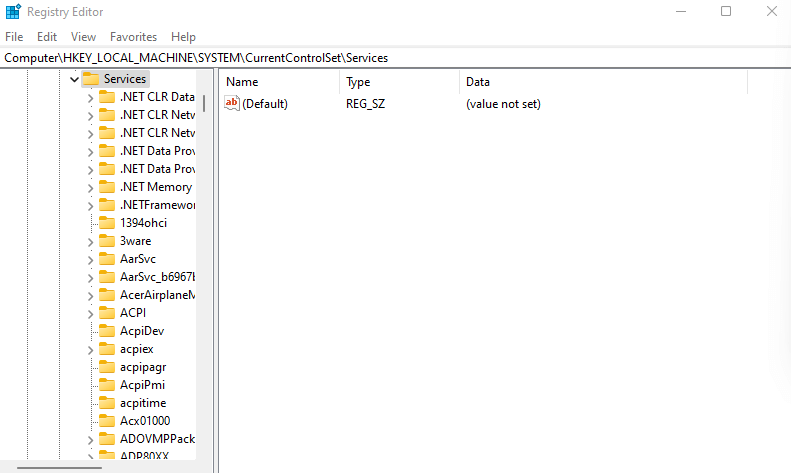
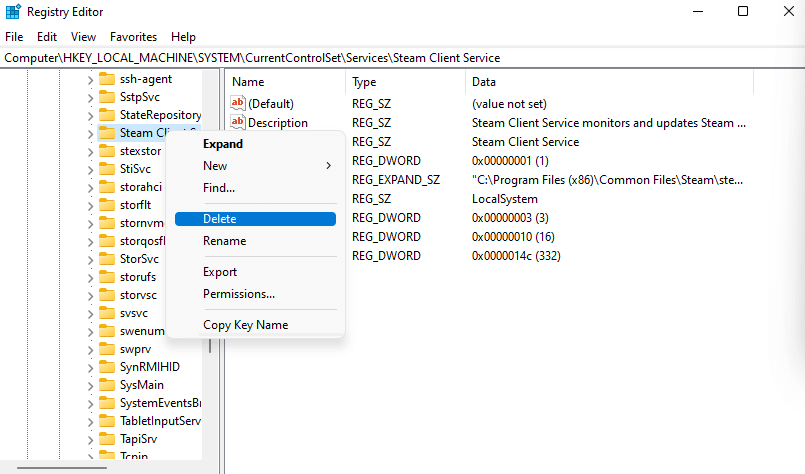
Při příštím restartování počítače již služba nepoběží.
Metoda 2: Z příkazového řádku
Tlačítko terminál příkazového řádku nabízí další snadný způsob odstranění služeb. Pamatujte, že tato metoda vyžaduje zadání názvu služby, kterou chcete odebrat, takže to musíte nejprve zjistit.
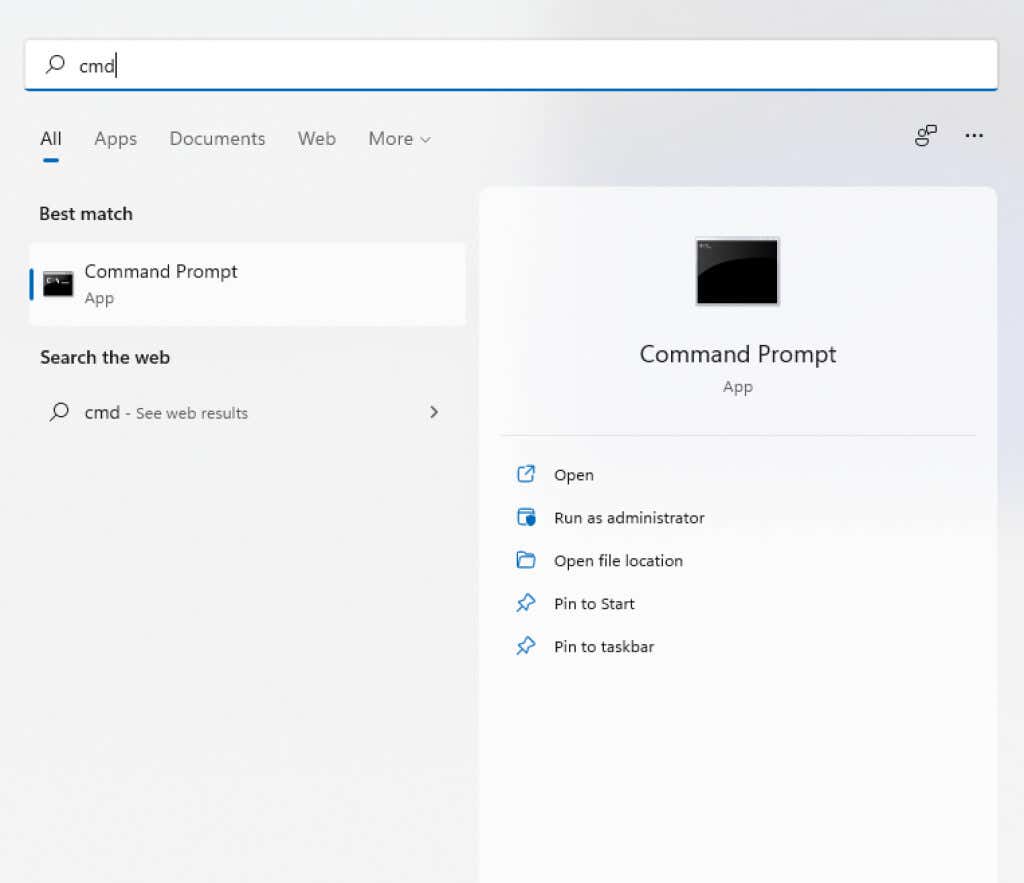
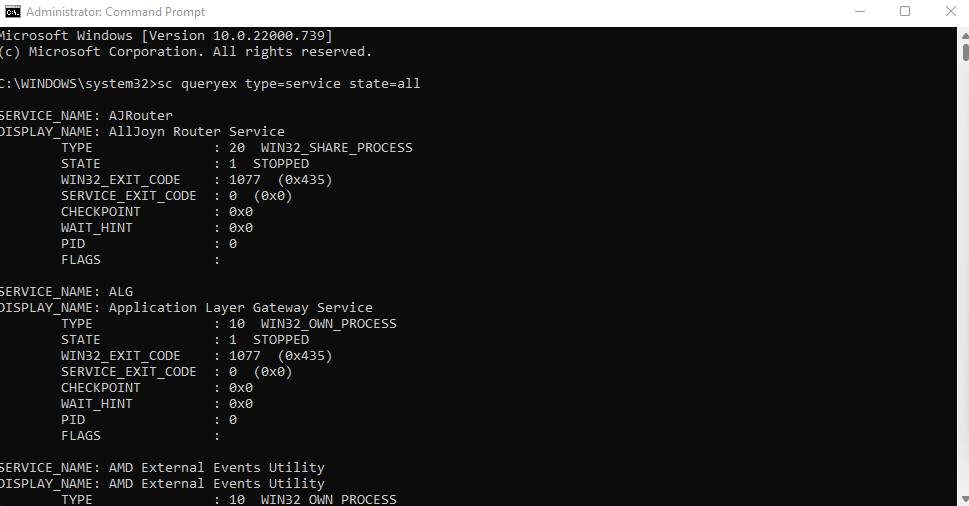 .
.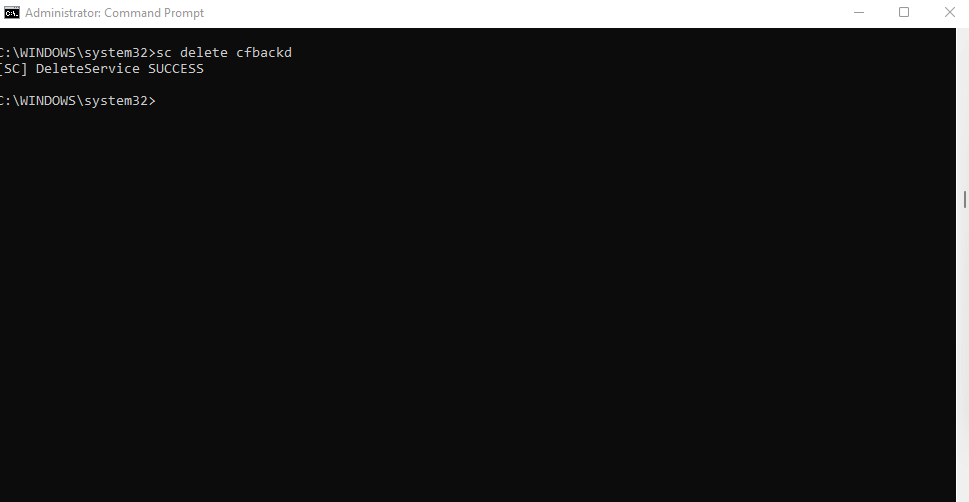
Metoda 3: Windows PowerShell
Pro mnoho uživatelů je PowerShell příkazů užitečnější a pohodlnější než příkazový řádek. Rutiny PowerShellu jsou nekonečně znovu použitelné a umožňují správcům systému provádět každodenní úkoly spuštěním jediného skriptu.

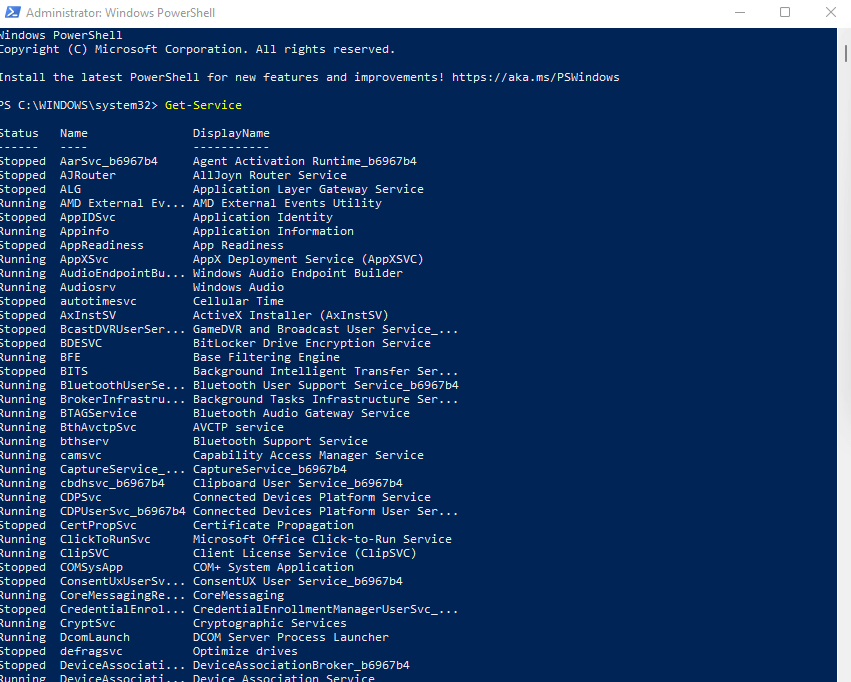
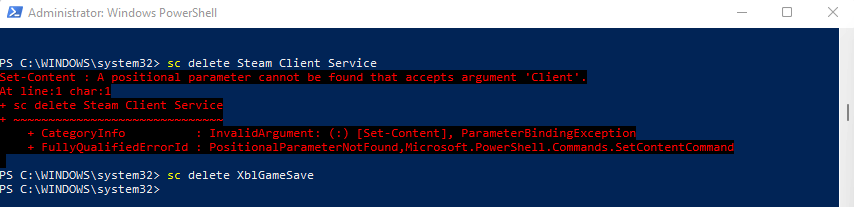
Metoda 4: Pomocí nástroje Autoruns
Pokud vás nebaví hrát si s klíči registru a příkazy terminálu, můžete vyzkoušet Autoruns. Toto je nástroj společnosti Microsoft navržený pro konfigurovat automatické spouštění aplikací na vašem počítači, včetně aplikací pro Windows a aplikací třetích stran.
Je překvapivě komplexní a zobrazuje všechna rozšíření, oznámení a služby. Služby můžete také odebrat pomocí Autoruns, což je jednodušší než pomocí příkazů terminálu.
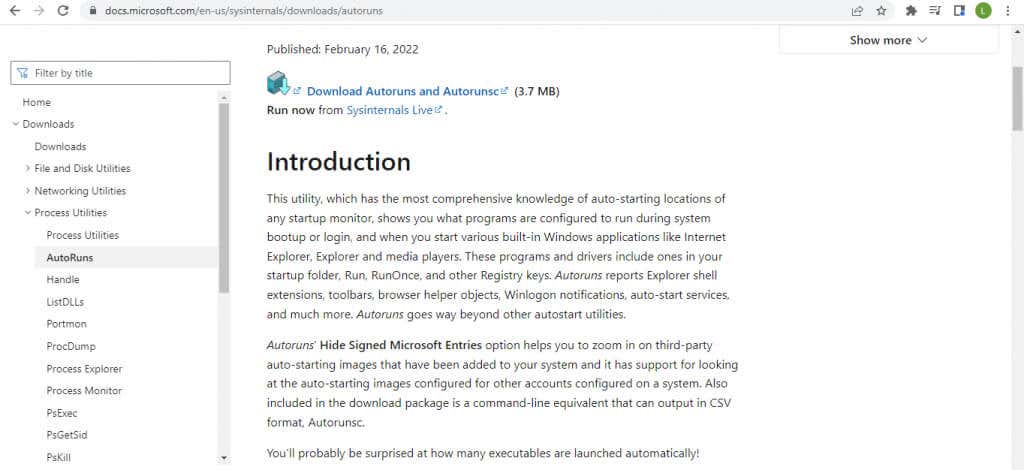
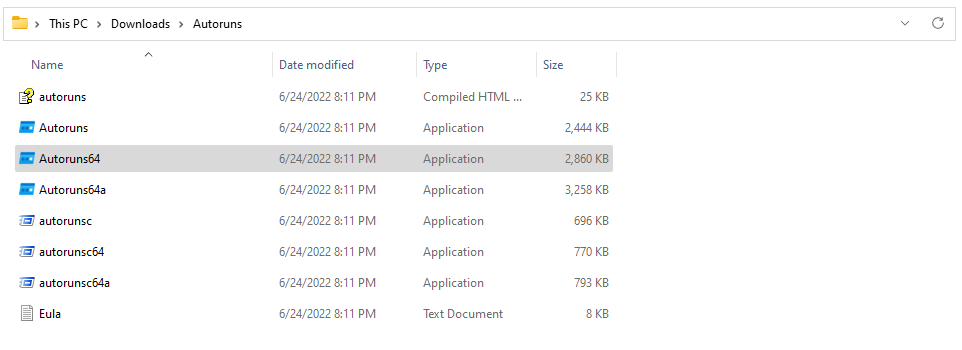
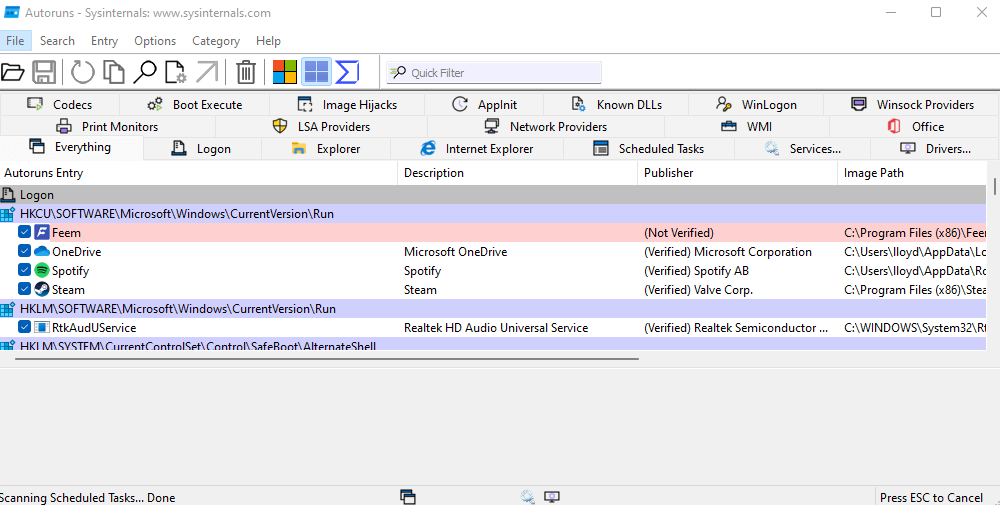
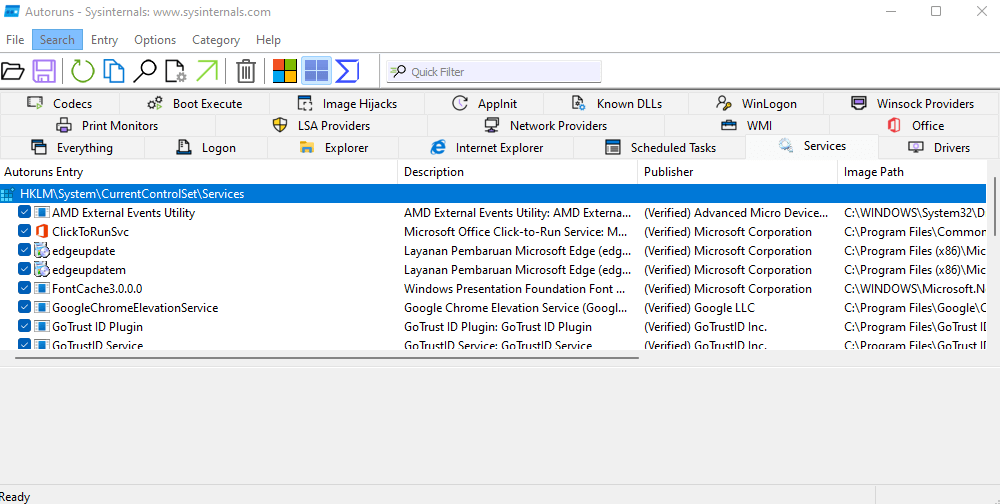
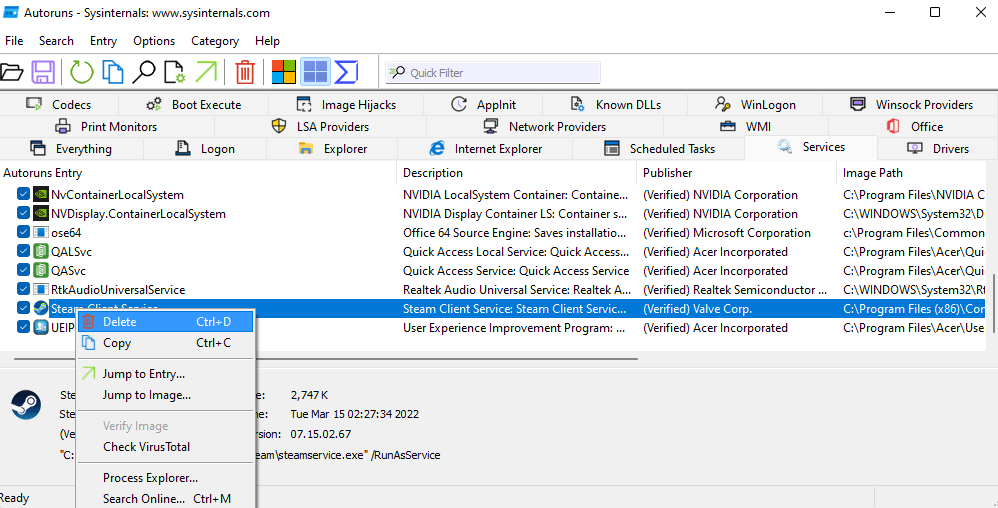

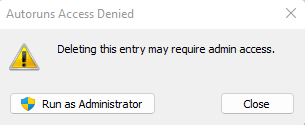
Jaký je nejlepší způsob odebrání služeb v systému Windows?
Nepotřebné služby mohou zpomalit váš počítač tím, že spotřebovávají cykly zpracování a paměť, která je lépe využita jinde. Jejich odstraněním z počítače můžete výrazně zlepšit výkon systému a dobu spouštění.
Protože služby nejsou přesně aplikace, nelze je odinstalovat běžnými způsoby. Příslušný klíč musíte odebrat pomocí Editoru registru nebo příkazu sc delete z příkazového řádku nebo prostředí PowerShell.
Nebo ještě lépe, použijte nástroj Autoruns. Je to možná jediný uživatelsky přívětivý způsob odebrání služeb z Windows a funguje jako kouzlo. Jako bonus vám Autoruns umožňuje vyčistit také seznam spouštění, odstranění jakéhokoli bloatwaru, což může zpomalovat dobu spouštění.
.