Registr Windows obsahuje důležité soubory, které jsou nezbytné pro správné fungování operačního systému Windows, systémových aplikací a procesů. Většina změn provedených v počítači je uložena v klíčích a položkách známých jako soubory registru.
Tyto soubory jsou odpovědné za optimální fungování mnoha systémových aplikací a procesů. Při používání a personalizaci počítače vytváří Windows stále více souborů registru, z nichž většina se neodstraní, i když již nejsou potřeba.

Registr se nafoukne nadbytečnými soubory, které nakonec se poškodí, zničí nebo rozbije. Některé položky registru mohou poškodit také faktory, jako je výpadek napájení, náhlé vypnutí, vadný hardware, malware a viry. V důsledku toho rozbité položky registru ucpou úložiště vašeho počítače, zpomalí počítač a někdy způsobí problémy se spuštěním.
Potřebujete opravit poškozené položky registru
Měli byste občas potvrdit, že váš počítač se systémem Windows neobsahuje poškozené položky v registru. Pokud tak učiníte, pozitivně ovlivnit výkon vašeho počítače, zvláště pokud váš počítač běží pomalu nebo pokud některé systémové aplikace nepracují správně.
Jde o to:větší užitek z odebrání nebo opravy poškozených souborů registru než z jejich nafouknutí.
Systém Windows má řadu integrovaných nástrojů, které mohou pomoci diagnostikovat problémy se soubory registru. V další části se dozvíte, jak pomocí těchto nástrojů opravit poškozené položky registru v počítači se systémem Windows.
Poznámka:Registr Windows je databáze citlivých souborů a nastavení. Proto je důležité vytvořit zálohu registru, než se pokusíte provést změny v registru nebo opravit poškozené položky registru. Poškození jakéhokoli souboru registru může poškodit operační systém Windows a způsobit poruchu počítače. Vytvoření zálohy slouží jako vaše pojištění pro případ, že by se něco pokazilo. Tato guide on backing up and restoring the Registr Windows má vše, co potřebujete vědět.
1. Proveďte Vyčištění disku
Nástroj Vyčištění disku, který vám umožní odstranit nepotřebné soubory z počítače, včetně poškozených položek registru. Chcete-li získat přístup k tomuto nástroji, do vyhledávacího pole Windows zadejte vyčištění diskua ve výsledcích klikněte na Vyčištění disku.

Klikněte na

Další možnosti souborů můžete zkontrolovat v okně „Soubory k odstranění“. Jedná se o nadbytečné dočasné soubory, bez kterých se váš počítač neobejde. Můžete kliknout na typ souboru a zkontrolovat sekci Popis, kde se dozvíte více o souboru a o tom, co dělá. Až budete s výběrem souboru hotovi, klikněte na OK.
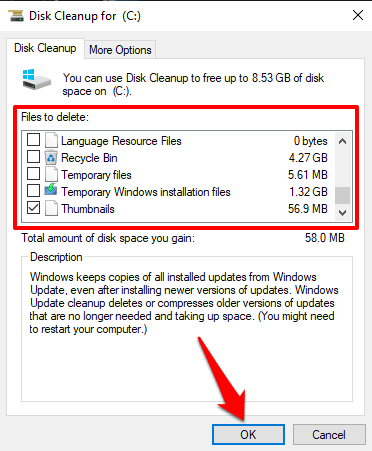
V potvrzovacím řádku klikněte na Odstranit soubora Windows trvale odstraní poškozené soubory registru a další vybrané soubory.
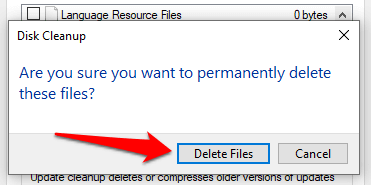
2. Použijte Kontrola systémových souborů
Kontrola systémových souborů (SFC) je další důležitý nástroj integrovaný do operačního systému Windows. Tento nástroj opravuje poškozené soubory registru pomocí přístupu „opravit nebo vyměnit“. Prohledá váš počítač, zda neobsahuje poškozené nebo chybějící systémové soubory. Pokud nástroj nějaké najde, nahradí je novou kopií. Nástroj je přístupný z příkazového řádku; jak to použít:
1. Klikněte pravým tlačítkem na nabídku Start nebo na ikonu Windows a v nabídce Rychlý přístup vyberte možnost Příkazový řádek (správce).
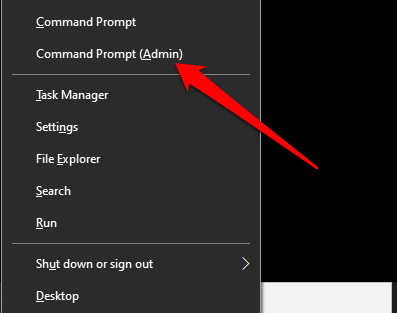
2. Zadejte nebo vložte sfc / scannowa stiskněte klávesu Enter.
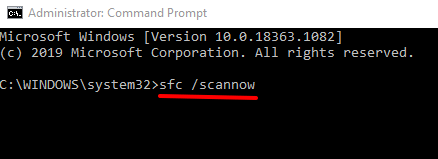
Když nástroj SFC provede příkaz (PS: může to trvat až 30 minut), bude dáme vám vědět, jestli našel nebo opravil poškozené soubory. Díky tomu je nástroj dobrým způsobem, jak ověřit, zda má váš počítač poškozenou položku registru.
Poznámka:Pokud se zobrazí zpráva „Windows Resource Protection našla poškozené soubory, ale byla některé z nich nelze opravit, “spusťte znovu příkaz SFC. Pokud to bude pokračovat, restartujte počítač a zkuste to znovu.
3. Spusťte nástroj DISM
Příkaz Deployment Image Servicing and Management (DISM) můžete použít také k opravě poškozených souborů registru, zejména pokud Kontrola systémových souborů nenajde nebo neopraví žádný poškozený soubor registru.
Klepněte pravým tlačítkem myši na tlačítko Nabídka Start a vyberte možnost Příkazový řádek (správce). Zadejte nebo vložte DISM / Online / Cleanup-Image / RestoreHealthdo konzoly a stiskněte Enterna klávesnici.
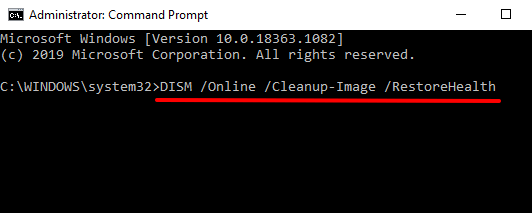
To vyzve nástroj DISM, který prohledá váš počítač, zda neobsahuje poškozené a poškozené systémové soubory; zkontrolujte výsledky a ověřte, zda byl nějaký soubor nahrazen.
4. Oprava Instalace systému Windows
Dalším způsobem, jak opravit nebo nahradit poškozené položky registru, je přeinstalovat systém Windows od nuly při zachování vašich osobních souborů, nainstalovaných aplikací a dalších systémových nastavení. Toto se označuje jako opravná instalace (nebo opravná aktualizace).
Budete potřebovat stáhnout obraz disku Windows 10 (soubor ISO) z webu společnosti Microsoft. Poklepáním na soubor obrazu disku pochválte proces instalace opravy. Postupujte podle pokynů k instalaci a souhlaste s nezbytnými licenčními / uživatelskými podmínkami. Na stránce „Připraveno k instalaci“ zkontrolujte, zda je na obrazovce možnost „Zachovat nastavení systému Windows, osobní soubory a aplikace“.
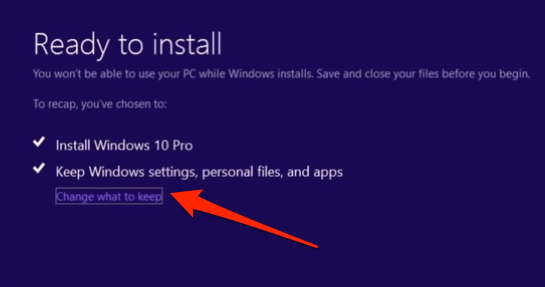
Jinak klikněte na možnost Změnit, co se má uchovata vyberte možnost Zachovat osobní soubory, aplikace a nastavení systému Windows.
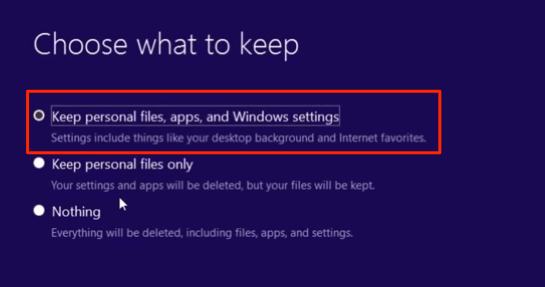
Když instalace je kompletní, váš počítač nebude obsahovat poškozené nebo poškozené soubory registru.
5. Spustit automatickou opravu
Nástroj Automated Repair je skvělý nástroj pro řešení problémů souvisejících se spouštěním v počítačích se systémem Windows 10. Tento nástroj je také vybaven pro skenování a řešení problémů ovlivňujících nastavení registru i dalších systémových souborů a konfigurací.
1. Chcete-li získat přístup k nástroji Automatická oprava, přejděte na Nastavení>Aktualizace a zabezpečení>Obnovenía v části Sekce „Pokročilé spuštění“.
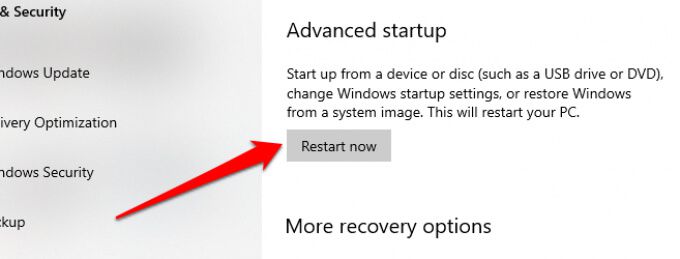
Tím se počítač restartuje do nabídky Pokročilé možnosti spuštění.
2. Pokračujte kliknutím na možnost Řešení problémů.
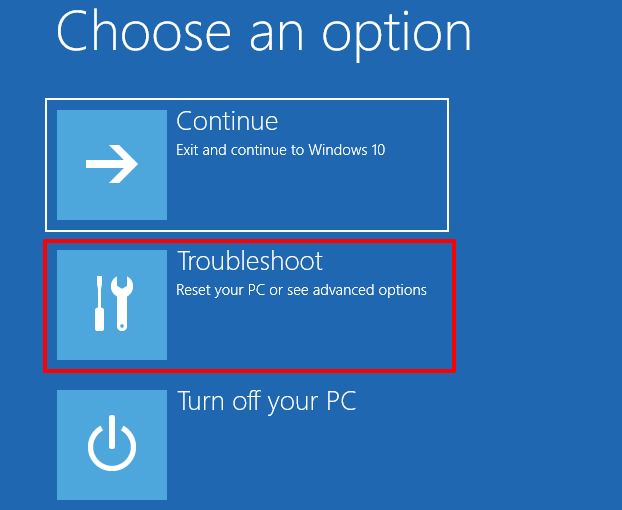
3. Klikněte na Pokročilé možnosti.
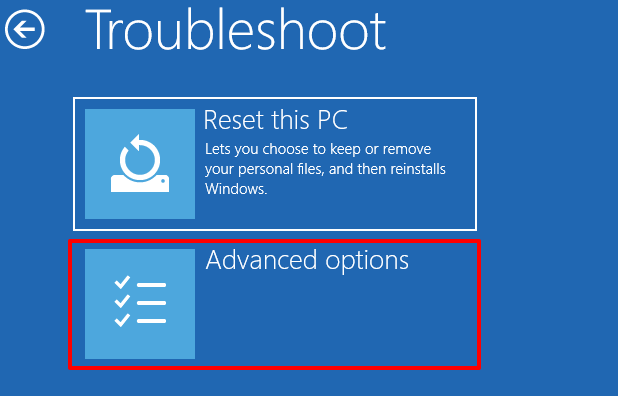
4. V seznamu Pokročilých možností vyberte Oprava spouštění.
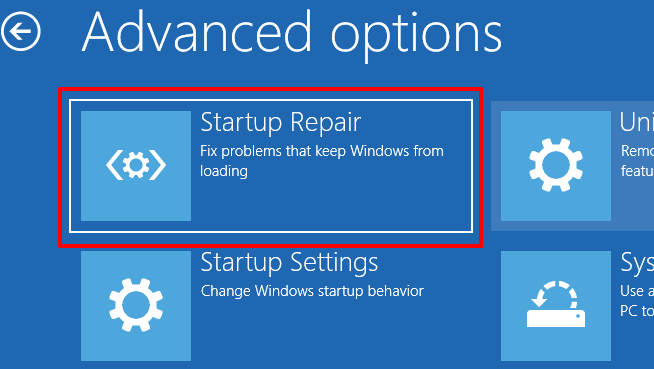
5. Vyberte svůj účet a pokračujte zadáním hesla k profilu. Pokud účet není chráněn heslem, pokračujte kliknutím na tlačítko Pokračovat.
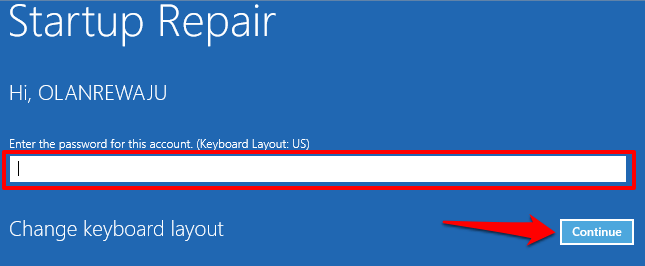
Nástroj pro automatickou opravu (spuštění) prohledá váš počítač a opraví jakýkoli poškozený registr soubor, který najde.
6. Použijte skener registru
K opravě poškozených položek registru v počítači se systémem Windows můžete také použít skener registru jiného výrobce (nazývaný také optimalizátory registru nebo čističe registru). Tento software vrátí registr vašeho počítače zpět do původní podoby a odstraní a nahradí poškozené a chybějící soubory.
Malwarebytes je důvěryhodný a spolehlivý program čištění registru, který můžete použít k opravě poškozených položek registru. . Problém těchto čističů registru spočívá v tom, že někdy ne vždy opraví nebo nahradí soubory registru. Škodlivý skener registru může dokonce zničit registr vašeho počítače. Před instalací nástroje pro skenování registru jiného výrobce si přečtěte dostatek recenzí.
Zdravý registr, zdravé PC
Kromě výše zvýrazněných řešení můžete opravit i poškozené položky registru. ve Windows návrat počítače k bodu obnovení, kde nebyly porušeny položky registru. Další možností je resetovat počítač (přejděte na Nastavení>Aktualizace a zabezpečení>Obnovení>Obnovit tento počítač) . Provedením resetování odstraníte všechny nainstalované aplikace a nastavení systému (ale uchovejte své osobní soubory). Počítač byste tedy měli resetovat pouze jako poslední možnost.
Nakonec se ujistěte, že prohledejte počítač a vyhledejte malware a viry způsobujete poškození nebo poškození položek registru.