Emulátory třetích stran bývaly jediným způsobem, jak spouštět aplikace Android na počítačích se systémem Windows. Subsystém Windows pro Android (WSA) ve Windows 11 vám nyní umožňuje instalovat aplikace pro Android prostřednictvím obchodu Amazon Appstore.
Na rozdíl od obchodu Google Play Store má Amazon Appstore omezený počet aplikací pro Android. Abyste mohli používat Amazon Appstore, potřebujete také účet Amazon se sídlem v USA. Sideloading aplikací z neoficiálních zdrojů vám umožní obejít tento požadavek a nainstalovat jakoukoli aplikaci pro Android do vašeho PC. Tento výukový program zdůrazňuje různé způsoby bočního načítání aplikací pro Android ve Windows 11.
Chcete-li načíst aplikace z boku, musí mít váš počítač povolenou virtualizaci hardwaru. Kromě toho musí být region vašeho zařízení nastaven na Spojené státy. Další podrobnosti o těchto požadavcích naleznete v náš návod k instalaci aplikací pro Android na Windows 11.
Aplikace pro Android můžete v systému Windows 11 načítat buď prostřednictvím příkazového řádku nebo instalačních programů systému Android třetích stran. Ukážeme vám, jak provést obojí.
Sideload aplikací pro Android v systému Windows pomocí příkazového řádku
Nejprve budete muset v počítači nastavit sadu Android Software Development Kit (SDK) a Android Debugging Bridge (ADB).
Navštivte stránku SDK Platform Tools na Web pro vývojáře pro Android ve svém webovém prohlížeči a postupujte podle níže uvedených kroků.
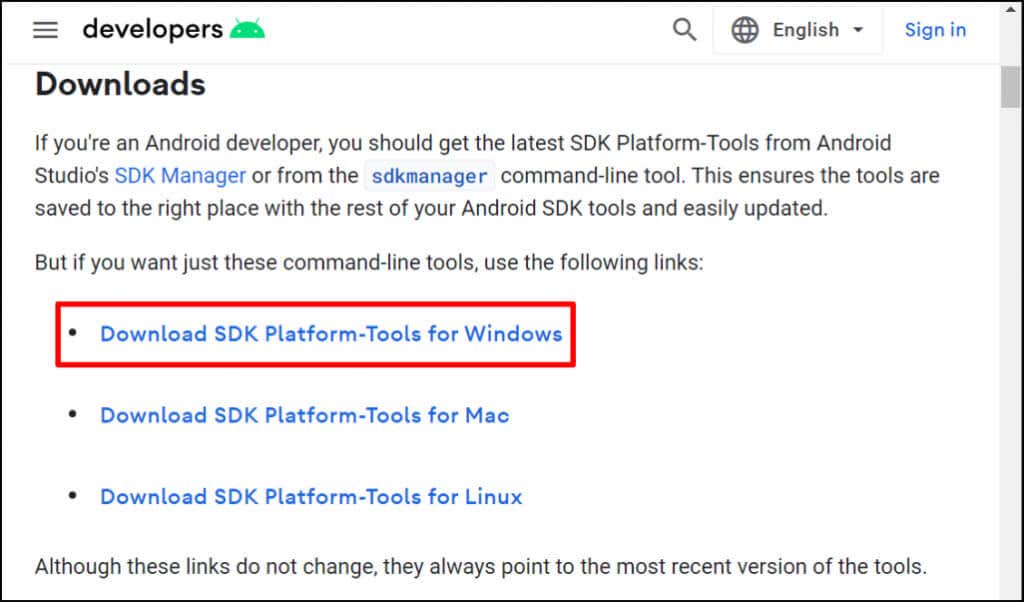

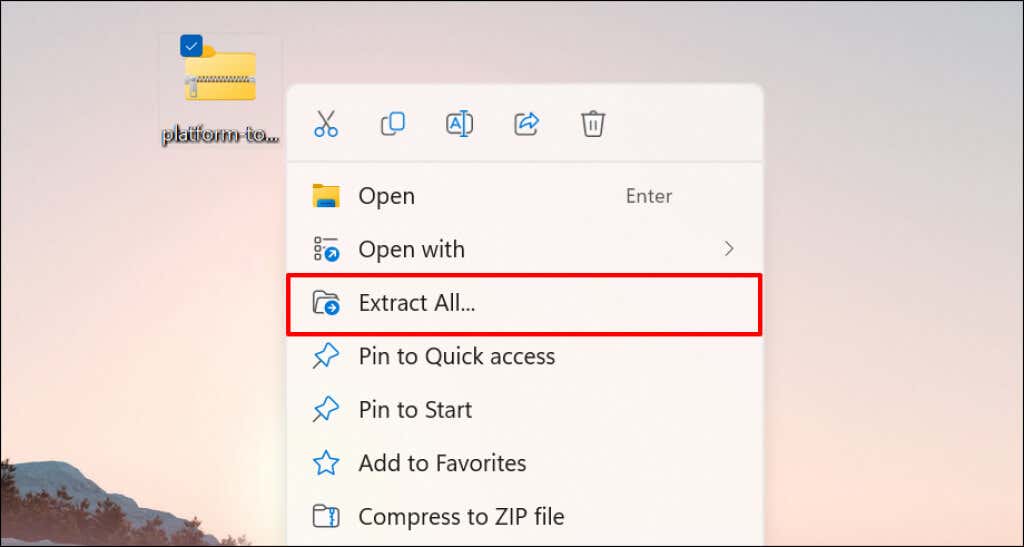
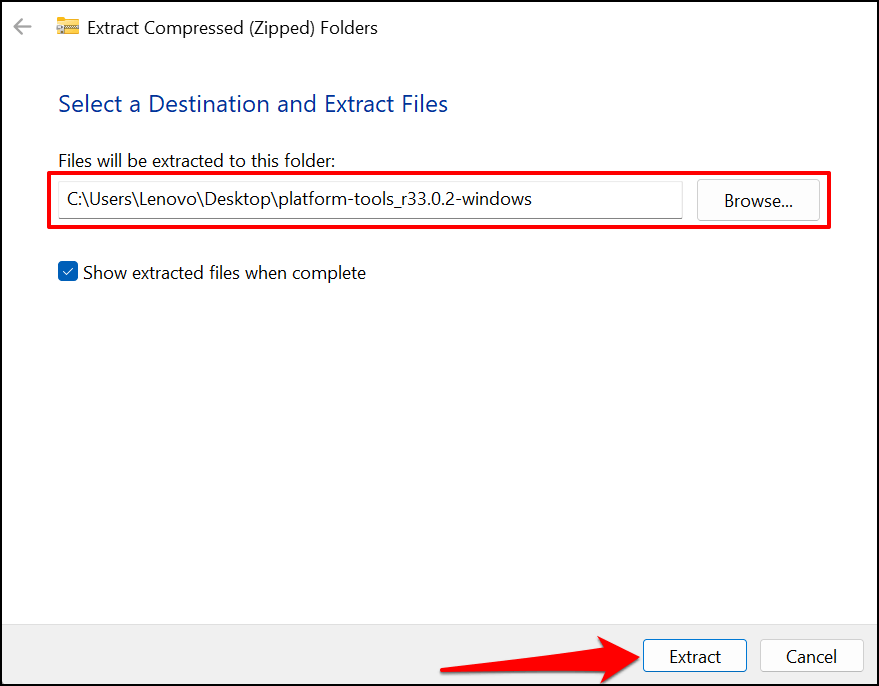
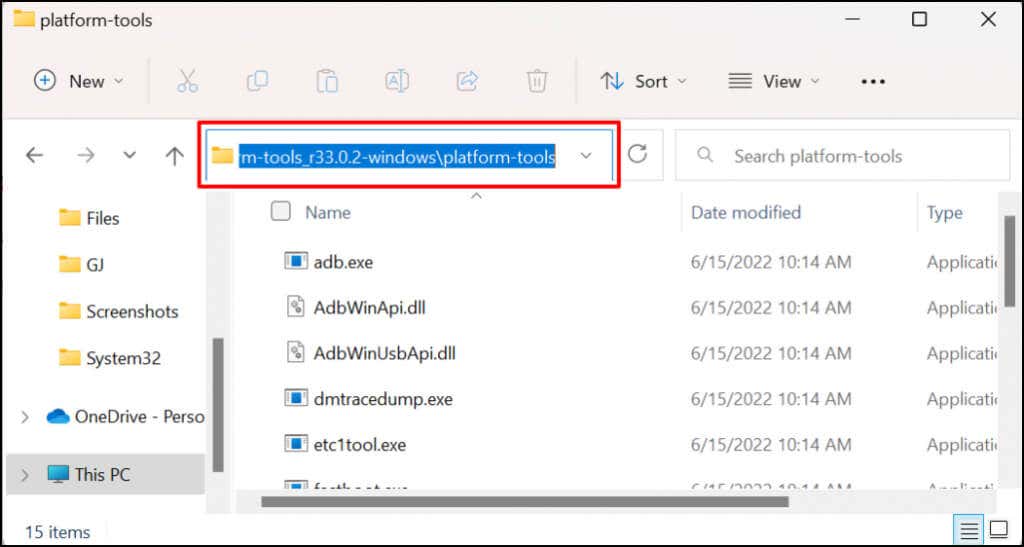
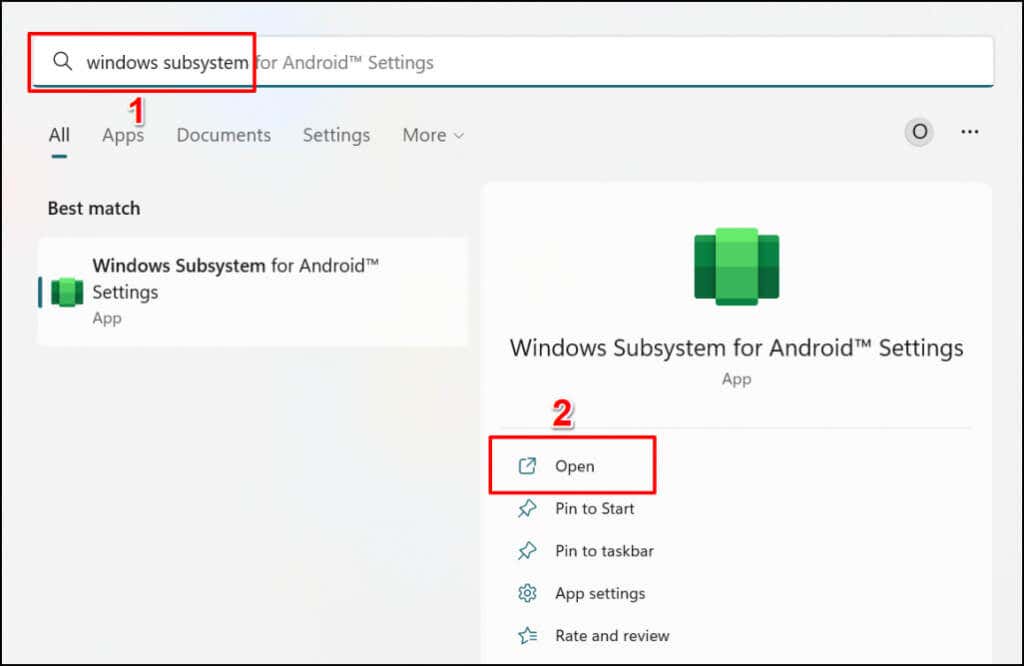
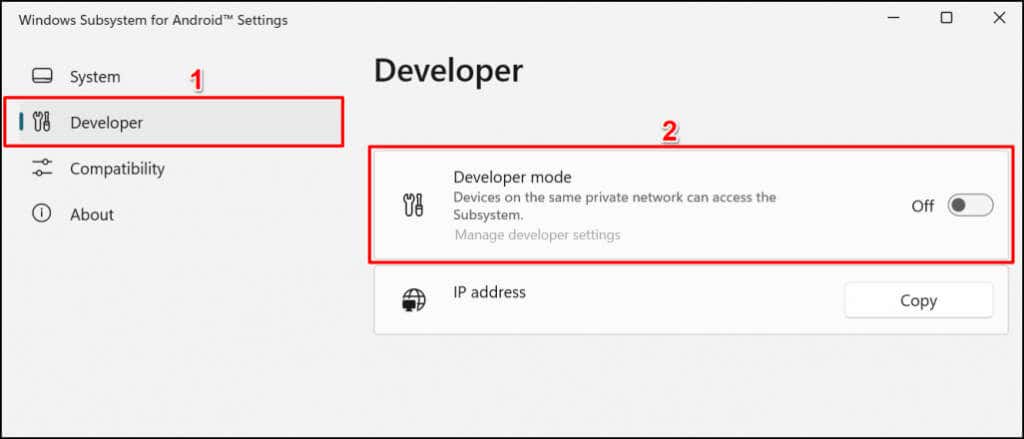
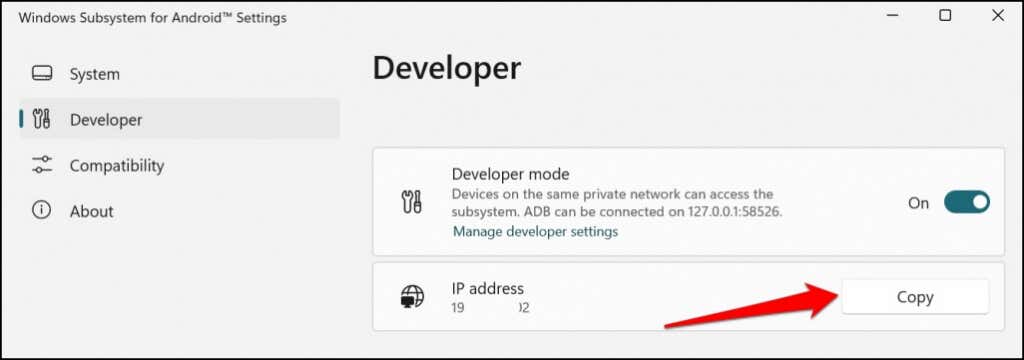
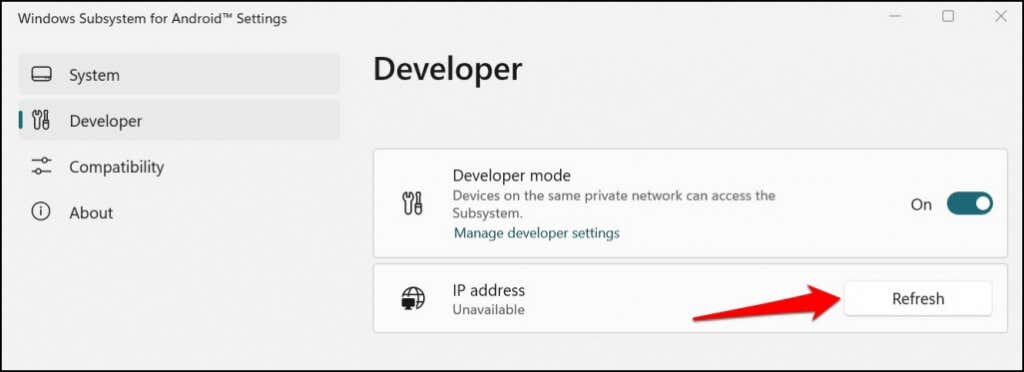
Pokud IP adresa zůstane nedostupná, vyberte Spravovat nastavení vývojáře, počkejte 10–20 sekund a znovu klikněte na tlačítko Obnovit. To pomohlo odhalit IP adresu našeho testovacího počítače Windows Subsystém pro Android.
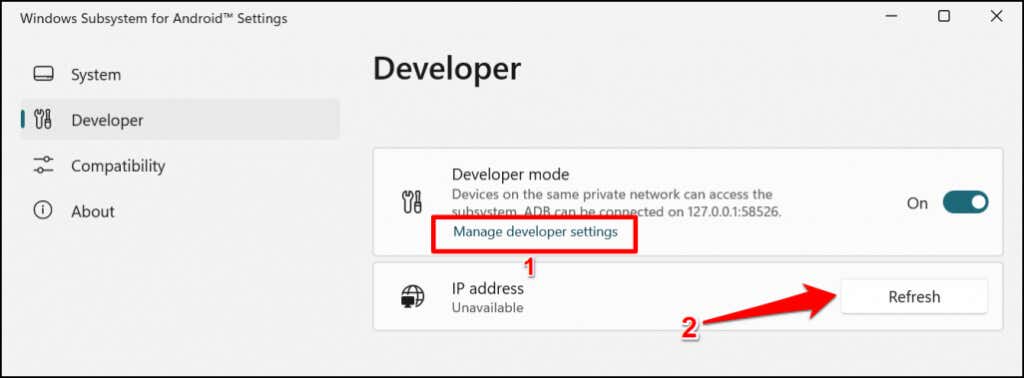
Zavřete a znovu otevřete podsystém Windows pro Android, pokud IP adresa zůstane nedostupná po opakovaném obnovení.
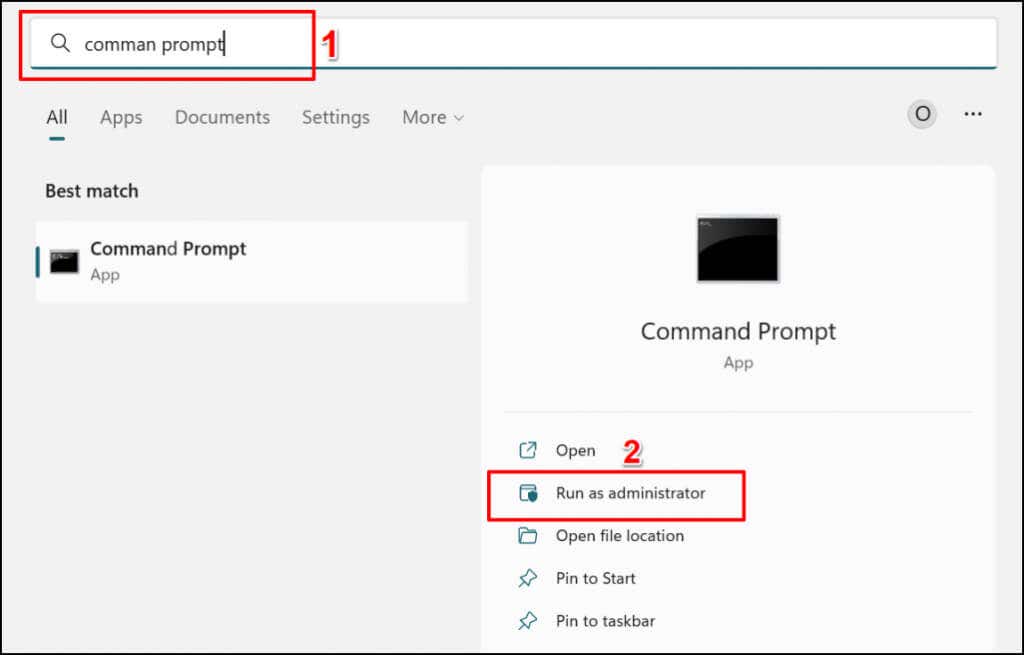
cd C:\Users\Lenovo\Desktop\platform-tools_r33.0.2-windows\platform-tools
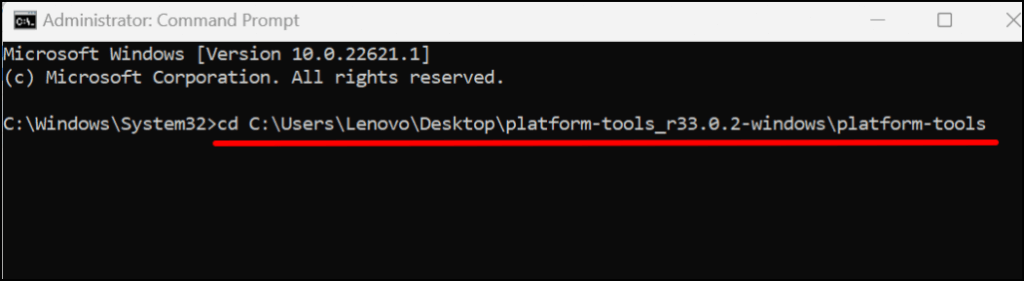
adb connect 192.163.6.172
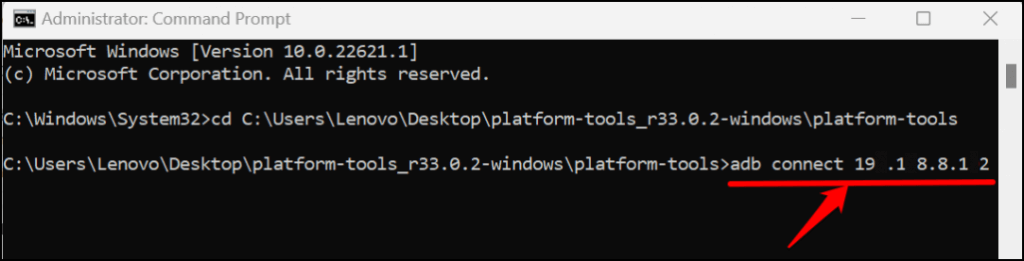
Aplikaci Subway Surfers stahujeme do počítače se systémem Windows 11, takže spustíme tento příkaz: adb install subway-surfers.apk.
Příkazový řádek při instalaci aplikace zobrazí zprávu „Probíhá streamovaná instalace“. Když se zobrazí zpráva „Úspěch“, zkontrolujte seznam aplikací v počítači, zda neobsahuje aplikaci staženou z počítače..
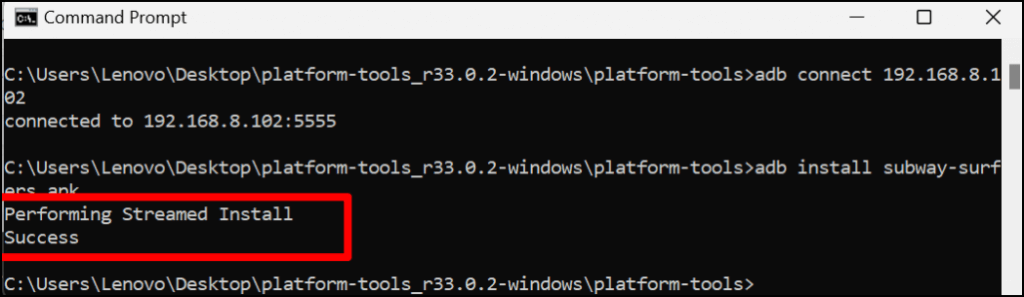
Aplikace by se měla objevit jako nedávno přidaná položka v části „Doporučeno“ v nabídce Start.
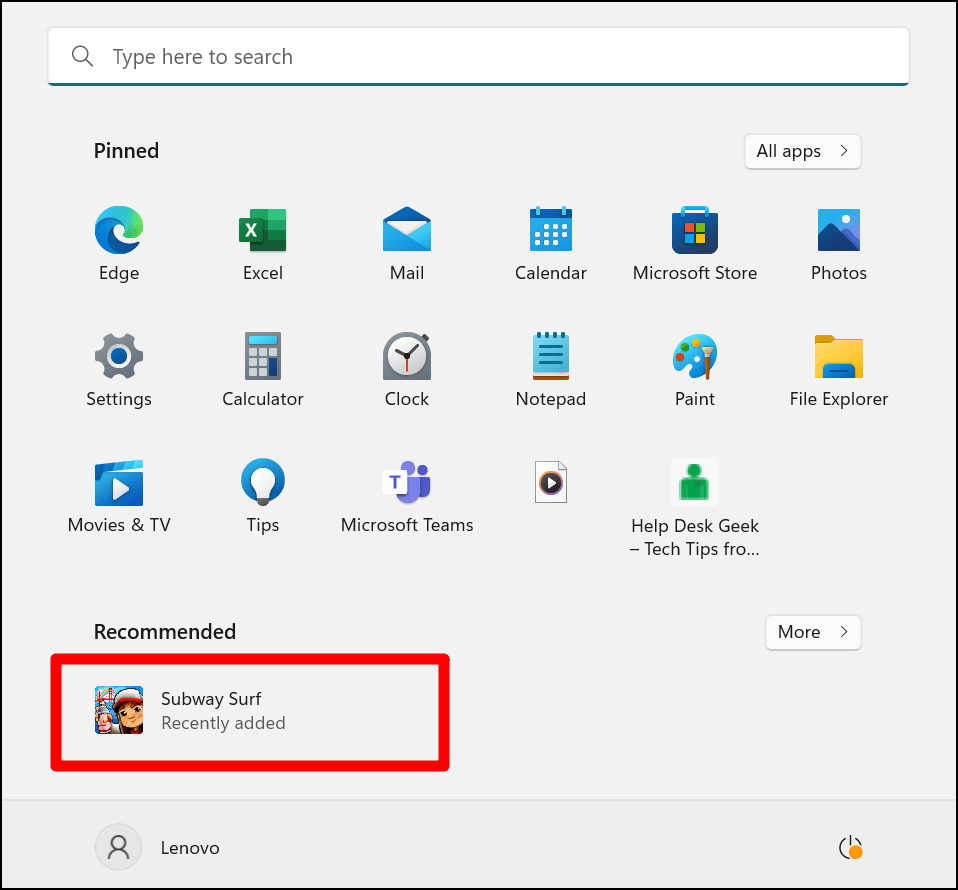
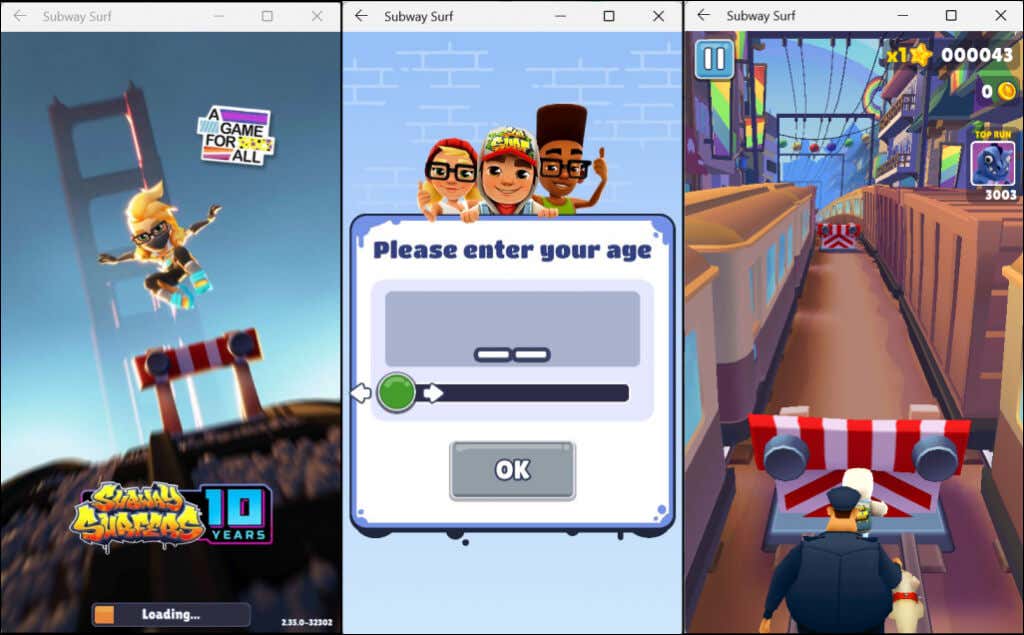
Pokud máte potíže s bočním načítáním souborů APK, zavřete příkazový řádek a podsystém Android a restartujte proces od začátku. Nezapomeňte přesunout soubor APK, který chcete načíst, do složky platform-tools.
Sideload aplikací pro Android ve Windows 11 pomocí WSATools
WSATools je software třetí strany, který vám umožňuje načítat aplikace pro Android ve Windows 11, aniž byste museli spouštět Příkazy příkazového řádku. Stáhněte si soubor APK souboru Android, který chcete načíst, a postupujte podle níže uvedených kroků.
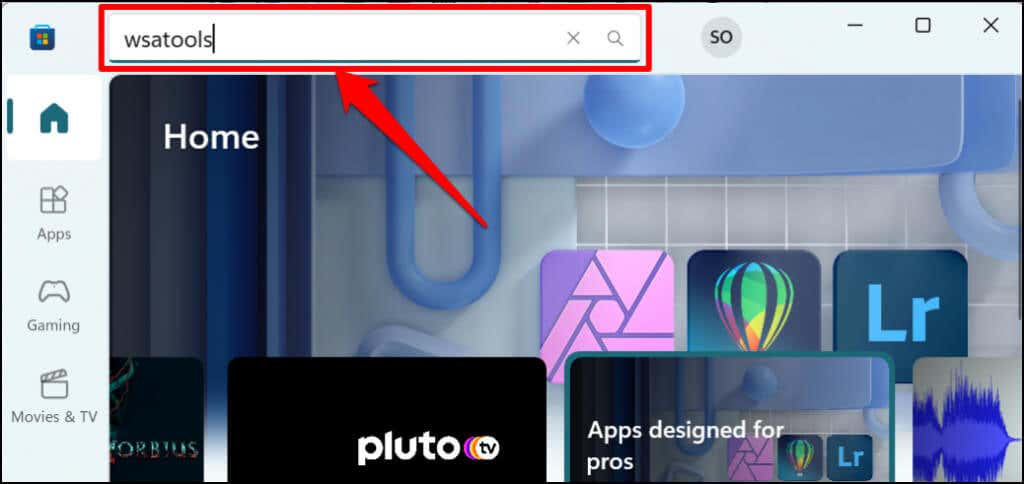
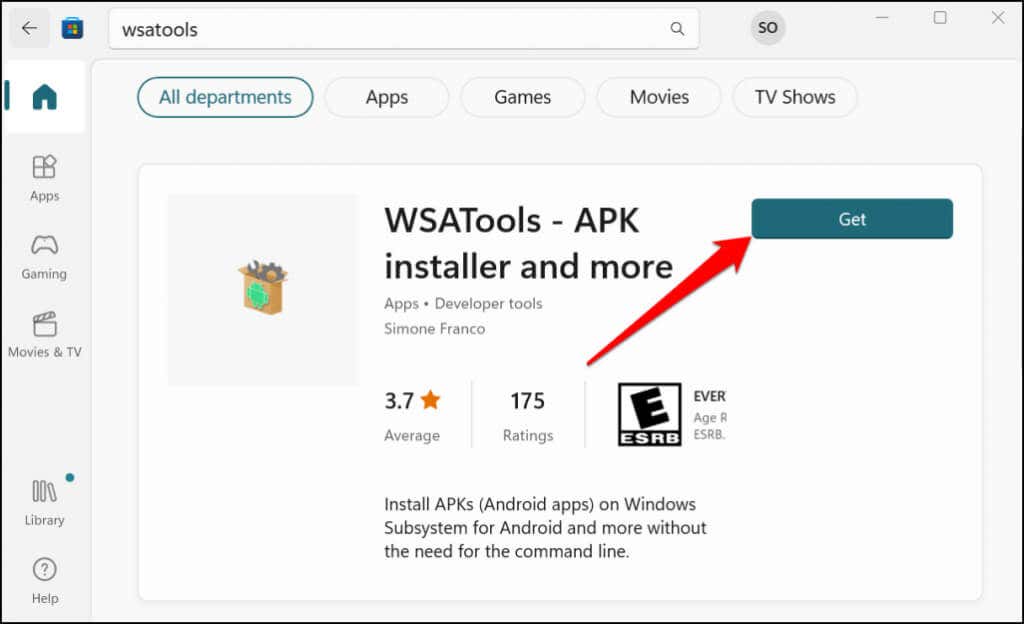
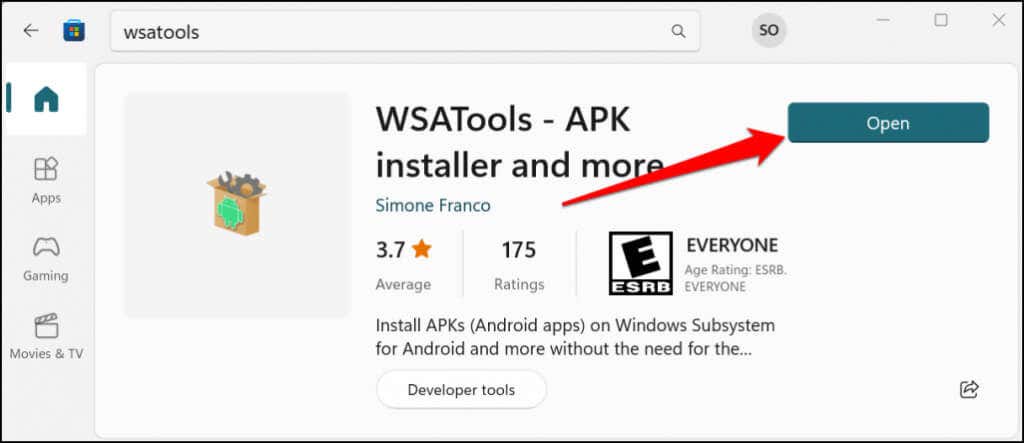
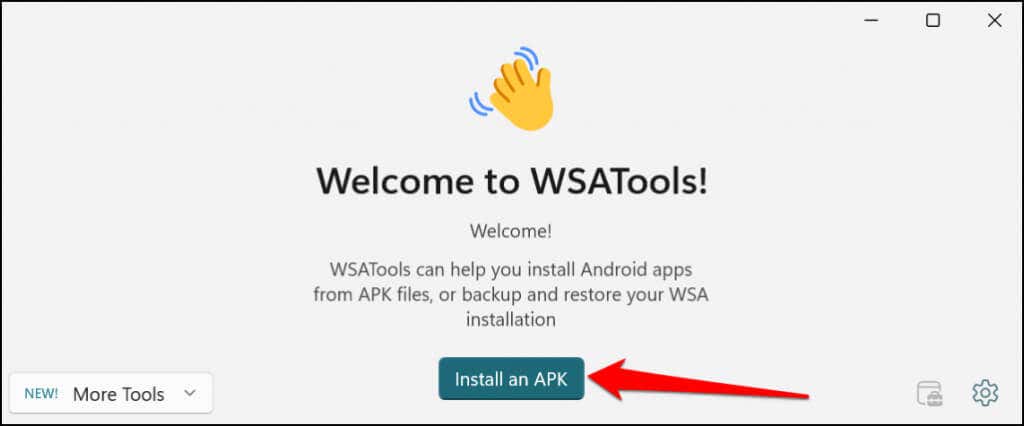
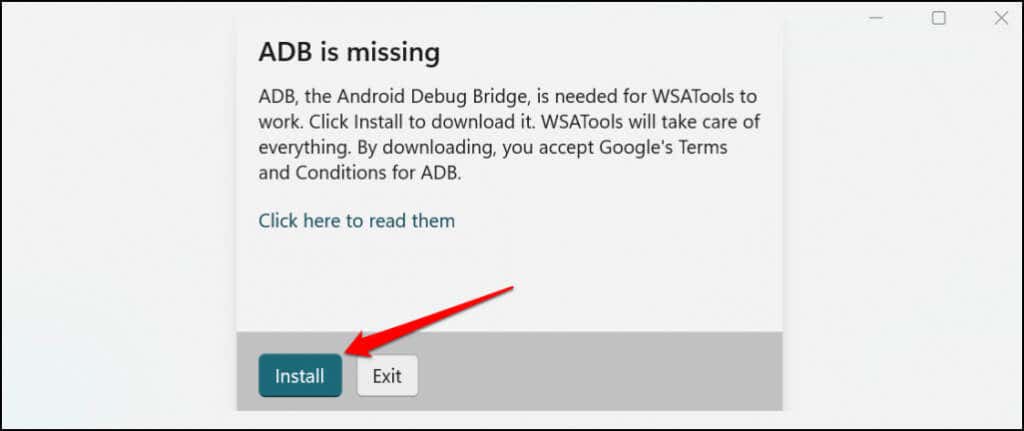
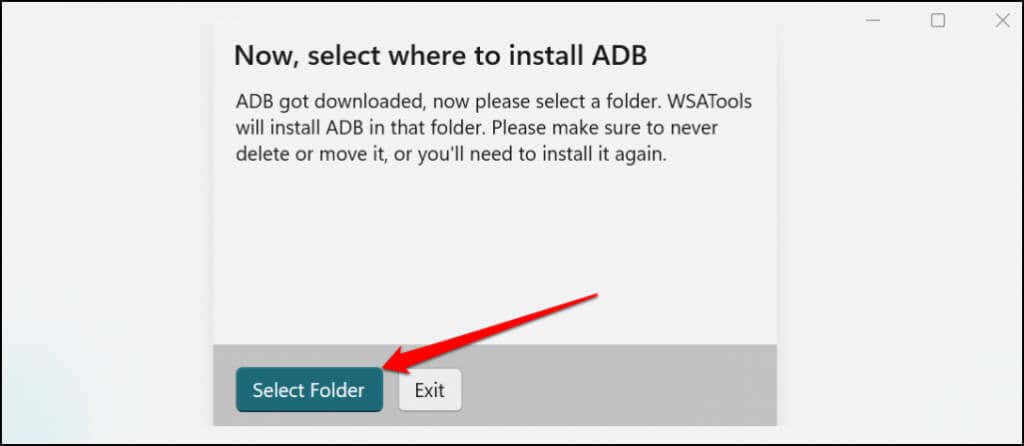

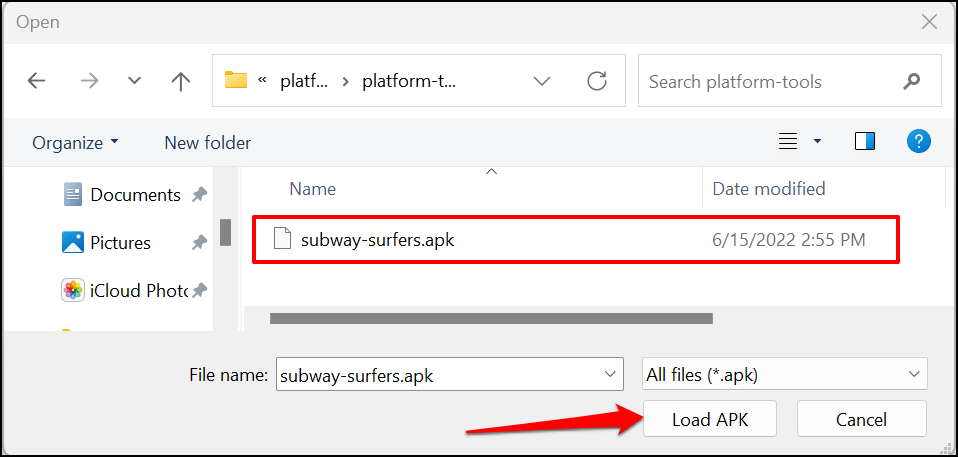
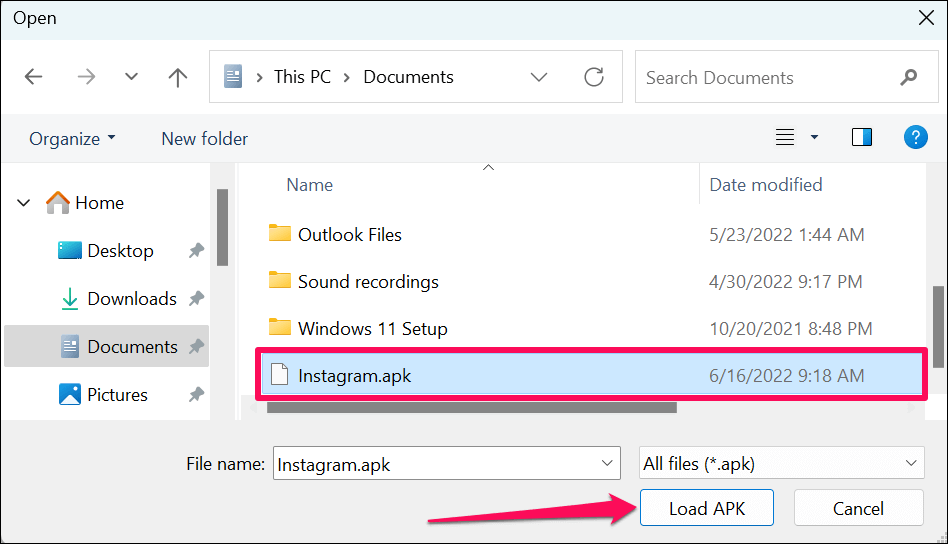
WSATools by měl po dokončení instalace zobrazit zprávu o úspěchu. Otevřete nabídku Start počítače a spusťte nově nainstalované aplikace. Pokud se WSATools zasekne na stránce průběhu instalace, zavřete a znovu otevřete WSATools a zkuste to znovu.
Váš počítač není zařízení Android
Ne všechny aplikace pro Android budou ve vašem počítači fungovat, zejména aplikace Google, které vyžadují služby Google. V současné době je v Amazon Appstore více než 1 000 aplikací pro Android. Amazon a Microsoft slibují, že budou trh nadále rozvíjet, takže podporuje více aplikací..
V blízké budoucnosti tedy možná nebudete muset stěží načítat nebo instalovat aplikace z neoficiálních zdrojů. Do té doby používejte nástroje a techniky v tomto tutoriálu ke spouštění aplikací pro Android na počítači se systémem Windows.
.