Microsoft Teams má vyhrazené aplikace pro zařízení se systémem Windows, Mac, Linux, Android a iOS. Pokud máte Chromebook, můžete použít verzi Microsoft Teams pro Linux nebo Android. Případně můžete také vytvořit zástupce pro webovou verzi Teams.
V tomto kurzu se dozvíte, jak nainstalovat a používat verze Microsoft Teams pro Linux a Android na Chromeboocích. Také vám ukážeme, jak vytvořit zkratku pro Webová aplikace Microsoft Teams.
Poznámka:V ChromeOS jsou funkční pouze verze pro Android a webové aplikace Microsoft Teams. Podle Expert na produkty Google je verze Microsoft Teams Linux stále ve vývoji. Můžete nainstalovat verzi pro Linux, ale na Chromebooku nemusí být aplikace spuštěna, protože není plně optimalizována pro ChromeOS. Ukážeme vám, jak nainstalovat Microsoft Teams pro Linux do Chromebooku.
Nainstalujte Microsoft Teams pro Android
Otevřete na Chromebooku aplikaci Obchod Google Play a postupujte podle níže uvedených kroků.
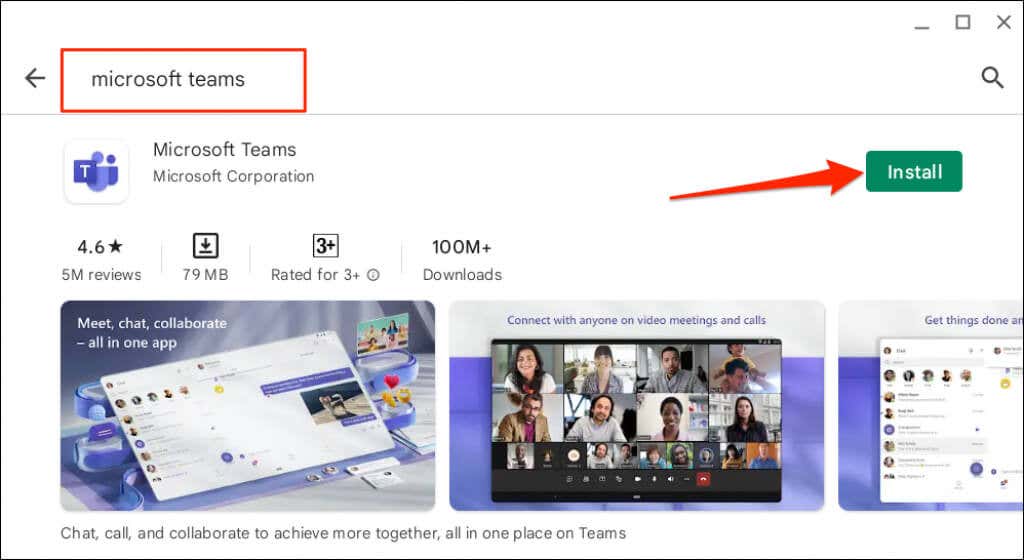
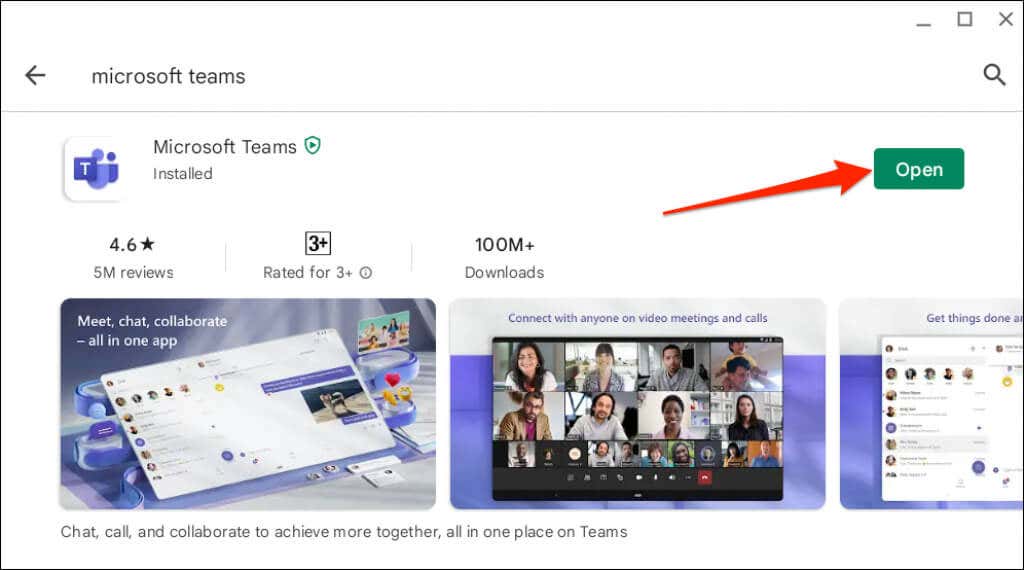
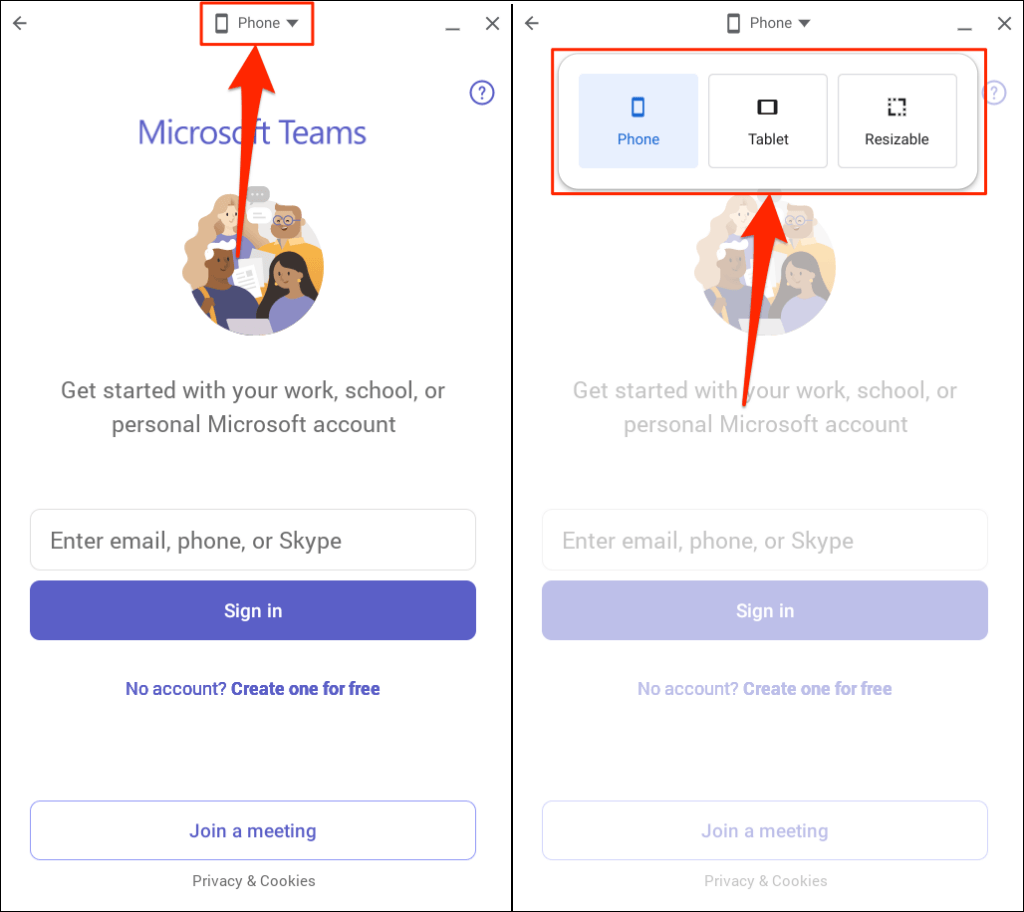
Možnost „Tablet“ přepne Microsoft Teams na orientaci na šířku. Velikost okna však nelze měnit.
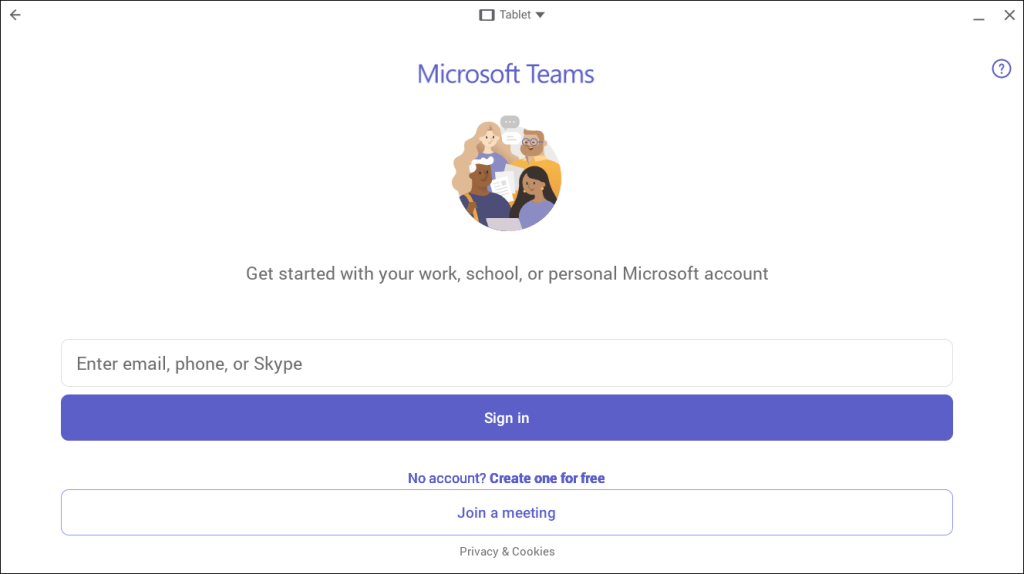
„Resizable“ také přepne okno aplikace na orientaci na šířku, což umožňuje rozsáhlejší rozhraní podobné ploše. Velikost okna Microsoft Team můžete také kdykoli změnit.
Může se zobrazit upozornění, že Microsoft Teams je navržen pro mobily a nemusí se správně měnit velikost. Pokračujte výběrem Povolit.
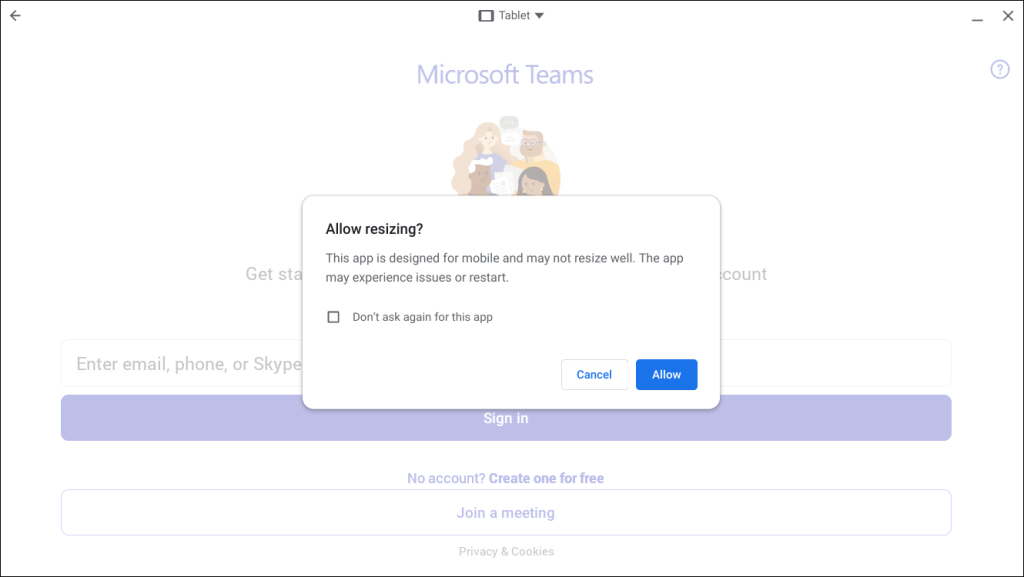
Neměli jsme žádný problém s používáním mobilní aplikace Microsoft Teams v různých „změnitelných“ rozhraních na našem Chromebooku. Pokud se verze Obchodu Play zhroutí nebo selže v režimu „Změnit velikost“, použijte webovou verzi Microsoft Teams (viz další část).
Pokud v záhlaví nevidíte možnost změnit velikost/rozhraní Microsoft Teams, aktualizujte svůj Chromebook..
Připojte Chromebook k internetu, přejděte do Nastavení>O systému ChromeOSa vyberte Zkontrolovat aktualizace.
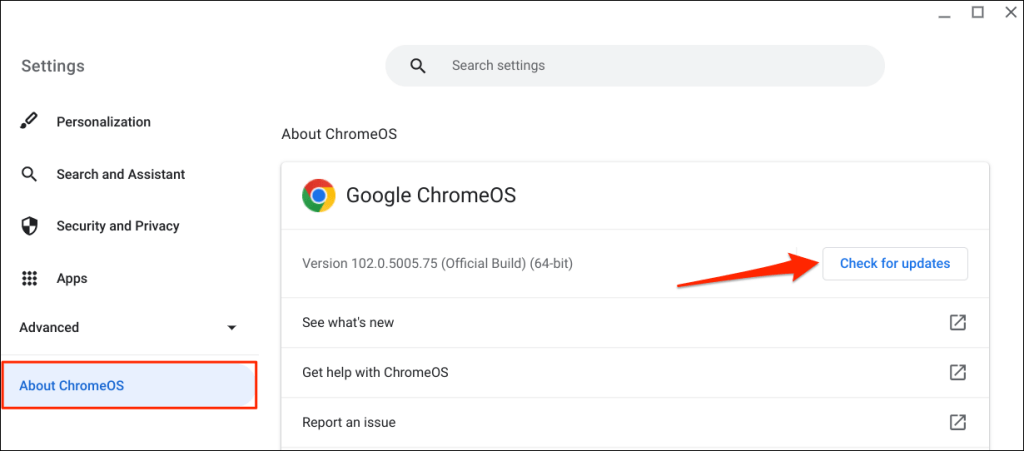
Vytvořte webovou aplikaci Microsoft Teams pro Chromebook
Vše, co musíte udělat, je vytvořit zástupce Webová verze Microsoft Teams v prohlížeči Google Chrome. Navštivte web Microsoft Teams (teams.microsoft.com) a postupujte podle níže uvedených kroků.
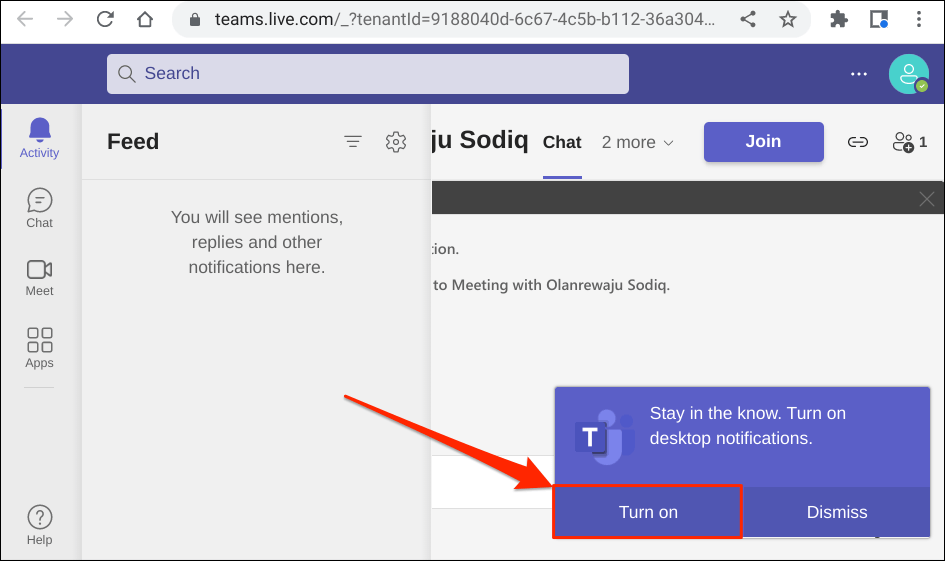
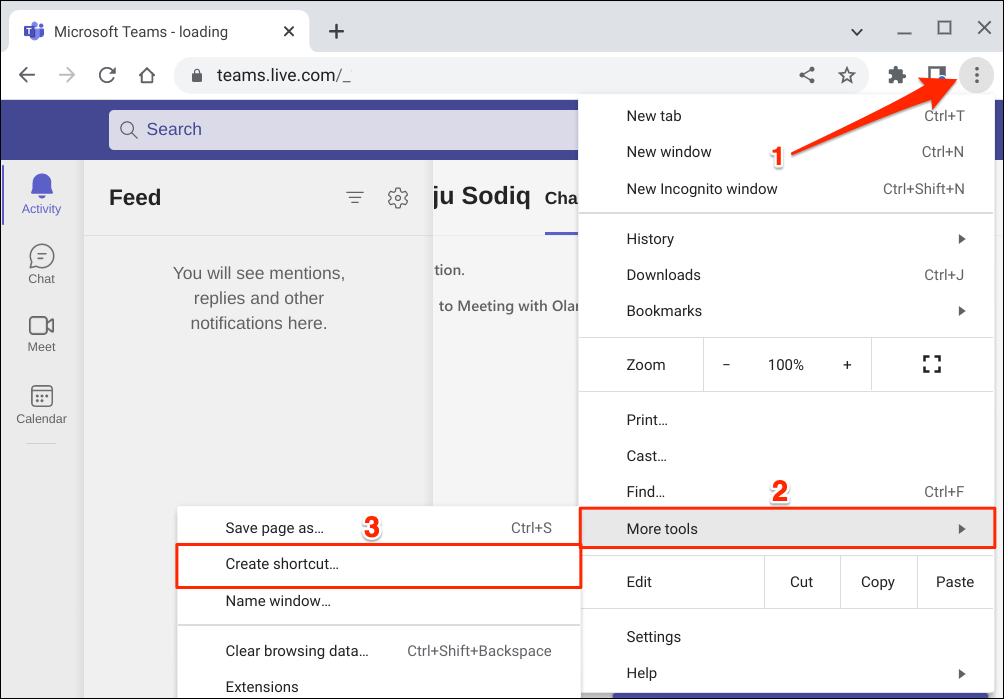
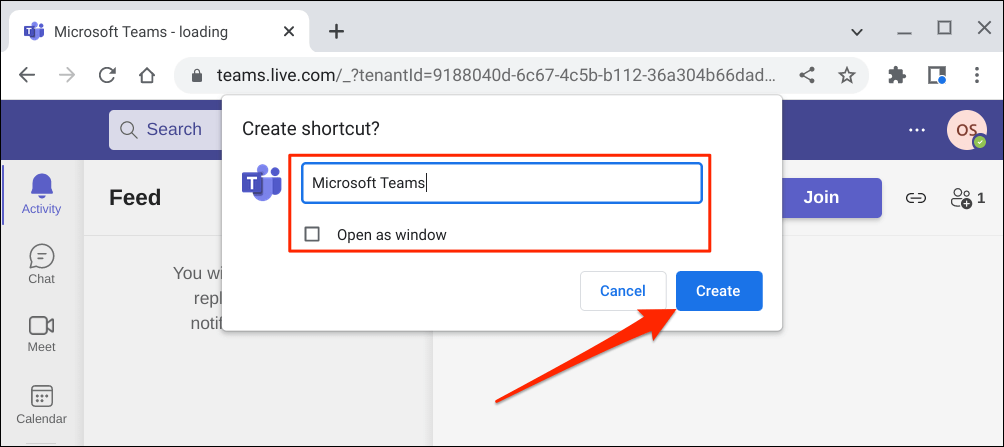
Poznámka:Chrome OS označuje aplikaci Microsoft Teams nainstalovanou z Obchodu Play jako „Týmy“. Nedoporučujeme pojmenovávat zástupce webové aplikace „Týmy“, zvláště pokud máte na Chromebooku také aplikaci pro Android.
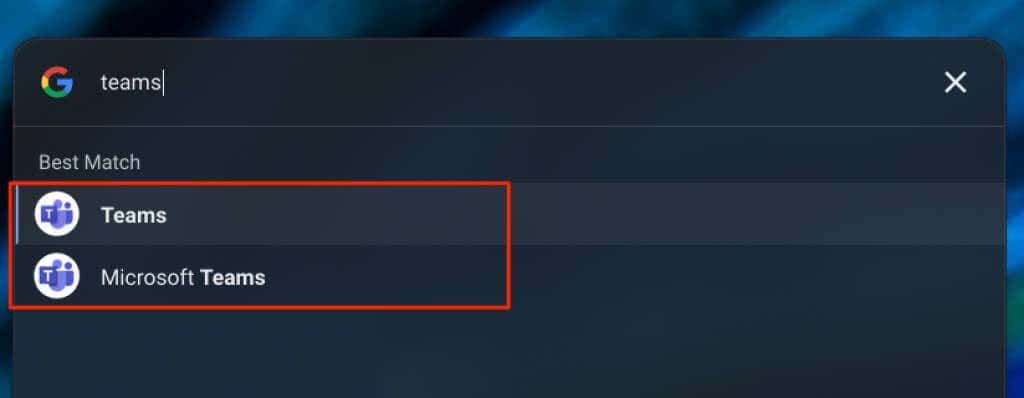
Používejte „Microsoft Teams“, „MS Teams (Web)“ nebo jiné odlišné názvy, abyste obě aplikace snadno odlišili. Pokud budete používat pouze webovou aplikaci, ještě lépe odinstalujte verzi Obchodu Play.
Pokud je s vaším účtem Microsoft (Teams) propojeno více organizací, můžete pro každou organizaci vytvořit zástupce aplikace.
Vyberte ikonu profilua pod informacemi o účtu vyberte organizaci, na kterou chcete přejít.
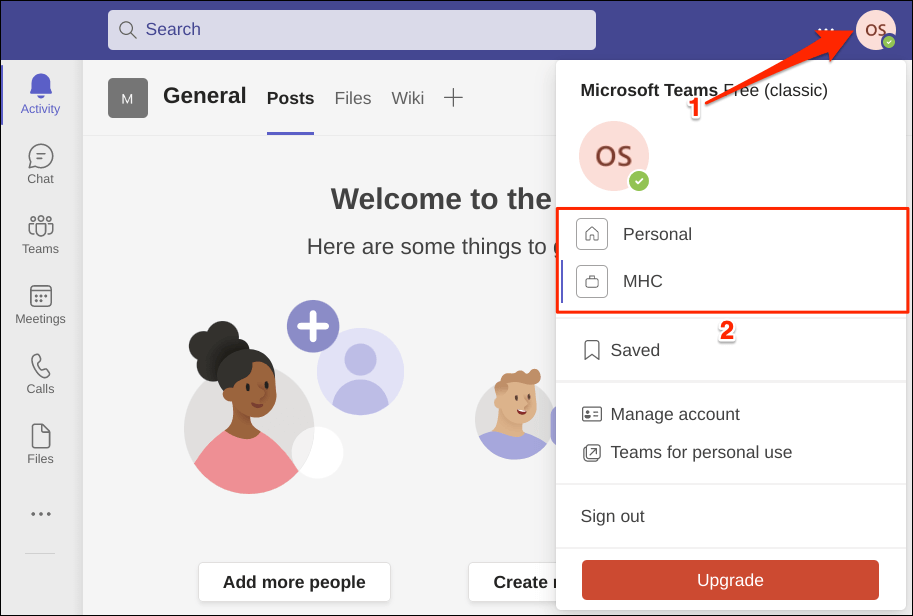
Poté vytvořte samostatného zástupce webové aplikace pro novou organizaci. Ujistěte se, že jste zkratkám dali odlišná jména pro snadnou identifikaci – např. Microsoft Teams (ABC Inc.), MS Teams atd.
Nainstalujte si Microsoft Teams pro Linux do Chromebooku.
Operační systém Chrome podporuje instalaci aplikací pro Linux. Nejprve však musíte v Chromebooku nastavit vývojové prostředí Linuxu.
Připojte Chromebook k internetu a postupujte podle níže uvedených kroků.
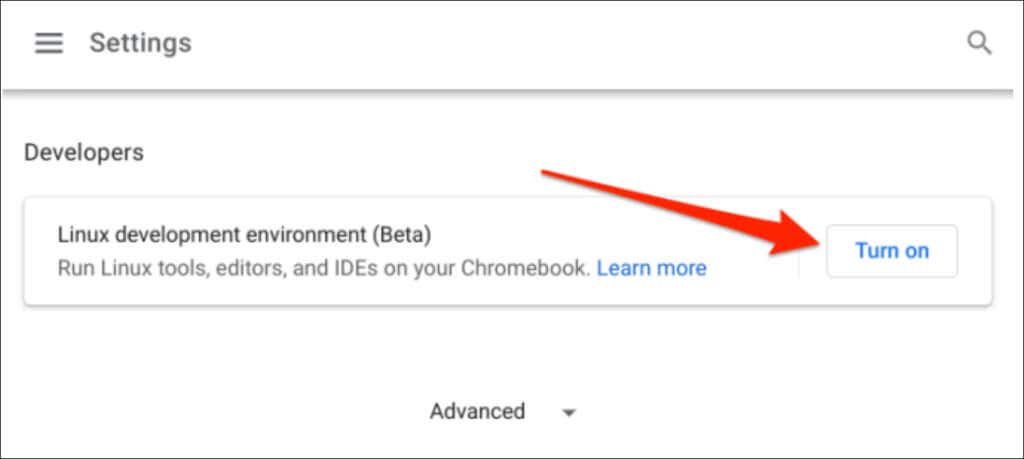
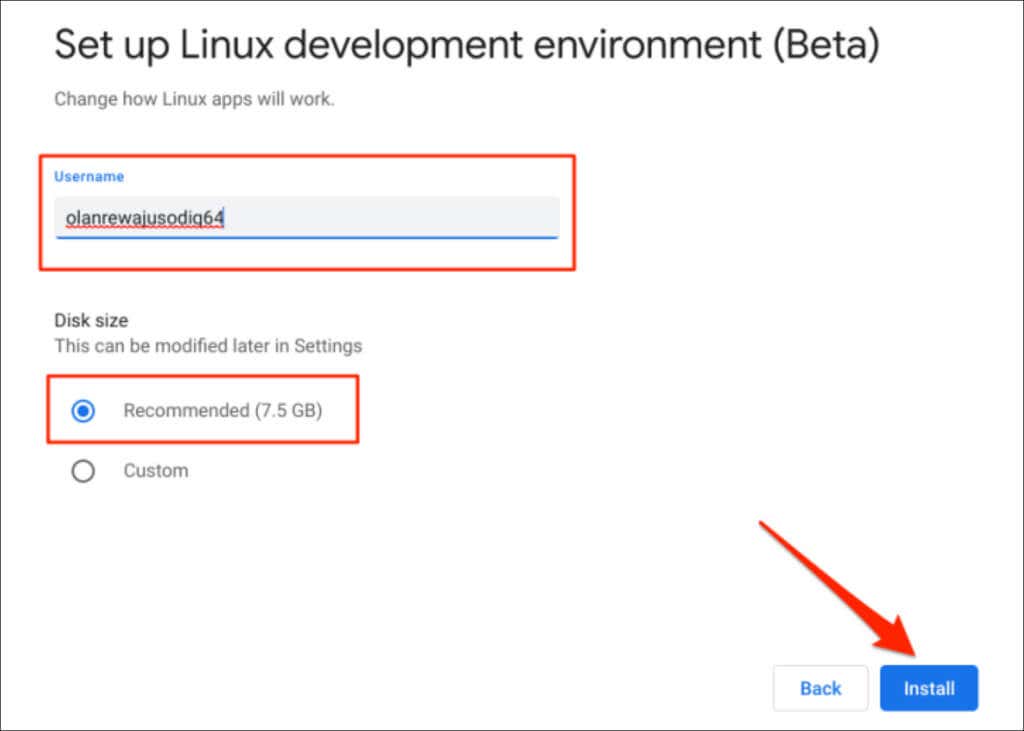
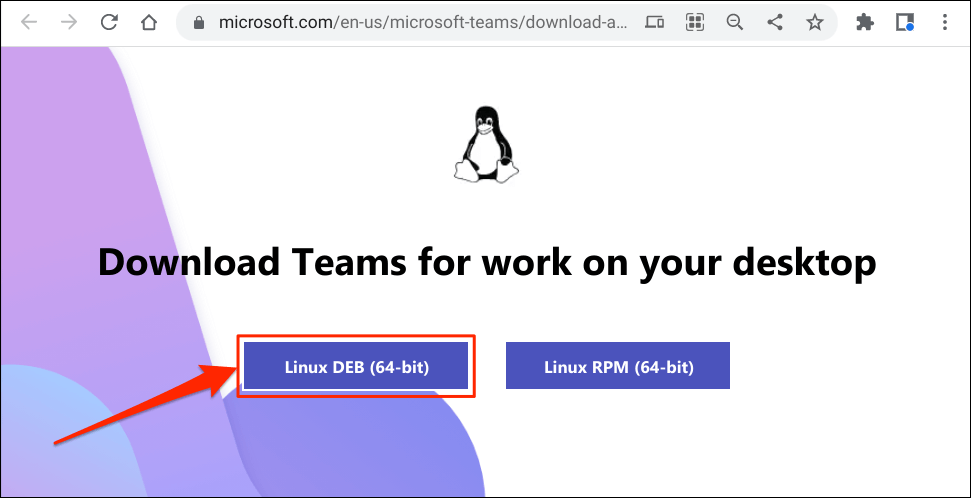
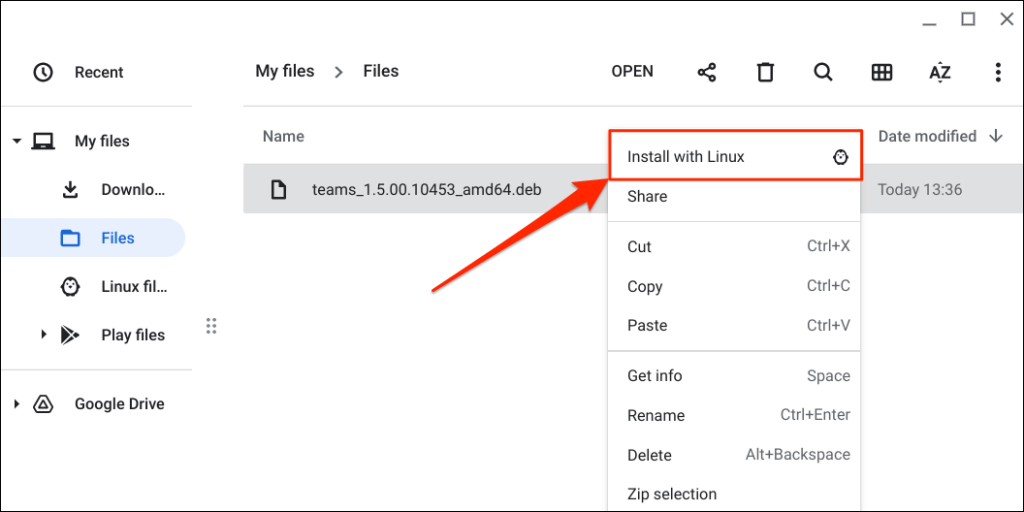
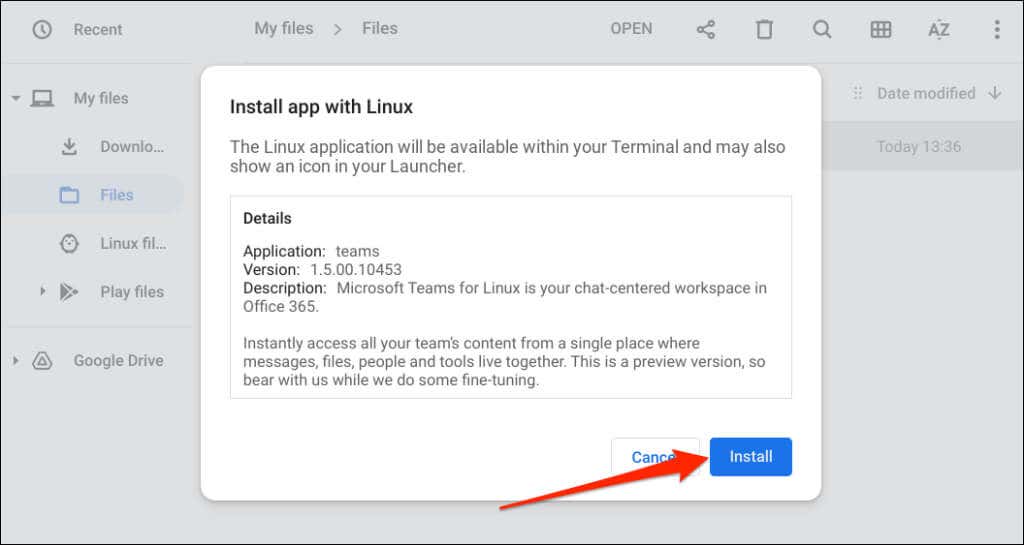
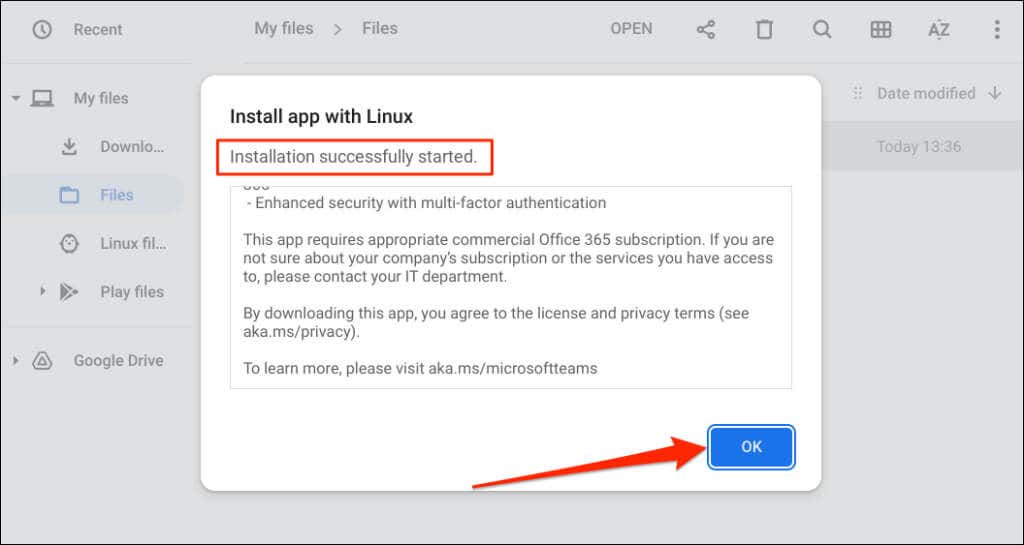
Ve stavové oblasti Chromebooku vyhledejte oznámení „Instalace dokončena“. Výběrem možnosti Spustitna kartě oznámení okamžitě otevřete Microsoft Teams.
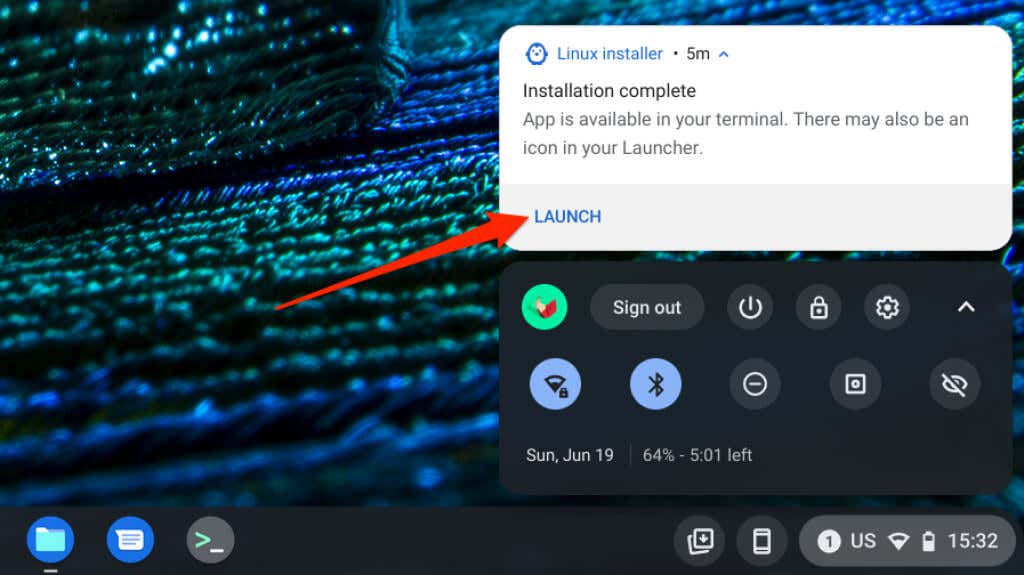
Stiskněte klávesy Vyhledata ve spouštěči Chromebooku spusťte „Microsoft Teams – Preview“.
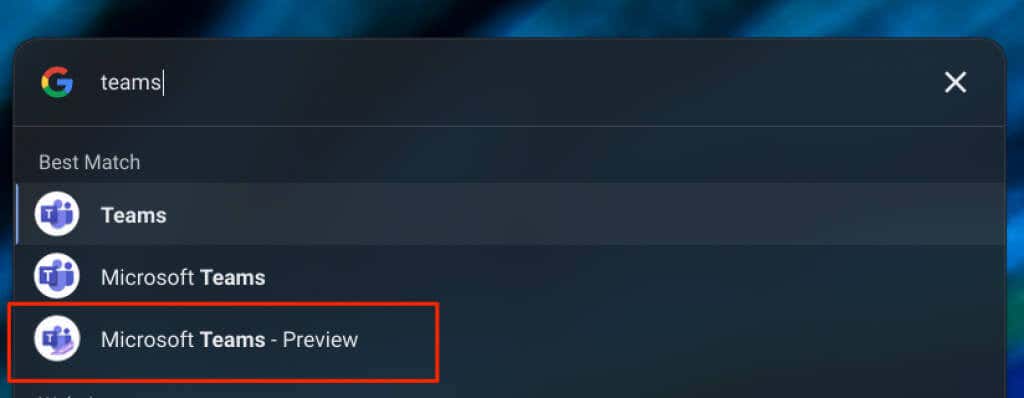
Pokud aplikaci ve spouštěči nenajdete, zkontrolujte složku „Linux apps“ pro Microsoft Teams.

MS Teams pro Chrome: Android vs. Linux vs. verze webových aplikací
Jak již bylo zmíněno dříve, Microsoft Teams pro Linux je v současnosti vyvíjen a na Chromeboocích nefunkční. Při publikování tohoto výukového programu se nám nepodařilo aplikaci spustit na našem Chromebooku.
Jedním významným rozdílem mezi verzemi Microsoft Teams pro Android a webovou aplikací je jejich rozhraní. Verze pro Android má navigační tlačítka ve spodní části aplikace. Navigační lištu najdete na levém bočním panelu webové aplikace. Podpora doplňků je dalším rozdílem – verze pro Android doplňky nepodporuje. Některé Klávesové zkratky Microsoft Teams v aplikaci pro Android nefungují..
Kromě rozhraní a doplňků jsou všechny ostatní funkce Microsoft Teams dostupné v aplikacích pro Android a webových aplikacích. Můžete například vytvářet schůzky Teams a připojovat se k nim, odesílat a přijímat texty, zobrazovat a vytvářet události kalendáře atd.
.