Pořídili jste si nový externí disk? Nebo hledáte řešení problémů nebo prodej staršího disku? Poté je dobré jej vymazat a naformátovat. Čtěte dále a zjistěte, jak to provést v systému Microsoft Windows 10 a 11.
Když si koupíte externí pevný disk, SSD (solid-state drive) nebo flash disk, je pravděpodobné, že jej budete moci připojit k počítači se systémem Windows a ihned používat. Možná však budete chtít disk vymazat a naformátovat, abyste věděli, že začínáte s čistým štítem a vhodným systémem souborů.
Pokud již disk nějakou dobu používáte, formátování může pomoci vyřešit přetrvávající problémy s výkonem a další problémy. Pokud hodláte disk prodat, musíte jej také přeformátovat a bezpečně vymazat jeho data.
Jak funguje mazání a formátování disku v systému Windows
Když naformátujete externí HDD, SSD nebo USB flash disk v systému Windows, operační systém uvolní místo na disku pro použití jinými daty. Kromě toho spouští kontroly spolehlivosti sektorů disku a opravuje závažné chyby (i když neexistuje žádná záruka).
Ale to je jen polovina obrázku. Formátování vám také dává perfektní příležitost implementovat vhodný souborový systém. To je nezbytné, když chcete ujistěte se, že je disk kompatibilní s jinými zařízeními. Systém Windows umožňuje formátovat externí disky pomocí jednoho ze tří níže uvedených systémů souborů.
NTFS: Výchozí systém souborů Windows. NTFS podporuje velké velikosti souborů a poskytuje vynikající zabezpečení, ale plně nefunguje na alternativních operačních systémech kromě Windows a Linux.

FAT32: Starší souborový systém Windows. Na rozdíl od NTFS nabízí FAT32 širší kompatibilitu s většinou operačních systémů, ale ukládá omezení velikosti souborů na 4 GB nebo méně, je méně spolehlivý a není tak bezpečný.
exFAT: Všestranný souborový systém, který dobře funguje na Windows i Apple macOS pro Mac, exFAT nabízí vynikající rovnováhu mezi kompatibilitou, použitelností a zabezpečením.
Disk můžete naformátovat pomocí nástroje Formát, konzoly Správa disků a příkazového řádku v systému Windows. Pouze příkazový řádek vám však umožňuje implementovat FAT32 jako systém souborů na disky, které přesahují 32 GB.
Formátování jednotky v systému Windows vaše data zcela nevymaže. Pokud máte v úmyslu disk prodat, musíte použít formátovací nástroj třetí strany, jako je Disk Wipe, který dokáže bezpečně odstranit všechna data. Pokud jste řešení problémů na disku, možná budete chtít zvážit spuštění nástroje Check Disk (CHKDSK)., než začnete..
Upozornění: Vymazáním disku nebo oddílu trvale smažete všechny soubory a složky. Pokud chcete později vše obnovit, udělejte si zálohu všech dat.
Vymazání a formátování disku v systému Windows pomocí nástroje Format Utility
Nástroj Format, ke kterému máte přístup prostřednictvím Průzkumníka souborů, je nejpohodlnějším způsobem mazání a formátování externích jednotek v systému Windows. Můžete se také rozhodnout, zda chcete věci urychlit provedením rychlého formátování.
1. Otevřete Průzkumníka souborů a přepněte na kartu Tento počítačna postranním panelu. Poté klikněte pravým tlačítkem na externí pevný disk, SSD nebo flash disk, který chcete naformátovat, a v rozbalovací nabídce vyberte Formátovat.
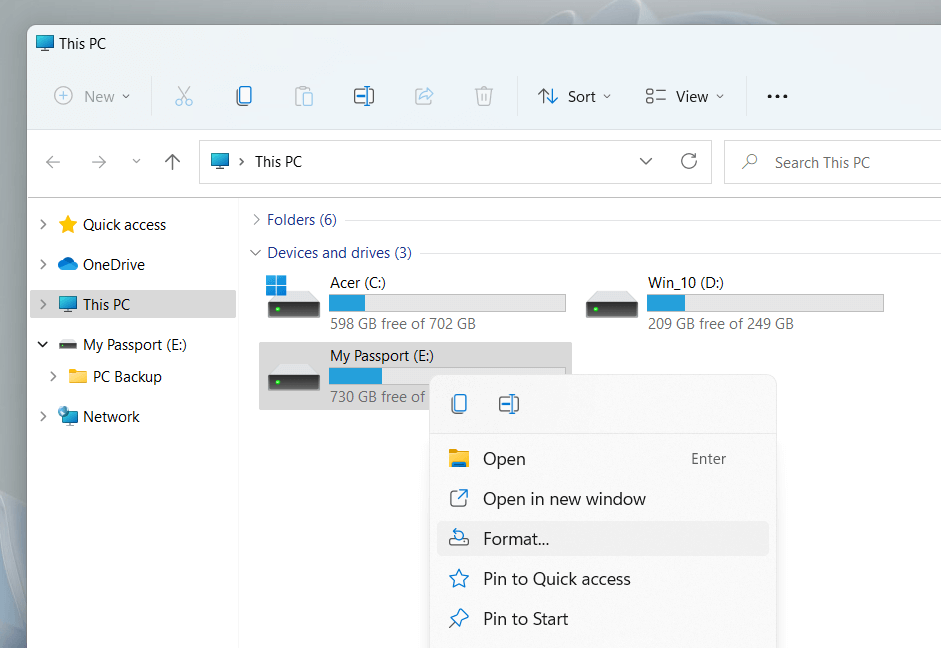
2. Upravte následující nastavení v dialogovém okně Formát:
Systém souborů: Přepínání mezi systémy souborů NTFS, FAT32 a exFAT. FAT32 není k dispozici pro disky, které přesahují 32 GB.
Velikost alokační jednotky: Definujte minimální velikost jednotky každého datového bloku na vašem disku. Výchozí výběr se mění v závislosti na systému souborů, který vyberete – např. 128 kilobajtů pro exFAT. Další informace o velikosti alokační jednotky.
Štítek svazku:Chcete-li jednotku snáze identifikovat od jiného externího média, nahraďte výchozí název. Vlastní štítek svazku se zobrazí také na jiných zařízeních a operačních systémech.
Rychlé formátování: Pokud chcete disk rychle vymazat a naformátovat, ponechte políčko zaškrtnuté. Pokud řešíte problémy s diskem, vymažte jej.
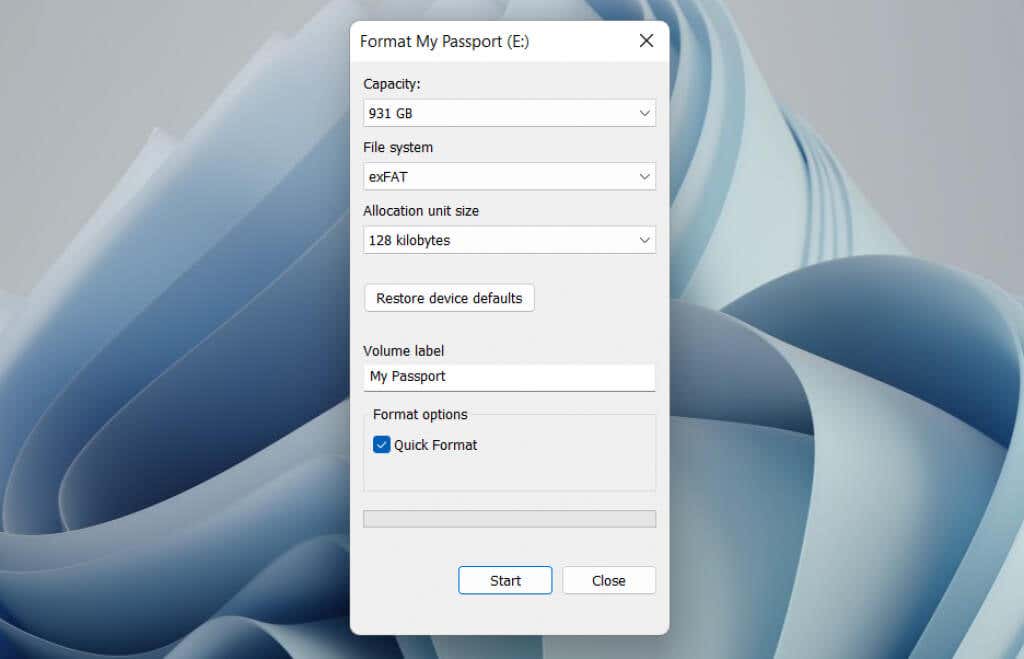
Poznámka: Chcete-li se vrátit k výchozímu nastavení disku, vyberte tlačítko Obnovit výchozí nastavení zařízení.
3. Vyberte Start>OK. Pokud zvolíte možnost Rychlé formátování, měli byste být hotovi během několika sekund.
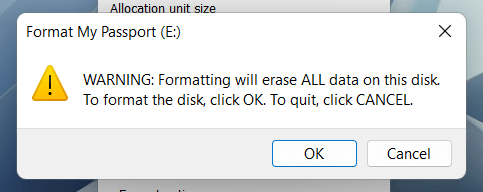
Vymazání a formátování disku v systému Windows pomocí správy disků
Konzola Správa disků je všestranný nástroj, který umožňuje spravovat jednotky, svazky a oddíly v systému Windows. Umožňuje také rychlé formátování disků. Použijte jej, pokud se externí disk nezobrazí v Průzkumníku souborů.
1. Stisknutím kláves Windows+ Rotevřete pole Spustit. Poté zadejte diskmgmt.msca stiskněte Enter..
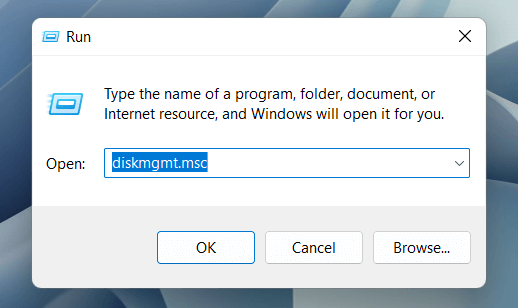
2. Klikněte pravým tlačítkem na disk v části Volumesa vyberte Formátovat.
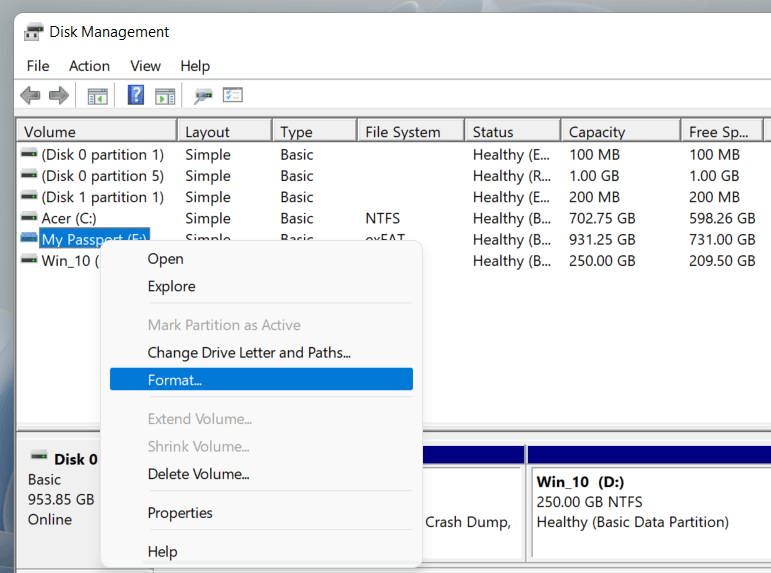
3. Přidejte jmenovku svazku, vyberte systém souborů a zadejte velikost alokační jednotky. Pokud chcete, aby Správa disků provedla úplné formátování, zrušte zaškrtnutí políčka vedle možnosti Provést rychlé formátováníbeze změny. Poté vyberte OK.
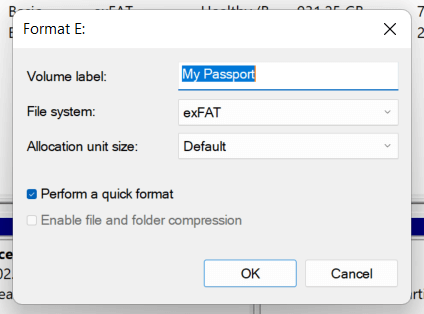
Poznámka: Pokud formátujete disk pomocí systému souborů NTFS, můžete zaškrtnutím políčka Povolit kompresi souborů a složekkomprimovat soubory a složky, které přidat ve výchozím nastavení. To však může nepříznivě ovlivnit výkon.
4. Potvrďte znovu OK.
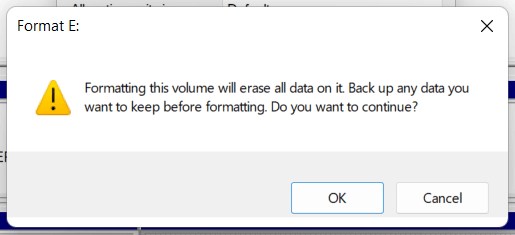
Vymazání a formátování disku v systému Windows pomocí příkazového řádku
Případně můžete k formátování jednotky v systému Windows použít konzoly Příkazový řádek a Windows PowerShell. Je to nejlepší možnost, pokud chcete naformátujte jednotky, které překračují 32 GB, nativní v systému FAT32.
1. Otevřete nabídku Start, zadejte cmda výběrem možnosti Otevřít jako správceotevřete konzolu příkazového řádku. Pokud dáváte přednost prostředí Windows PowerShell, klikněte pravým tlačítkem na tlačítko Starta vyberte možnost Windows PowerShell (Admin)nebo Windows Terminal (Admin).

2. Spuštěním příkazu diskpartnačtěte nástroj příkazového řádku DiskPart.
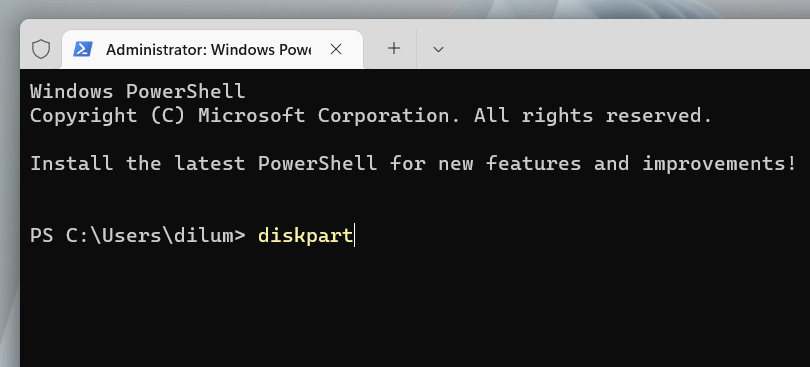
3. Spusťte příkaz list diska načtěte seznam jednotek do vašeho počítače.
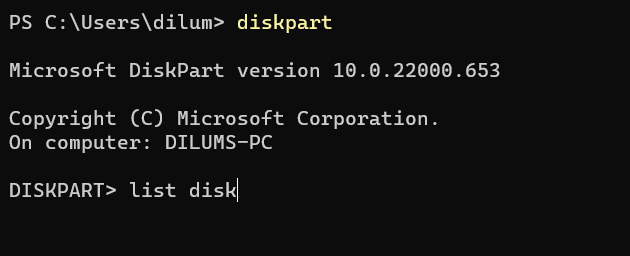
4. Napište select disk [číslo disku]a nahraďte [číslo disku]číslem jednotky, kterou chcete naformátovat. K určení správného čísla použijte sloupec Velikost. Stisknutím Entervyberte disk.
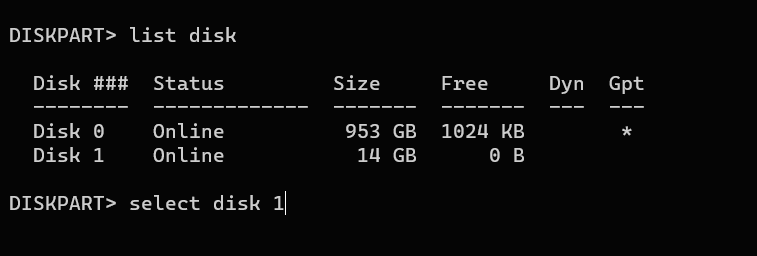
5. Spusťte příkaz cleana vymažte všechna data na disku.
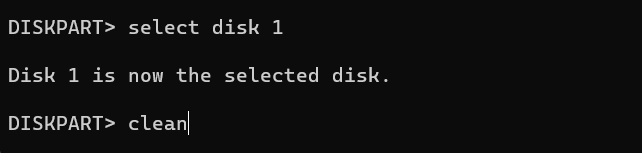
6. Napište create partition primarya stiskněte Enterpro rozdělení disku.
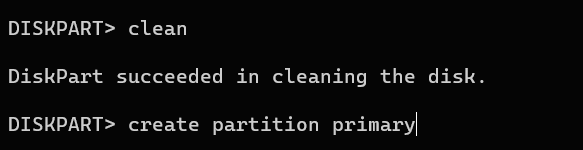
7. Zadejteformát fs=fat32 label=[název disku]. Nahraďte fat32požadovaným systémem souborů a [název disku]štítkem disku. Poté stiskněte Enter.
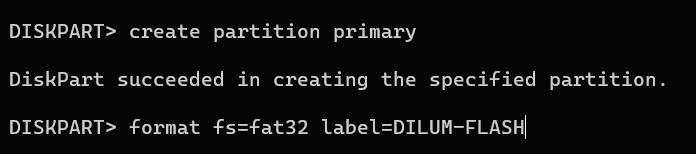
8. Napište assigna stiskněte Enterpro přiřazení písmene disku..
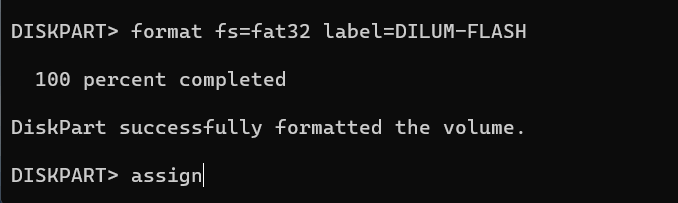
9. Napište exita stiskněte Enterpro ukončení DiskPart.

Bezpečně vymazat a naformátovat disk v systému Windows pomocí vymazání disku
Pokud chcete bezpečně vymazat externí disk, můžete použít bezplatný formátovací nástroj od jiného výrobce s názvem Disk Wipe. Umožňuje vám spouštět různé vzory mazání, abyste zabránili nástrojům pro obnovu souborů v načítání vašich dat.
1. Stáhněte a spusťte Vymazání disku. Poté vyberte jednotku, kterou chcete naformátovat, a stiskněte tlačítko Vymazat disk.
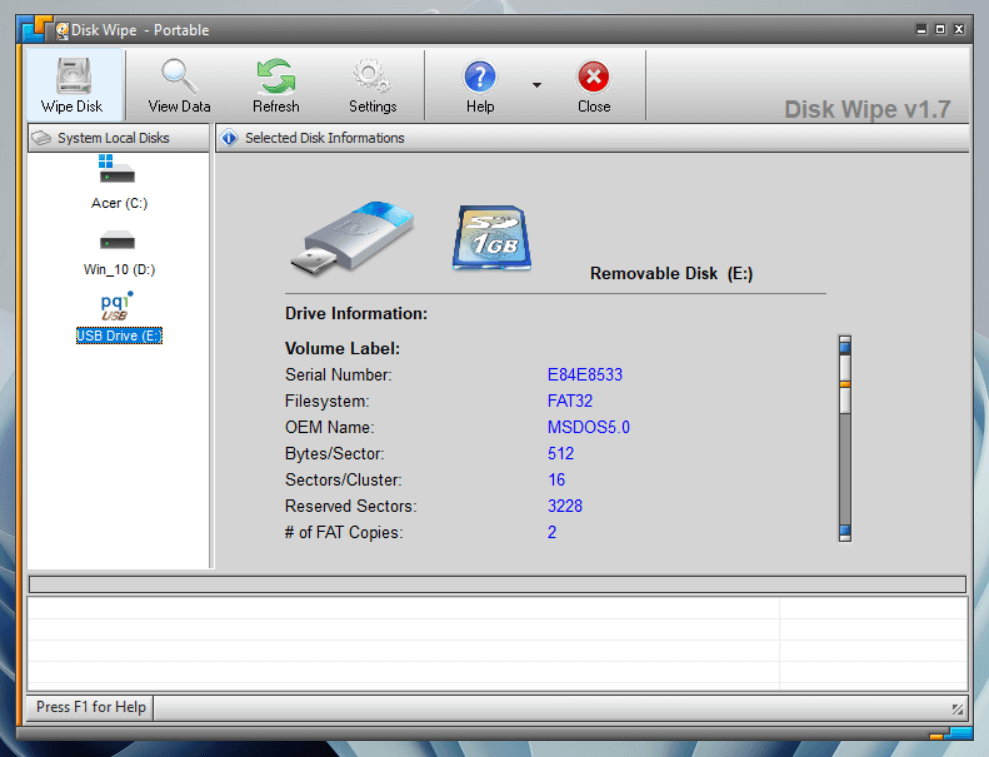
2. Vyberte systém souborů – NTFS, FATnebo FAT32. Poté vyberte Další.
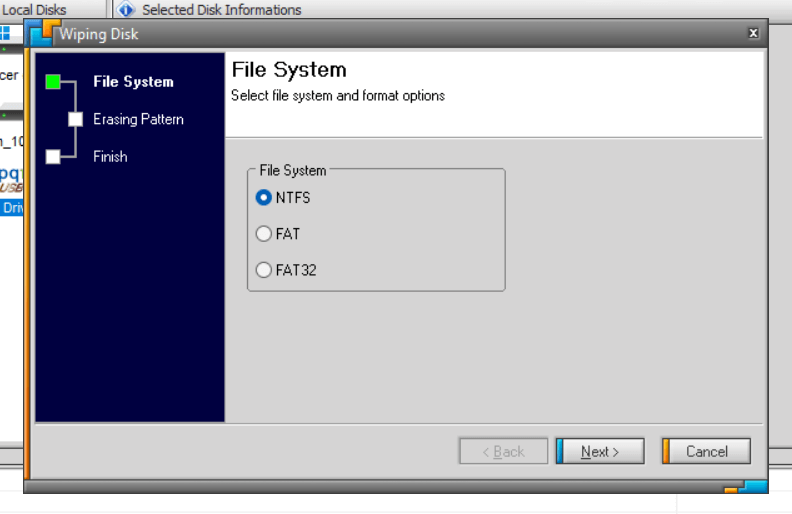
3. Vyberte vzor mazání. Můžete například přepsat obsah úložného zařízení jediným průchodem nul nebo použít sofistikované techniky mazání dat, jako je metoda Petera Guttmana. Upozorňujeme, že použití metod s více průchody může trvat dlouho.
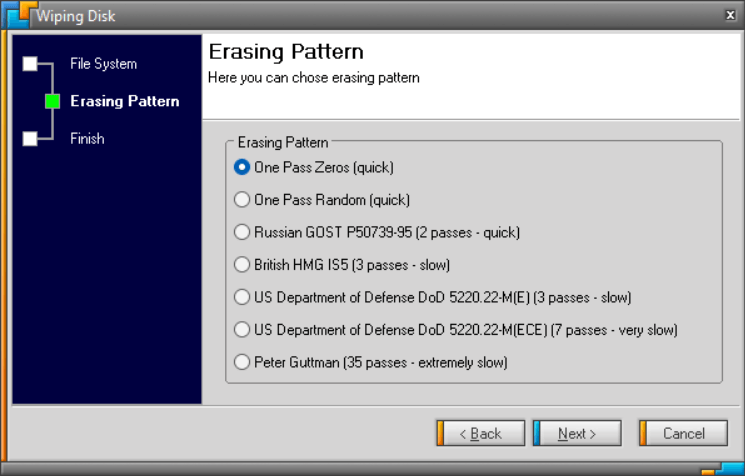
4. Napište ERASE ALLa vyberte Dokončit.
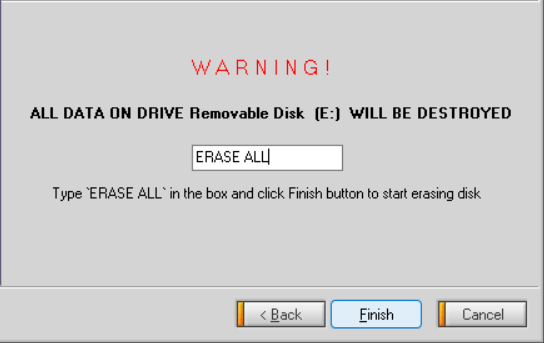
5. Potvrďte výběrem Ano.
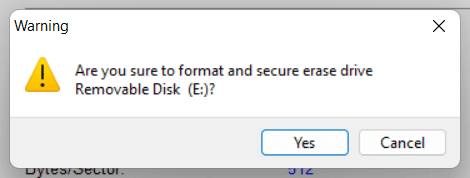
Po vymazání disku se můžete spolehnout na různé další formátovací nástroje a aplikace, jako jsou DBan, KillDisk a Guma, které zajistí bezpečné vymazání disků . Zde je úplný seznam bezplatné programy, které mohou zcela vymazat jednotku ve Windows.
.