Není to tak alarmující, když Windows selže t Ó spusťte počítač na první pokus. Může se jednat o známku potíží, když se to stane opakovaně. Chyba „Váš počítač se nespustil správně“ na obrazovce naznačuje problém s konkrétními spouštěcími soubory a konfiguracemi.
Tato komplikace může být výsledkem poškození systému souborů, výpadku napájení, virové infekce nebo chybného ovladače a software. Chybu můžete snadno vyřešit a zabránit jejímu opakování. Vyzkoušejte níže uvedené kroky pro řešení potíží a dejte nám vědět, který krok chybu opraví.
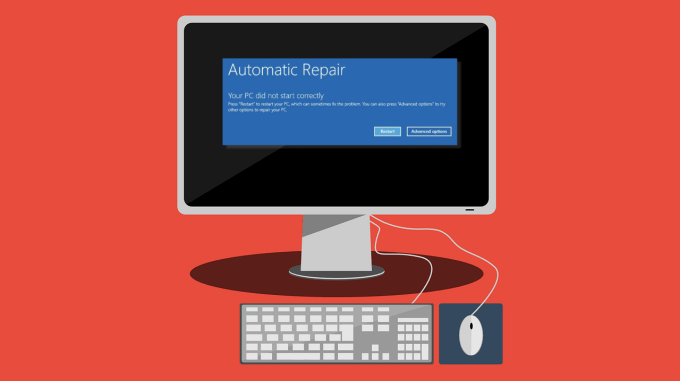
Restartujte počítač
Když systém Windows zobrazí tuto chybu, vy ' Na obrazovce najdete dvě možnosti: Restartovata Pokročilé možnosti. Někteří uživatelé hlásí, že restartování jejich počítačů problém vyřešilo. Klikněte na tlačítko Restartovata počkejte, až se počítač znovu zapne.
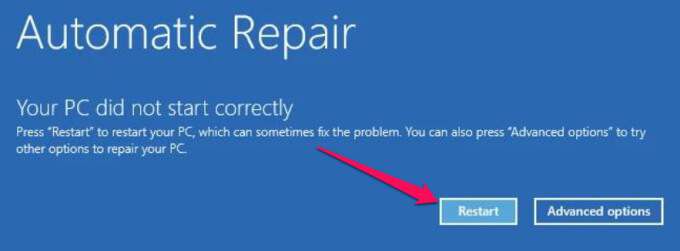
Pokud se systém Windows stále nespustí na přihlašovací obrazovce, vyzkoušejte následující metody řešení potíží.
Spuštění v nouzovém režimu
Zavádění do nouzového režimu může eliminovat problémy, které brání správnému spuštění počítače se systémem Windows. Když se zobrazí tato chyba, vypněte počítač, přejděte do nouzového režimu, znovu počítač normálně spusťte a zkontrolujte, zda se tím problém nevyřeší. V tomto komplexní průvodce při bootování do nouzového režimu ve Windows se dozvíte, jak to nefunguje.
Spusťte Nástroj pro opravu spuštění
Windows má integrovaný nástroj pro diagnostiku a řešení problémů zabraňujících správnému zavedení operačního systému. Nástroj pro opravu spuštění je zastrčený v nabídce Pokročilé možnosti spuštění.

Alternativní cestou ke spuštění počítače do nabídky Pokročilé možnosti je možnost Nastavení>Aktualizace a zabezpečení>Obnovenía v části Pokročilé spuštěníklikněte na tlačítko Restartovat.

Na některých zařízeních s Windows 10 můžete do nabídky Pokročilé možnosti vstoupit opakovaným stisknutím klávesy F11, jakmile stisknete tlačítko napájení. Restartování počítače třikrát po sobě je dalším způsobem, jak silně spustit možnosti automatického spuštění. Vyberte možnost Řešení problémůa pokračujte kliknutím na možnost Pokročilé možnosti.


Nástroj okamžitě diagnostikuje váš počítač a opraví problémy, které brání správnému zavedení systému Windows. Nástroj Oprava spouštění také zkontroluje chyby disku počítače a pokusí se je opravit. Může to trvat několik minut nebo hodin, proto se ujistěte, že je počítač připojen ke zdroji napájení.
Spustit Kontrola systémových souborů
Pokud se vyskytne problém s načítáním systému Windows, může dojít k potížím s počítačem. problém s některými systémovými soubory. Pomocí Kontrola systémových souborů opravte nebo znovu stáhněte chybějící a poškozené systémové soubory.

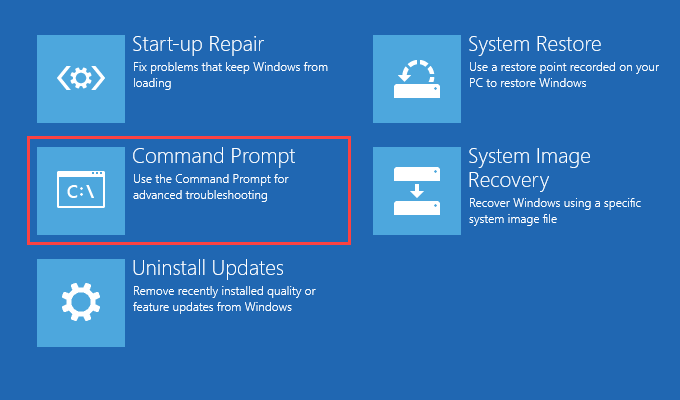
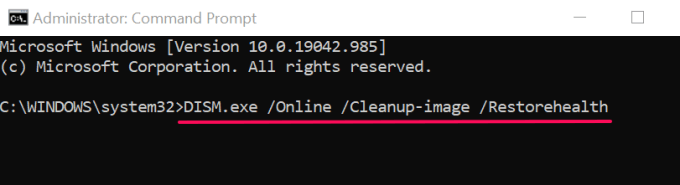
Příkaz spustí nástroj DISM (Deployment Image Servicing and Management) ke skenování a stažení nezbytných systémových souborů potřebných pro správné spuštění počítače.

Tento příkaz vyhledá v počítači chybějící nebo poškozené systémové soubory a nahradí je stabilní kopií staženou nástrojem DISM.
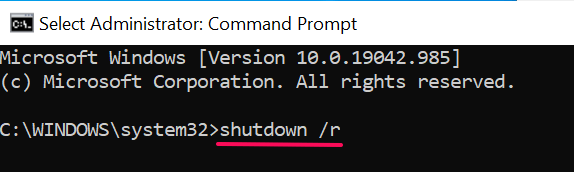
Proveďte Obnovení systému
Jak již bylo zmíněno dříve, instalace programu buggy může narušit spouštěcí soubory a konfigurace vašeho počítače. Pokud si tuto chybu všimnete hned po instalaci ovladače nebo aplikace, vraťte počítač do předchozího stavu, kdy věci fungovaly bez problémů pomocí bodu obnovení.
Windows automaticky vytváří body obnovení jednou za týden když Ve vašem počítači je povolena ochrana systému. Windows také tyto body před kritickými změnami systému, jako je instalace ovladače nebo aktualizace systému Windows. Podle pokynů níže proveďte obnovení systému a opravte tuto chybu související se spuštěním.
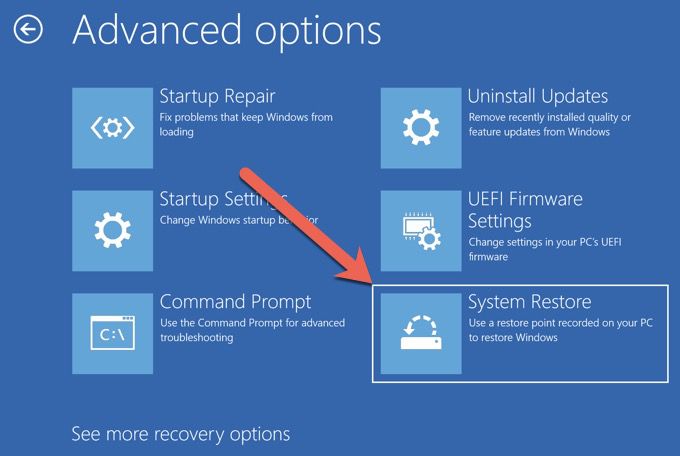
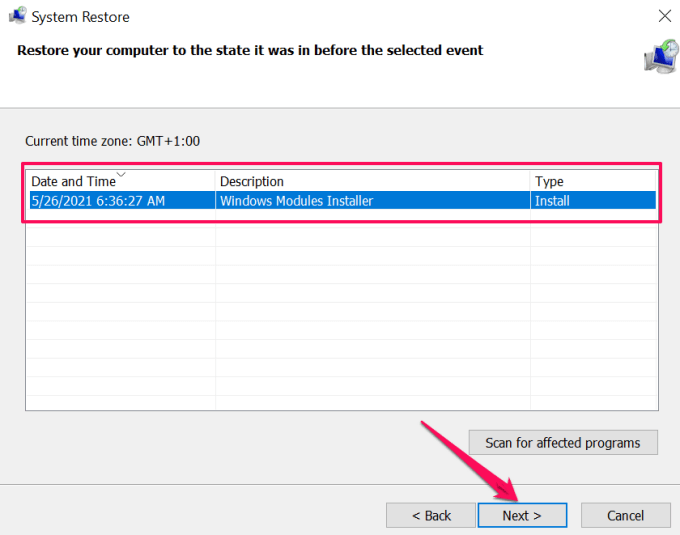
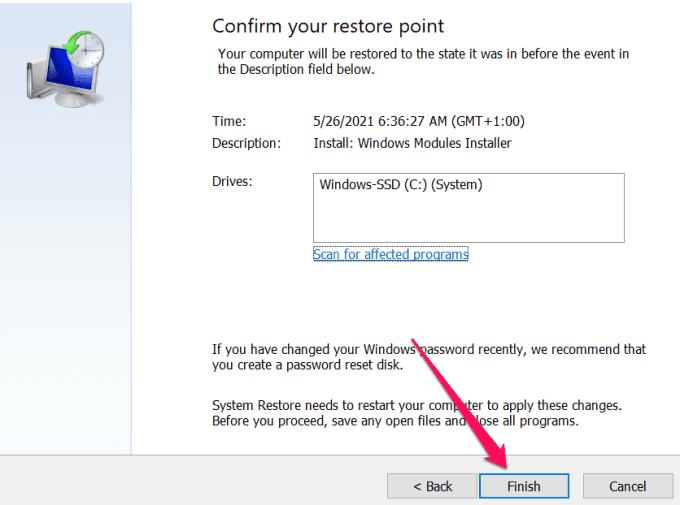
Windows přesune váš počítač zpět v čase a doufejme, že odstraní problém způsobující „váš počítač Chyba se nespustila správně. “
Poznámka:Po obnovení systému systém Windows uchová vaše osobní soubory, ale odebere aplikace, ovladače a aktualizace nainstalované po vytvoření bodu obnovení.
Odinstalovat nebo smazat poslední aktualizace
Zaznamenali jste tuto chybu po instalaci služby Windows Update? Doporučujeme odstranit aktualizace z počítače.


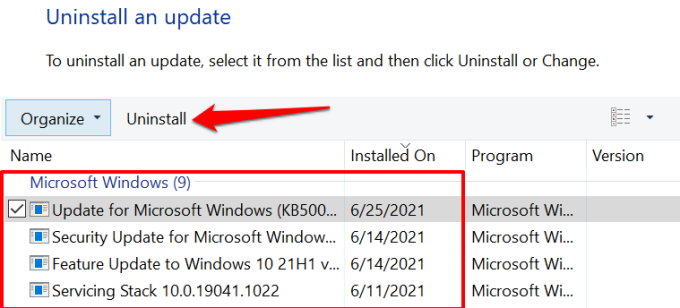
Opravit konfigurační data spouštění systému Windows
Data konfigurace spouštění (BCD) je sada dat, která společnost Microsoft používá k zavedení počítače se systémem Windows. Váš počítač nemusí načíst Windows, pokud jsou soubory, které tvoří BCD, poškozené nebo chybí. Podle pokynů níže obnovte BCD svého počítače.

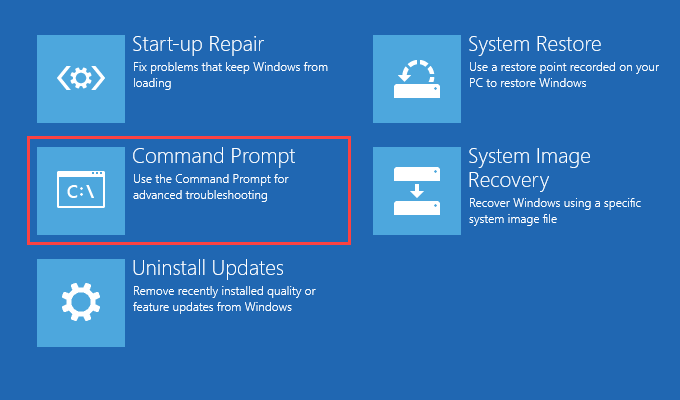
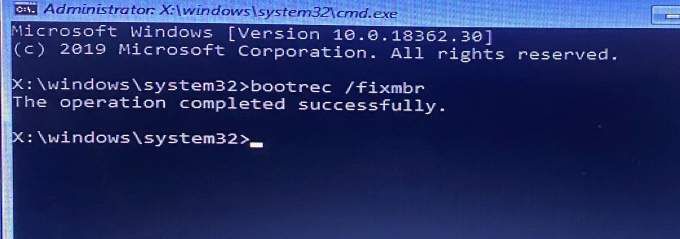

Resetujte Windows Master Boot Record (MBR)
Master Boot Record (MBR) je sektor na pevném disku, který ukazuje váš počítač na umístění operačního systému Windows. Pokud dojde k poškození nebo poškození MBR, počítač zobrazí zprávy jako „Chyba při načítání operačního systému“, „Neplatná tabulka oddílů“, „Váš počítač se nespustil správně“ atd.
Obnovení jeho MBR tovární konfigurace může tento problém vyřešit. Postupujte podle následujících pokynů.

Tento příkaz diagnostikuje a opraví problémy související s korupcí diagnostikované v sektoru Master Boot Record.
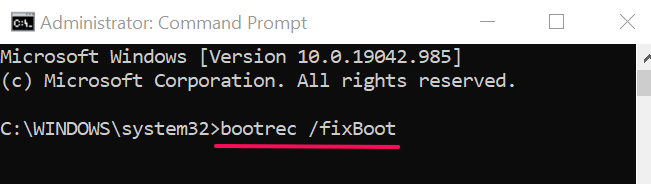
Tento příkaz vyhledá poškozené sektory v MBR a odpovídajícím způsobem je opraví .
Výše uvedený příkaz znovu sestavte úložiště Boot Configuration Data (BCD) - skupinu základních spouštěcích souborů.
Poslední možnost: Obnovte nastavení počítače
Pokud se systém Windows i přesto nespustí správně všechny vaše snahy o řešení problémů, zvažte resetování počítače na výchozí tovární nastavení. Windows přeinstalují operační systém, odeberou aplikace třetích stran a vrátí všechna nastavení systému na výchozí hodnoty. Pomocí této průvodce obnovením továrního nastavení systému Windows 10 se dozvíte více o tomto extrémním kroku.