Pokud se Microsoft Store na vašem počítači se systémem Windows začne chovat neobvykle, resetováním mezipaměti Windows Store by mohl znovu fungovat. Zde je návod, jak to provést ve Windows 11 a 10.
Aplikace Microsoft Store ve Windows 11 a 10 je náchylná k různým problémům. Může to být například selhání stahování aplikací nebo aktualizací, selhání nebo zamrznutí při spuštění nebo vyhazovat záhadné chyby obchodu. Ty často pocházejí ze zastaralé mezipaměti Microsoft Store.
Naštěstí systém Windows obsahuje vestavěný nástroj s názvem WSReset.exe, který dokáže vymazat mezipaměť obchodu Microsoft Store. Tento výukový program popisuje všechny způsoby, jak spustit WSReset.exe, některé další metody pro resetování Microsoft Store na výchozí hodnoty a některé další opravy pro další problémy Microsoft Store.
Co se stane, když spustíte WSReset.exe
Když vyvoláte WSReset.exe, ukončí se Microsoft Store a vrátí všechna nastavení aplikací a účtů na výchozí tovární hodnoty. Vymaže také mezipaměť Windows Store. Pomáhá to opravit problémy způsobené zastaralými nebo poškozenými daty aplikací.
Proces je přímočarý a automatický; stačí spustit WSReset.exe. Nepřijdete o žádné nainstalované aplikace a nebudete se muset znovu přihlašovat pomocí účtu Microsoft.
WSReset.exe neobsahuje grafické uživatelské rozhraní. Místo toho se zobrazí jako prázdné okno příkazového řádku. Nakonec zmizí a aplikace Microsoft Store se brzy poté automaticky otevře, aby potvrdila úspěšný reset.
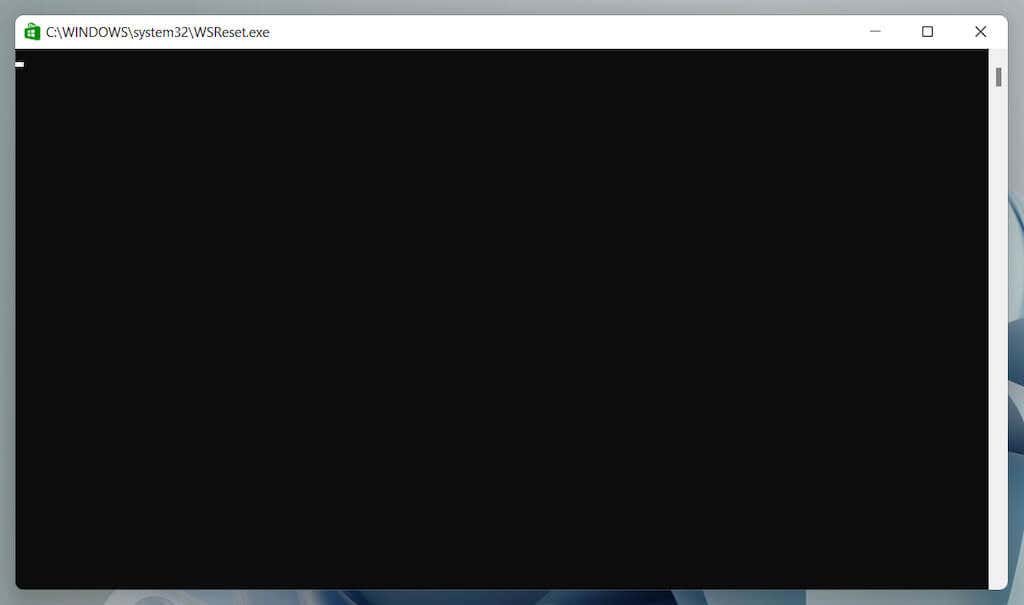
WSReset.exe můžete spustit z nabídky Start nebo pomocí příkazu Spustit, Windows PowerShell nebo příkazového řádku. Můžete jej dokonce spustit přímo pomocí Průzkumníka souborů.
Kromě toho můžete vymazat mezipaměť Microsoft Store pomocí jiných prostředků, jako je aplikace Nastavení, Editor registru nebo odstraněním složky Store, která obsahuje soubory mezipaměti.
Vymažte mezipaměť obchodu Microsoft Store prostřednictvím nabídky Start
Nejrychlejším způsobem, jak vyvolat nástroj WSReset.exe, je spustit jej prostřednictvím nabídky Start nebo Windows Search.
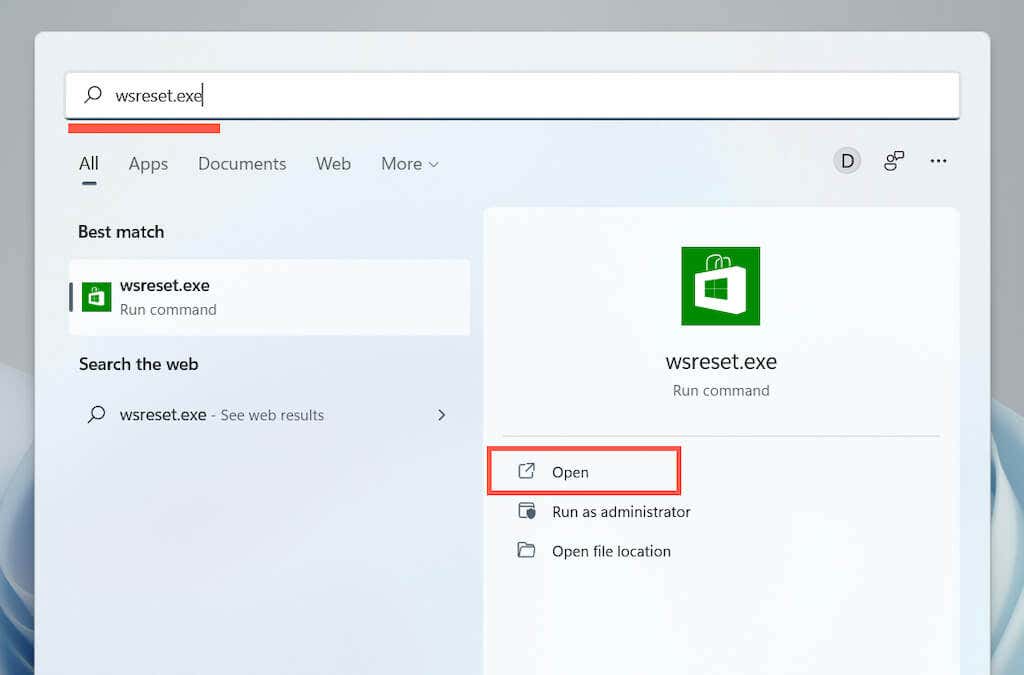
. Vymažte mezipaměť Microsoft Store pomocí příkazu Spustit
Další rychlý způsob, jak se dostat k WSReset.exe, je spustit jej jako příkaz Spustit.
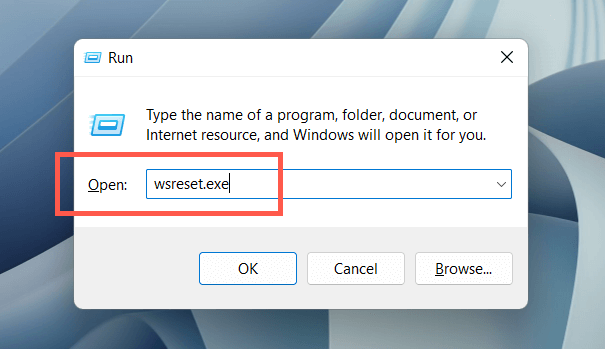
Vymažte mezipaměť obchodu Microsoft Store prostřednictvím prostředí Windows PowerShell
Pokud dvě výše uvedené metody nespustí WSReset, zkuste jej spustit prostřednictvím prostředí Windows PowerShell.
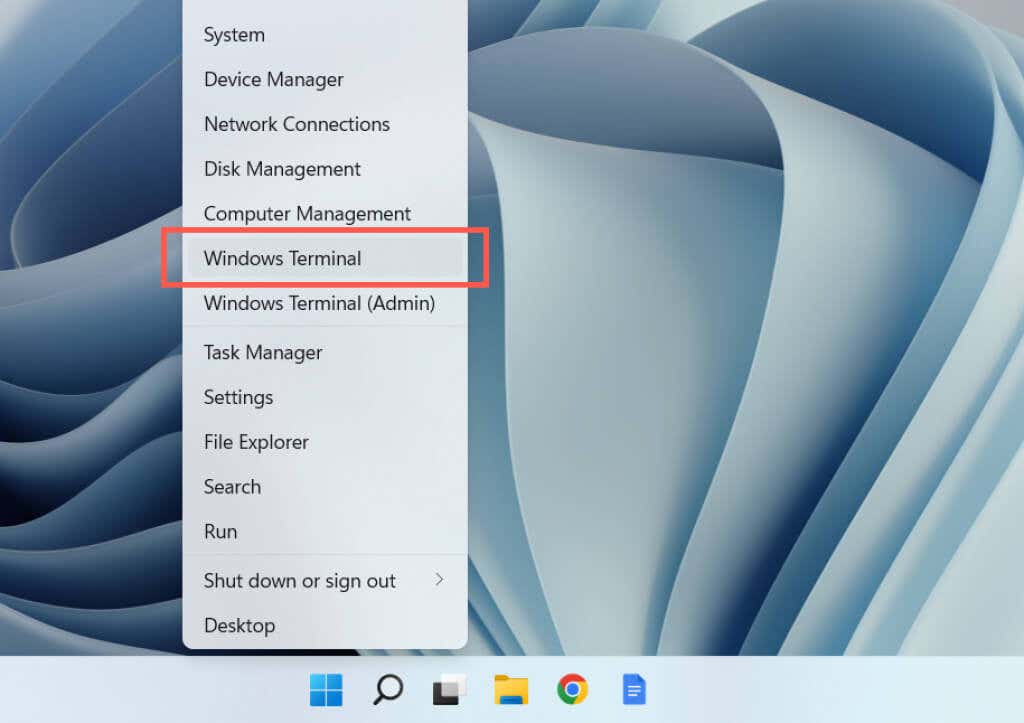
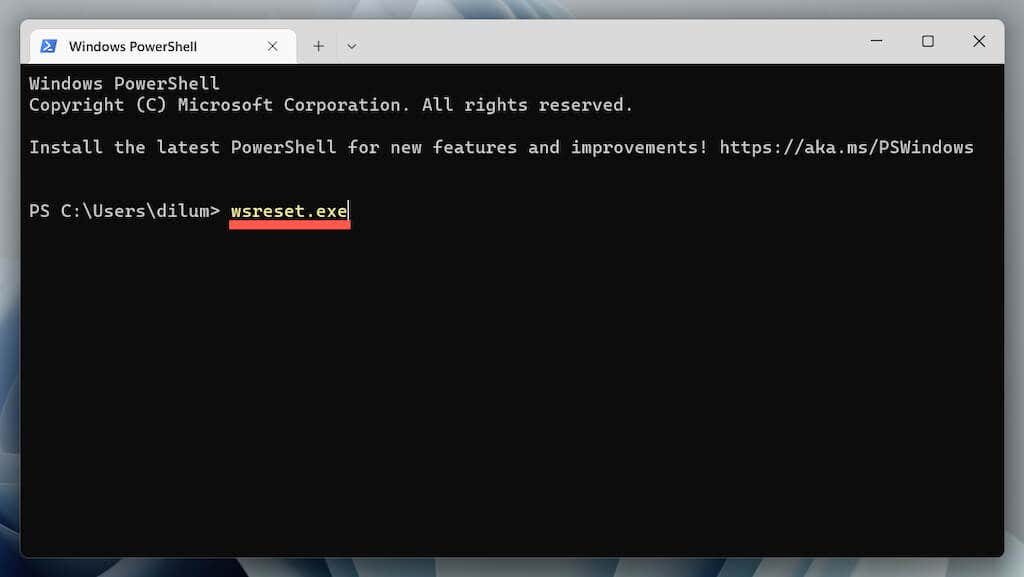
Vymažte mezipaměť Microsoft Store pomocí příkazového řádku
Je také možné vyvolat WSReset.exe prostřednictvím starší konzoly příkazového řádku.
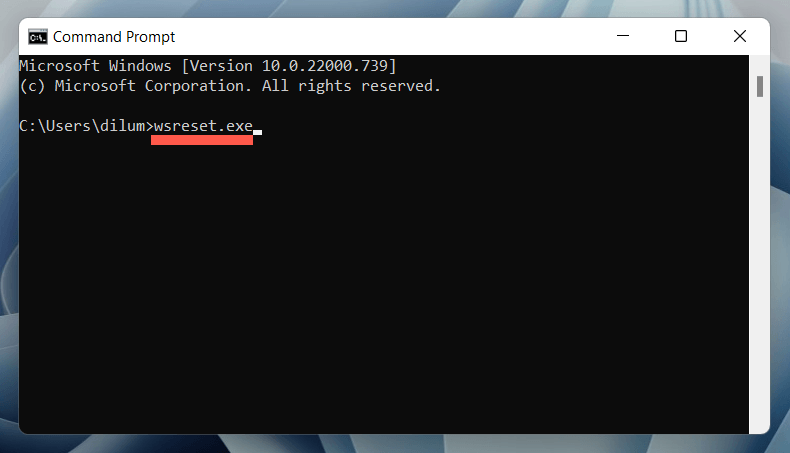
Vymažte mezipaměť Windows Store pomocí Průzkumníka souborů
Microsoft Store můžete resetovat spuštěním nástroje WSReset.exe přímo z Průzkumníka souborů.
C: \Windows \System32

Další způsoby resetování obchodu Microsoft Store
Někdy se soubor WSReset.exe neotevře nebo generuje další chybové kódy – např. „ms-windows-store:PurgeCaches“. Pomocí následujících alternativních metod resetujte Microsoft Store a vymažte mezipaměť.
Resetujte Microsoft Store prostřednictvím aplikace Nastavení
Aplikace Nastavení v systému Windows nabízí přímý a uživatelsky přívětivý způsob resetování obchodu Microsoft Store. Aplikaci můžete také opravit, když jste u ní.
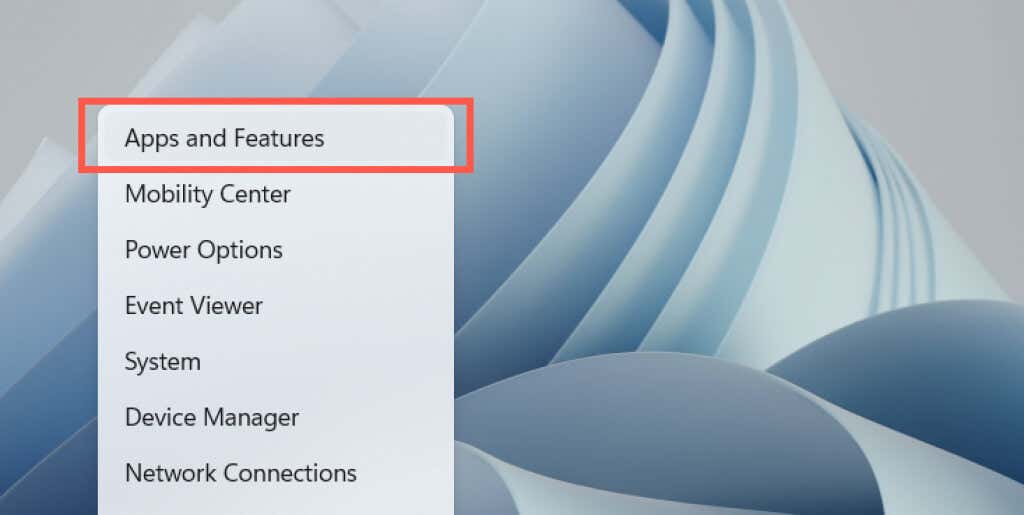
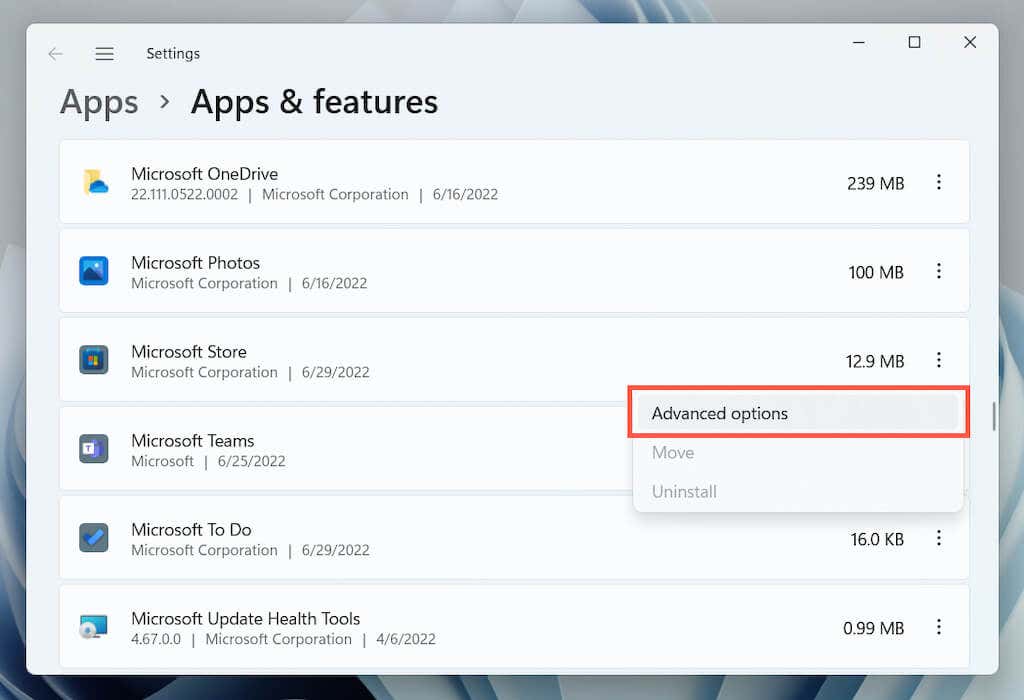
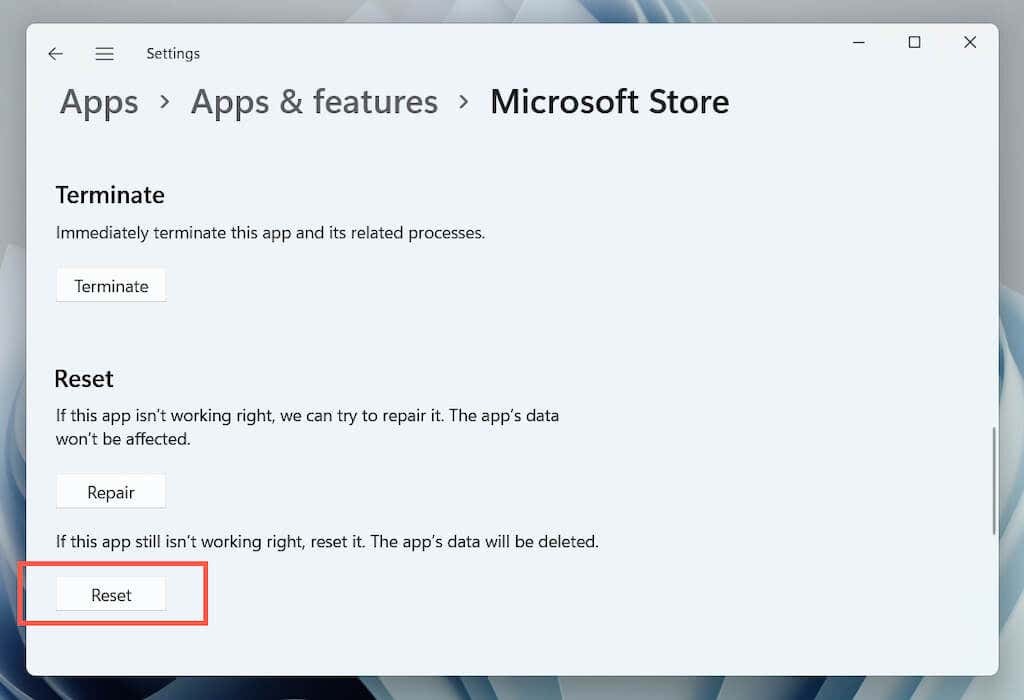
Resetujte Microsoft Store pomocí Editoru registru
Resetování obchodu Microsoft Store můžete vynutit odstraněním klíčů registru svého účtu z počítače. Než začnete, nezapomeňte zálohujte si systémový registr.
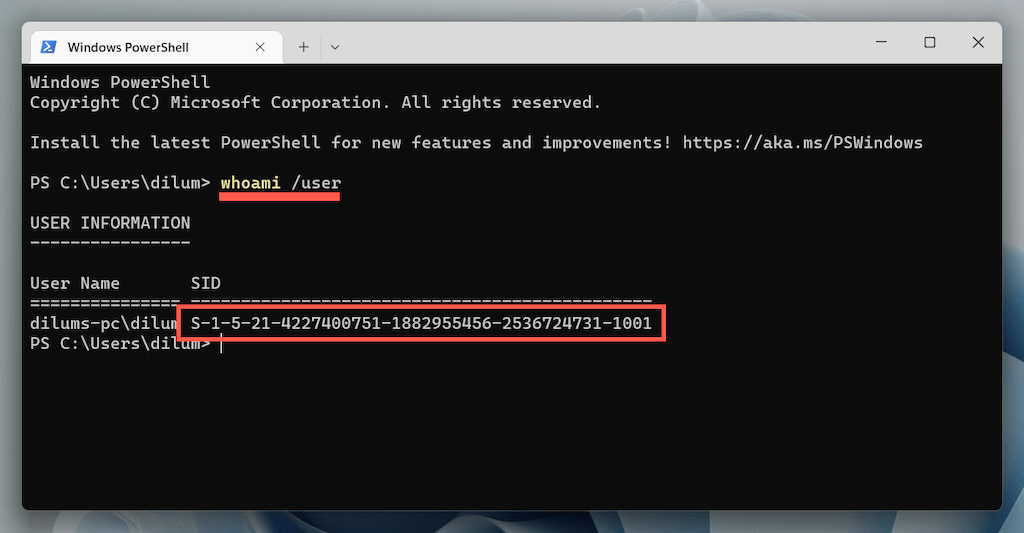
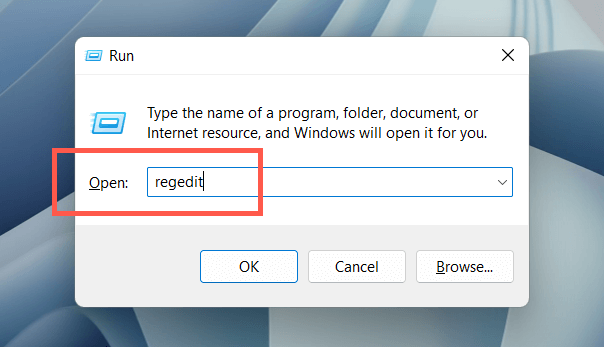
HKEY_LOCAL_MACHINE >SOFTWARE >Microsoft >Windows >CurrentVersion >Appx >AppxAllUserStore
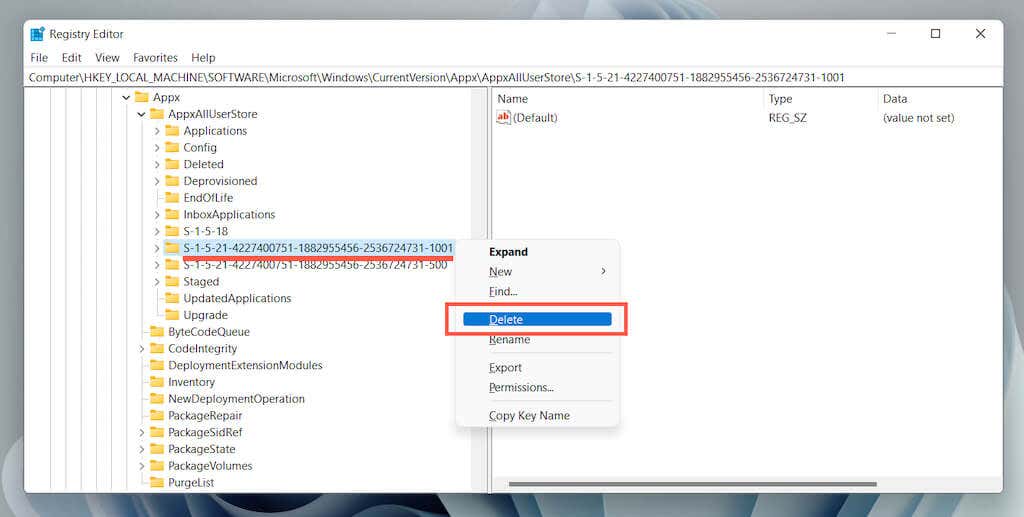
Resetujte mezipaměť Windows Store pomocí Průzkumníka souborů
Následující postup vám umožňuje odstranit soubory mezipaměti obchodu Microsoft Store přímo pomocí Průzkumníka souborů.
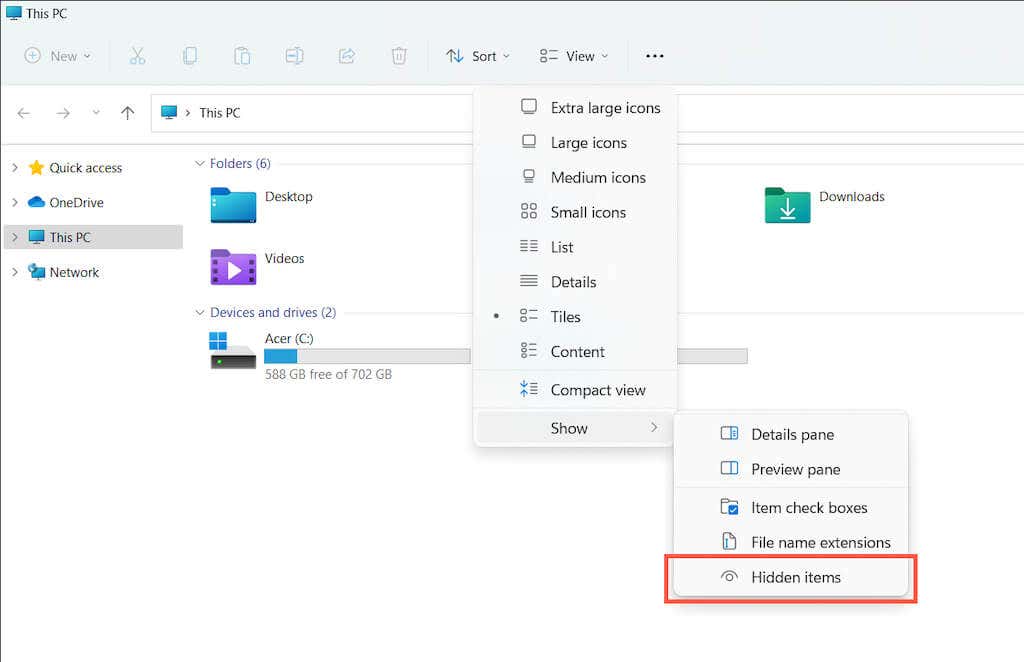
Místní disk (C:) >Uživatelé >[Vaše uživatelské jméno] >Data aplikace >Místní >Balíčky
Microsoft.WindowsStore_8wekyb3d8bbwe
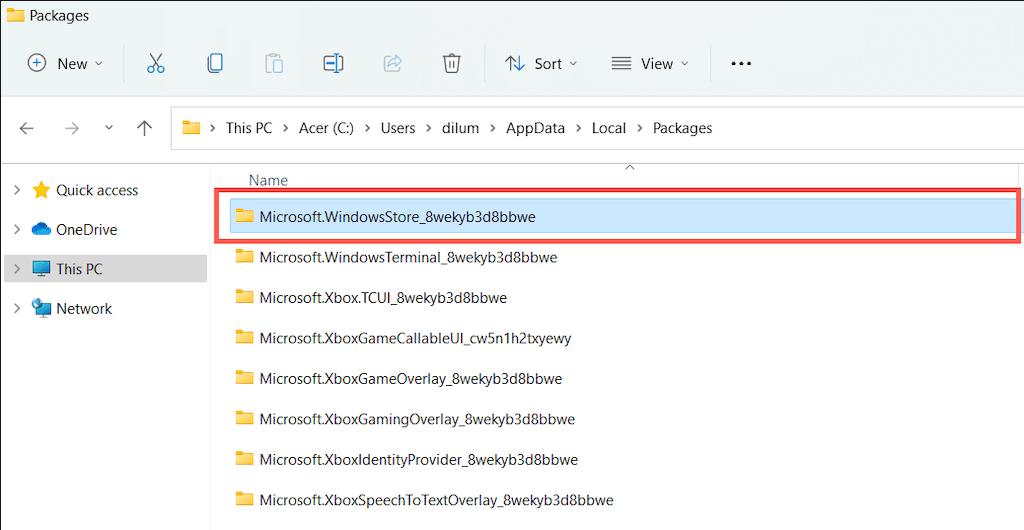
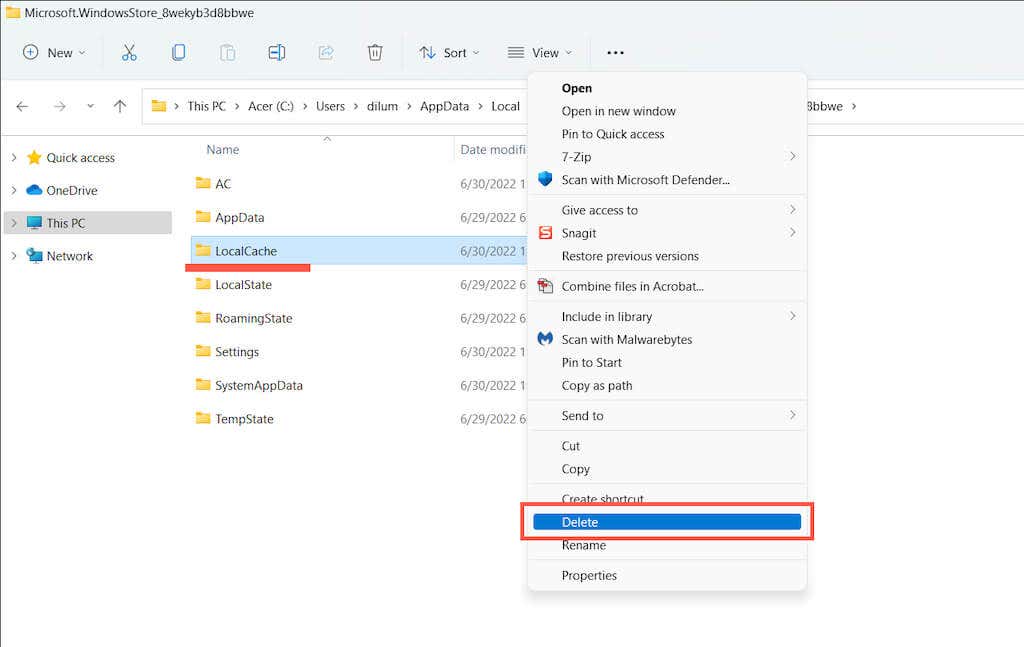
Další opravy Microsoft Store k vyzkoušení
Pokud vymazání mezipaměti obchodu Microsoft Store nepomohlo, zde je několik dalších oprav, které můžete zkusit, aby aplikace znovu fungovala. Některé z nich jsou možné, pouze pokud můžete otevřít Microsoft Store.
Provádění automatických oprav pomocí nástroje pro odstraňování problémů s aplikacemi Windows Store
Otevřete nabídku Start , zadejte Windows Store Apps a vyberte možnost Otevřít . Poté vyberte Pokročilé >Použít opravy automaticky >Další , abyste zjistili a opravili problémy související s Microsoft Store.
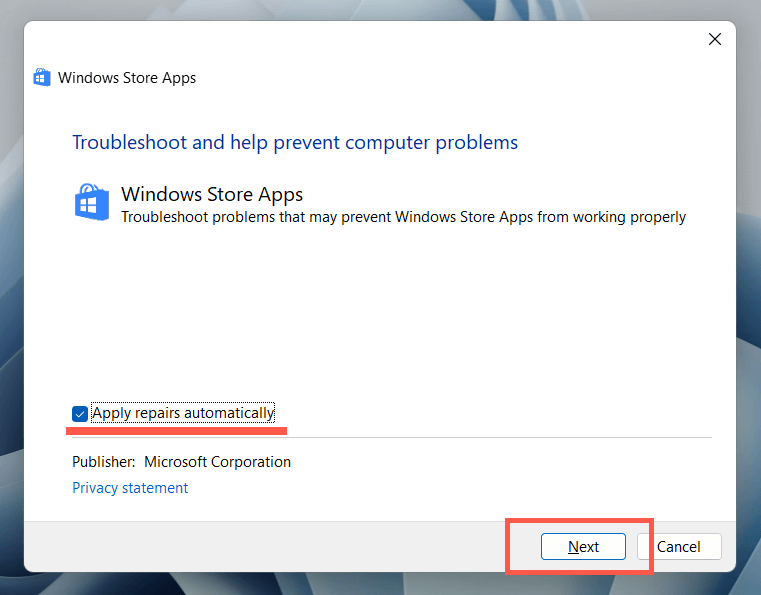
Aktualizujte Microsoft Store a opravte známé problémy s aplikací
Otevřete Microsoft Store. Vyberte Knihovna v levém dolním rohu a zvolte Aktualizovat vedleMicrosoft Store .
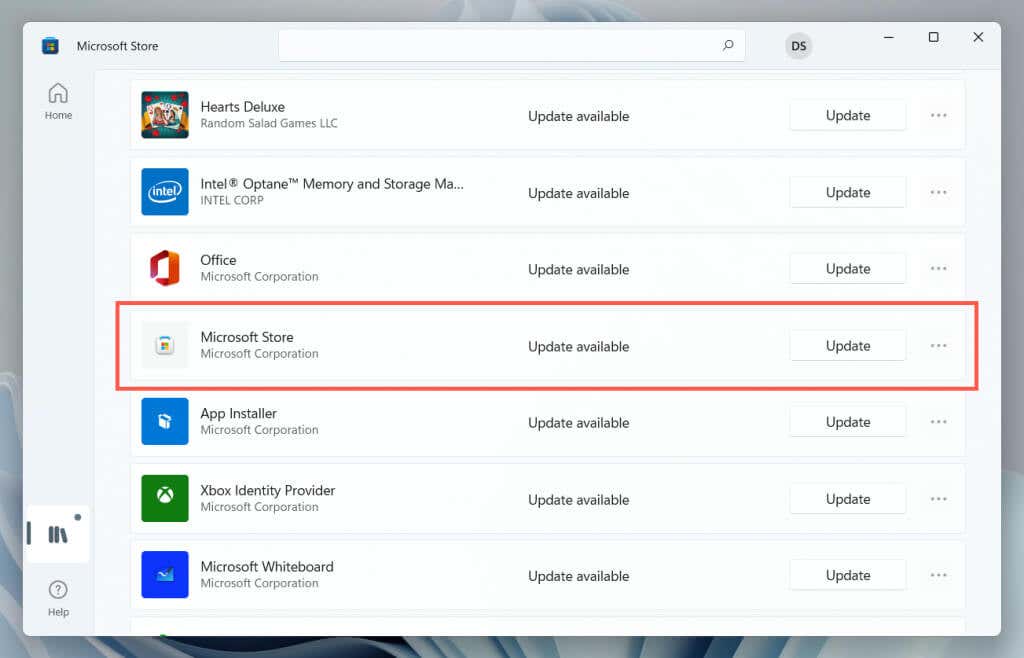
Odhlaste se a znovu přihlaste a opravte zaseknuté stahování a aktualizace obchodu
Otevřete Microsoft Store. Vyberte portrét svého profilu a pod účtem Microsoft vyberte možnost Odhlásit se . Poté restartujte počítač a přihlaste se zpět do aplikace.
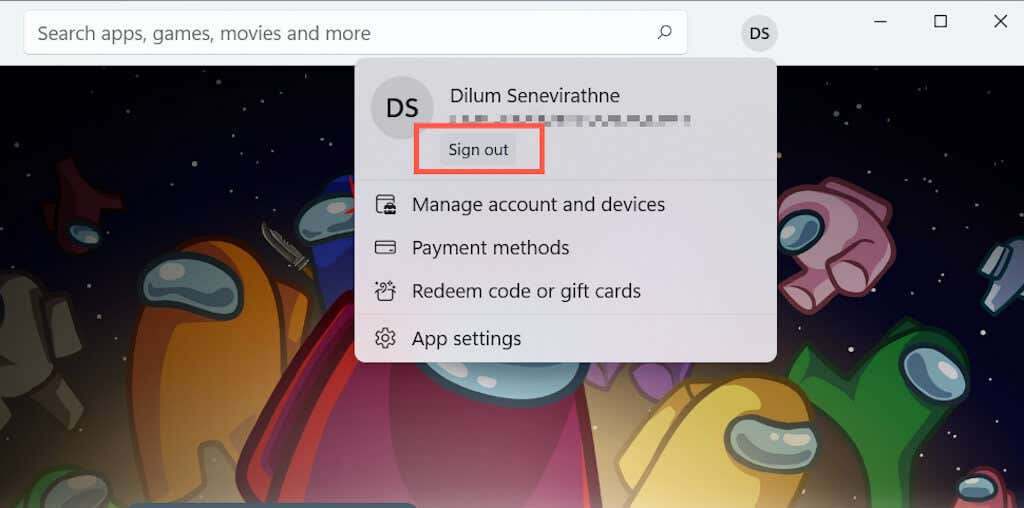
Znovu zaregistrujte Microsoft Store a opravte poškozené položky registru
Klikněte pravým tlačítkem na tlačítko Start , vyberte Windows PowerShell/Terminal (Admin) a spusťte následující příkaz:
Get-AppXPackage *WindowsStore* -AllUsers | Foreach {Add-AppxPackage -DisableDevelopmentMode -Register “$($_.InstallLocation)\AppXManifest.xml”}
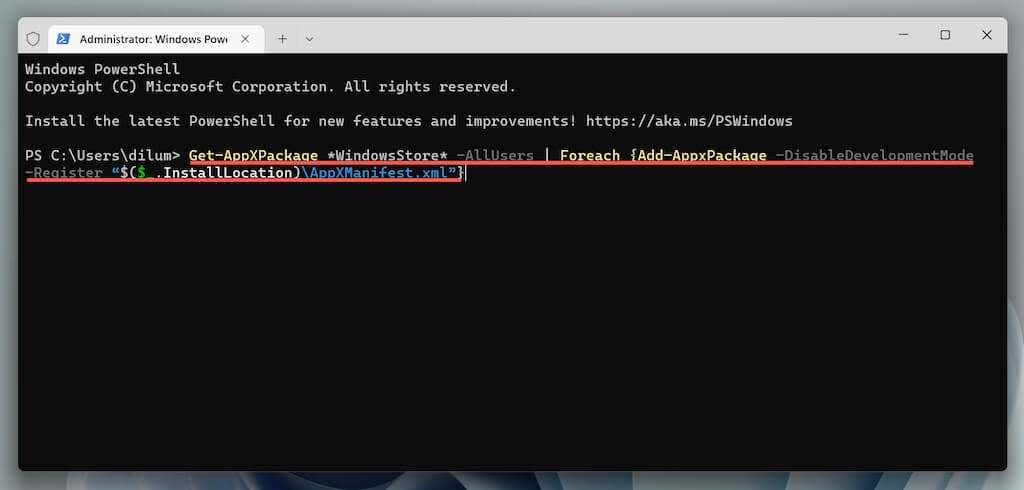
Přeinstalujte Microsoft Store, abyste opravili poškozenou instalaci aplikace
Otevřete zvýšenou konzolu Windows PowerShell a spusťte dva níže uvedené příkazy:
Aktualizujte systém Microsoft Windows, abyste opravili problémy související se systémem
Otevřete aplikaci Nastavení , vyberte Windows Update a vyberte Zkontrolovat aktualizace . Pokud vidíte nějaké nevyřízené aktualizace, vyberte Stáhnout a nainstalovat ..
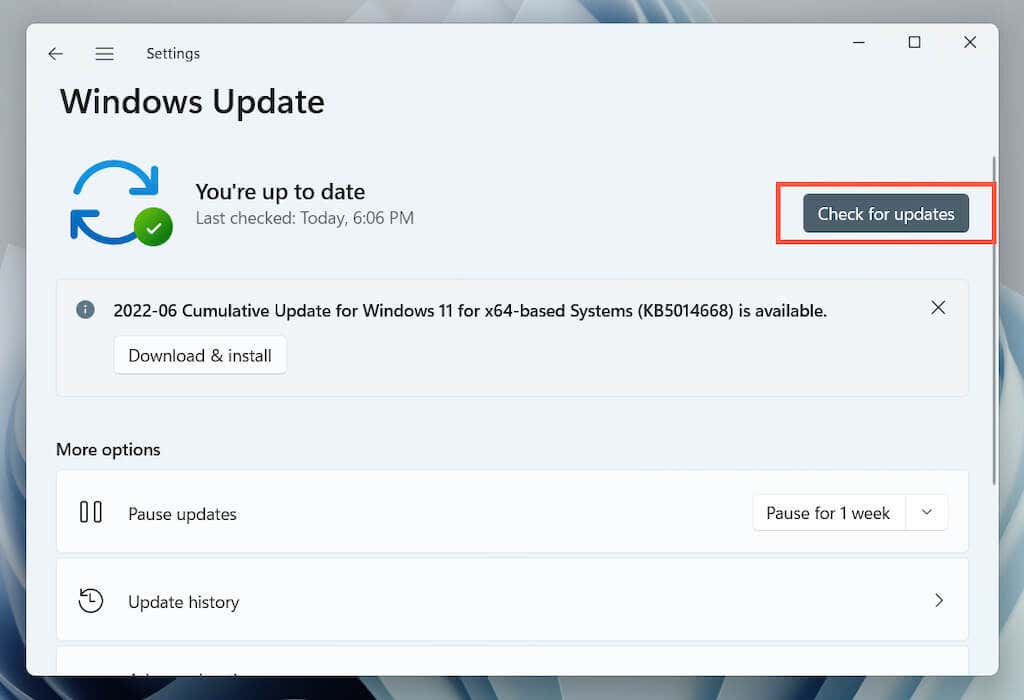
Proveďte skenování SFC a DISM za účelem opravy poškozených systémových souborů
Otevřete zvýšenou konzolu Windows PowerShell. Potom spusťte nástroj Kontrola systémových souborů a nástroj DISM jeden po druhém:
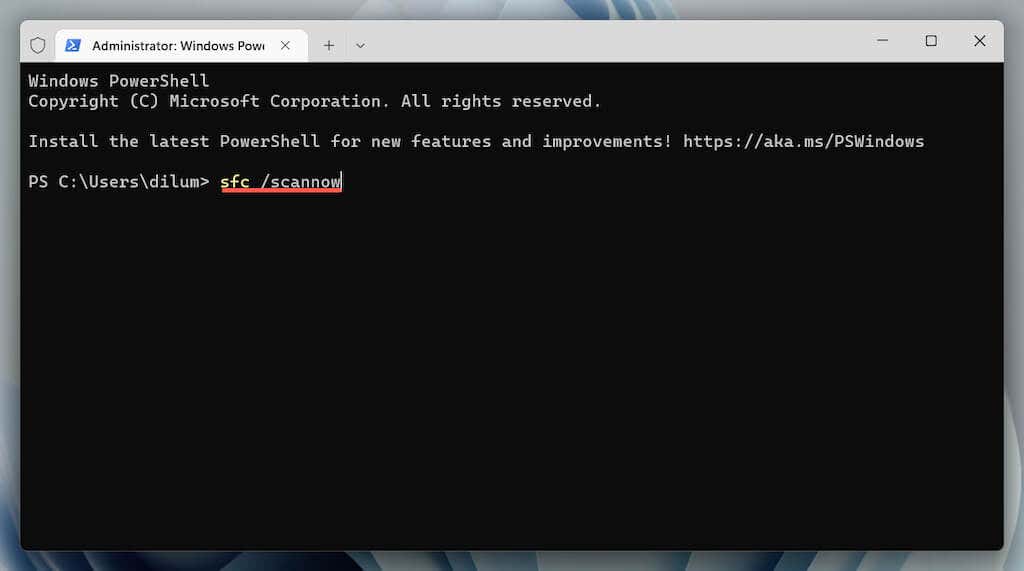
Vymazání mezipaměti obchodu Microsoft Store
Použití nástroje WSReset.exe k vymazání mezipaměti obchodu Microsoft Store je nejlepším způsobem, jak vyřešit přetrvávající problémy s aplikací. Některé problémy však budou vyžadovat další řešení problémů a výše uvedené opravy jsou skvělým místem, kde začít.
.