Microsoft Excel je nepostradatelný nástroj – pokud správně funguje. Pokud se v Excelu setkáte s chybou, že dokument nebyl uložen, jste v situaci, kdy jsou vaše důležitá data ohrožena.
Samotná chyba je samovysvětlující, ale odstranění příčiny může být obtížné. Naštěstí existuje několik řešení, která vám mohou pomoci vyřešit tento problém a ochránit vaši tvrdou práci.
Co způsobuje chybu neuložený dokument v aplikaci Microsoft Excel?
Existuje několik faktorů, které mohou přispět k tomu, že se dokument neuloží, když používáte Microsoft Excel. Pochopení těchto příčin vám pomůže problém lépe řešit a zvýší vaše šance na jeho vyřešení.
Pokud se setkáte s touto chybou, zkuste ji vyřešit pomocí některých běžných oprav níže.
Restartujte Excel
Prosté restartování aplikace Excel může někdy vyřešit chybu dokumentu neuloženo v aplikaci Excel. Než začnete provádět složitější metody odstraňování problémů, zkuste Excel rychle restartovat podle následujících kroků:.
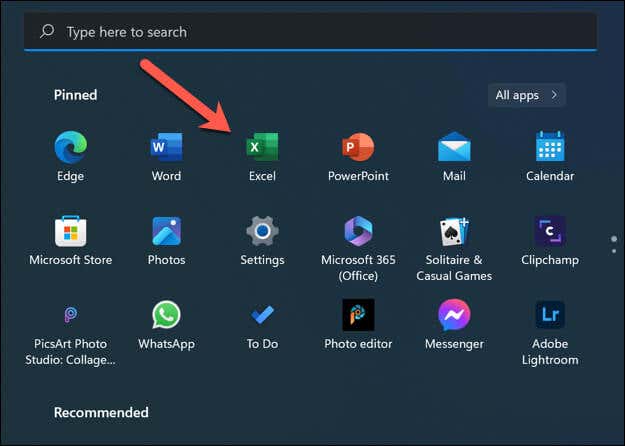
Pokud se Excel neuzavře, budete muset otevřete Správce úloh a vynutit ukončení aplikace excel.exe.
Zavřít ostatní otevřené aplikace
Současné spuštění více aplikací může způsobit konflikty a vést k chybám, jako je problém s neuložením dokumentu v aplikaci Microsoft Excel. K tomu může dojít zejména tehdy, když k souboru, který se pokoušíte uložit v Excelu, přistupuje jiná aplikace (například zálohovací nástroj třetí strany).
Chcete-li to provést, zavřete všechny otevřené aplikace prostřednictvím hlavního panelu v dolní části. Správce úloh můžete také otevřít kliknutím pravým tlačítkem na nabídku Start a výběrem Správce úloha poté násilným ukončením všech otevřených aplikací.
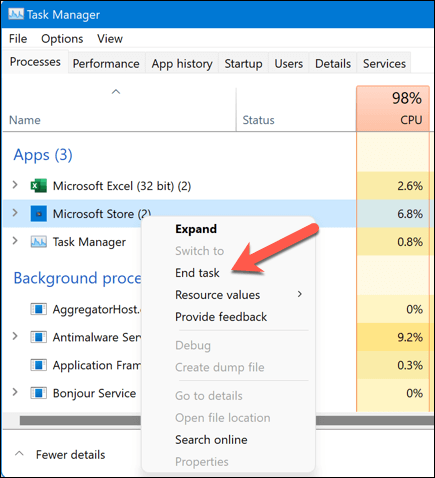
Uvědomte si, že zavírání ostatních aplikací může pomoci uvolnit systémové prostředky, takže je vždy dobré nechat nepotřebné programy při práci v Excelu zavřené. Vždy se ujistěte, že svou práci často ukládáte, abyste předešli ztrátě dat v případě problémů se softwarem nebo hardwarem.
Řešení problémů s oprávněním
Problémy s oprávněním mohou být běžnou příčinou chyby dokumentu neuloženo v aplikaci Microsoft Excel. Chcete-li tyto problémy vyřešit, postupujte takto:

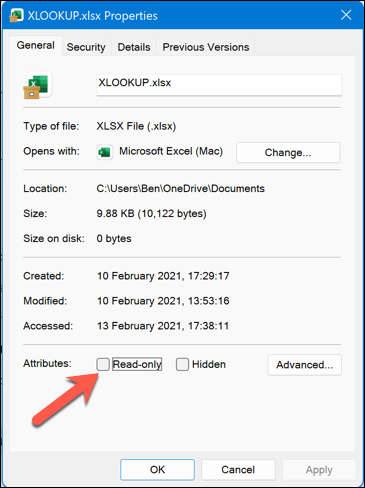
Zkontrolujte připojení k síti
Pokud ukládáte na síťovou jednotku nebo do jiného umístění, které není přímo v počítači, můžete při ukládání souboru narazit na problémy, pokud připojení není stabilní nebo pokud nemáte potřebný přístup k uložení souboru soubor.
Nejprve zkontrolujte, zda je váš počítač připojen k síti a má přístup ke stejnému umístění souboru, a to tak, že navštívíte přes Průzkumník souborů. Pokud můžete otevřít místo uložení a pracovat s jinými soubory (například je přejmenovat nebo uložit), pak by vaše připojení mělo být stabilní a měli byste být schopni pokračovat.
Pokud tak neučiníte, budete muset zkontrolujte, zda vaše připojení funguje správně na svém počítači. Uživatelé Windows také možná budou muset zvážit oprava jejich instalace Windows, aby vyřešili jakékoli systémové problémy.
Uložte soubor aplikace Excel s novým názvem a umístěním souboru
Chybu dokumentu neuložený v aplikaci Microsoft Excel lze často vyřešit uložením otevřeného souboru s novým názvem a umístěním souboru.
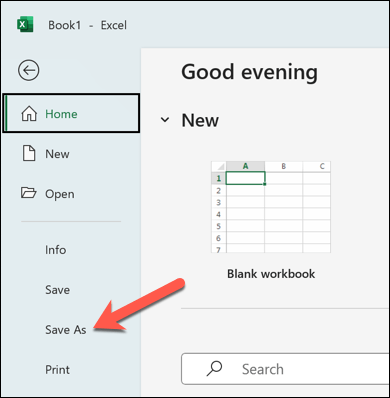
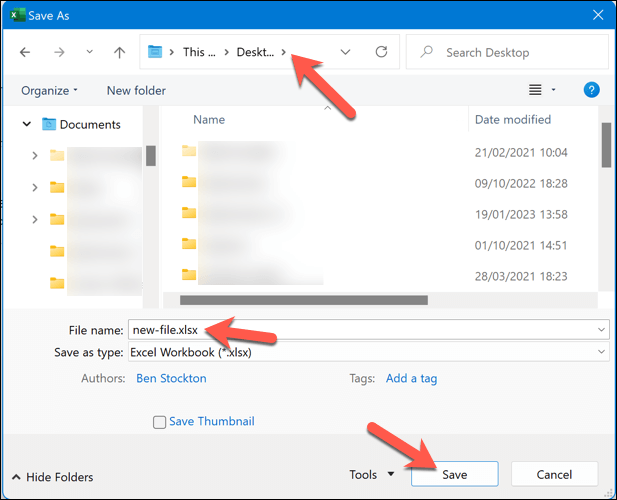
Pokud tento proces opraví chybu dokumentu neuloženo, můžete bez problémů pokračovat v práci na sešitu.
Spusťte Excel v nouzovém režimu.
Doplňky a změny konfigurace aplikace Excel od jiných výrobců mohou někdy způsobit problémy. Pokud to chcete vyloučit, musíte restartujte Excel v nouzovém režimu. Nouzový režim vám pomáhá řešit problémy tím, že před načtením souboru deaktivuje potenciálně rušivé doplňky třetích stran.
Chcete-li spustit Excel v nouzovém režimu, postupujte takto:
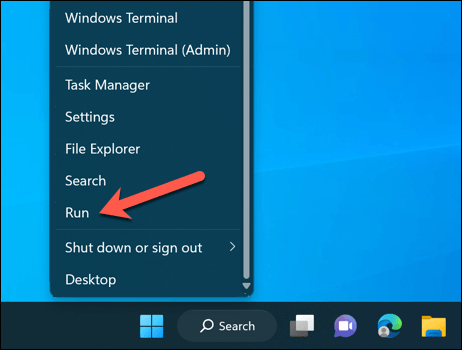
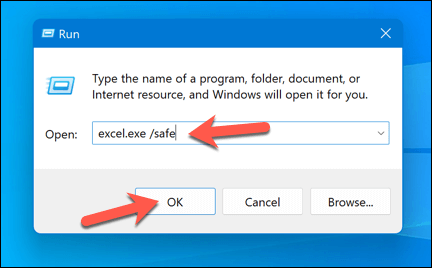
Po spuštění aplikace Excel v nouzovém režimu zkontrolujte, zda chyba dokumentu neuložena stále přetrvává. Pokud tomu tak není, problém může souviset s doplňkem třetí strany, který způsobuje konflikty. Chcete-li problém vyřešit, budete muset doplňky deaktivovat nebo spravovat.
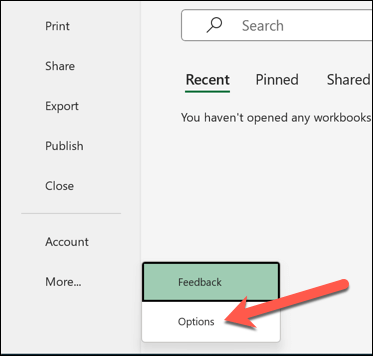
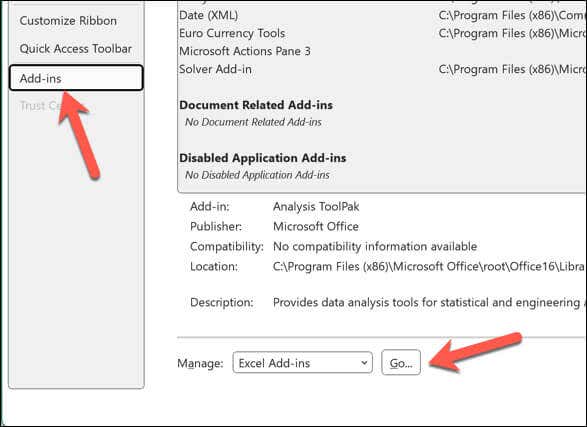
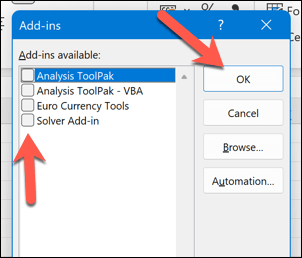
Opravit nebo přeinstalovat Office
Neznámé problémy ve vaší instalaci Office mohou způsobit problémy s aplikacemi, jako je Excel. Chcete-li tento problém vyřešit, můžete zkusit opravit instalaci sady Office nebo ji úplně přeinstalovat..
Opravárenská kancelář
Chcete-li opravit instalaci sady Office v systému Windows, postupujte takto:
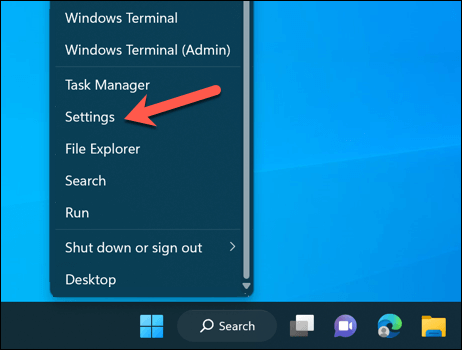
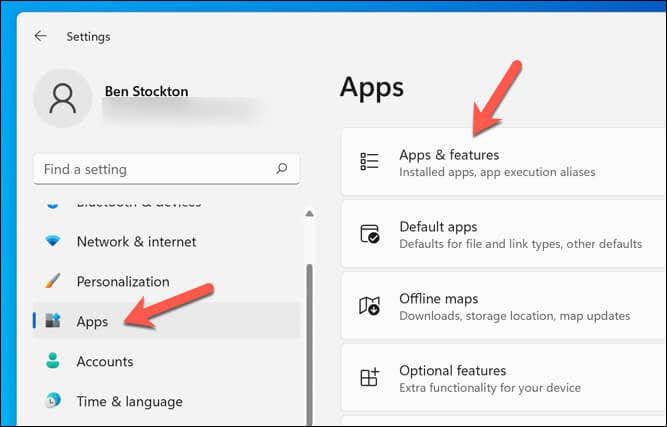
Přeinstalujte Office
Pokud oprava sady Office problém nevyřeší, možná budete muset Office úplně přeinstalovat. Zde je postup:
Po přeinstalaci sady Office zkuste otevřít a uložit dokumenty aplikace Excel, abyste zjistili, zda byla chyba dokumentu neuložena vyřešena. Pamatujte, že přeinstalací Office může dojít k odstranění jakýchkoli změn vlastních nastavení, které jste provedli dříve, takže je budete muset později znovu nakonfigurovat.
Oprava chyb dokumentu v aplikaci Microsoft Excel
Pokud se vám v Excelu zobrazuje chyba dokument nebyl uložen, jeden z výše uvedených kroků by vám měl pomoci situaci vyřešit. Pokud máte stále potíže (nebo pokud máte Soubor Excel se prostě neotevře ), můžete zvážit obnovení dat pomocí převod souboru Excel na Tabulky Google.
Zamkl jste soubor Excel? Pokud jej budete chtít upravit později, nezapomeňte na zrušte ochranu souboru Excel..
.