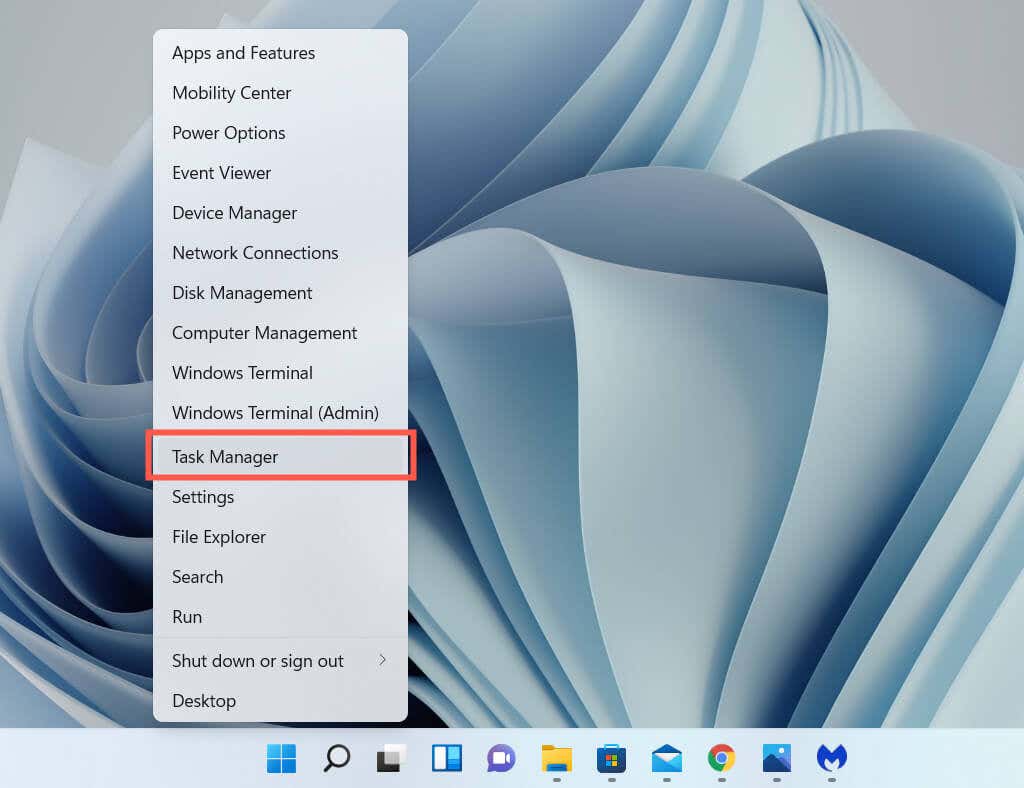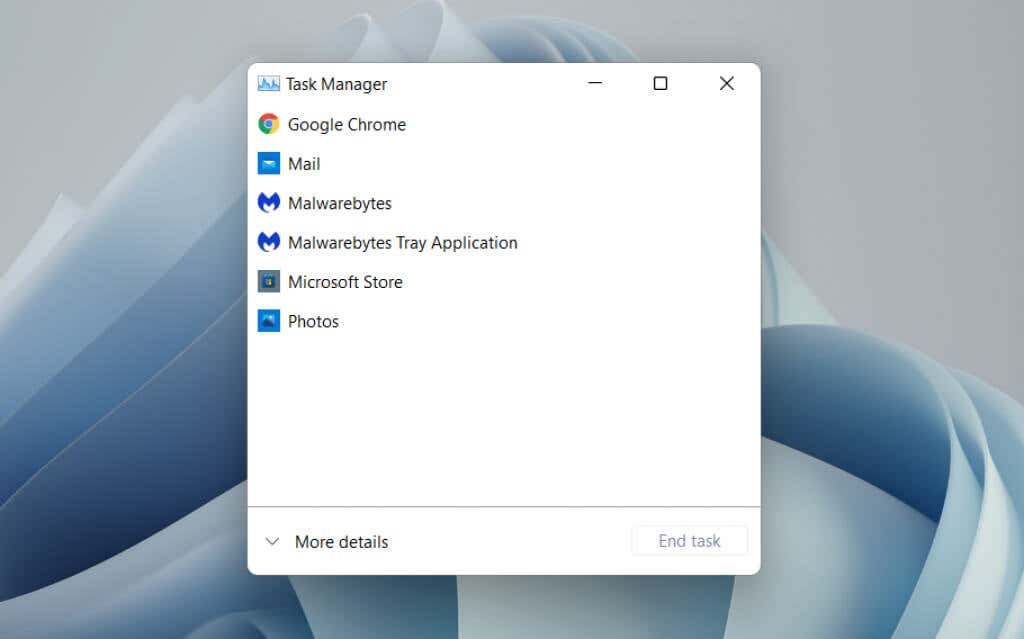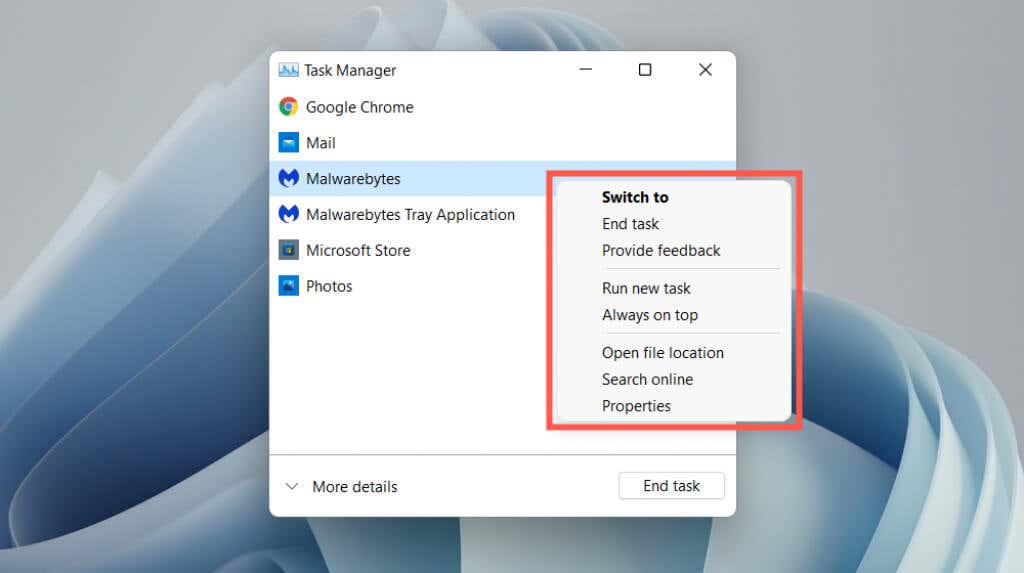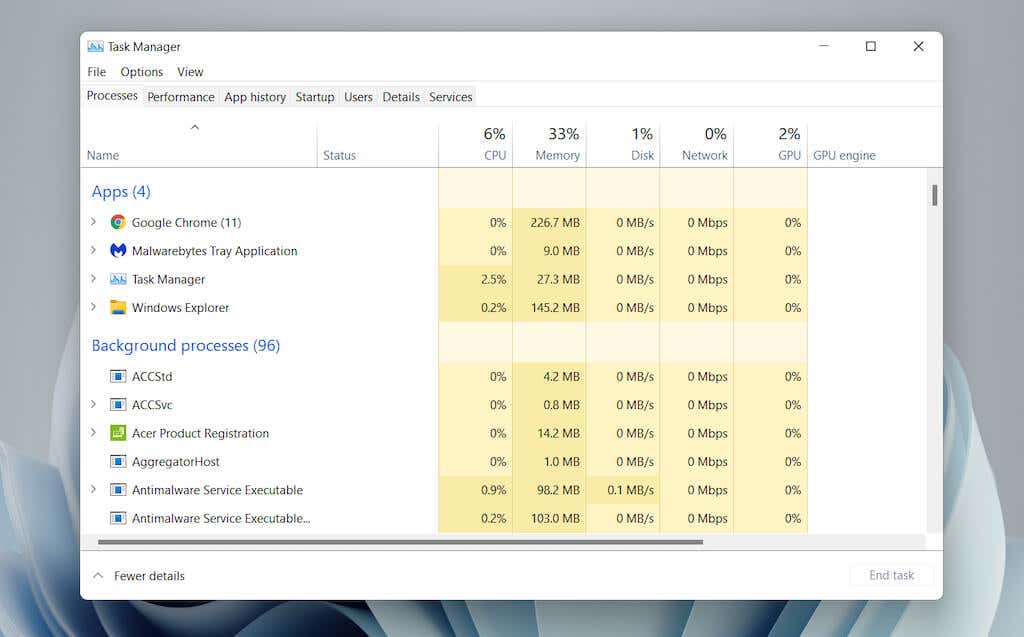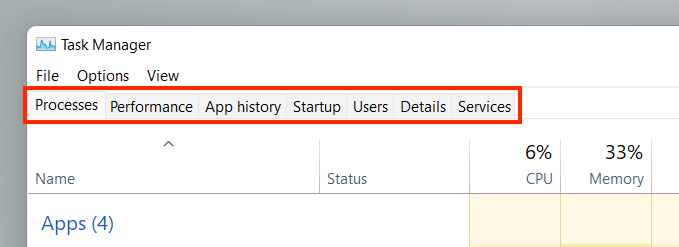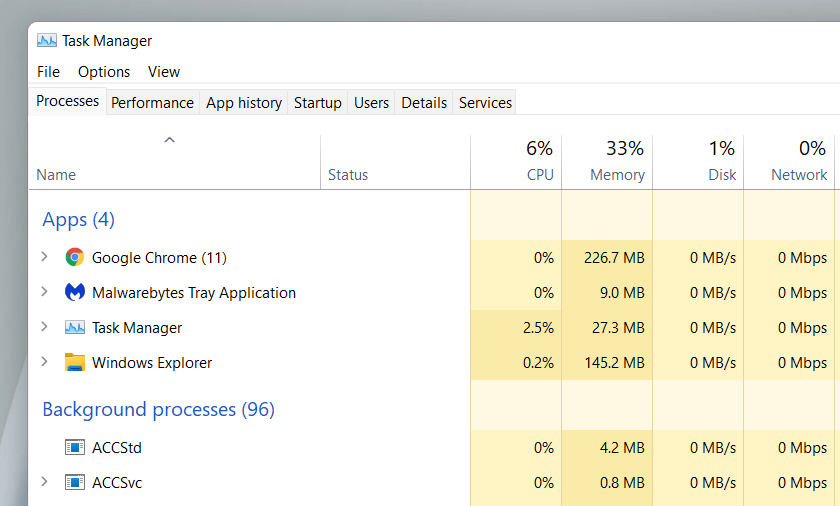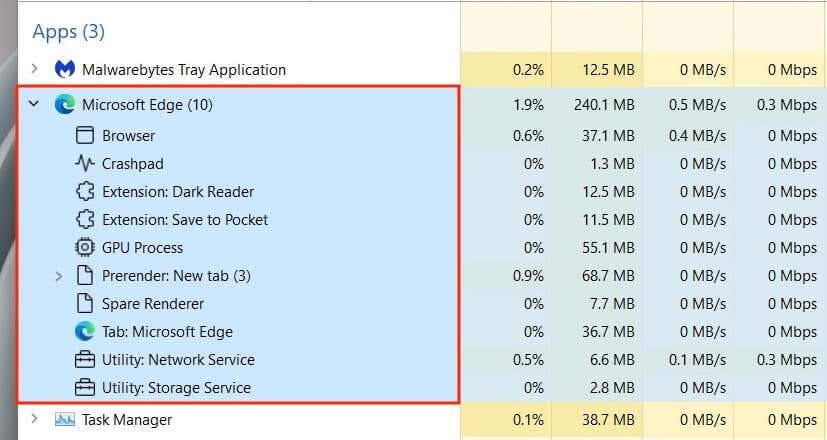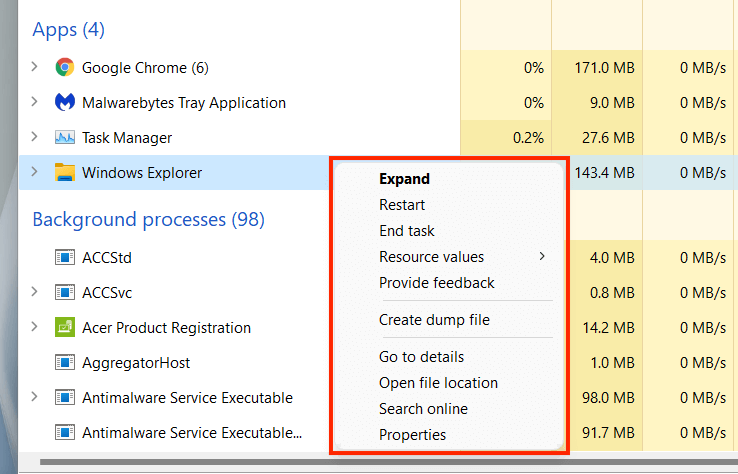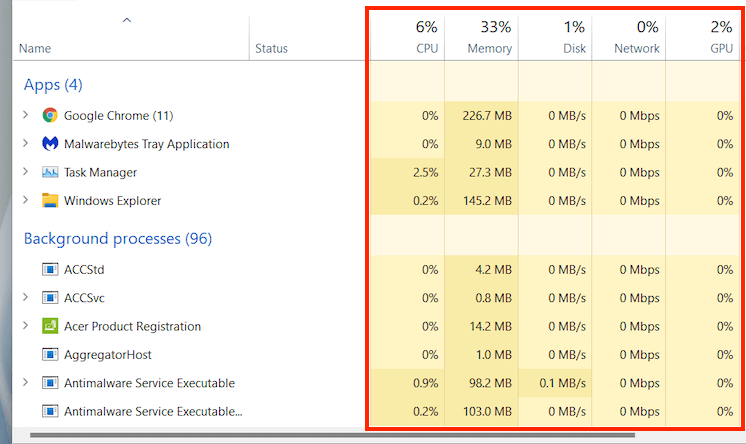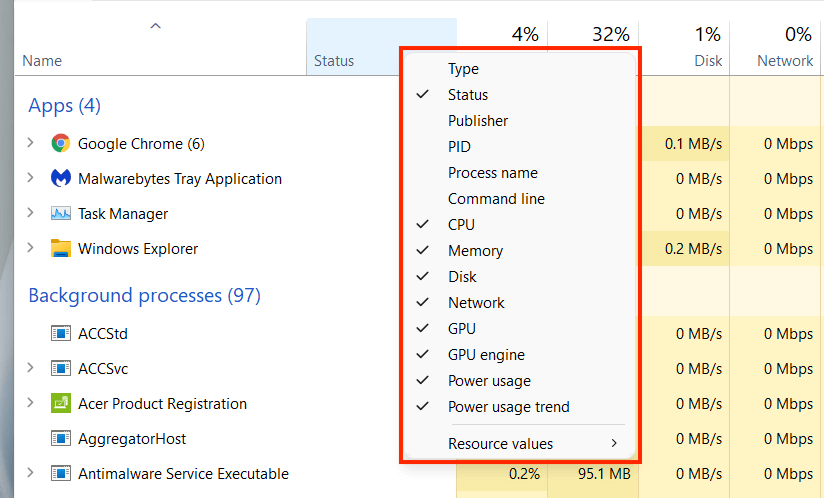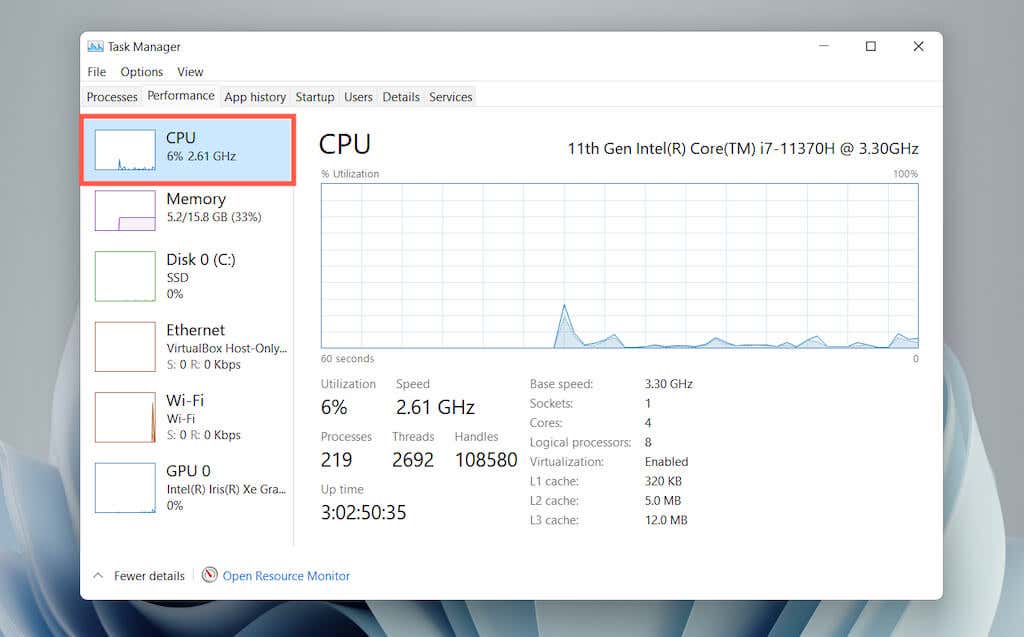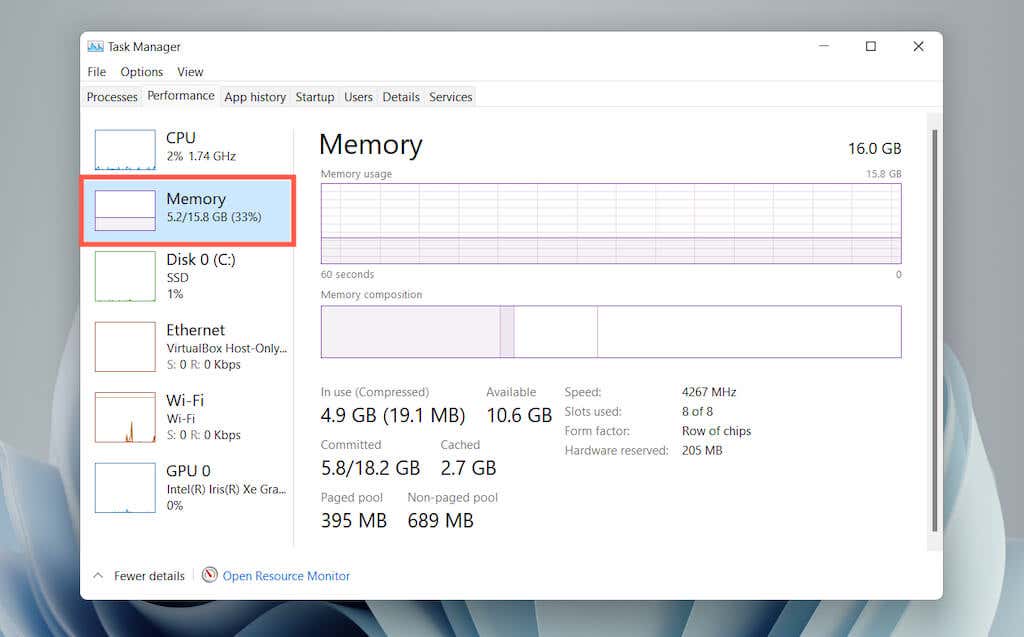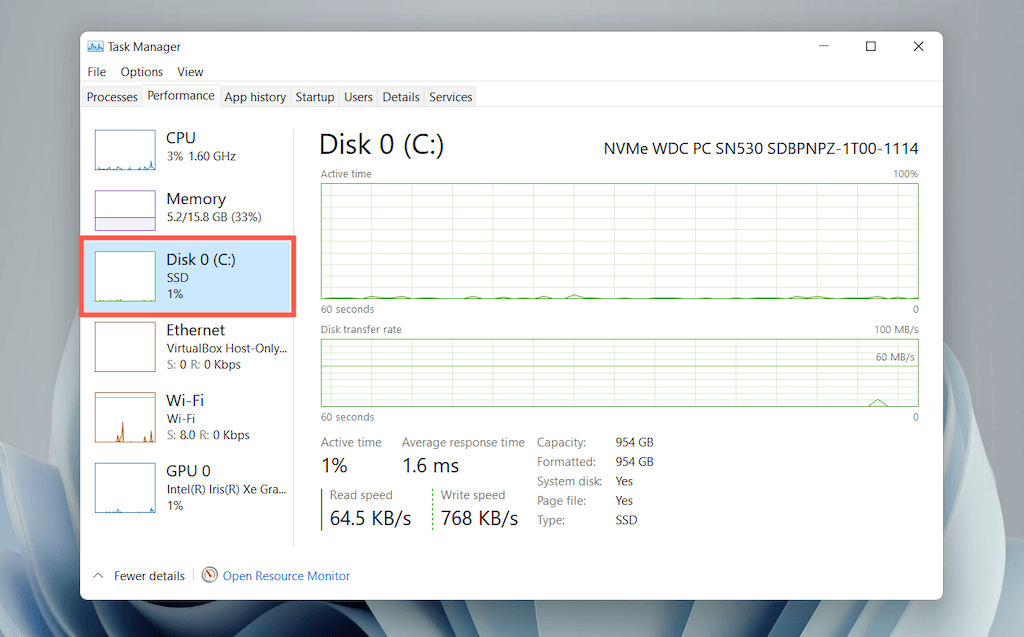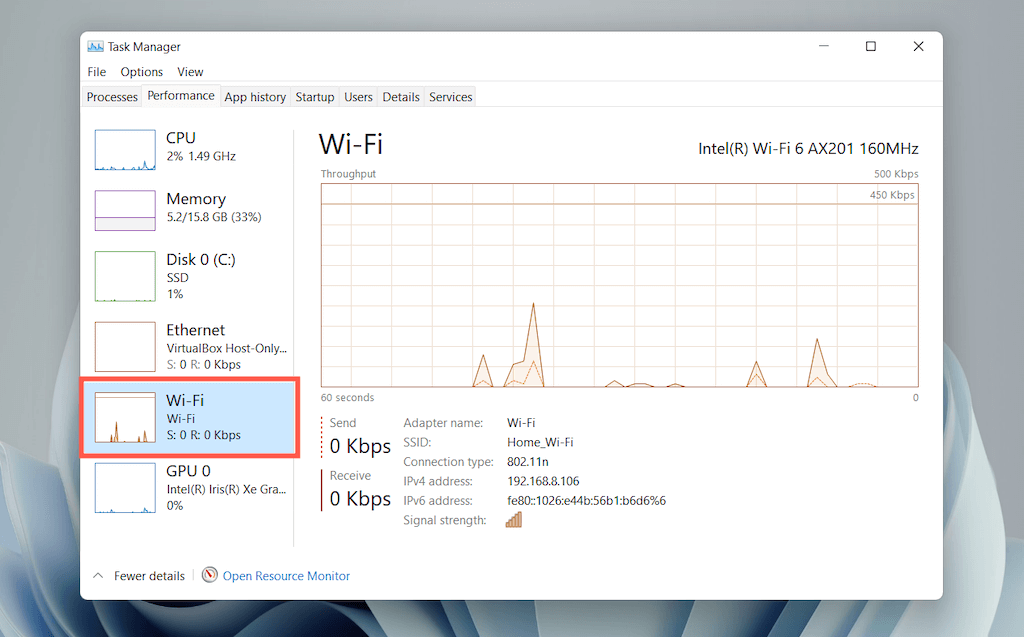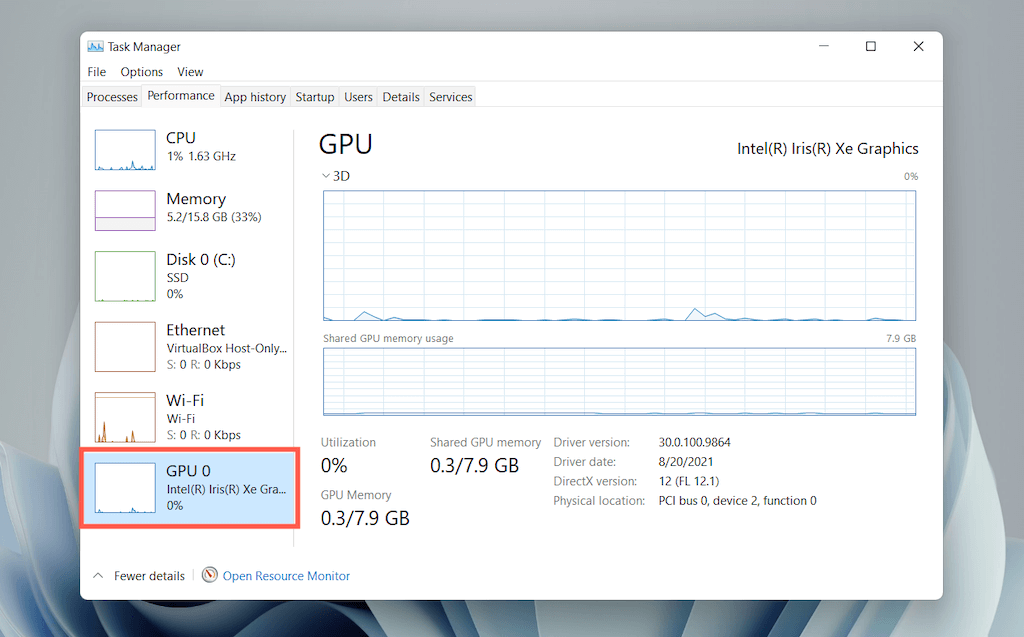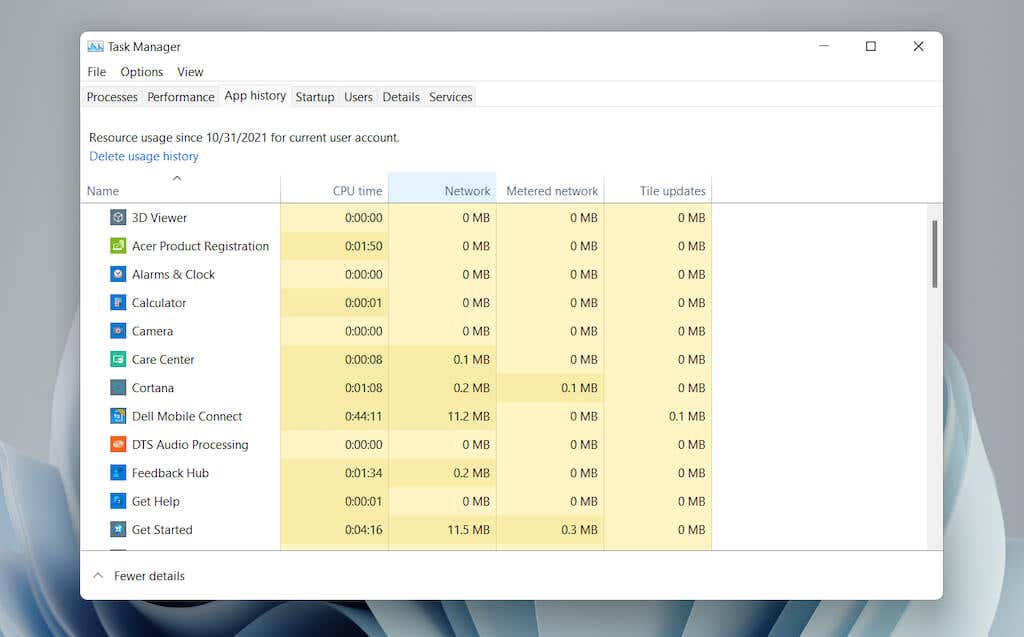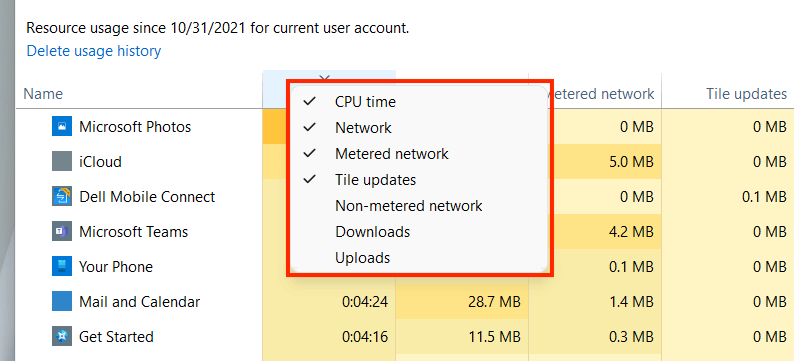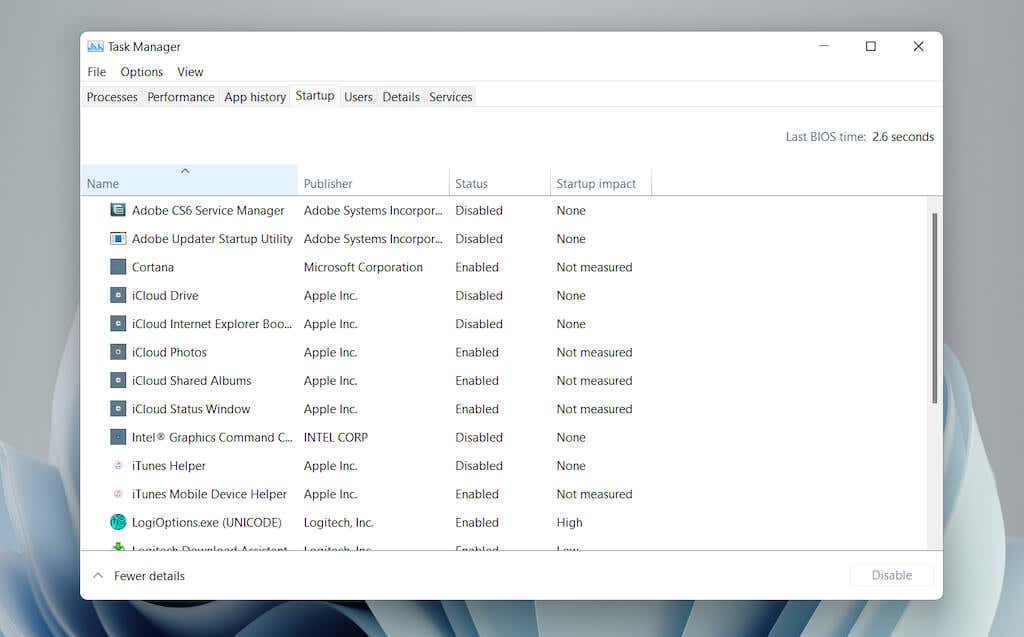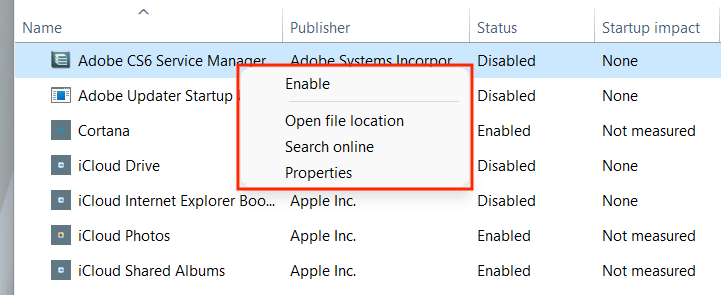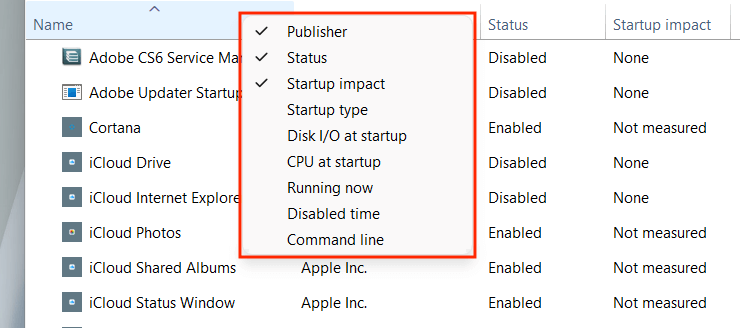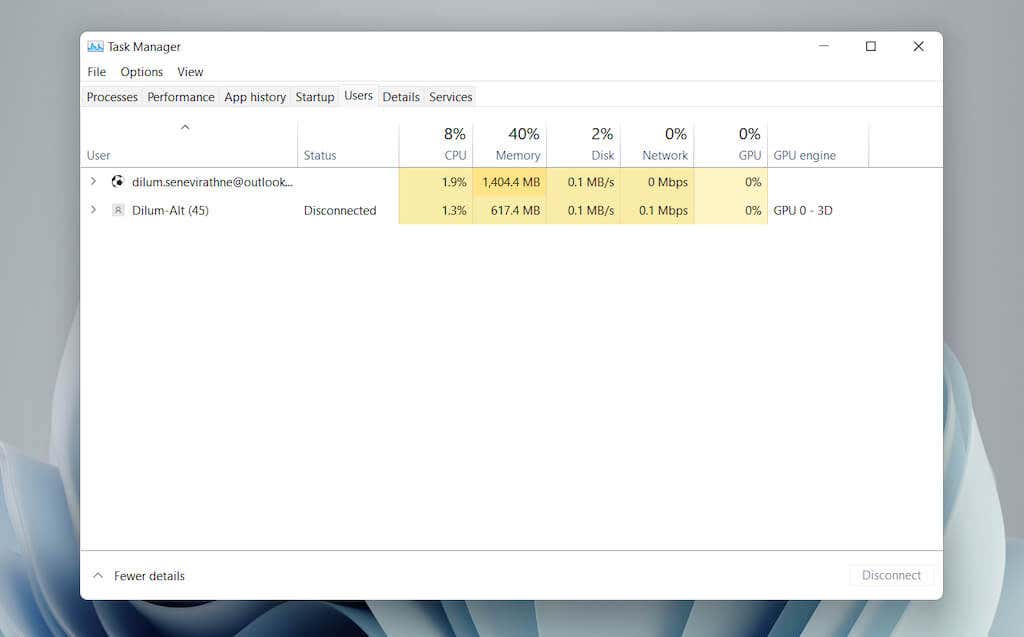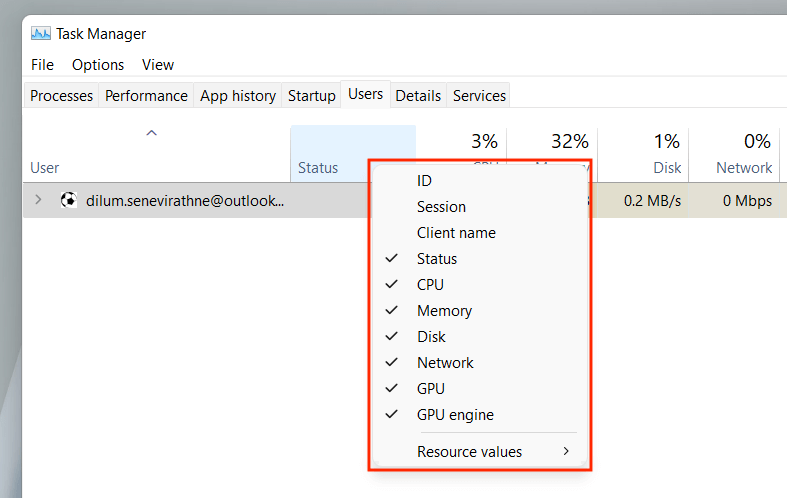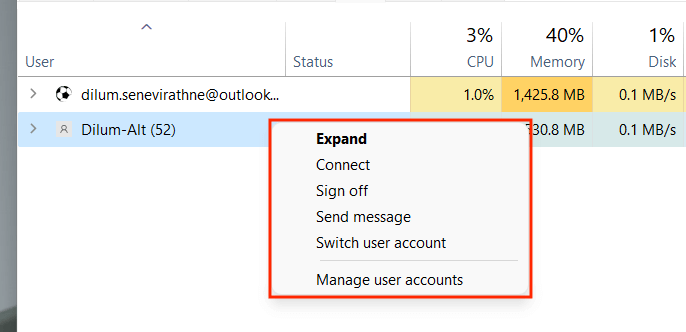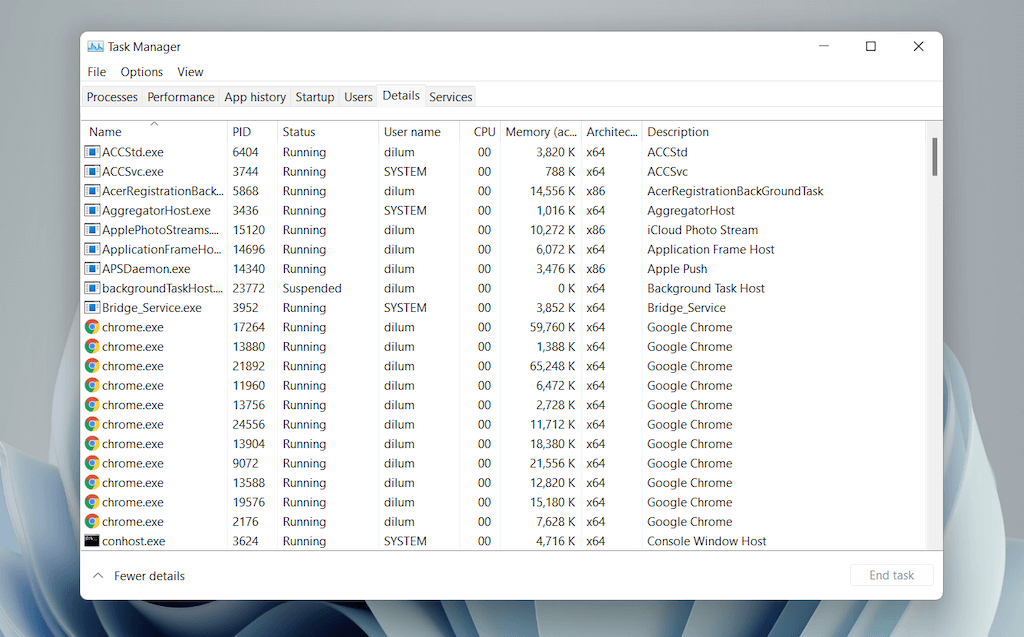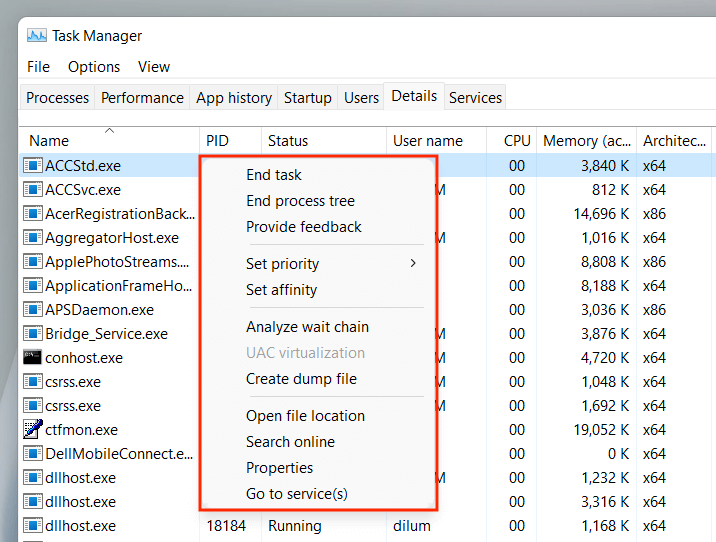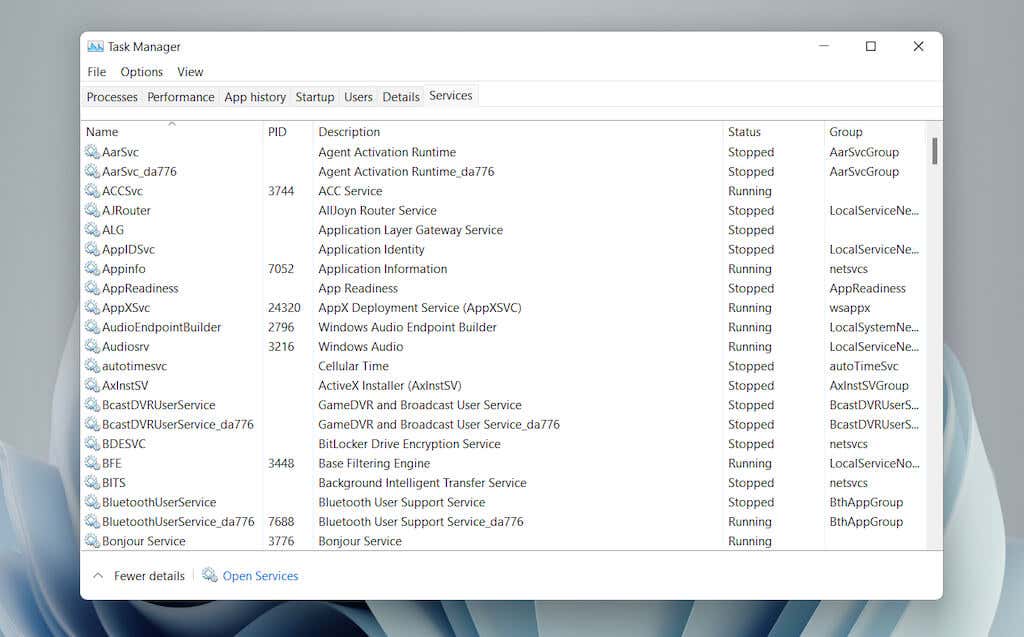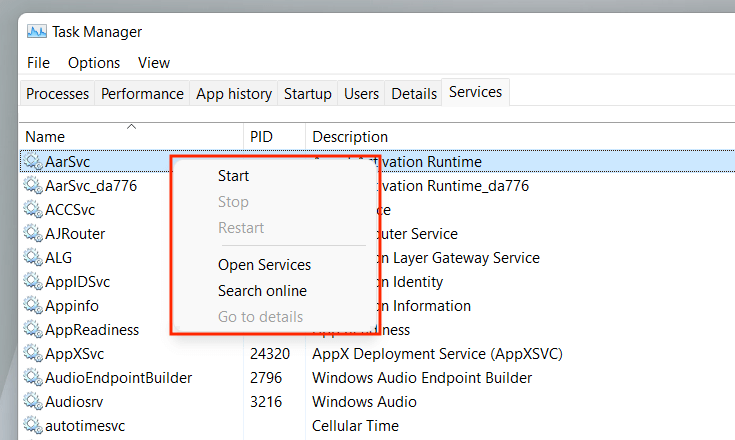Správce úloh je výkonný nástroj Windows 11, který poskytuje podrobné informace o softwaru a hardwaru ve vašem počítači v reálném čase. Je také nepostradatelný při odstraňování problémů s aplikacemi, sledování využití hardwarových prostředků a správě spouštěcích programů.
V tomto podrobném průvodci a přehledu se dozvíte vše, co potřebujete vědět o Správci úloh ve Windows 11, včetně způsobů, jak jej efektivně používat.
Otevření Správce úloh systému Windows 11
V systému Windows 11 můžete Správce úloh spustit stejně jako jakýkoli jiný program výběrem možnosti Start >Všechny aplikace >Nástroje systému Windows >Správce úloh . Nejpohodlnější způsob, jak jej vyvolat, je však prostřednictvím nabídky Power User (klikněte pravým tlačítkem myši na tlačítko Start a vyberte možnost Správce úloh ).
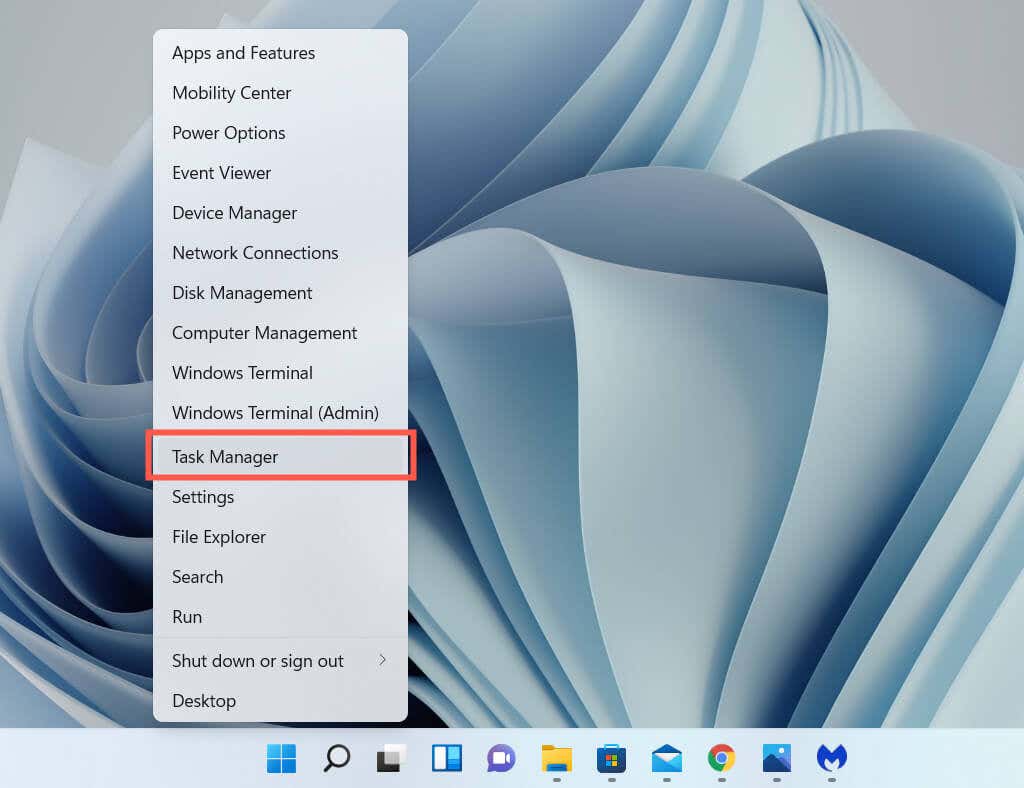
Pokud dáváte přednost klávesovým zkratkám, stisknutím Ctrl + Shift + Esc rychle vyvoláte Správce úloh. Pokud se operační systém zasekne, můžete se k němu přesto dostat stisknutím kláves Ctrl + Alt + Delete (které otevře obrazovku zabezpečení systému Windows 11) a poté vyberte Správce úloh .
Výchozí správce úloh
Správce úloh systému Windows 11 se ve výchozím nastavení zobrazuje jako oříznutá verze plného uživatelského rozhraní. Je malý, neobsahuje žádné možnosti nabídky a jednoduše zobrazuje seznam aktivních aplikací ve vašem počítači.
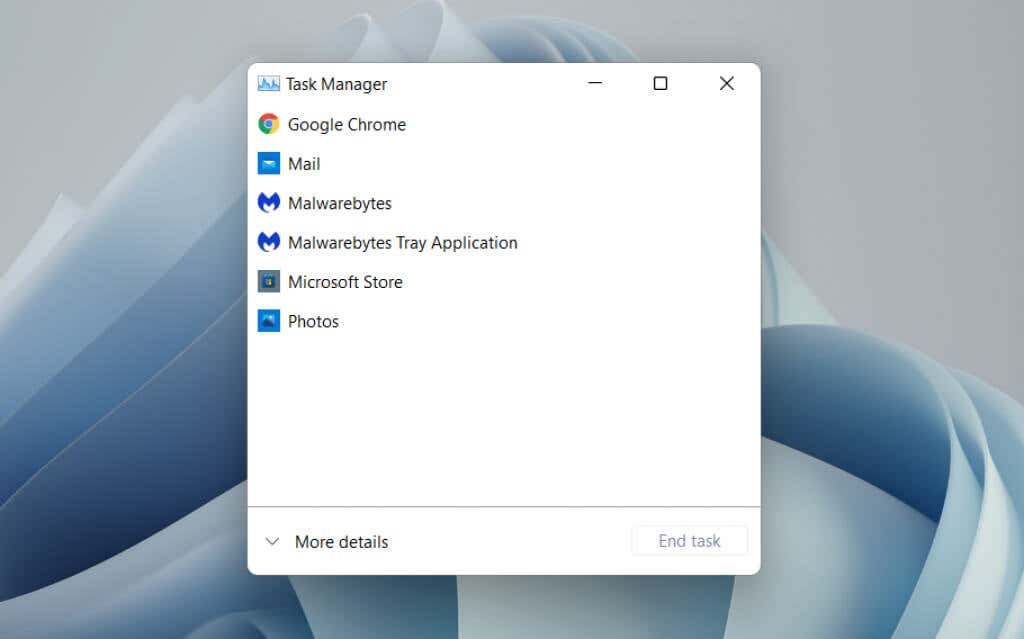
Můžete si vybrat kteroukoli aplikaci ze seznamu a vynutit ji vypnout výběrem tlačítka Ukončit úlohu . To je nejrychlejší způsob, jak ukončit nereagující programy.
Kliknutím pravým tlačítkem na kteroukoli aplikaci v seznamu také zobrazíte následující kontextové možnosti:
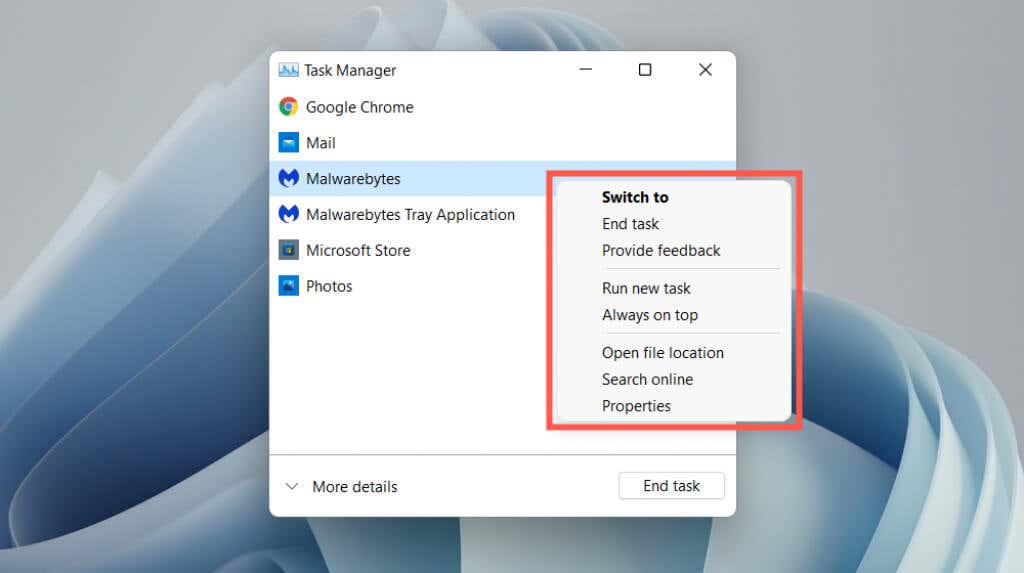 Přepnout na: Okamžitě zaostří na aplikaci.
Ukončit úlohu: Nuceně vypne aplikaci. Je to stejné jako výběr tlačítka Ukončit úlohu .
Poskytnout zpětnou vazbu: Poskytnout zpětnou vazbu společnosti Microsoft.
Vytvořit soubor výpisu : Vygeneruje soubor výpisu paměti (.DMP) programu, který často vyžadují pracovníci podpory pro účely odstraňování problémů. Můžete také analyzovat soubory výpisu sami..
Spustit novou úlohu: Spusťte nový program, složku nebo dokument s nebo bez zvýšená oprávnění ve Windows.
Vždy navrchu: Umístěte Správce úloh nad ostatní aplikace. Tato možnost funguje také v rozšířeném zobrazení, které vám pak pomáhá sledovat využití zdrojů v reálném čase.
Přejít na podrobnosti : Automaticky vyberte spustitelný soubor související s programem na kartě Podrobnosti v rozbaleném zobrazení.
Otevřít umístění souboru: Otevře adresář hlavního spustitelného souboru programu v okně Průzkumník souborů.
Vyhledávání online: Proveďte online vyhledávání pomocí Bingu. Pokud některý program nepoznáváte, použijte tuto možnost, abyste se o něm dozvěděli více.
Vlastnosti: Zobrazí dialogové okno Vlastnosti spustitelného programu. Poté můžete zkontrolovat nebo upravit jeho obecná nastavení, nastavení kompatibility a zabezpečení a zobrazit další podrobnosti, jako je verze, vydavatel atd.
Přepnout na: Okamžitě zaostří na aplikaci.
Ukončit úlohu: Nuceně vypne aplikaci. Je to stejné jako výběr tlačítka Ukončit úlohu .
Poskytnout zpětnou vazbu: Poskytnout zpětnou vazbu společnosti Microsoft.
Vytvořit soubor výpisu : Vygeneruje soubor výpisu paměti (.DMP) programu, který často vyžadují pracovníci podpory pro účely odstraňování problémů. Můžete také analyzovat soubory výpisu sami..
Spustit novou úlohu: Spusťte nový program, složku nebo dokument s nebo bez zvýšená oprávnění ve Windows.
Vždy navrchu: Umístěte Správce úloh nad ostatní aplikace. Tato možnost funguje také v rozšířeném zobrazení, které vám pak pomáhá sledovat využití zdrojů v reálném čase.
Přejít na podrobnosti : Automaticky vyberte spustitelný soubor související s programem na kartě Podrobnosti v rozbaleném zobrazení.
Otevřít umístění souboru: Otevře adresář hlavního spustitelného souboru programu v okně Průzkumník souborů.
Vyhledávání online: Proveďte online vyhledávání pomocí Bingu. Pokud některý program nepoznáváte, použijte tuto možnost, abyste se o něm dozvěděli více.
Vlastnosti: Zobrazí dialogové okno Vlastnosti spustitelného programu. Poté můžete zkontrolovat nebo upravit jeho obecná nastavení, nastavení kompatibility a zabezpečení a zobrazit další podrobnosti, jako je verze, vydavatel atd.
Rozšířený Správce úloh
Výběrem tlačítka Další podrobnosti v levém dolním rohu rozbalíte uživatelské rozhraní Správce úloh. Kdykoli můžete vybrat možnost Méně podrobností a vrátit se k oříznuté verzi, kdykoli budete chtít.
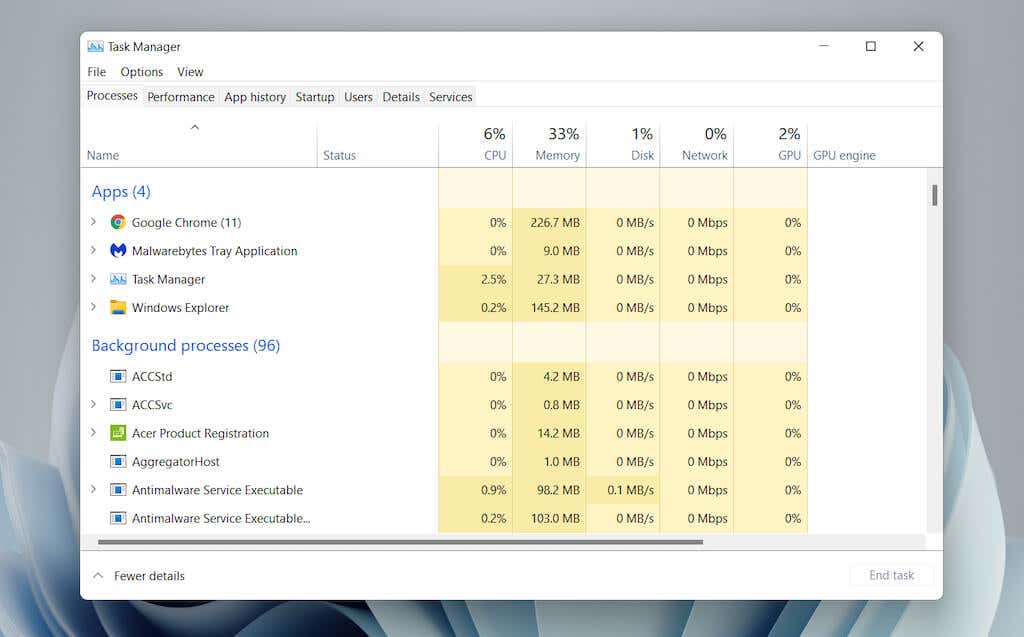
Rozšířený Správce úloh se skládá z několika karet – Procesy (výchozí), Výkon , Historie aplikací , Spuštění >, Uživatelé , Podrobnosti a Služby . Výchozí kartu, která se zobrazí po otevření Správce úloh, můžete změnit výběrem Možnosti >Nastavit výchozí kartu na liště nabídek.
Správce úloh – přehled karet
Níže projdete každou kartu podrobněji, ale zde je stručný přehled:
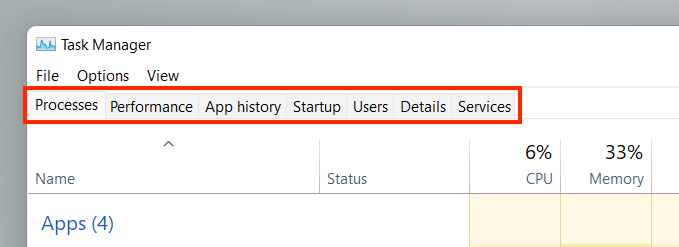 Procesy: Nabízí přehled všech aktivních procesů, procesů na pozadí a Windows ve vašem počítači, včetně statistik výkonu jednotlivých procesů.
Výkon: Poskytuje monitorování CPU (centrální procesorová jednotka), paměti, úložného disku, síťového adaptéru a grafické karty v reálném čase.
Historie aplikací: Zobrazuje historii využití prostředků aplikací Microsoft Store (výchozí zobrazení) a tradičních programů (volitelné)..
Po spuštění: Uvádí programy, které se spouštějí při spuštění, a související dopad na výkon vašeho počítače.
Uživatelé: Zobrazuje procesy a využití zdrojů ve vašem počítači pro každého uživatele.
Podrobnosti: Poskytuje úplný seznam procesů a příslušných spustitelných souborů v tradičním formátu.
Služby: Obsahuje nativní služby a služby třetích stran spolu s možnostmi jejich spuštění, zastavení a restartu.
Procesy: Nabízí přehled všech aktivních procesů, procesů na pozadí a Windows ve vašem počítači, včetně statistik výkonu jednotlivých procesů.
Výkon: Poskytuje monitorování CPU (centrální procesorová jednotka), paměti, úložného disku, síťového adaptéru a grafické karty v reálném čase.
Historie aplikací: Zobrazuje historii využití prostředků aplikací Microsoft Store (výchozí zobrazení) a tradičních programů (volitelné)..
Po spuštění: Uvádí programy, které se spouštějí při spuštění, a související dopad na výkon vašeho počítače.
Uživatelé: Zobrazuje procesy a využití zdrojů ve vašem počítači pro každého uživatele.
Podrobnosti: Poskytuje úplný seznam procesů a příslušných spustitelných souborů v tradičním formátu.
Služby: Obsahuje nativní služby a služby třetích stran spolu s možnostmi jejich spuštění, zastavení a restartu.
Správce úloh – Možnosti nabídky
V rozbaleném zobrazení najdete v horní části Správce úloh seznam možností nabídky – Soubor , Možnosti a Zobrazit strong>.
 Soubor >Spustit novou úlohu : Otevřete program, složku nebo dokument s oprávněními správce nebo bez nich.
Soubor >Konec : Ukončí Správce úloh.
Možnosti >Vždy navrchu : Udržujte Správce úloh nad ostatními okny.
Možnosti >Minimalizovat používání : Skryjte Správce úloh při používání možnosti Přepnout na kliknutím pravým tlačítkem na aplikaci nebo proces.
Možnosti >Skrýt při minimalizaci : Skryje Správce úloh na hlavním panelu a zároveň jej minimalizuje.
Možnosti >Nastavit výchozí kartu : Změňte výchozí kartu, která se zobrazí při každém otevření Správce úloh.
Možnosti >Zobrazit celý název účtu : Zobrazí celý název účtu každého uživatele (profil a ID e-mailu) na kartě Uživatelé.
Možnosti >Zobrazit historii všech procesů : Na kartě Historie aplikací zobrazíte historii aplikací z Microsoft Storu i aplikací mimo obchod.
Zobrazit >Obnovit nyní : Okamžitě obnoví všechny karty ve Správci úloh.
Zobrazit >Rychlost aktualizace : Určete rychlost obnovování Správce úloh – Vysoká , Normální (výchozí), nebo Nízká . Výběrem možnosti Pozastaveno můžete zastavit všechny aktualizace..
Zobrazit >Seskupit podle typu : Seskupení nebo zrušení seskupení procesů na kartě Procesy.
Zobrazit >Rozbalit vše : Rozbalením všech procesů zobrazíte dílčí procesy na kartě Procesy.
Zobrazit >Sbalit vše : Sbalí všechny rozbalené procesy na kartě Procesy.
Soubor >Spustit novou úlohu : Otevřete program, složku nebo dokument s oprávněními správce nebo bez nich.
Soubor >Konec : Ukončí Správce úloh.
Možnosti >Vždy navrchu : Udržujte Správce úloh nad ostatními okny.
Možnosti >Minimalizovat používání : Skryjte Správce úloh při používání možnosti Přepnout na kliknutím pravým tlačítkem na aplikaci nebo proces.
Možnosti >Skrýt při minimalizaci : Skryje Správce úloh na hlavním panelu a zároveň jej minimalizuje.
Možnosti >Nastavit výchozí kartu : Změňte výchozí kartu, která se zobrazí při každém otevření Správce úloh.
Možnosti >Zobrazit celý název účtu : Zobrazí celý název účtu každého uživatele (profil a ID e-mailu) na kartě Uživatelé.
Možnosti >Zobrazit historii všech procesů : Na kartě Historie aplikací zobrazíte historii aplikací z Microsoft Storu i aplikací mimo obchod.
Zobrazit >Obnovit nyní : Okamžitě obnoví všechny karty ve Správci úloh.
Zobrazit >Rychlost aktualizace : Určete rychlost obnovování Správce úloh – Vysoká , Normální (výchozí), nebo Nízká . Výběrem možnosti Pozastaveno můžete zastavit všechny aktualizace..
Zobrazit >Seskupit podle typu : Seskupení nebo zrušení seskupení procesů na kartě Procesy.
Zobrazit >Rozbalit vše : Rozbalením všech procesů zobrazíte dílčí procesy na kartě Procesy.
Zobrazit >Sbalit vše : Sbalí všechny rozbalené procesy na kartě Procesy.
Karta Procesy
Karta Procesy ve Správci úloh systému Windows 11 obsahuje seznam aktivních procesů ve vašem počítači spolu se statistikami využití v reálném čase v samostatných sloupcích.
Karta Procesy – sloupec Název
Sekce Aplikace v horní části sloupce Název obsahuje seznam všech otevřených programů ve Windows 11. Funkce sekce Procesy na pozadí aplikace, které běží na pozadí (např. systémová lišta). Třetí část – označená Procesy systému Windows – uvádí procesy související s operačním systémem.
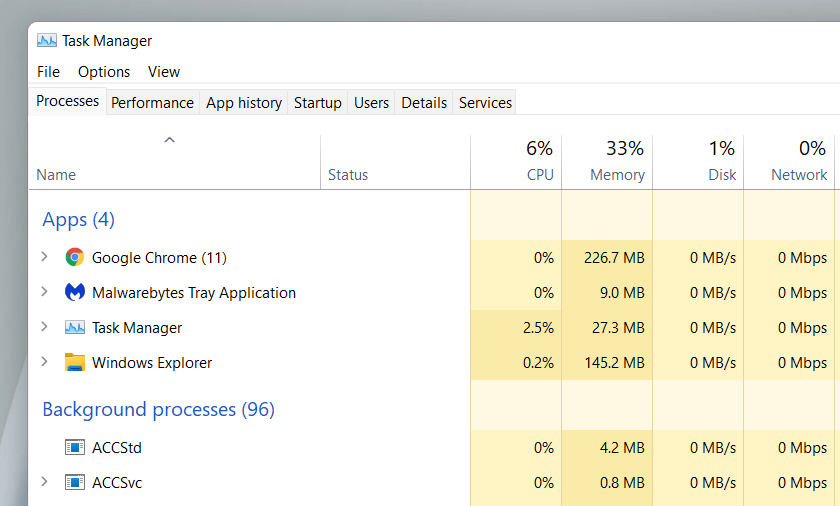
Pokud chcete, můžete seznam sekcí sloučit zrušením zaškrtnutí možnosti Zobrazit >Seskupit podle typu v nabídce Správce úloh. To však ztěžuje nalezení konkrétních aplikací a procesů.
Ve výchozím nastavení Správce úloh seskupuje a skrývá dílčí procesy související s každým programem. Chcete-li je zobrazit, jednoduše dvakrát klikněte na název programu nebo vyberte malou ikonu šipky vedle něj.
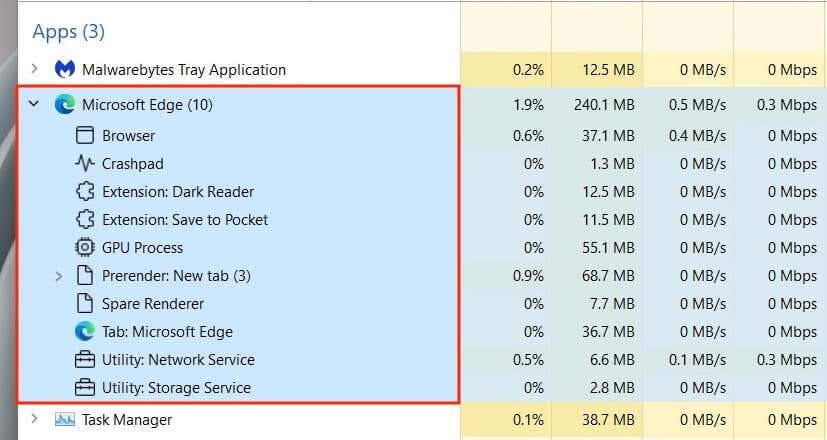
Volitelně můžete pomocí možností nabídky Zobrazit >Rozbalit vše a Sbalit vše rozbalit a sbalit všechny dílčí procesy na kartě Procesy.
Kliknutím pravým tlačítkem myši na proces zobrazíte několik možností podobných těm, které získáte ve zjednodušeném zobrazení Správce úloh. Výjimkou je integrální proces Průzkumníka Windows , který obsahuje možnost Restartovat namísto Ukončit úlohu . To vám umožní řešení problémů souvisejících s Průzkumníkem souborů restartováním.
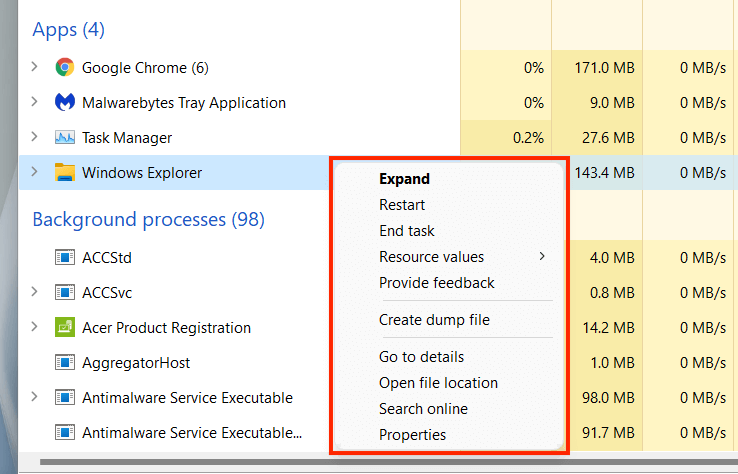
Karta Procesy – Další sloupce
Karta Procesy obsahuje další sloupce, které poskytují v reálném čase statistiky využití systémových prostředků a přehledy pro každý proces a podproces, spolu s barvami, které se mění mezi žlutou a červenou, aby indikovaly menší až velké využití zdrojů..
Sloupce CPU , Paměť a Disk jsou pravděpodobně nejdůležitější, protože umožňují rozpoznat programy, které spotřebovávají spoustu zdrojů. Výběr sloupce vám umožní seřadit procesy od těch nejnáročnějších na zdroje po nejméně a naopak. To může být užitečné například při zjišťování věcí, jako jsou aplikace, které způsobují největší aktivitu CPU nebo disku.
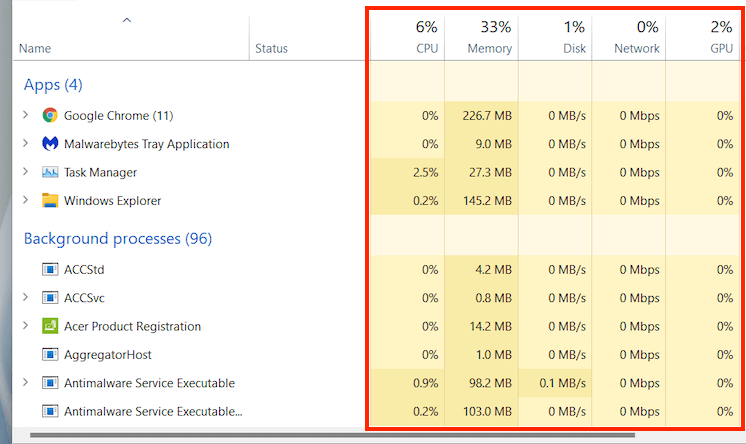 Stav: Zobrazuje ikonu ve tvaru listu, která označuje, zda systém Windows 11 pozastavil proces z důvodu úspory energie.
CPU: Aktuální spotřeba prostředků CPU každého procesu v procentech. Souhrnná hodnota je uvedena v horní části sloupce.
Paměť: Aktuální využití paměti v megabajtech pro každý proces spolu s celkovým množstvím v procentech nahoře.
Disk: Využití disku pro každý proces.
Síť: Živá síťová aktivita každého procesu za megabitů za sekundu.
Stav: Zobrazuje ikonu ve tvaru listu, která označuje, zda systém Windows 11 pozastavil proces z důvodu úspory energie.
CPU: Aktuální spotřeba prostředků CPU každého procesu v procentech. Souhrnná hodnota je uvedena v horní části sloupce.
Paměť: Aktuální využití paměti v megabajtech pro každý proces spolu s celkovým množstvím v procentech nahoře.
Disk: Využití disku pro každý proces.
Síť: Živá síťová aktivita každého procesu za megabitů za sekundu.
Karta Procesy – Další sloupce
Kliknutím pravým tlačítkem na libovolný sloupec také získáte možnost aktivovat další sloupce:
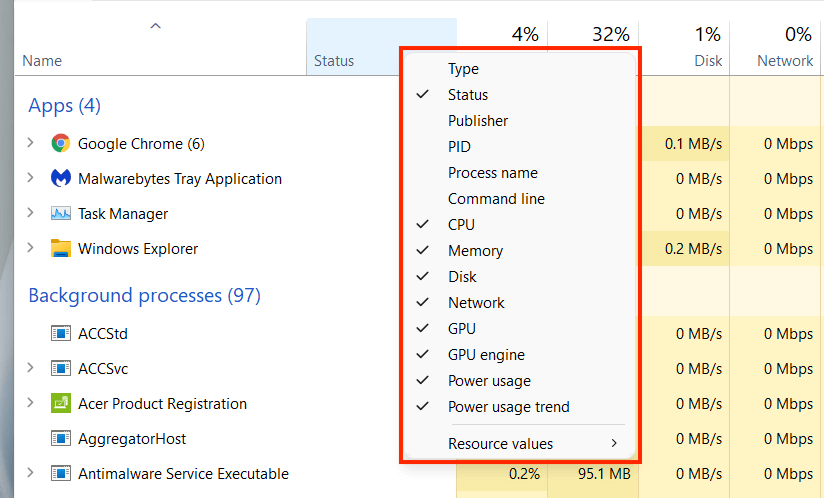 Typ : Zobrazuje kategorii procesu – Aplikace , Proces na pozadí nebo Proces Windows .
Vydavatel: Uvádí vydavatele souvisejícího programu nebo služby – např. Microsoft.
PID: Jedinečné desetinné číslo přiřazené každému procesu, užitečné při rozlišování mezi více instancemi stejného programu.
Název procesu: Ukazuje název souboru a příponu procesu.
Příkazový řádek: Zobrazí celý příkazový řádek, možnosti a proměnné související s procesem.
GPU: Aktivita GPU v procentech pro každý proces.
GPU Engine: Zobrazuje GPU engine, který proces aktivně používá – 3D , Video Dekódovat , Zpracování videa atd.
Využití energie: Spotřeba energie procesu na stupnici Velmi nízká , Nízká , Střední , Vysoká aVelmi vysoká v každém daném okamžiku..
Trend využití energie: Využití energie procesu jako průměr. Toto je lepší ukazatel, protože zohledňuje čas.
Hodnoty prostředků : Umožňuje změnit sloupce Paměť , Disk a Síť tak, aby se místo nich zobrazovaly hodnoty. procent.
Typ : Zobrazuje kategorii procesu – Aplikace , Proces na pozadí nebo Proces Windows .
Vydavatel: Uvádí vydavatele souvisejícího programu nebo služby – např. Microsoft.
PID: Jedinečné desetinné číslo přiřazené každému procesu, užitečné při rozlišování mezi více instancemi stejného programu.
Název procesu: Ukazuje název souboru a příponu procesu.
Příkazový řádek: Zobrazí celý příkazový řádek, možnosti a proměnné související s procesem.
GPU: Aktivita GPU v procentech pro každý proces.
GPU Engine: Zobrazuje GPU engine, který proces aktivně používá – 3D , Video Dekódovat , Zpracování videa atd.
Využití energie: Spotřeba energie procesu na stupnici Velmi nízká , Nízká , Střední , Vysoká aVelmi vysoká v každém daném okamžiku..
Trend využití energie: Využití energie procesu jako průměr. Toto je lepší ukazatel, protože zohledňuje čas.
Hodnoty prostředků : Umožňuje změnit sloupce Paměť , Disk a Síť tak, aby se místo nich zobrazovaly hodnoty. procent.
Karta Výkon
Karta Výkon ve Správci úloh umožňuje v reálném čase sledovat celkové využití procesoru, paměti, disku, sítě a GPU v systému Windows 11. Chcete-li zobrazit příslušné informace, vyberte každou hardwarovou součást na postranním panelu.
Karta Výkon – CPU
Zobrazuje využití CPU u všech procesů po dobu 60 sekund na stupnici 0–100. U vícejádrových procesorů klikněte pravým tlačítkem na graf a vyberte možnost Změnit graf na >Logické procesory . Zobrazí se samostatné grafy pro každé 7 . Umístěním kurzoru na procesor zjistíte, zda jej operační systém „zaparkoval“, aby šetřil energii.
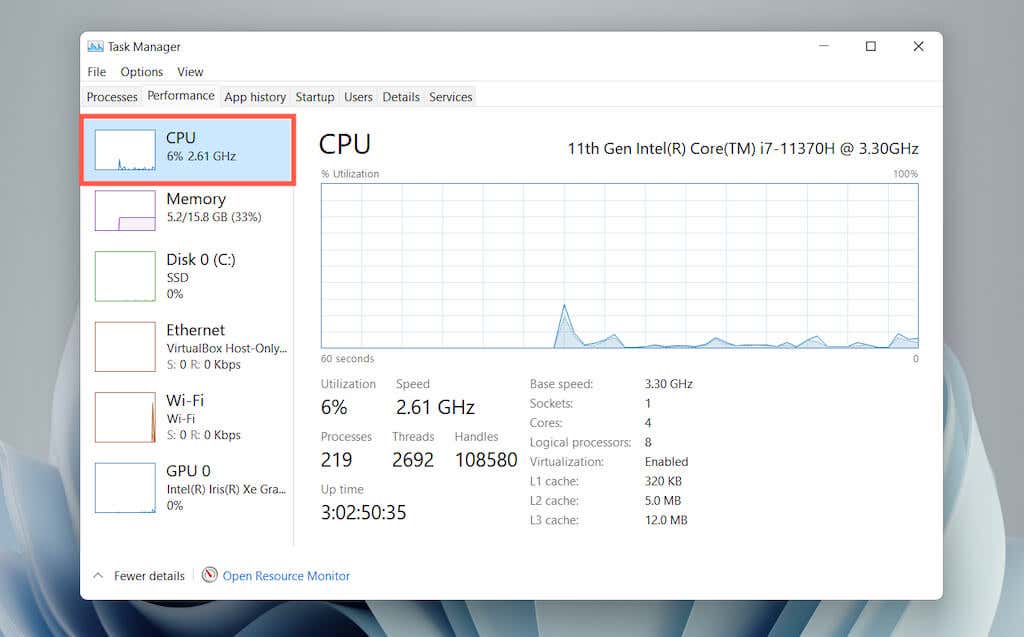
Pod grafem naleznete následující informace:
Využití : Využití procesoru v procentech.
Rychlost : Aktuální rychlost CPU.
Procesy : Celkový počet procesů, které zpracovává CPU.
Vlákna : Počet vláken pro všechny procesy spravované procesorem.
Handles : Celkový počet přidružení ke sdíleným zdrojům (soubory, programy, umístění v paměti atd.).
Up time : Čas od posledního zapnutí počítače.
Zbytek tvoří obecné informace související s CPU, jako je model procesoru, základní rychlost a stav virtualizace.
Karta Výkon – Paměť
Zobrazuje celkové využití paměti RAM v grafickém formátu během 60 sekund na stupnici 0–100. Kromě toho samostatný graf označený Složení paměti odhaluje snímek paměti, který se skládá z následujících položek v různých barevných odstínech:
Používá se : Paměť aktivně využívaná procesy, ovladači a operačním systémem.
Upraveno : Paměť, která musí být zapsána na disk, než bude možné ji znovu použít..
Stabilní : Paměť složená z dat uložených v mezipaměti, která nejsou aktivně využívána.
Zdarma : Paměť, která je okamžitě k dispozici k použití.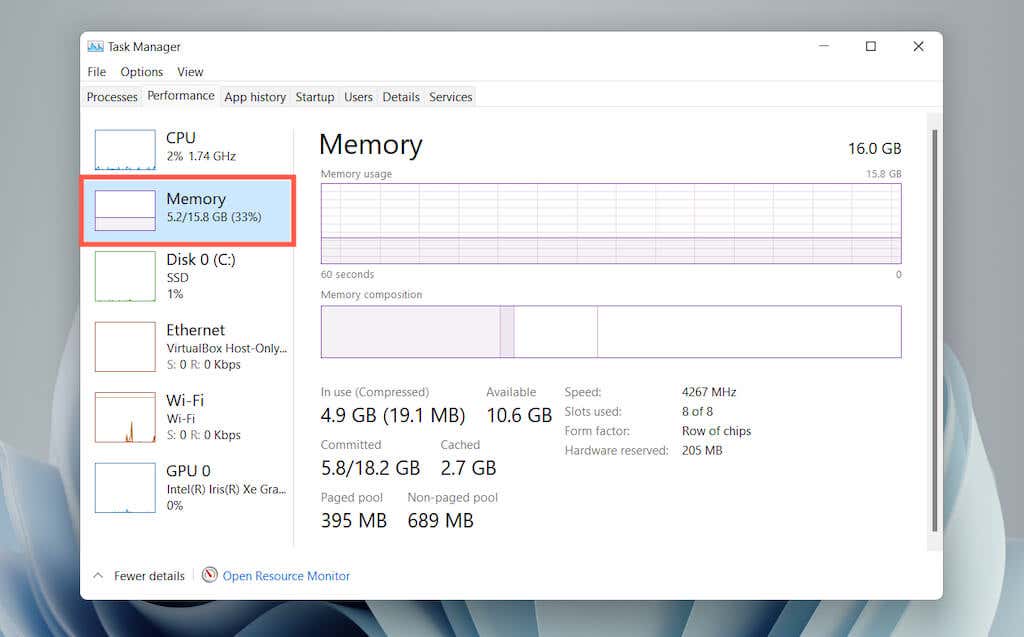
Pod oběma grafy uvidíte následující informace jako číselné hodnoty:
Používá se : Množství paměti aktivně využívané procesy, ovladači a operačním systémem.
Dostupná : Paměť dostupná pro použití operačním systémem (součet kategorií Pohotovostní režim a Volná v grafu složení paměti).
Committed : Zobrazí několik hodnot souvisejících s stránkovací soubor ve Windows.
Uloženo do mezipaměti : Součet kategorií Upraveno a Pohotovostní režim v grafu složení paměti.
Page pool : Paměť jádra a ovladače zařízení, kterou lze přesunout z paměti RAM do souboru stránky.
Nestránkovaný fond : Paměť jádra a ovladače zařízení, která musí zůstat v paměti RAM.
Zbytek jsou obecné informace o fyzických paměťových modulech – rychlost, počet použitých slotů RAM a formát.
Karta Výkon – Disk
V závislosti na počtu oddílů a vyměnitelných jednotek v počítači se pod postranním panelem může zobrazit několik disků. Každý se skládá ze dvou grafů, které zobrazují využití disku za 60 sekund na stupnici 0-100.
Graf Doba aktivity zobrazuje požadavky na čtení a zápis, zatímco graf Přenosová rychlost disku zobrazuje rychlosti přenosu mezi jednotkou a operačním systémem.
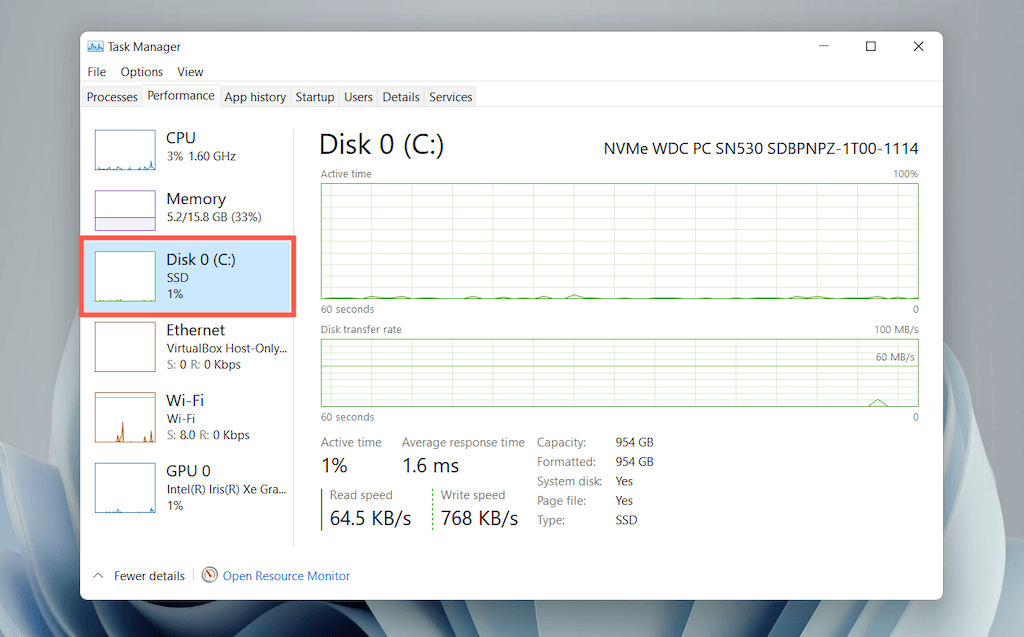
Kromě obecných informací o disku, jako je kapacita, model a typ (HDD nebo SSD), uvidíte následující informace:
Čas aktivity : Procento času, který disk stráví čtením nebo zápisem dat. Vyšší procenta mohou naznačovat úzká hrdla (často v případě mechanických pevných disků).
Průměrná doba odezvy : Průměrná doba potřebná k dokončení požadavků na čtení a zápis.
Rychlost čtení : Aktuální rychlost čtení disku v kilobajtech za sekundu.
.Rychlost zápisu : Aktuální rychlost zápisu na disk v kilobajtech za sekundu.
Karta Výkon – Wi-Fi/Ethernet
Odhaluje informace o síti, jako je název adaptéru, SSID, typ připojení, rychlost odesílání a přijímání (v kb/s), adresy IPv4 a IPv6 a síla signálu.
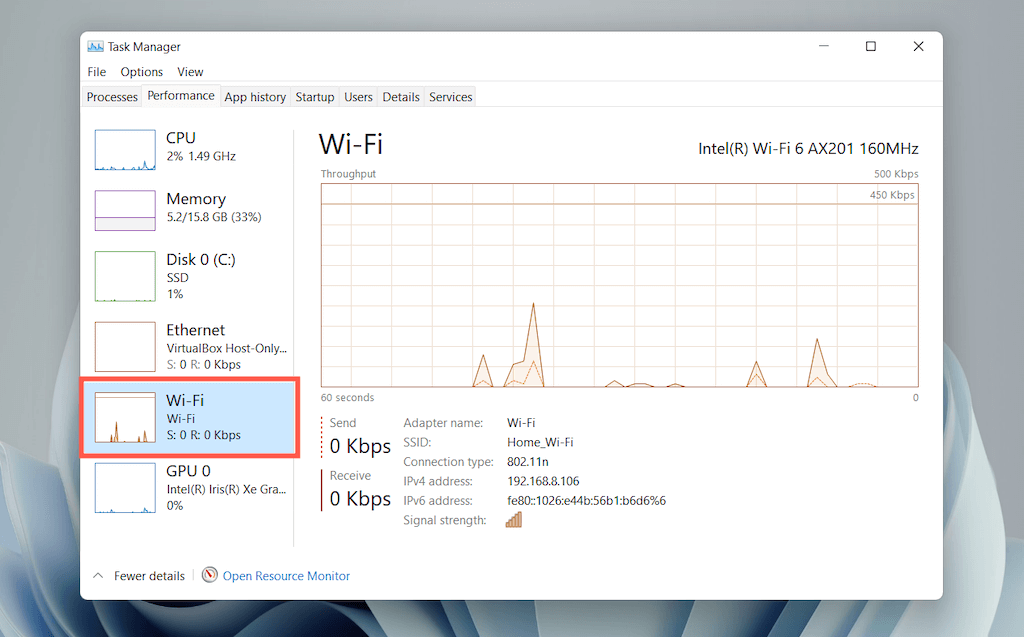
Graf zobrazuje celkové využití sítě aplikacemi a operačním systémem. Kliknutím pravým tlačítkem na graf a výběrem možnosti Zobrazit podrobnosti sítě zobrazíte další informace o aktivitě sítě.
Karta Výkon – GPU
Zobrazuje model GPU, využití a další informace týkající se grafické karty vašeho počítače, jako je velikost vyhrazené nebo sdílené paměti a verze ovladače. Tato část se však nemusí zobrazit na počítačích s integrovanou grafikou.
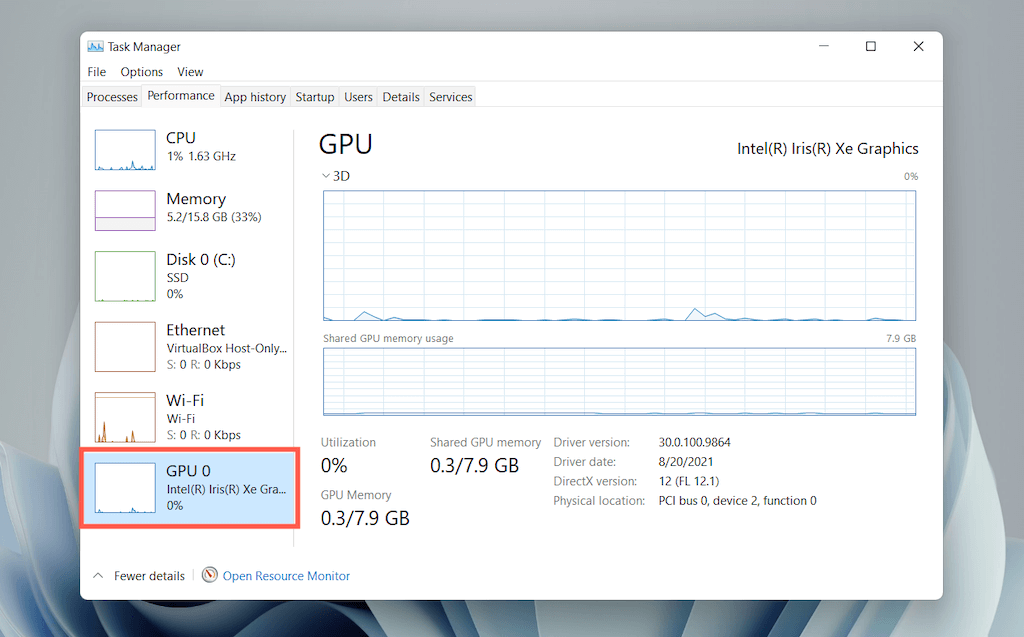
Výchozí graf můžete přepnout na zobrazení aktivity podle jádra GPU (3D , Dekódování videa , Zpracování videa atd.) vpravo -kliknutím a výběrem možnosti Změnit graf na >Více motorů .
Poznámka : Windows 11 také obsahuje pokročilý nástroj pro monitorování hardwaru nazvaný Resource Monitor. Chcete-li se k němu dostat, vyberte Otevřít sledování zdrojů v dolní části karty Výkon.
Karta Historie aplikací
Na kartě Historie aplikací ve Správci úloh se zobrazují celkové statistiky využití procesoru a sítě pro aplikace Microsoft Store. Pokud chcete, můžete do seznamu zahrnout aplikace, které nejsou z obchodu, výběrem Možnosti >Zobrazit historii všech procesů na liště nabídek.
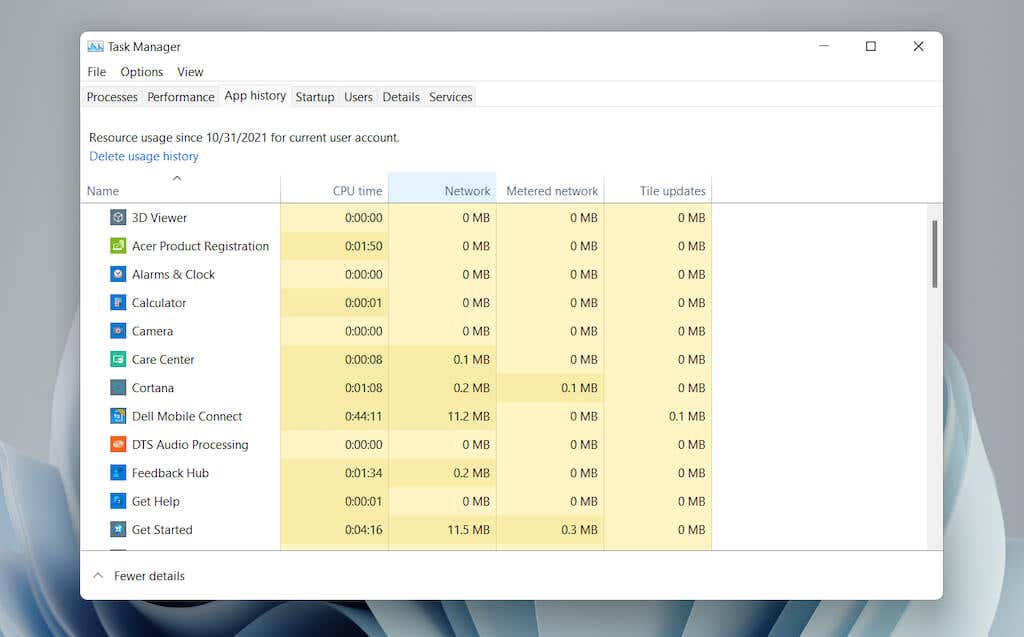
Počet pro všechny sloupce můžete resetovat výběrem možnosti Smazat historii použití v horní části obrazovky.
Karta Historie aplikací – výchozí sloupce
Na kartě Historie aplikací se zobrazují následující sloupce:
Název: Název programu.
Čas CPU: Celková doba, po kterou program využívá CPU od posledního resetu.
Síť: Celková šířka pásma (v megabajtech) spotřebovaná programem.
Měřená síť: Celkové množství dat, které program spotřeboval za měřené sítě..
Aktualizace dlaždic: Spotřeba dat související s aktuálními aktualizacemi dlaždic v nabídce Start. Tato možnost je irelevantní, protože živé dlaždice nejsou v systému Windows 11 k dispozici. Ve sloupci se staršími aplikacemi, které se pokoušejí spouštět aktualizace na pozadí, však stále můžete vidět aktivitu.
Karta Historie aplikací – další sloupce
Volitelně můžete kliknutím pravým tlačítkem myši na kterýkoli ze stávajících sloupců aktivovat následující sloupce:
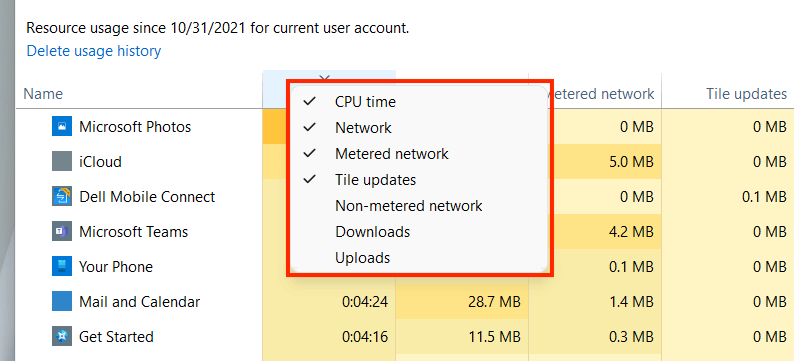 Neměřená síť: Celkové využití dat v neměřených sítích.
Stahování: Celkové využití dat související se stahováním prováděným aplikacemi.
Nahrávání: Celkové využití dat souvisejících s nahráváním prováděným aplikacemi.
Neměřená síť: Celkové využití dat v neměřených sítích.
Stahování: Celkové využití dat související se stahováním prováděným aplikacemi.
Nahrávání: Celkové využití dat souvisejících s nahráváním prováděným aplikacemi.
Karta Historie aplikací – Kontextové možnosti
Kliknutím pravým tlačítkem myši na aplikaci zobrazíte následující možnosti:
 Hledat online: Pokud aplikaci neznáte, vyberte tuto možnost a proveďte zběžnou kontrolu online.
Vlastnosti: Otevřete panel Vlastnosti hlavního spustitelného souboru aplikace.
Hledat online: Pokud aplikaci neznáte, vyberte tuto možnost a proveďte zběžnou kontrolu online.
Vlastnosti: Otevřete panel Vlastnosti hlavního spustitelného souboru aplikace.
Karta Po spuštění
Na kartě Po spuštění ve Správci úloh jsou uvedeny všechny aplikace, které se načtou při spuštění počítače. Protože více spouštěcích programů může nepříznivě ovlivnit výkon operačního systému, můžete k jejich správě použít tuto kartu.
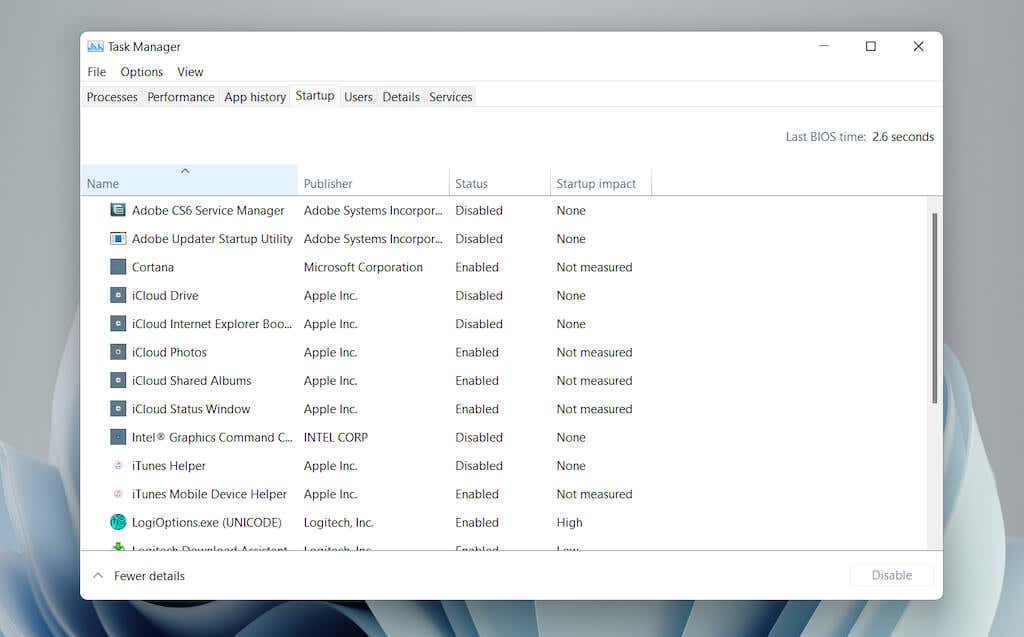
Karta Po spuštění – výchozí sloupce
Na kartě Po spuštění jsou uvedeny následující sloupce:
Název: Název spouštěcího programu.
Vydavatel: Vydavatel programu.
Stav: Stav programu (Povoleno nebo Zakázáno ).
Vliv při spuštění: Vliv programu při spuštění (Nízký, Normální, Vysoký nebo Velmi vysoký ).
Karta Po spuštění – kontextové možnosti
Kliknutím pravým tlačítkem myši na aplikaci zobrazíte následující možnosti:
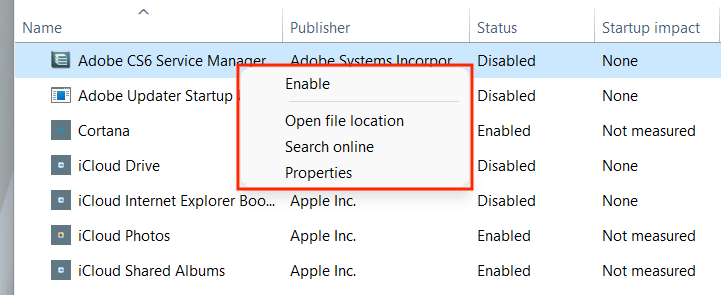 Povolit /Zakázat : Povolí nebo zakáže spouštěcí program.
Otevřít umístění souboru: Otevře spustitelný soubor programu v okně Průzkumník souborů.
Hledat online : Proveďte vyhledávání programu online..
Vlastnosti : Otevřete podokno Vlastnosti spustitelného souboru programu.
Povolit /Zakázat : Povolí nebo zakáže spouštěcí program.
Otevřít umístění souboru: Otevře spustitelný soubor programu v okně Průzkumník souborů.
Hledat online : Proveďte vyhledávání programu online..
Vlastnosti : Otevřete podokno Vlastnosti spustitelného souboru programu.
Karta Po spuštění – další sloupce
Můžete také kliknout pravým tlačítkem na existující sloupec a aktivovat kterýkoli z následujících sloupců:
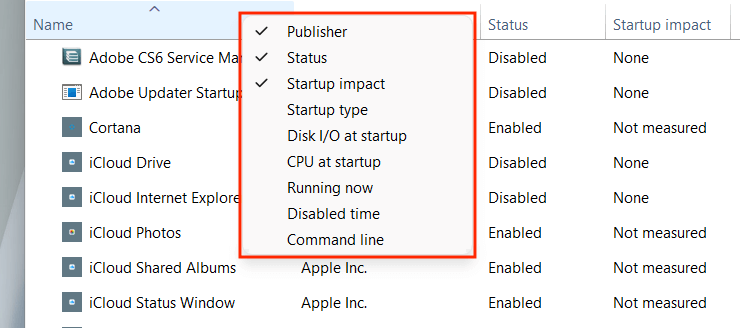 Typ spouštění: Zdroj spouštění programu (systémový registr nebo Spouštěcí složka ve Windows ).
Disk I/O při spuštění: Množství aktivity disku v megabajtech související s procesem při spuštění.
CPU při spuštění: Vliv na využití CPU při spuštění.
Běží nyní: Ukáže, zda je program právě spuštěn nebo ne.
Čas deaktivace: Čas od poslední deaktivace programu.
Příkazový řádek: Zobrazuje cestu příkazového řádku programu, včetně všech souvisejících možností a proměnných.
Typ spouštění: Zdroj spouštění programu (systémový registr nebo Spouštěcí složka ve Windows ).
Disk I/O při spuštění: Množství aktivity disku v megabajtech související s procesem při spuštění.
CPU při spuštění: Vliv na využití CPU při spuštění.
Běží nyní: Ukáže, zda je program právě spuštěn nebo ne.
Čas deaktivace: Čas od poslední deaktivace programu.
Příkazový řádek: Zobrazuje cestu příkazového řádku programu, včetně všech souvisejících možností a proměnných.
Karta Uživatelé
Na kartě Uživatelé ve Správci úloh se zobrazuje seznam všech uživatelů ve vašem počítači. Je podobná kartě Procesy, s tím rozdílem, že můžete zobrazit využití zdrojů podle uživatelů.
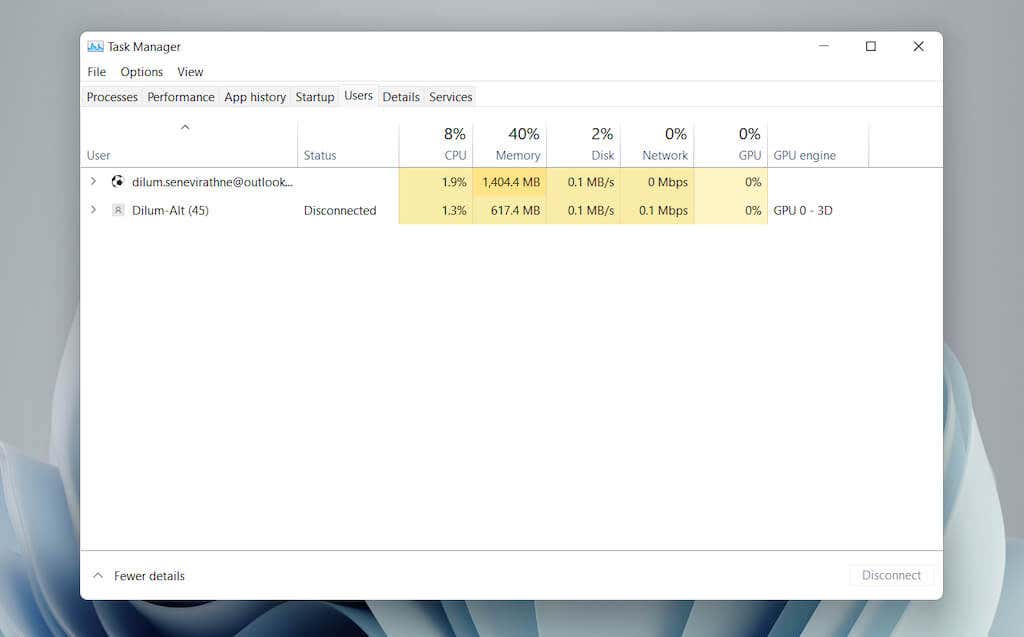
Karta Uživatelé – Výchozí sloupce
Na kartě naleznete následující sloupce:
Uživatel : Uvádí jména přihlášených uživatelů. Poklepáním na název zobrazíte všechny procesy související s uživatelem.
Stav : Zobrazuje stav každého procesu pro uživatele, včetně toho, zda jsou procesy pozastaveny či nikoli.
CPU , Paměť , Disk , Síť , GPU a GPU engine jsou v podstatě stejné ve srovnání s tím, co vidíte na kartě Procesy.
Karta Uživatelé – Další sloupce
Kliknutím pravým tlačítkem na existující sloupec můžete aktivovat další sloupce:
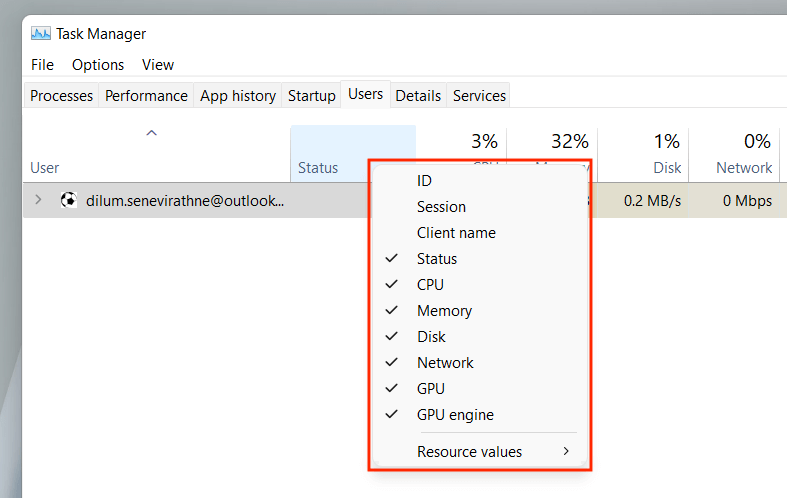 ID: ID uživatele.
Relace: Trvání návštěvy uživatele.
Jméno klienta: Název hostitele uživatele (pokud se uživatel připojuje k vašemu počítači prostřednictvím vzdáleného připojení).
ID: ID uživatele.
Relace: Trvání návštěvy uživatele.
Jméno klienta: Název hostitele uživatele (pokud se uživatel připojuje k vašemu počítači prostřednictvím vzdáleného připojení).
Karta Uživatelé – Kontextové možnosti
Kliknutím pravým tlačítkem myši na uživatele zobrazíte následující kontextové akce:.
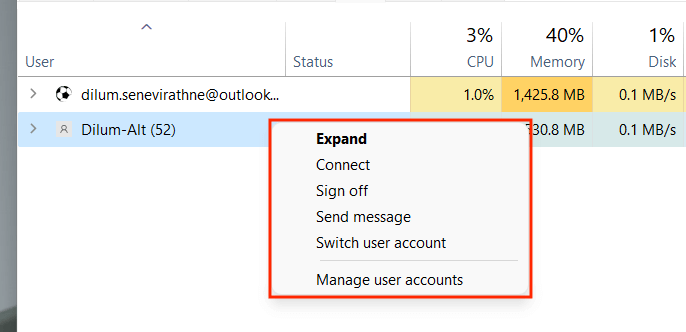 Rozbalit : Zobrazí procesy související s uživatelským účtem.
Připojit : Přepněte se na uživatelský účet zadáním jeho hesla.
Odhlásit se : Vynucené odhlášení uživatele, což může vést ke ztrátě dat.
Odeslat zprávu: Odešle zprávu uživateli. Zadejte název a zprávu a vyberte OK .
Přepnout uživatelský účet : Přepnout na uživatelský účet.
Spravovat uživatelský účet : Otevře obrazovku Uživatelské účty v Kontrolní panel.
Rozbalit : Zobrazí procesy související s uživatelským účtem.
Připojit : Přepněte se na uživatelský účet zadáním jeho hesla.
Odhlásit se : Vynucené odhlášení uživatele, což může vést ke ztrátě dat.
Odeslat zprávu: Odešle zprávu uživateli. Zadejte název a zprávu a vyberte OK .
Přepnout uživatelský účet : Přepnout na uživatelský účet.
Spravovat uživatelský účet : Otevře obrazovku Uživatelské účty v Kontrolní panel.
Karta Podrobnosti
Karta Podrobnosti nabízí rozšířené zobrazení všech procesů ve vašem počítači, včetně procesů z jiných uživatelských účtů. Je to podobné jako na kartě Procesy ve Správci úloh ve Windows 7 a dřívějších verzích.
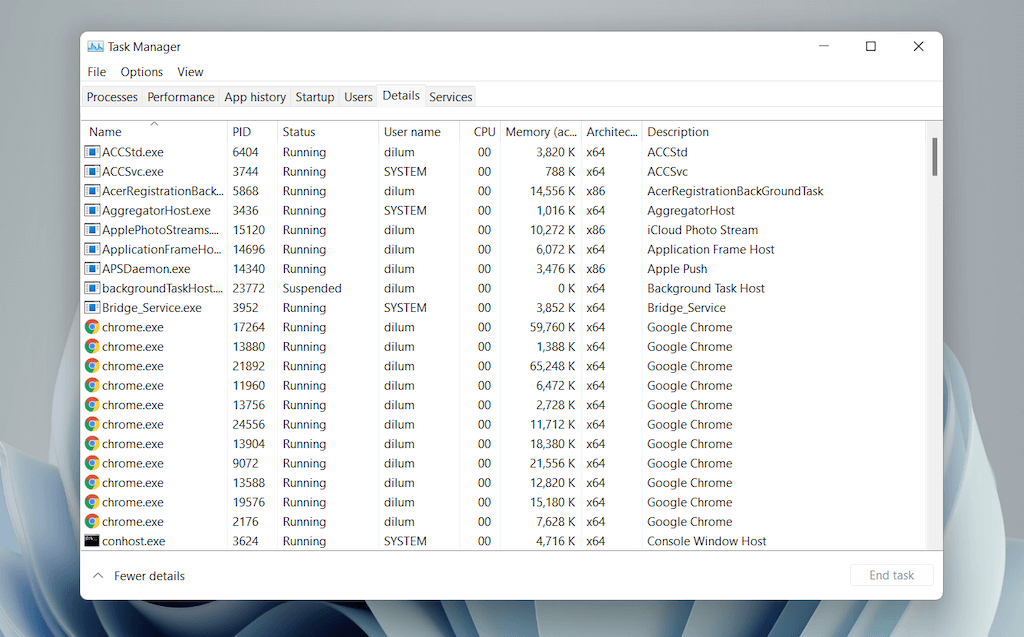
Karta Podrobnosti – Výchozí sloupce
Karta Podrobnosti je rozdělena do následujících sloupců:
Název : Název procesu.
PID : Jedinečné číslo přiřazené každému procesu.
Stav : Stav procesu – Spuštěno nebo Pozastaveno .
Uživatelské jméno : Co iniciovalo proces – vy, jiný uživatel, operační systém atd.
CPU : Aktivita CPU související s procesem.
Paměť : Množství použité paměti v kilobajtech.
Architektura : Architektura procesu – 32 nebo 64 bitů.
Můžete také aktivovat řadu dalších sloupců kliknutím pravým tlačítkem na existující sloupec a výběrem možnosti Povolit další sloupce . Jsou však vysoce technické a nejvhodnější pro pokročilé uživatele, takže se jimi zde nebudeme zabývat.
Karta Podrobnosti – Kontextové možnosti
Kliknutím pravým tlačítkem myši na proces zobrazíte následující možnosti:
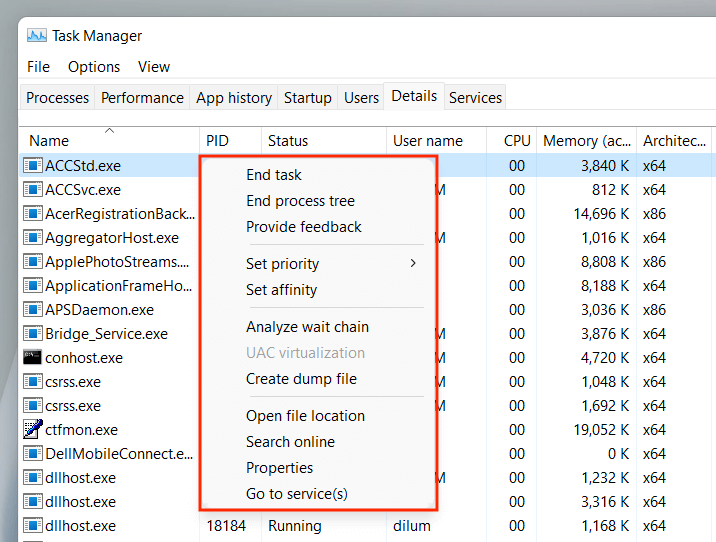 Ukončit úlohu: Vynucené ukončení procesu.
Ukončit strom procesu: Ukončit celý strom procesu související s procesem. Je to podobné jako ukončení skupiny procesů na kartě Procesy.
Nastavit prioritu : Určete prioritu, kterou procesor udělí procesu ve srovnání s ostatními. Možnosti zahrnují V reálném čase , Vysoká , Nad normální , Normální , Pod normální a Nízká ..
Nastavit afinitu: Určete jádro procesoru nebo jádra použitá procesem.
Analyzujte řetězec čekání: Identifikujte a ukončete další procesy, které proces používá nebo čekají na použití.
Virtualizace UAC: Změňte stav virtualizace UAC. Pokud je povoleno, umožňuje procesům zapisovat do virtualizovaného umístění namísto oblastí, kde nemají oprávnění. To by mohlo zlepšit kompatibilitu se staršími aplikacemi.
Vytvořit soubor výpisu: Vytvořte výpis paměti pro účely odstraňování problémů.
Otevřít umístění souboru: Otevřete umístění spustitelného souboru.
Vyhledat online: Vyhledejte online další podrobnosti o procesu nebo úkolu.
Vlastnosti: Otevřete panel Vlastnosti spustitelného souboru.
Přejít na služby: Zvýrazněte související služby na kartě Služby.
Ukončit úlohu: Vynucené ukončení procesu.
Ukončit strom procesu: Ukončit celý strom procesu související s procesem. Je to podobné jako ukončení skupiny procesů na kartě Procesy.
Nastavit prioritu : Určete prioritu, kterou procesor udělí procesu ve srovnání s ostatními. Možnosti zahrnují V reálném čase , Vysoká , Nad normální , Normální , Pod normální a Nízká ..
Nastavit afinitu: Určete jádro procesoru nebo jádra použitá procesem.
Analyzujte řetězec čekání: Identifikujte a ukončete další procesy, které proces používá nebo čekají na použití.
Virtualizace UAC: Změňte stav virtualizace UAC. Pokud je povoleno, umožňuje procesům zapisovat do virtualizovaného umístění namísto oblastí, kde nemají oprávnění. To by mohlo zlepšit kompatibilitu se staršími aplikacemi.
Vytvořit soubor výpisu: Vytvořte výpis paměti pro účely odstraňování problémů.
Otevřít umístění souboru: Otevřete umístění spustitelného souboru.
Vyhledat online: Vyhledejte online další podrobnosti o procesu nebo úkolu.
Vlastnosti: Otevřete panel Vlastnosti spustitelného souboru.
Přejít na služby: Zvýrazněte související služby na kartě Služby.
Karta Služby
Karta Služby uvádí podrobnosti o všech nativních službách a službách třetích stran ve vašem počítači, jako jsou služby související s Windows Update, Bluetooth, Zařazování tisku atd. Umožňuje vám začít , zastavte a restartujte služby.
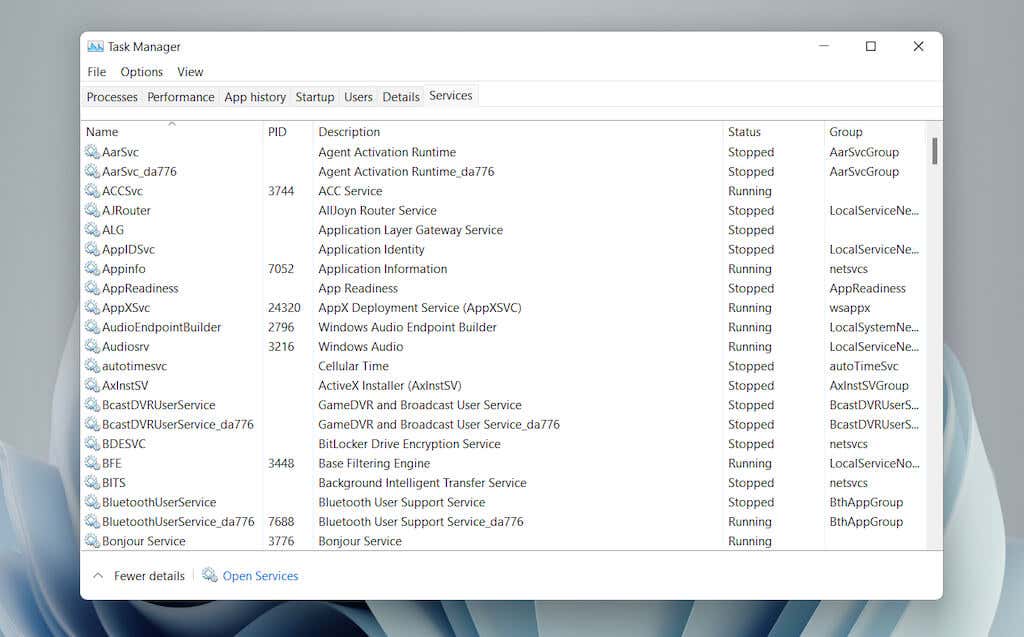
Karta Služby – Výchozí sloupce
Podokno služeb se skládá z následujících sloupců:
Název : Název služby.
PID : ID procesu služby (užitečné při identifikaci procesu souvisejícího se službou).
Popis : Stručný popis každé služby.
Stav : Stav procesu (Spuštěno nebo Zastaveno ). Některé procesy se mohou zobrazit jako Spouštění , pokud se zdají být zaseknuté.
Skupina : Zobrazí všechny související skupiny, kterých je služba součástí.
Karta Služby – Kontextové možnosti
Kliknutím pravým tlačítkem myši na službu zobrazíte následující kontextové možnosti:
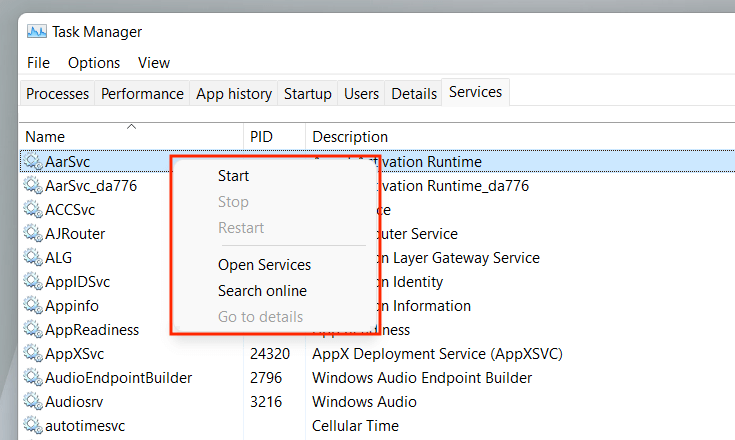 Start : Spusťte službu.
Krok : Zastavte službu.
Restartovat : Restartujte službu.
Otevřít služby : Otevře Applet služby (nástroj, který poskytuje možnosti konfigurace pro každou službu)..
Vyhledat online : Vyhledejte online podrobnosti o službě.
Přejít na podrobnosti : Přepne na kartu Podrobnosti a zvýrazní příslušný spustitelný soubor (užitečné při odstraňování problémů).
Start : Spusťte službu.
Krok : Zastavte službu.
Restartovat : Restartujte službu.
Otevřít služby : Otevře Applet služby (nástroj, který poskytuje možnosti konfigurace pro každou službu)..
Vyhledat online : Vyhledejte online podrobnosti o službě.
Přejít na podrobnosti : Přepne na kartu Podrobnosti a zvýrazní příslušný spustitelný soubor (užitečné při odstraňování problémů).
Využijte Správce úloh
Správce úloh ve Windows 11 slouží k identifikaci toho, jak fungují různé programy a hardware vašeho počítače. Navzdory spoustě informací a možností však stručné pochopení toho, co je potřeba k vypnutí problematických aplikací a samotné správě procesů náročných na zdroje, může pozitivně ovlivnit každodenní používání.
.
Související příspěvky: