Windows 11, novou verzi Windows, zpřístupnila společnost Microsoft uživatelům Windows 10 již v říjnu. Většina uživatelů s počítači, které nejsou staré, může používat systém Windows 11, takže mnoho počítačů v tomto okamžiku používá systém Windows 11. Je to poměrně stabilní operační systém, ale stejně jako u všech verzí Windows můžete občas čelit jednomu nebo dvěma problémům.
Tato příručka vám pomůže opravit problémy se systémem Windows 11 pomocí vestavěných nástrojů. Pokud již víte, co způsobilo váš problém se systémem Windows 11, možná budete moci přeskočit přeskakování a vybrat si nejlepší řešení. I když si však nejste jisti důvodem, projděte si tuto příručku v daném pořadí.
Začněte vstupem do nouzového režimu
Většina oprav vyžaduje spuštění operačního systému. Pokud nemůžete spustit systém Windows, budete muset spustit systém v nouzovém režimu. Pokud je to poprvé, máme pro vás rychlého průvodce na spuštění systému Windows 11 v nouzovém režimu. V ideálním případě byste měli zavést systém v nouzovém režimu se sítí, abyste mohli používat nástroje jako DISM.
Používejte vestavěné nástroje pro odstraňování problémů se systémem Windows
Novější verze systému Windows jsou vybaveny řadou integrovaných nástrojů pro odstraňování problémů pro různé problémy. Odstraňování problémů, které by vyžadovalo použití příkazového řádku v dřívějších verzích Windows, lze nyní provádět pomocí uživatelsky přívětivého GUI.
Nástroje pro odstraňování problémů představují skvělý způsob, jak vyřešit problémy se systémem Windows 11, když neznáte jejich příčinu. Pokud například váš fotoaparát nefunguje správně a vy nevíte proč, můžete použít Poradce při potížích s fotoaparátem a zjistit, zda systém Windows dokáže problém automaticky identifikovat a opravit.
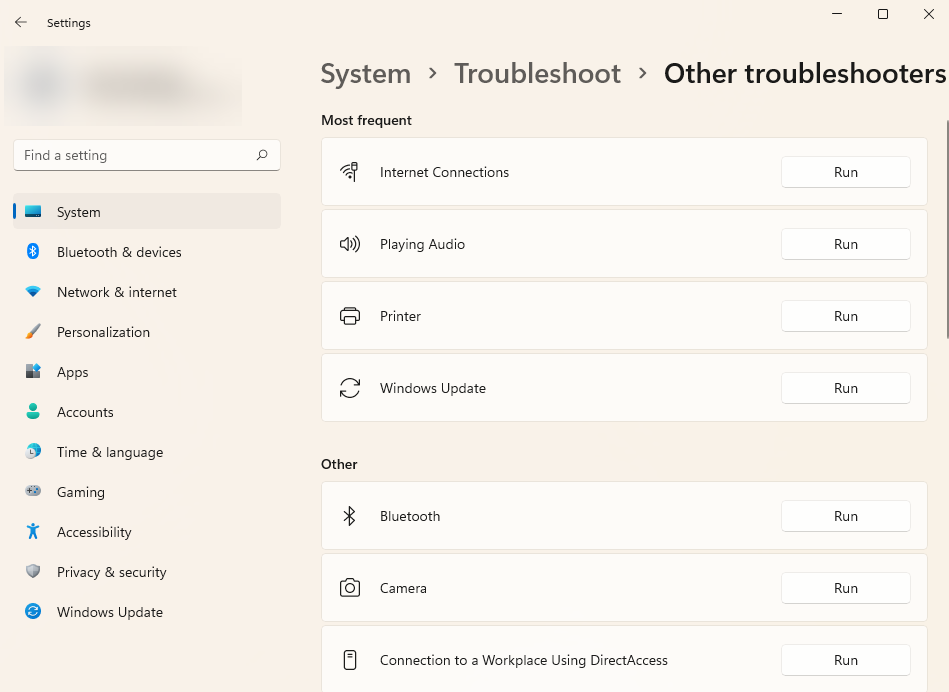
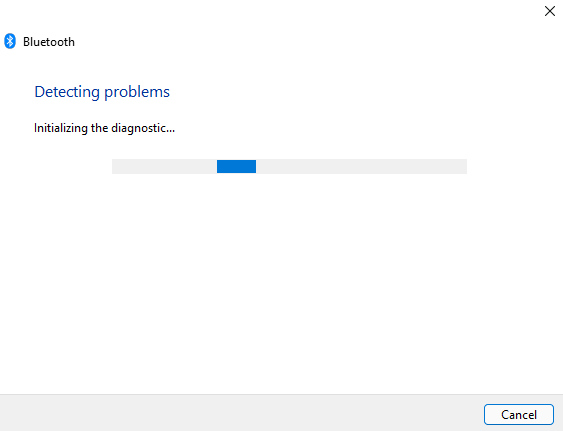
Pokud nástroj pro odstraňování problémů identifikuje problém, pokusí se problém automaticky vyřešit. Pokud však nedokáže identifikovat problém nebo nedokáže vyřešit problém, který identifikoval, jednoduše vás upozorní a vy budete muset zkusit jinou opravu..
Odinstalujte službu Windows Update
Systém Windows často aktualizuje ovladače a instaluje další aktualizace zabezpečení, aby byl váš počítač v bezpečí a aktuální. Aktualizace však mohou někdy způsobit problémy. Pokud váš Windows začal po nedávné aktualizaci chybovat, můžete zkusit odinstalovat nedávno nainstalované aktualizace.
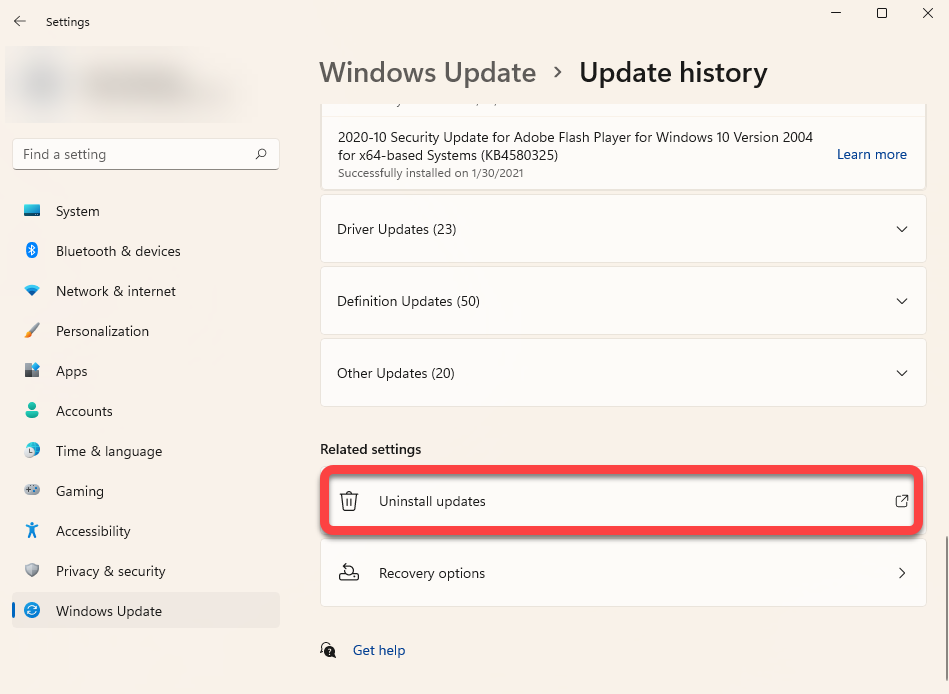
Pokud u určité aktualizace nevidíte možnost Odinstalovat , je to proto, že to systém Windows považuje za důležité pro zabezpečení nebo správné fungování systému Windows.
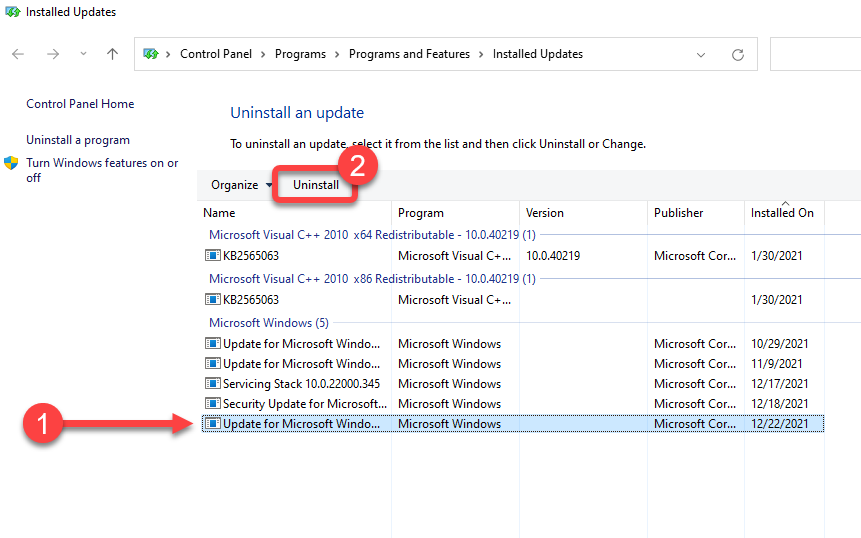
Po zobrazení výzvy potvrďte odinstalaci. Jakmile odinstalujete všechny nedávno nainstalované aktualizace, zkuste restartovat Windows a zjistěte, zda vše funguje, jak má.
Kontrola Kontrola systémových souborů (SFC)
Kontrola systémových souborů (SFC) je nástroj systému Windows, který pomáhá najít a obnovit poškozené systémové soubory. Systémové soubory jsou základní soubory, které systém Windows vyžaduje ke správnému fungování.
Pokud u operačního systému Windows dochází k neočekávaným chybám a nenapadá vás žádný konkrétní důvod, který by je mohl způsobit, může být problémem chybějící nebo poškozený soubor.
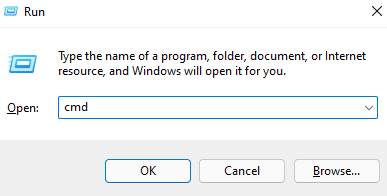
sfc /scannow
Po dokončení kontroly se v okně příkazového řádku zobrazí zpráva, která vám sdělí, zda kontrola nalezla porušení integrity souboru. SFC také tato porušení opraví automatickým obnovením příslušných souborů.
Zkontrolujte skenování disku (CHKDSK)
.Chkdsk je vestavěný nástroj, který kontroluje a opravuje chyby souborového systému skenuje metadata systému souborů. Hledá logické i fyzické problémy na vašem pevném disku a pokouší se je automaticky opravit.

chkdsk e: /f /r /x
Nechte skenování dokončit. Po dokončení restartujte počítač a zkontrolujte, zda je vše v pořádku.
Skenování služby a správy obrazu nasazení (DISM)
DISM je další vestavěný nástroj příkazového řádku, který vám může pomoci opravit Windows 11. Je výkonnější než SFC a CHKDSK a měl by být používán pouze v případě, že se vám nepodařilo problém vyřešit pomocí nástrojů SFC nebo CHKDSK, nebo nemohl spustit SFC vůbec.
DISM vám pomůže opravit poškozené součásti systému stažením bitové kopie systému Windows z internetu a jeho nasazením do počítače, aniž byste museli instalovat systém Windows od začátku.
Pokud používáte DISM v nouzovém režimu, ujistěte se, že jste spustili nouzový režim s povolenou sítí a máte funkční připojení k internetu. DISM potřebuje přístup k internetu, protože bude stahovat soubory z Windows Update, aby opravoval chyby.
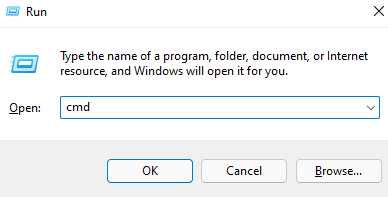
Dism /Online /Cleanup-Image /ScanHealth

Dism /Online /Cleanup-Image /RestoreHealth
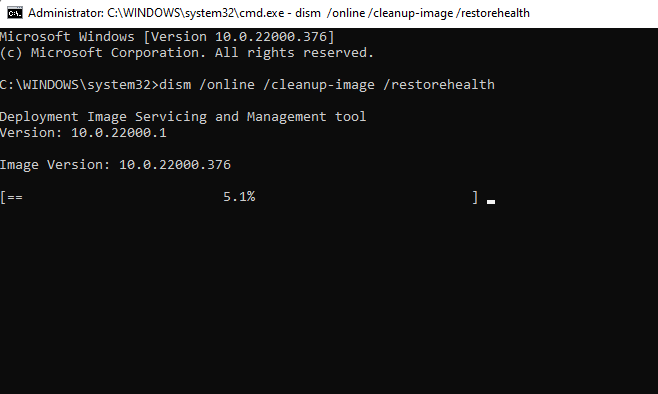
Tento proces může chvíli trvat. Nechte proces dokončit a poté restartujte počítač, abyste zjistili, zda vše funguje, jak má..
Použijte nástroj Obnovení systému
Obnovení systému je stroj na cestování časem pro Windows. Obnovení systému můžete použít k uvedení počítače zpět do předchozího funkčního stavu – bodu v čase, kdy jste vytvořili bod obnovení.
Nejprve však budete muset zkontrolovat, zda v počítači máte nějaké body obnovení, protože systém Windows je ve výchozím nastavení nevytváří. Budete-li chtít, aby systém Windows každou chvíli automaticky vytvářel, budete potřebovat vytvořit bod obnovení ručně nebo povolit Obnovení systému.
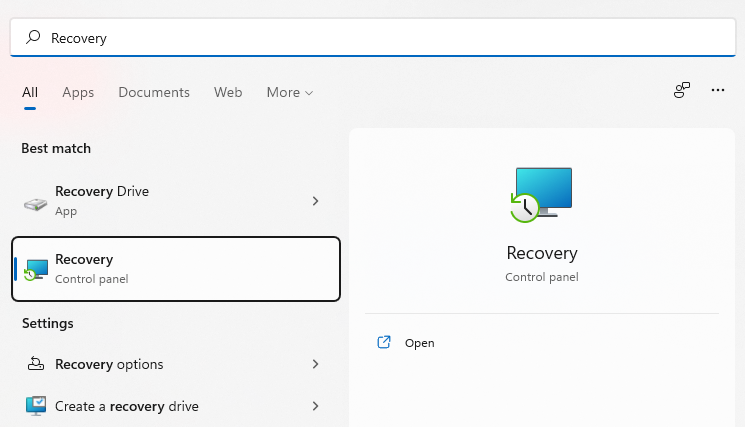
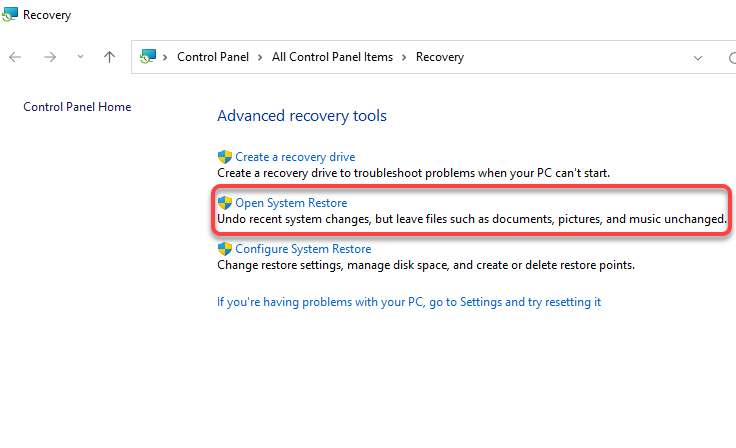
Vyberte Doporučený bod obnovení nebo Vyberte jiný bod obnovení , pokud chcete vybrat jiný bod obnovení, a vyberte Další . Upozorňujeme, že všechny aplikace, které jste nainstalovali po datu vytvoření bodu obnovení, budou odstraněny.
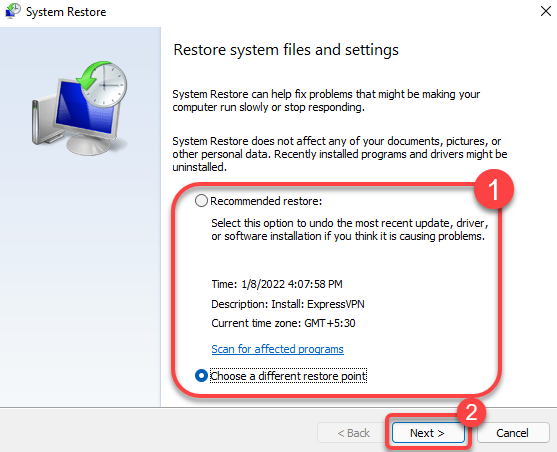
V tomto okamžiku se systém Windows restartuje a zahájí obnovu počítače. Po dokončení procesu zkontrolujte, zda vše funguje správně.
Oprava spouštění systému Windows 11
Pokud se vám nepodařilo opravit Windows 11 předchozími metodami, zkuste použít opravu spouštění Windows 11. Oprava spouštění konkrétně hledá pouze problémy se spouštěním, takže pokud váš problém se spouštěním nesouvisí, tuto metodu přeskočte.
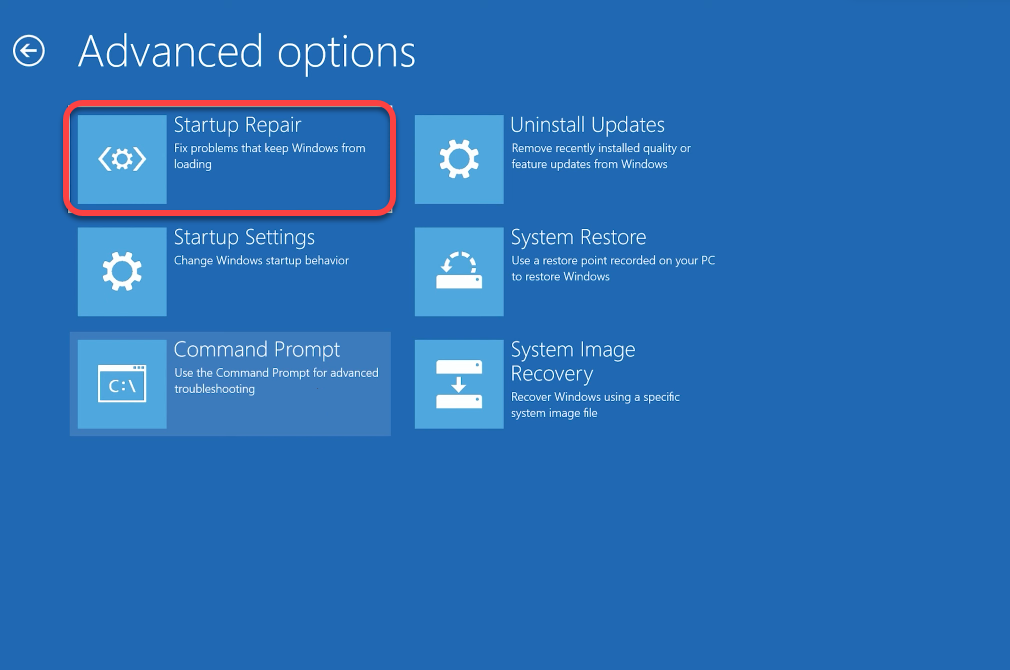
Pokud systém Windows najde problém, pokusí se problém automaticky opravit. Pokud však systém Windows problém nezjistí nebo nedokáže problém, který identifikoval, opravit, zobrazí se zpráva Oprava spouštění nemohla opravit váš počítač . V takovém případě budete muset vyzkoušet jinou metodu.
Opravit Boot Loader pomocí Bootrec
Pokud váš problém spočívá v tom, že nemůžete zavést systém Windows, můžete použít nástroj Bootrec. Bootrec je opravný nástroj, který opravuje hlavní spouštěcí záznam a zavádí konfigurační data (BCD).
Pokud nemůžete zavést ani nouzový režim, podržte vypínač na počítači, když je počítač zapnutý, aby došlo k tvrdému restartu. Udělejte to dvakrát a potřetí automaticky vstoupíte do Windows RE.
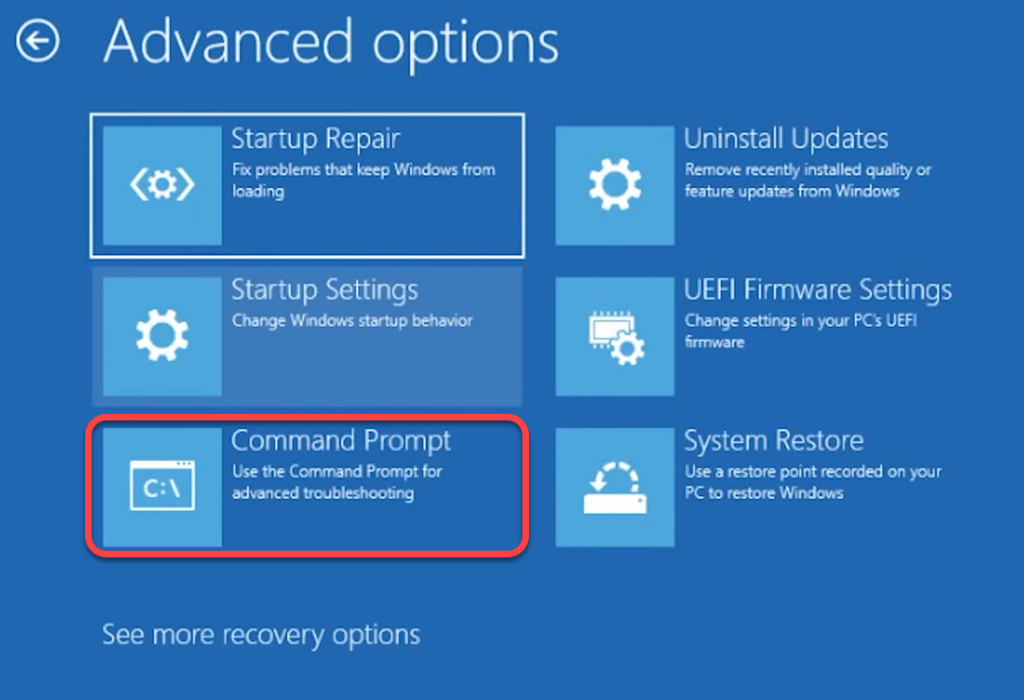
V tomto okamžiku se zobrazí otázka Přidat instalaci do spouštěcího seznamu? Napište Y a stiskněte Enter . Pokud se po příkazu bootrec /fixboot zobrazí chyba Přístup byl odepřen , spusťte tento příkaz a poté spusťte bootrec /fixboot znovu:
bootsect /nt60 sys
Po dokončení ukončete příkazový řádek a restartujte počítač.
Resetujte systém Windows 11
Počítač resetujte až poté, co vyzkoušíte předchozí metody, protože po resetování budete muset do počítače znovu nainstalovat všechny programy. Budete mít však možnost zachovat osobní soubory. Pokud žádná z ostatních oprav nefungovala nebo pokud chcete, aby byl váš Windows 11 jako nový, měli byste zvážit reset..
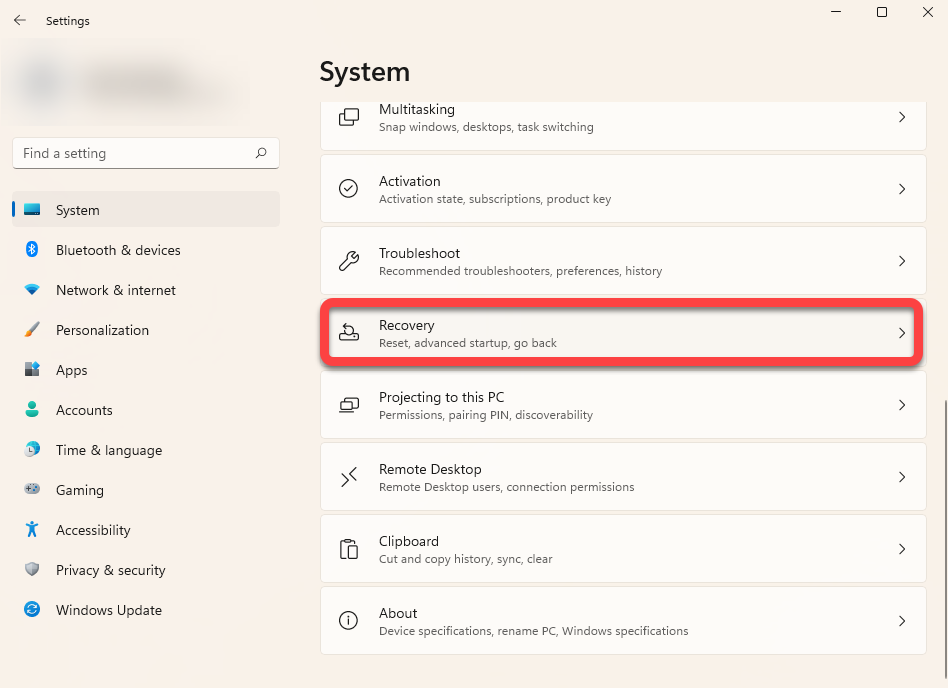
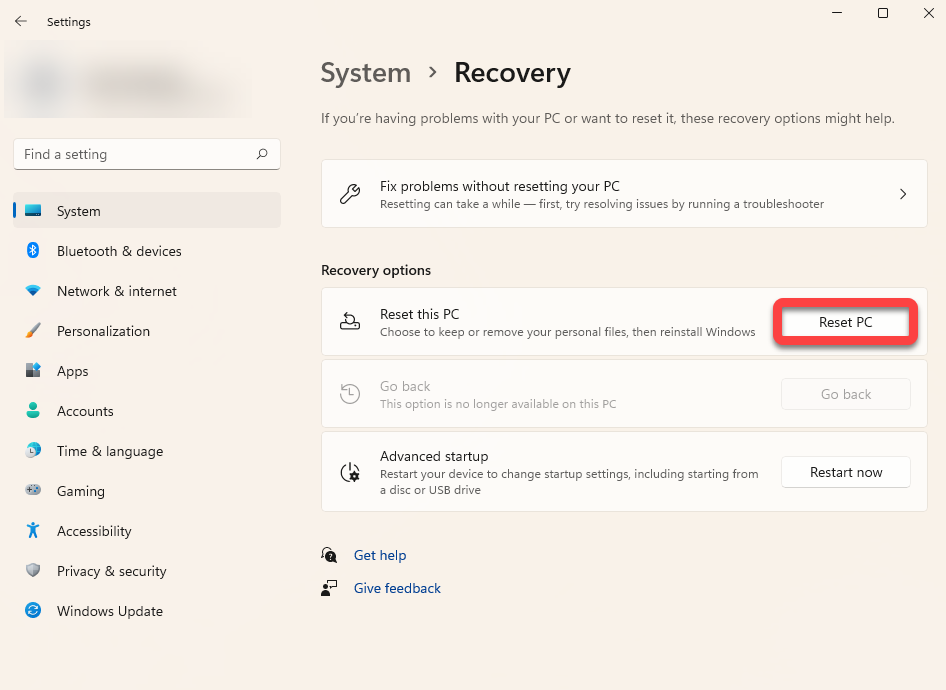
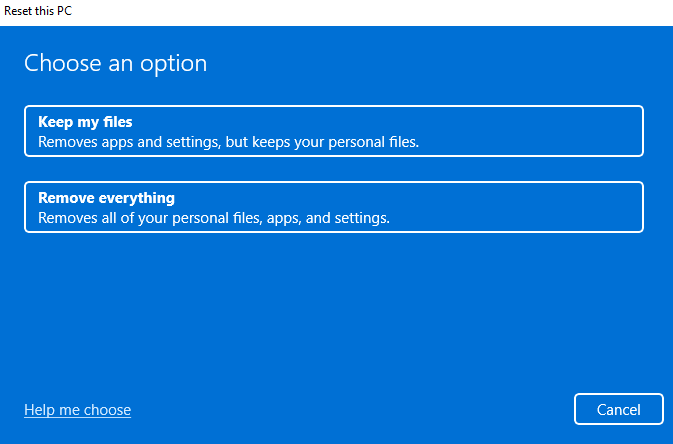
Postupujte podle pokynů a nechte proces resetování dokončit. Ve většině případů by resetování systému Windows 11 mělo vyřešit všechny problémy související se softwarem. Pokud ne, jedná se pravděpodobně o hardwarový problém, který může vyžadovat pomoc technika.
Přeinstalujte Windows 11
Čistá instalace Windows 11 se postará v podstatě o jakýkoli problém, kterému čelíte, pokud se nejedná o problém s hardwarem. Ztratíte však všechny nainstalované programy. Ztratíte také své soubory uložené na disku, na který instalujete Windows, pokud nastavení vyžaduje, abyste jej naformátovali.
Na rozdíl od resetování čistá instalace vyžaduje použití zaváděcího USB nebo nástroje pro vytváření médií Windows. Můžete stáhněte si Windows (jako soubor ISO) nebo nástroj pro vytváření médií (jako soubor EXE) a vytvořit spouštěcí USB disk. Jakmile v počítači vytvoříte zaváděcí USB, nainstalujte novou kopii systému Windows 11.
Opravené problémy se systémem Windows 11
Většinu jiných než hardwarových problémů specifických pro váš operační systém Windows 11 byste měli být schopni vyřešit výše uvedenými metodami. Pokud však nejste příliš nadšeni myšlenkou na odstraňování a odstraňování problémů sami, měli byste zkusit opravit Windows 11 pomocí bezplatné nástroje třetích stran.
.