Existuje spousta aplikací pro správu projektů a týmů, od Kanban desky do aplikace pro spolupráci. Pokud již používáte Microsoft Office, můžete využít mnoho vestavěných funkcí, které vám i vašemu týmu pomohou udržet pořádek v Outlooku.
Při plánování projektu můžete e-maily barevně odlišit a přeměnit zprávy na úkoly. Pokud pracujete s týmem, můžete vytvářet a přidělovat úkoly a nastavovat skupinu. Chcete-li používat tyto funkce spolu s ostatními, zde je několik návrhů, tipů a kroků pro používání aplikace Microsoft Outlook jako nástroje pro řízení projektů.
Kategorizace příchozích e-mailů
Jednou z nejjednodušších, ale nejužitečnějších funkcí, které můžete při správě projektu použít, je barevné kódování e-mailů. Jakmile nastavíte kategorie Outlooku, můžete je přiřadit k e-mailům, díky nimž vyniknou ve vaší doručené poště. Kromě toho můžete vytvořit pravidla pro automatické přiřazování kategorií, pokud chcete.
Můžete vytvořit kategorie pro to, co dává největší smysl. Některé návrhy obsahují kategorii pro každý projekt, klienta nebo oddělení.
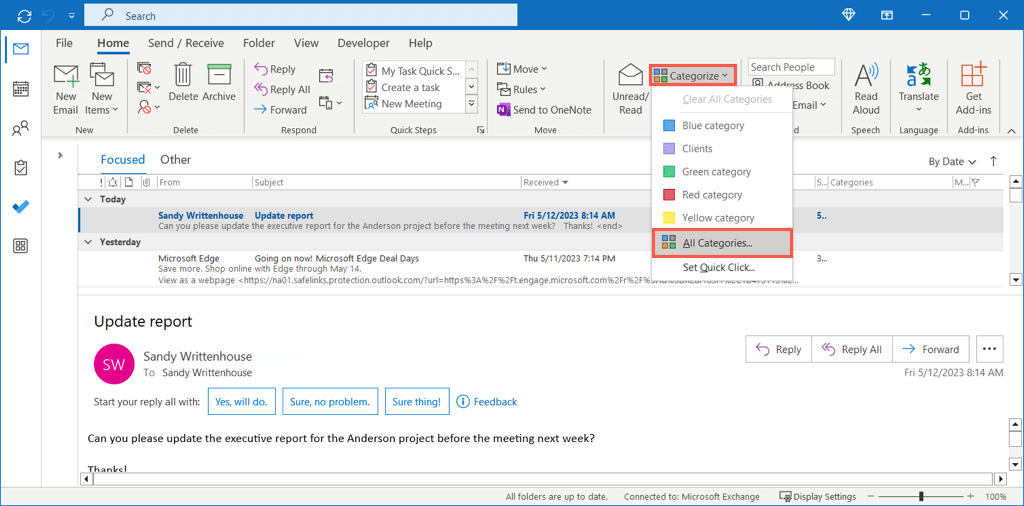
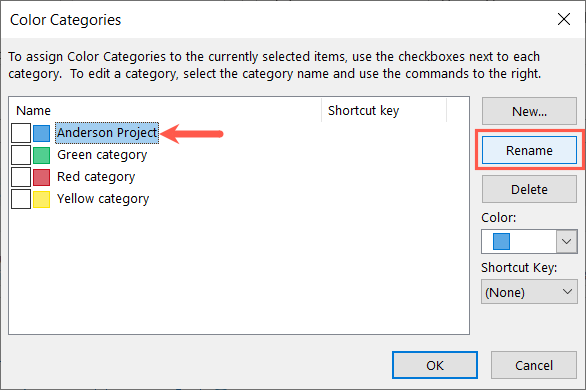
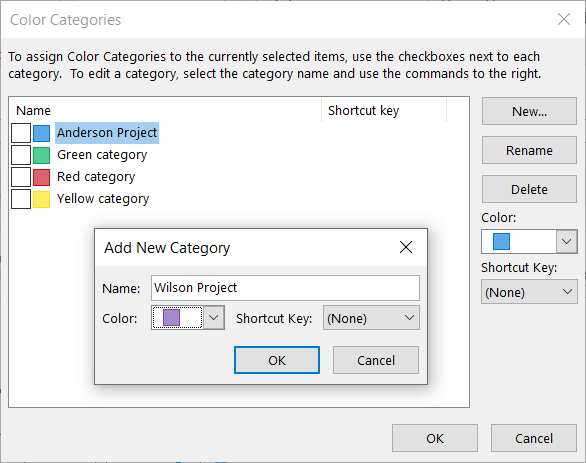
Chcete-li k e-mailu přiřadit kategorii, proveďte jednu z následujících akcí:
Kategorii pak uvidíte vedle e-mailu ve vaší doručené poště a také v horní části zprávy v jejím vlastním okně.
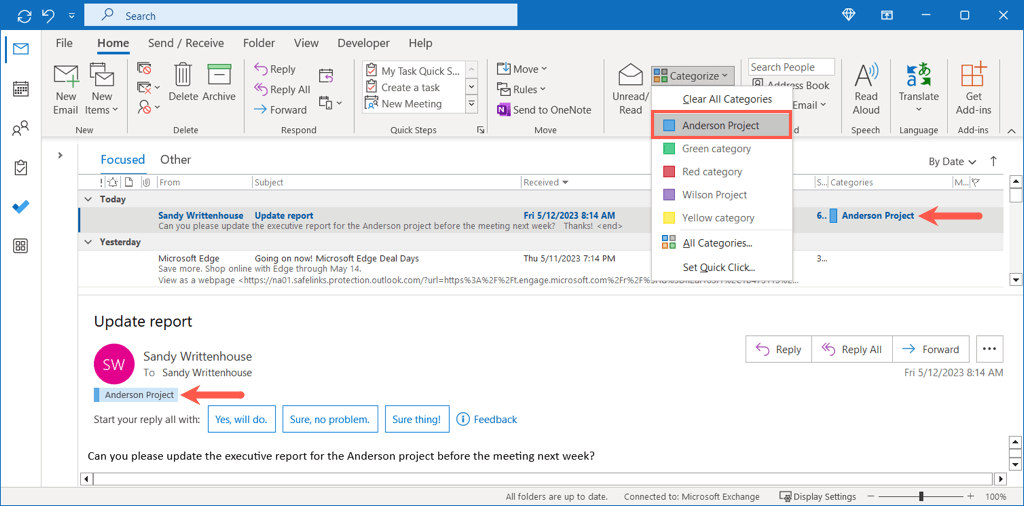
Přeměňte e-maily na úkoly
Obzvláště užitečným způsobem správy projektu v aplikaci Outlook je přeměna e-mailů na úkoly. Můžete obdržet požadavek na aktualizaci stavu projektu pro vaše zúčastněné strany nebo zaslání dokumentů členovi týmu. Když tuto zprávu umístíte na svůj seznam úkolů, budete ji mít na dosah ruky k dokončení..
Chcete-li rychle změnit e-mail na úkol, proveďte jednu z následujících akcí:
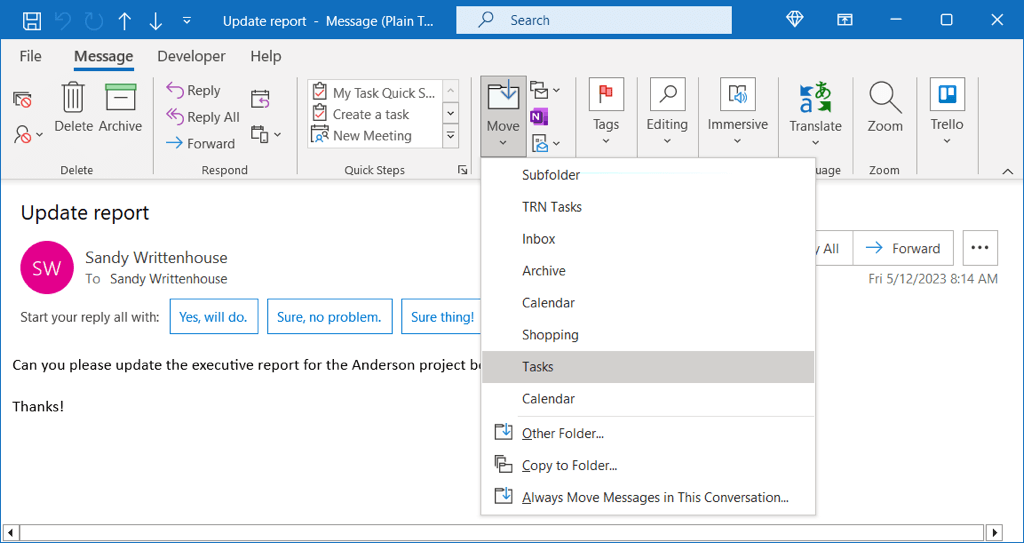
Pro další možnosti při přeměně e-mailu na úkol můžete místo toho použít tuto další metodu.
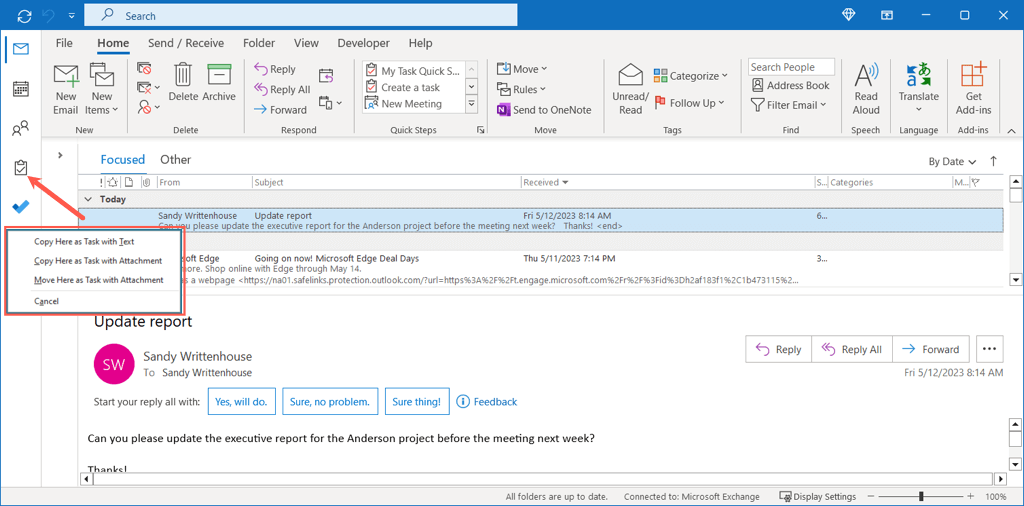
Poté kdykoli vyberte ikonu Úkoly aplikace Outlook a zobrazte svůj seznam úkolů.
Vytváření a přiřazování úkolů
Kromě přeměny e-mailů na úkoly pro sebe můžete vytvářet úkoly a přiřazovat je v Outlooku. To je výhodné, pokud se rozhodnete úkol delegovat, místo abyste se jím řídili sami, nebo pokud chcete dostávat zprávy o stavu úkolu, které lze odeslat kliknutím.
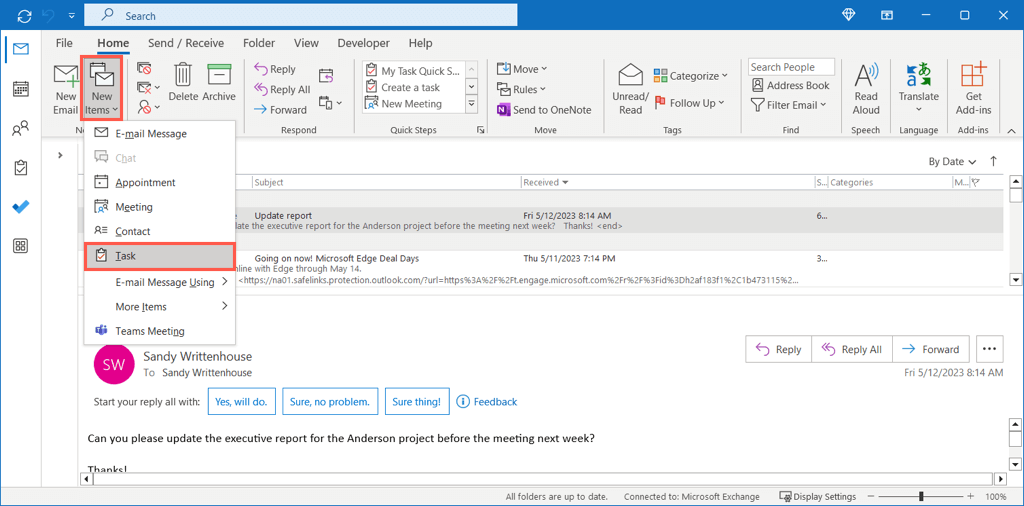
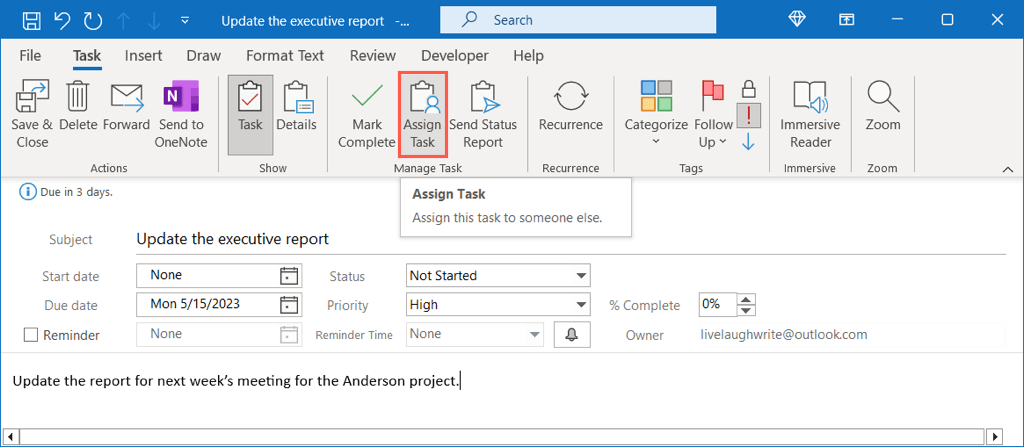
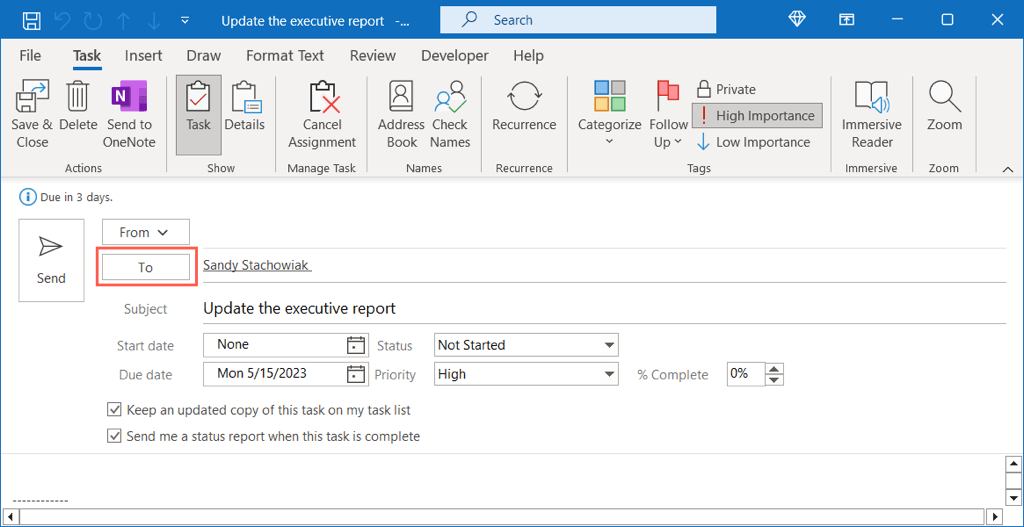
- .
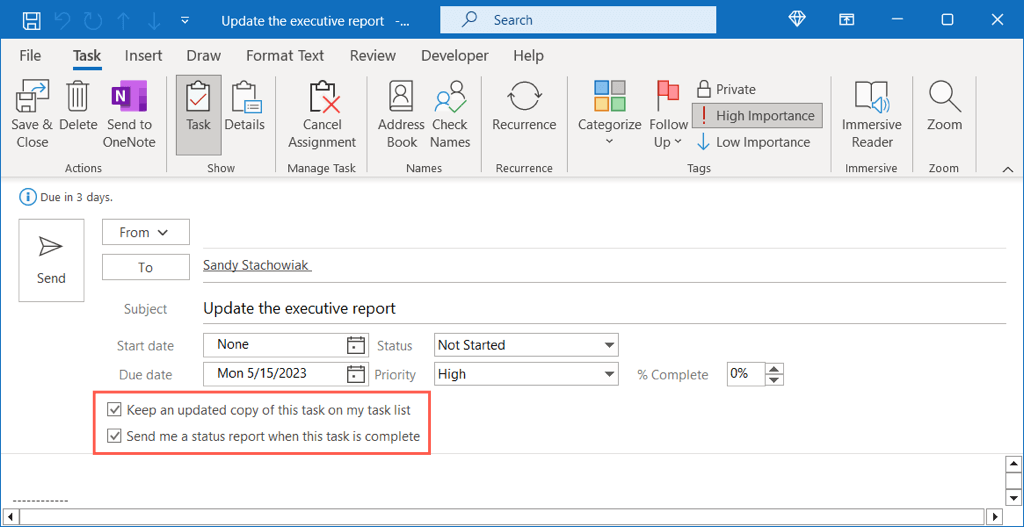
Když úkol obdrží e-mailem, jednoduše jej přidají na svůj vlastní seznam úkolů.
Můžou v průběhu úkolu použít pole Stava Procento dokončenía mohou vybrat Odeslat zprávu o stavuna Úkol, který vám e-mailem poskytne aktualizovaný stav.
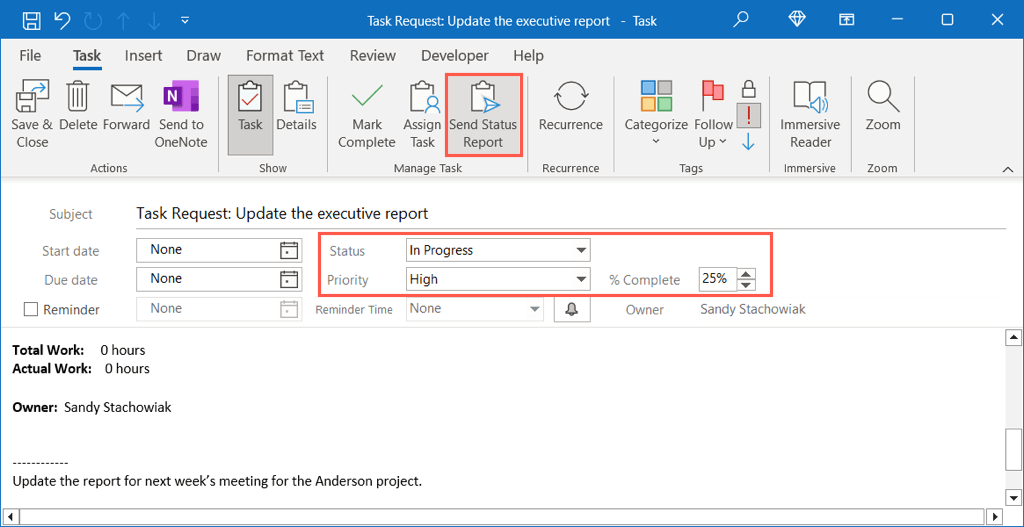
Nastavit skupinu kontaktů
Když pracujete s týmem vytvoření distribučního seznamu nebo skupinou kontaktů, šetří vám čas. Namísto přidání každého člena týmu do e-mailu, události kalendáře nebo úkolu jednoduše přidáte skupinu.
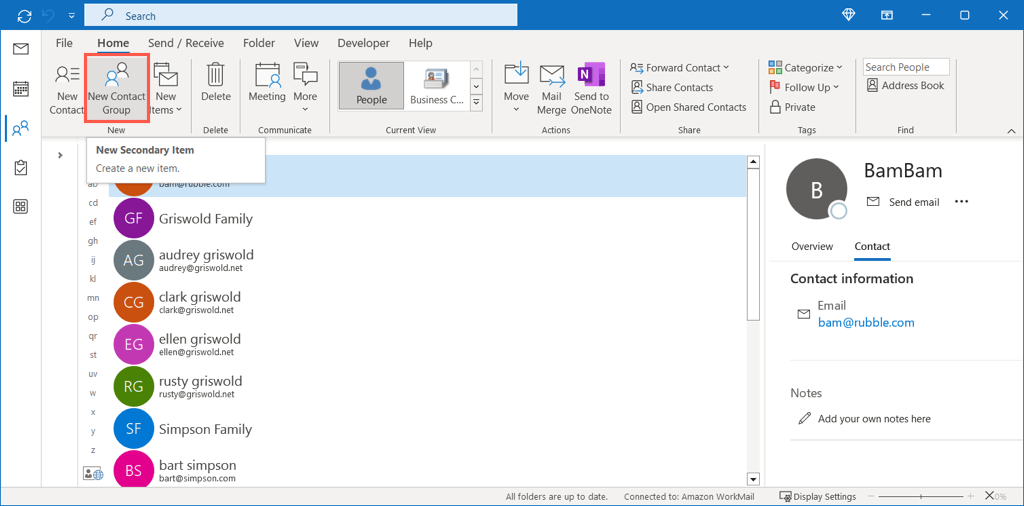
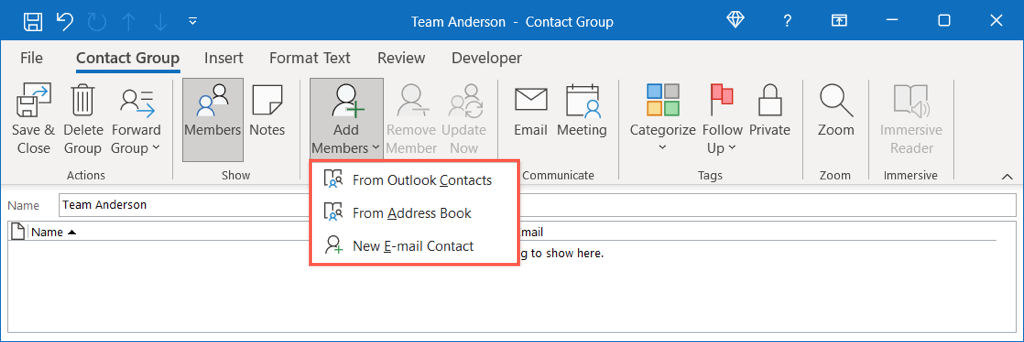
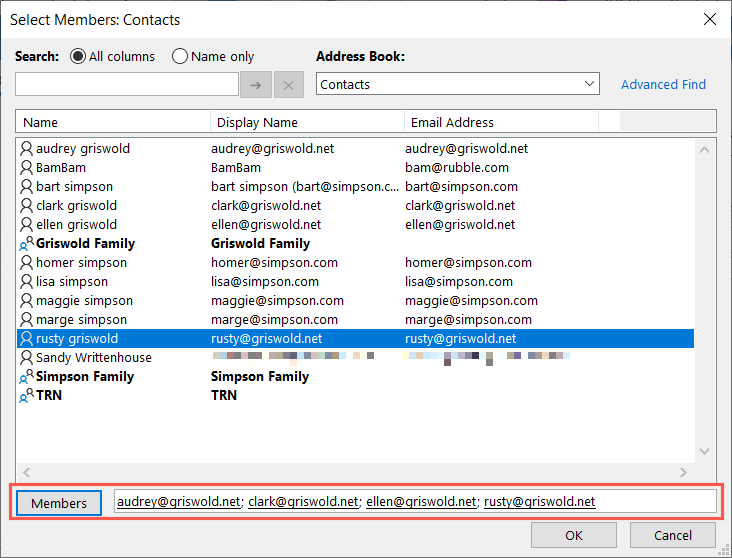
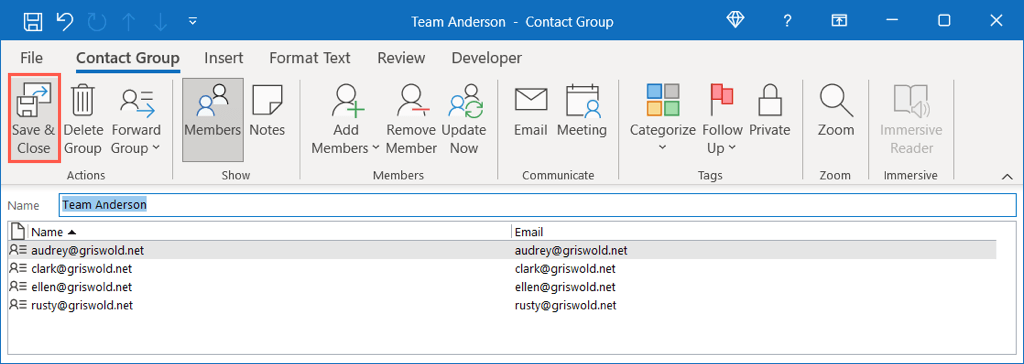
Chcete-li použít skupinu, kterou jste vytvořili v řádku s adresou e-mailu nebo jako pozvané na událost, začněte psát název skupiny a vyberte jej z návrhů nebo pomocí tlačítka Komuvyhledejte a vyberte skupinu.
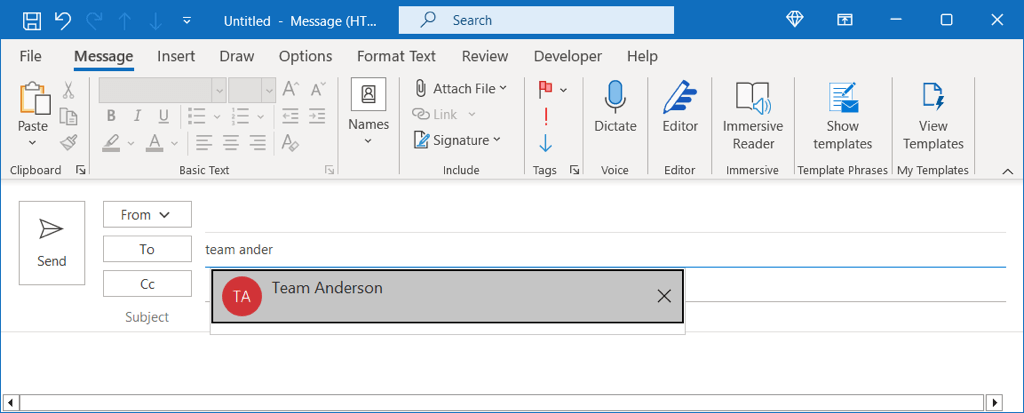
Sdílet kalendář
Zatímco můžete nastavit konkrétní skupinový kalendář v aplikaci Outlook, možná budete chtít jednoduše sdílet svůj vlastní kalendář. To je užitečné pro člena týmu, který funguje jako záloha nebo spoluvedoucí vašich projektů.
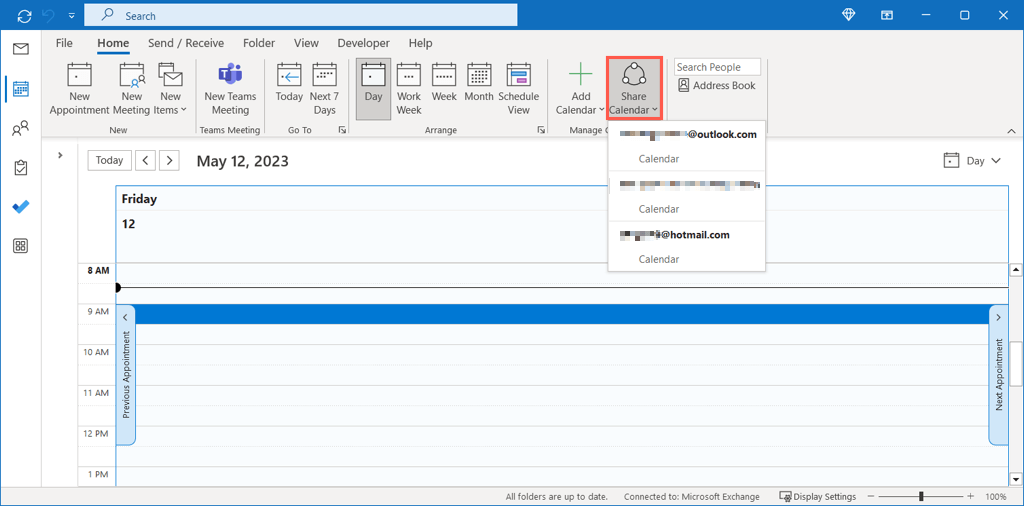
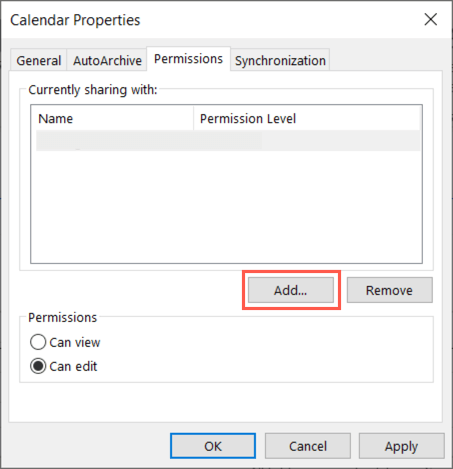

Příjemce by měl obdržet e-mail, že s ním sdílíte kalendář. Mohou přijmout zobrazení vašeho kalendáře ve svém seznamu kalendářů Outlooku.
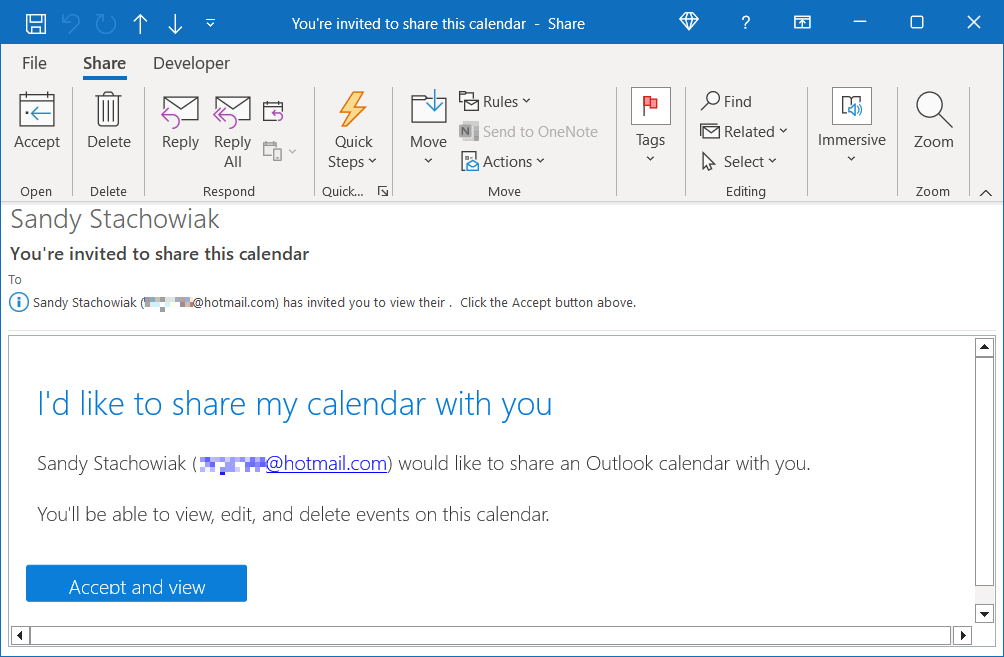
Spravujte své složky
Složky v aplikaci Outlook jsou stejné jako složky, které používáte v počítači; poskytují vám jednoduché způsoby uspořádání vašich položek. Máte několik skvělých způsobů, jak spravovat složky Outlooku pro váš projekt nebo tým.
Otevřete Panel složekna levé straně doručené pošty. Poté můžete rozbalit účet, pokud máte více než jeden, a zobrazit všechny složky v něm.
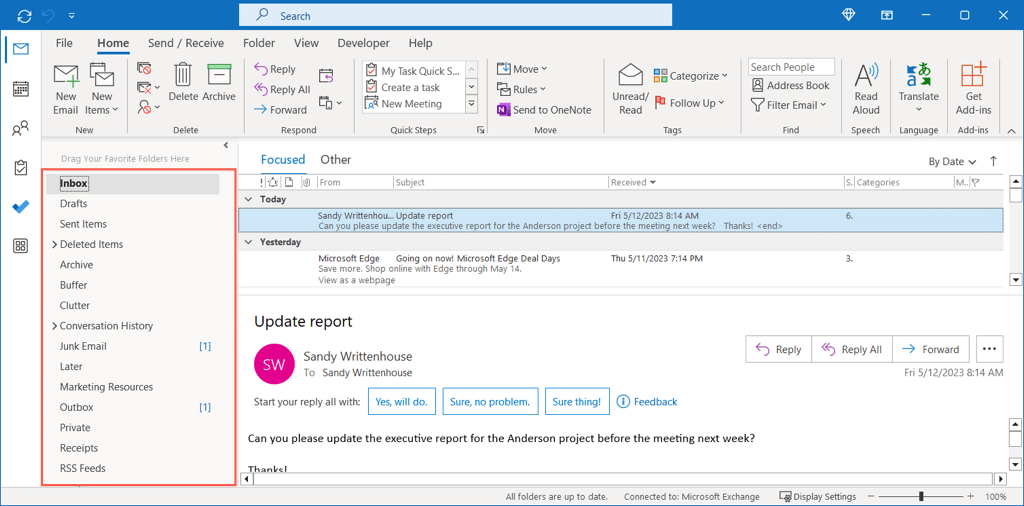
Vytvořte novou nadřazenou složku nebo podsložku
Zvažte vytvoření složky pro každý projekt nebo jeden pro každého klienta nebo člena týmu, abyste měli vše uspořádané.
Klikněte pravým tlačítkem na účet nebo aktuální složku, zvolte Nová složkaa pojmenujte ji.
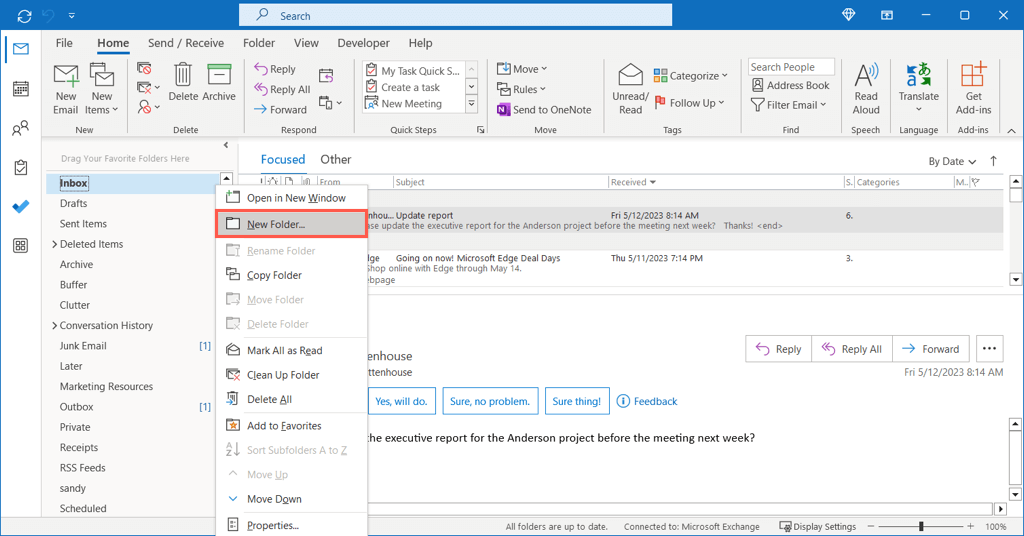
Seřaďte své podsložky
Pokud máte nadřazenou složku s mnoha podsložkami, můžete rychle najít tu, kterou potřebujete, jejich seřazením. Klikněte pravým tlačítkem na nadřazenou složku a vyberte Řadit podsložky A až Z.
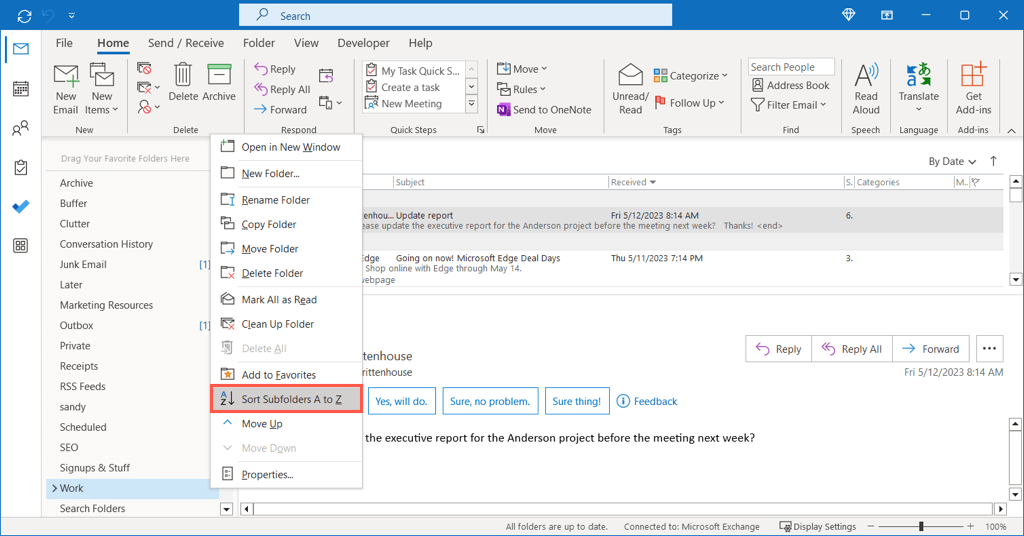
Přidat složku do oblíbených
Sekce Oblíbenése nachází v horní části podokna složek. Když tento panel sbalíte, uvidíte své oblíbené položky na liště vlevo. Obojí vám umožní rychlý přístup k často používaným složkám.
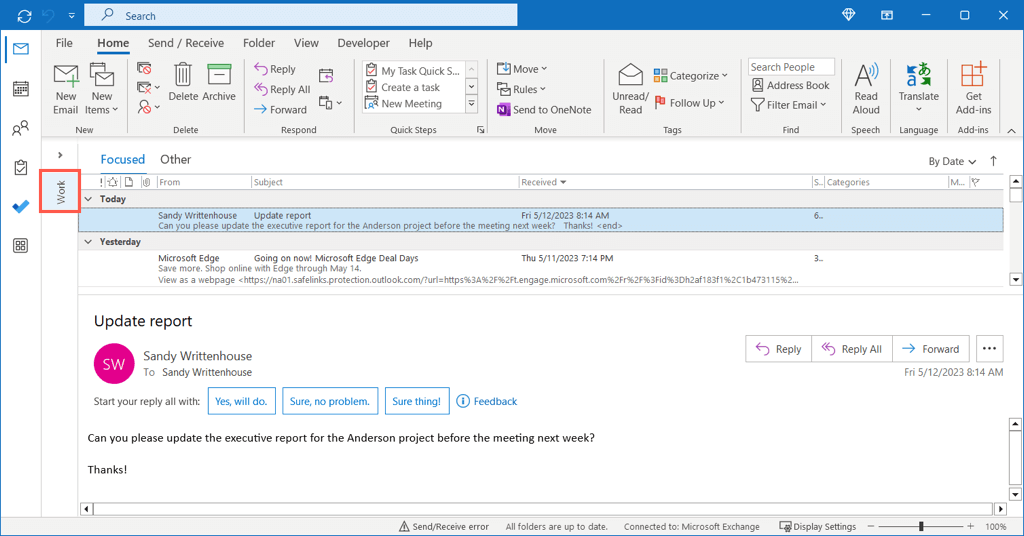
Buď klikněte pravým tlačítkem na složku a vyberte možnost Přidat k oblíbeným položkámnebo přetáhněte složku do sekce Oblíbené v horní části podokna složek.
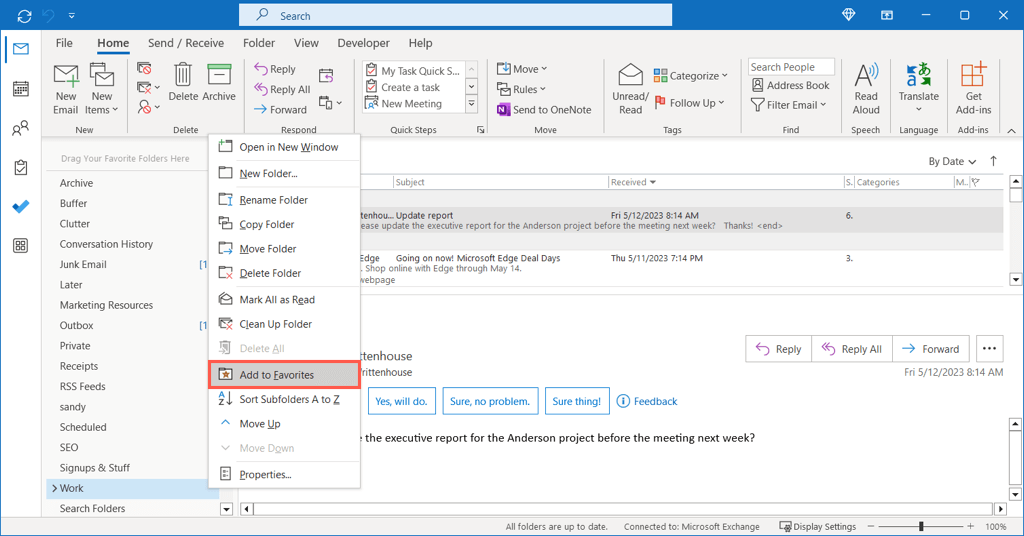
Zobrazit počet nepřečtených položek
Celkový počet nepřečtených položek pro složku můžete zobrazit přímo v této složce v podokně. To je užitečné, pokud odesíláte e-maily do složek automaticky, protože nové zprávy rychle rozpoznáte..
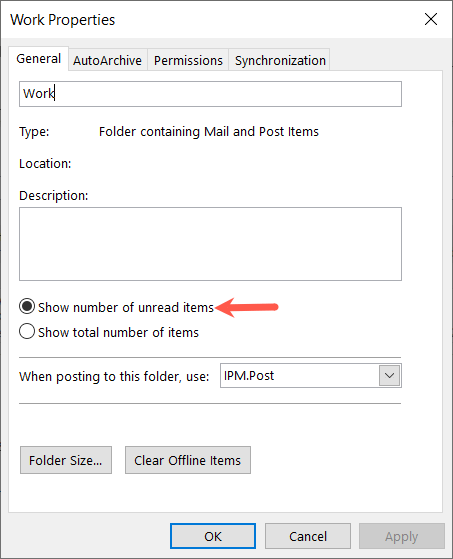
Pokud chcete zobrazit všechny položky, vyberte místo toho možnost Zobrazit celkový počet položek.
Automatizovat běžné akce
Jak bylo uvedeno výše, v aplikaci Outlook můžete provádět automatické akce. To zahrnuje přesouvání e-mailů do složek, přeposílání zpráv a označování položek podle důležitosti. Každý z nich vám pomůže udržet si přehled o vaší doručené poště, ale také o vašem projektu nebo týmu.
Vytvořit pravidla aplikace Outlook
Máme kompletního průvodce vytváření pravidel v aplikaci Outlook pro Windows, Mac a web, který si můžete prohlédnout, takže zde se podíváme na jeden příklad, který je užitečný pro řízení projektů. E-maily můžete automaticky přesouvat do složky, jak je uvedeno výše. Navíc místo vytváření pravidla od začátku jej můžete založit na e-mailu, který jste obdrželi.
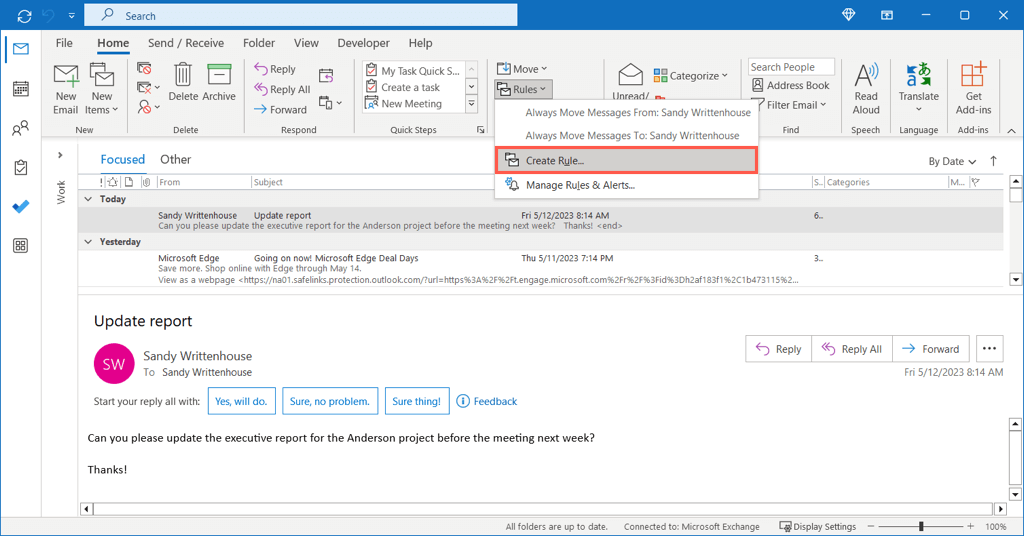
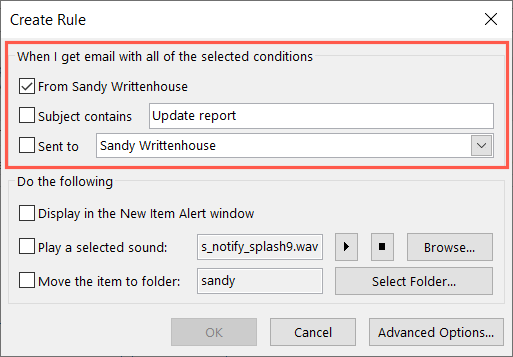
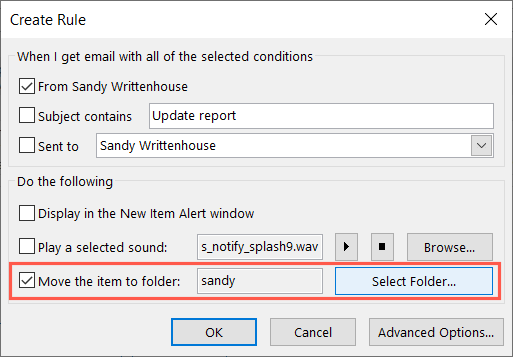
Vytvořte rychlé kroky
Další skvělý automatizační nástroj v aplikaci Outlook se nazývá Rychlé kroky. Pomocí rychlých kroků můžete provést akci na e-mailu jediným kliknutím. Jak si dokážete představit, je to obrovská úspora času.
Můžete nastavit Rychlé kroky pro věci, jako je přesouvání, kategorizace nebo přeposílání e-mailů. Jako příklad nastavíme Rychlý krok k označení e-mailu, který bude zítra následovat..
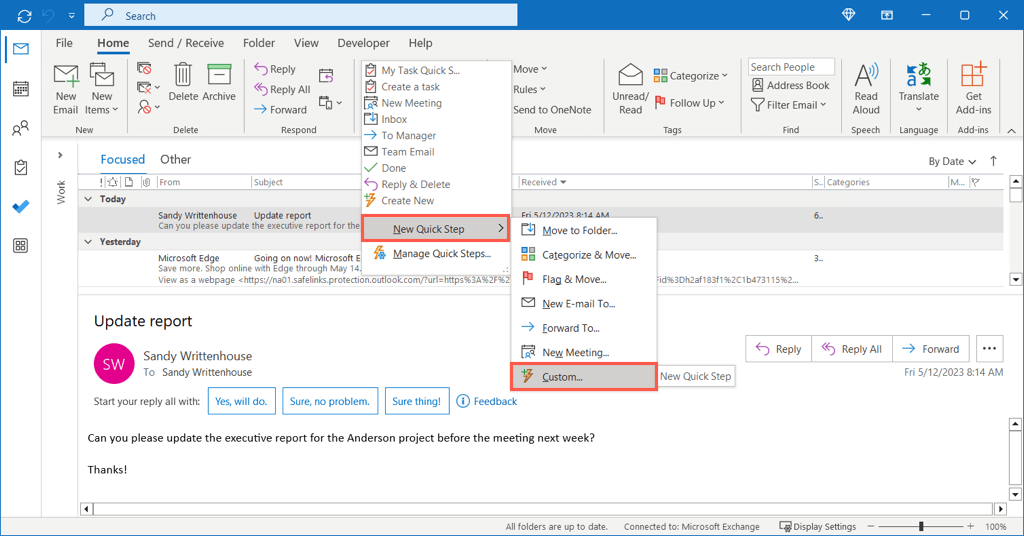
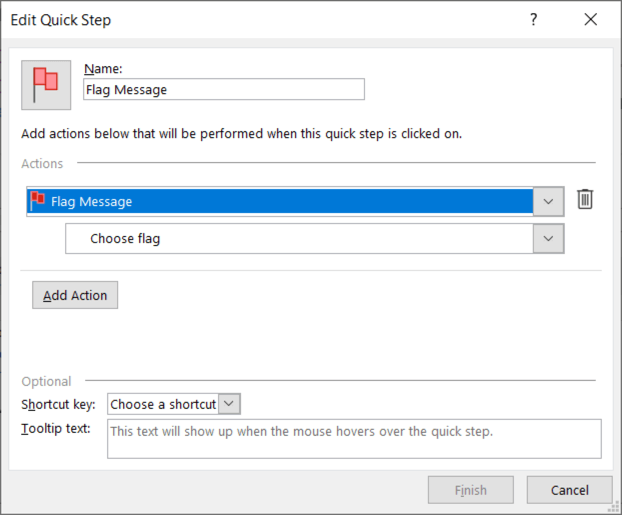
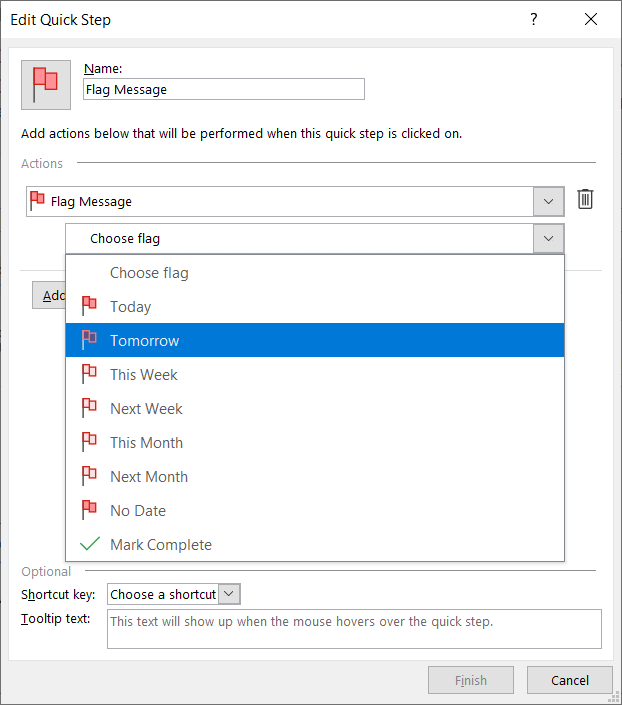
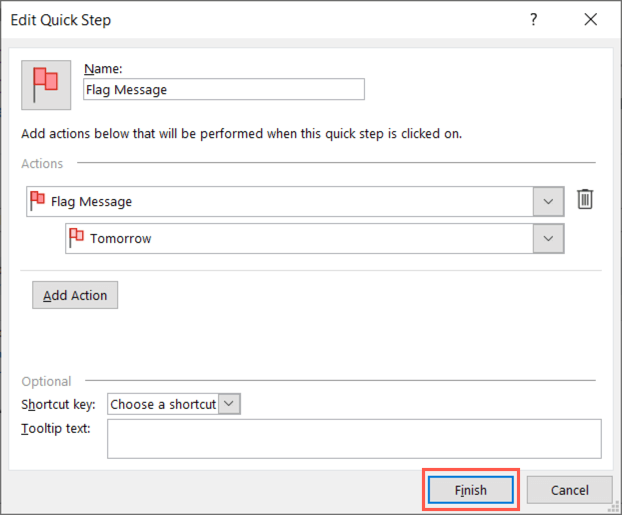
Chcete-li použít svůj Rychlý krok, vyberte e-mail, přejděte na kartu Domůa vyberte jej v poli Rychlé krokynebo klikněte pravým tlačítkem myši a přejděte na Rychlé krokya vyberte jej z rozbalovací nabídky.
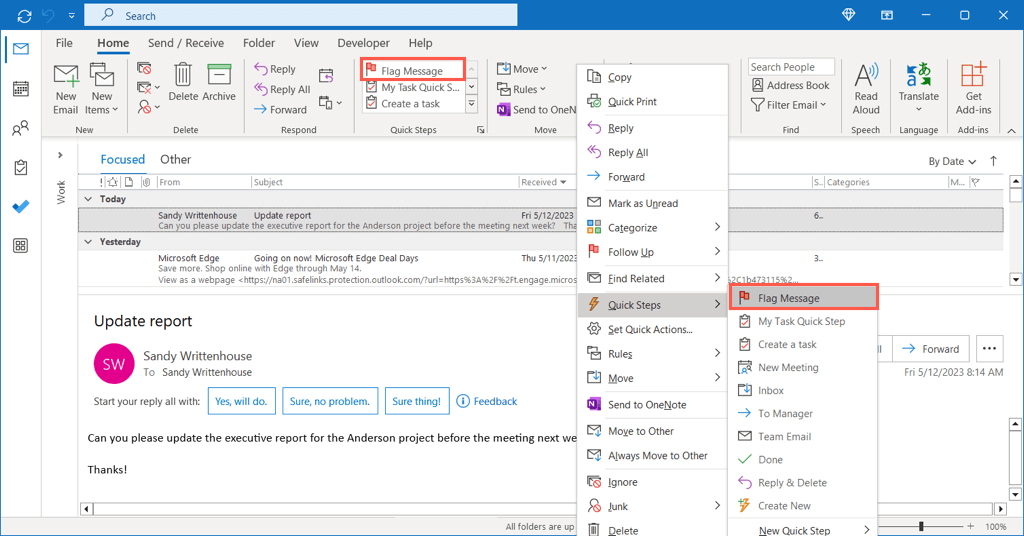
To je vše. Právě jste jediným kliknutím označili e-mail pro zítřejší reakci.
Doufáme, že vám tyto návrhy pomohou spravovat svůj další nový projekt nebo dokonce svůj tým v aplikaci Outlook. Pokud chcete ještě více, podívejte se na jak přidat Microsoft Teams do Outlooku, kde najdete jednodušší způsob připojení nebo plánování schůzek.
.