Má váš počítač se systémem Windows 11 potíže s připojením ke konkrétní síti Wi-Fi? Nebo se problém týká všech sítí? Vysvětlíme, proč k tomu dochází a co musíte udělat, aby se Windows 11 znovu připojil k Wi-Fi.
Existuje mnoho důvodů – triviálních i složitých –, které vedou k tomu, že se Windows 11 nepřipojuje k Wi-Fi. Může to být například způsobeno nesprávným heslem, problémem na straně routeru nebo poškozenou konfigurací sítě. Projděte si řešení v tomto průvodci odstraňováním problémů a opravte Windows 11, když se nepodaří připojit k Wi-Fi.
Pokud jste ještě neprovedli upgrade na nejnovější operační systém společnosti Microsoft, podívejte se místo toho na naše Průvodce odstraňováním problémů s Wi-Fi ve Windows 10.
1. Zkontrolujte heslo Wi-Fi
Pokud se pokoušíte připojit k síti Wi-Fi poprvé, ujistěte se, že zadávané heslo je přesné. Chybné zadání jediného znaku nebo záměna velkých a malých písmen zabrání vašemu počítači v připojení k síti.
2. Ručně připojit k síti
Přestože se systém Windows 11 ve výchozím nastavení automaticky připojuje k dříve uloženým bezdrátovým sítím, nemůžete vždy počítat, že k tomu dojde. Pokud se váš počítač nepřipojuje k síti, přestože je v jeho blízkosti, zkuste se připojit ručně.
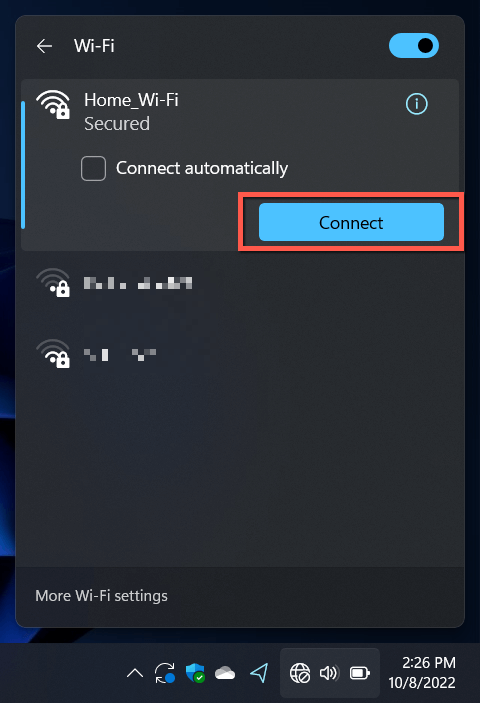
Zaškrtněte u sítě políčko Připojit automaticky, pokud ještě není aktivní.
3. Zapnutí/vypnutí režimu Letadlo
Zapnutím a vypnutím Režim Letadlo se restartuje adaptér Wi-Fi vašeho počítače a vyřeší se drobné závady, které brání systému Windows 11 v připojení k síti.
Stačí znovu otevřít panel Rychlé nastavení a vybrat dlaždici Režim v letadle. Poté počkejte až 10 sekund a vyberte jej znovu.
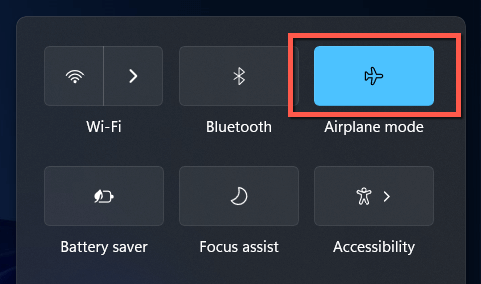
4. Přesuňte se blíže ke směrovači
Slabá síla signálu může zabránit počítači v připojení k bezdrátové síti, i když je uvedena v seznamu sítí Wi-Fi systému Windows 11. Než se k routeru nebo přístupovému bodu znovu připojíte, přesuňte se blíže, dokud nebude indikátor signálu alespoň ze dvou třetin plný..
Pokud k problému dojde v domácí síti, zjistěte, jak zvýšit sílu signálu Wi-Fi zlepšit připojení.
5. Restartujte počítač
Restartování počítače vymaže RAM (paměť s náhodným přístupem) od zastaralých dočasných dat a následně opraví problémy s bezdrátovým připojením, které se náhodně objevují ve Windows 11. Uložte svou práci a poté otevřete nabídku Starta vyberte Napájení>Restartovat.
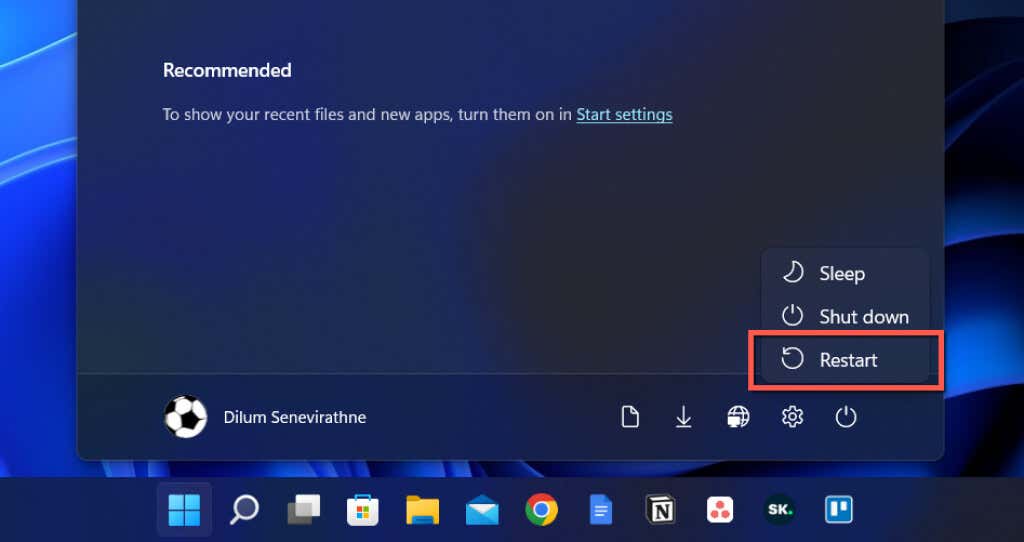
6. Spusťte Poradce při potížích se sítí
Windows 11 je dodáván s několika vestavěnými nástroji pro odstraňování problémů se sítí, které jsou schopny detekovat a opravit přetrvávající problémy s připojením k internetu. Chcete-li je spustit:
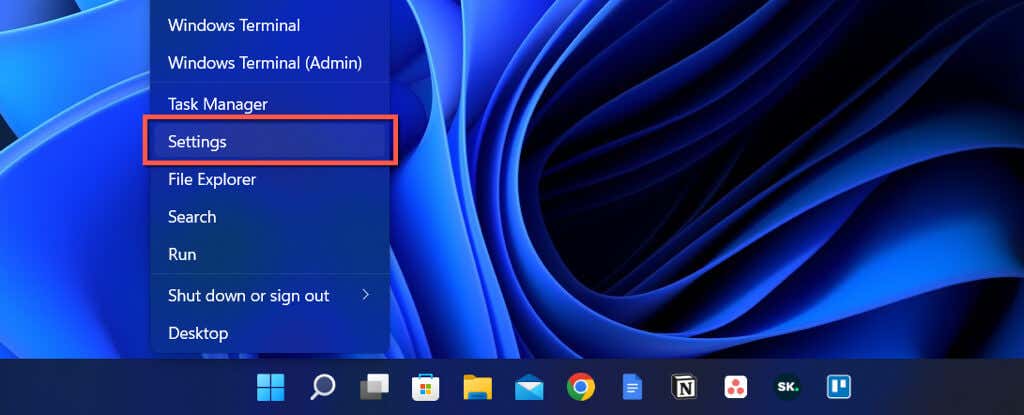
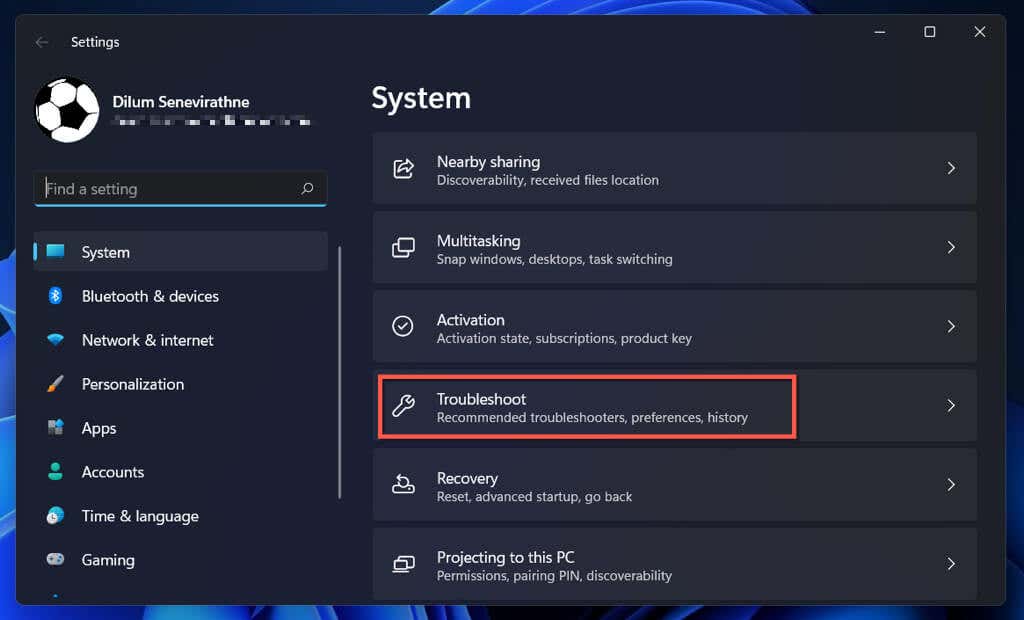
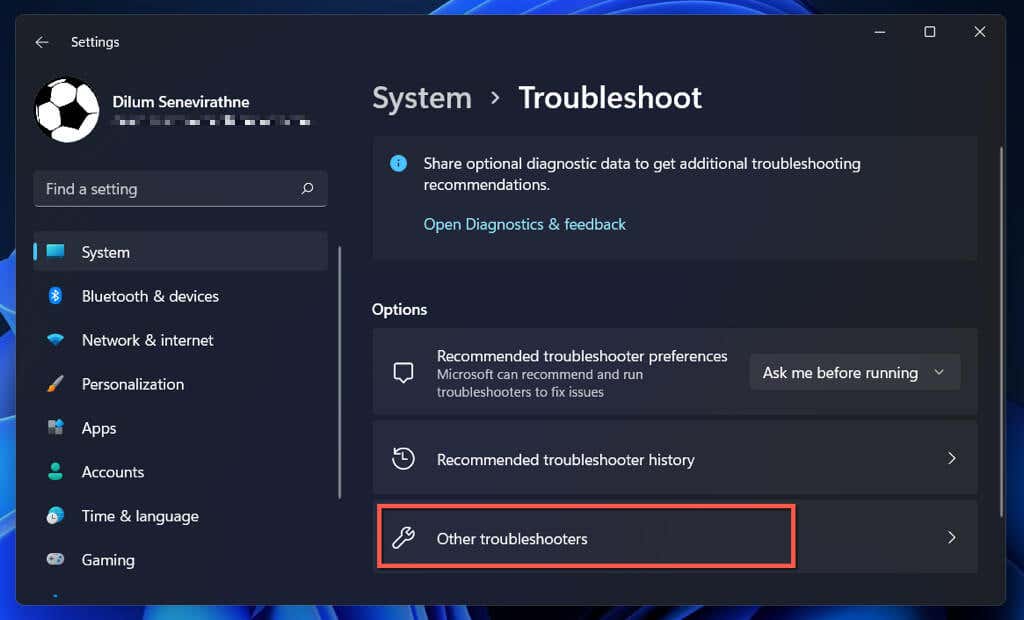
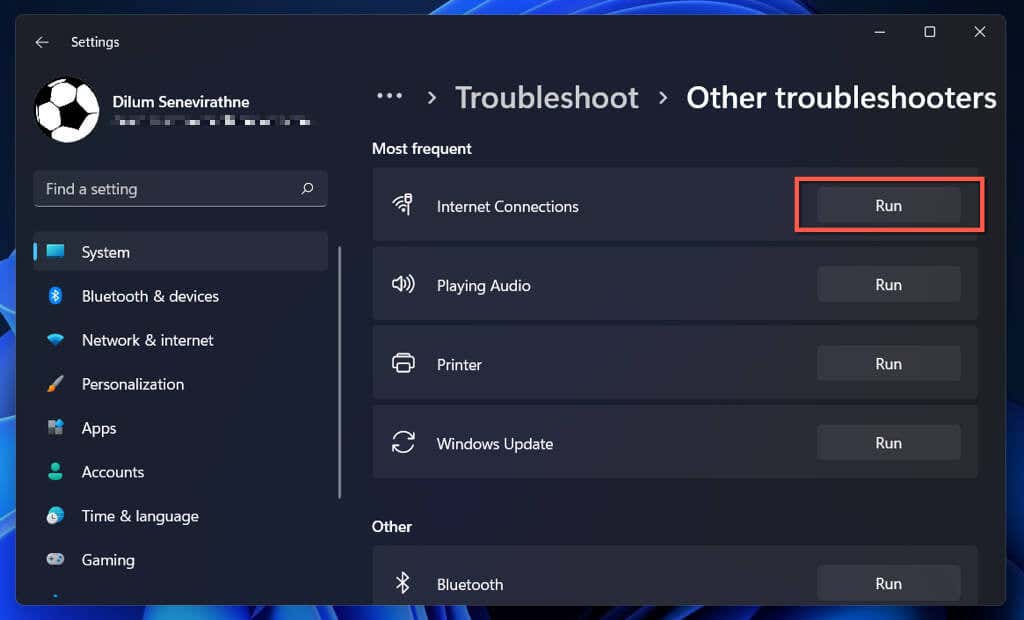
Zjistěte, co dělat, když nástroj pro odstraňování problémů s internetovým připojením nebo síťovým adaptérem zobrazí Chyba „Wi-Fi nemá platnou konfiguraci IP“..
7. Zapomenout a znovu se připojit k síti
Dalším způsobem, jak vyřešit problémy s připojením Wi-Fi specifické pro síť, za předpokladu, že jste se k ní již dříve připojili, je zapomenout a znovu se připojit. Postup:
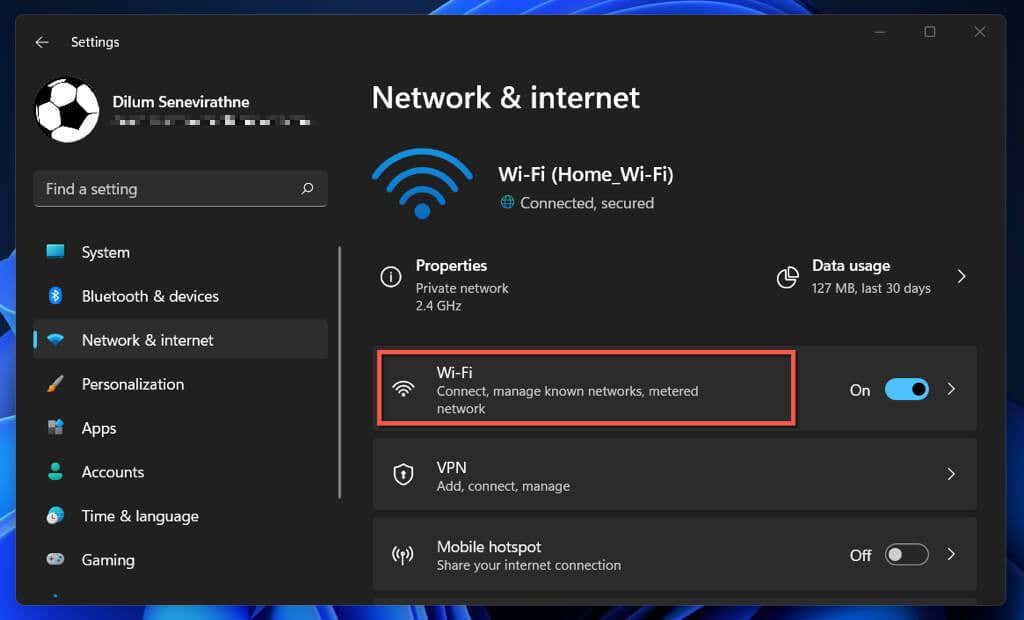
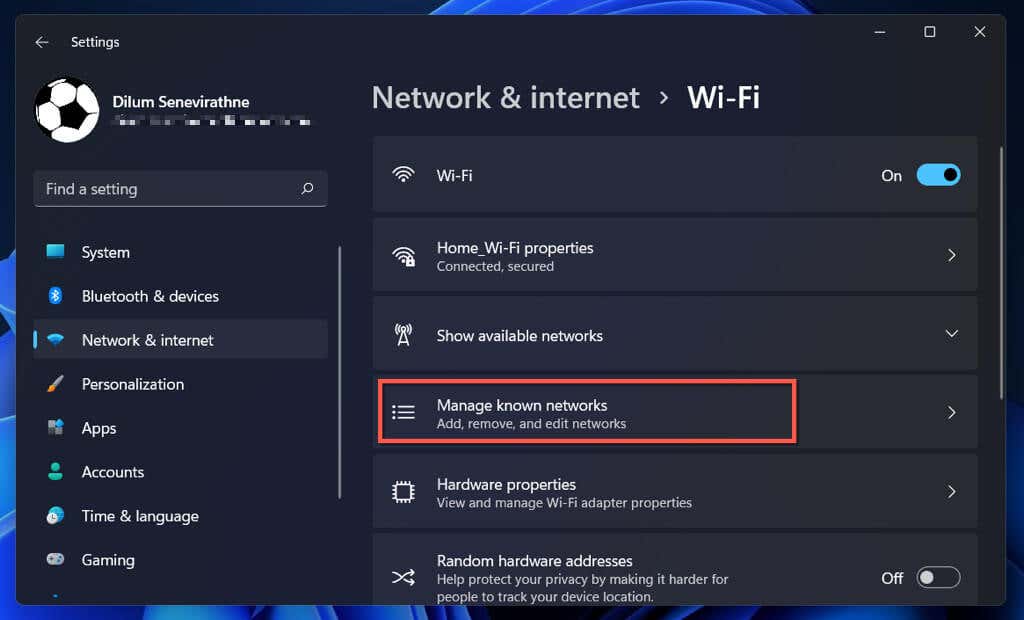
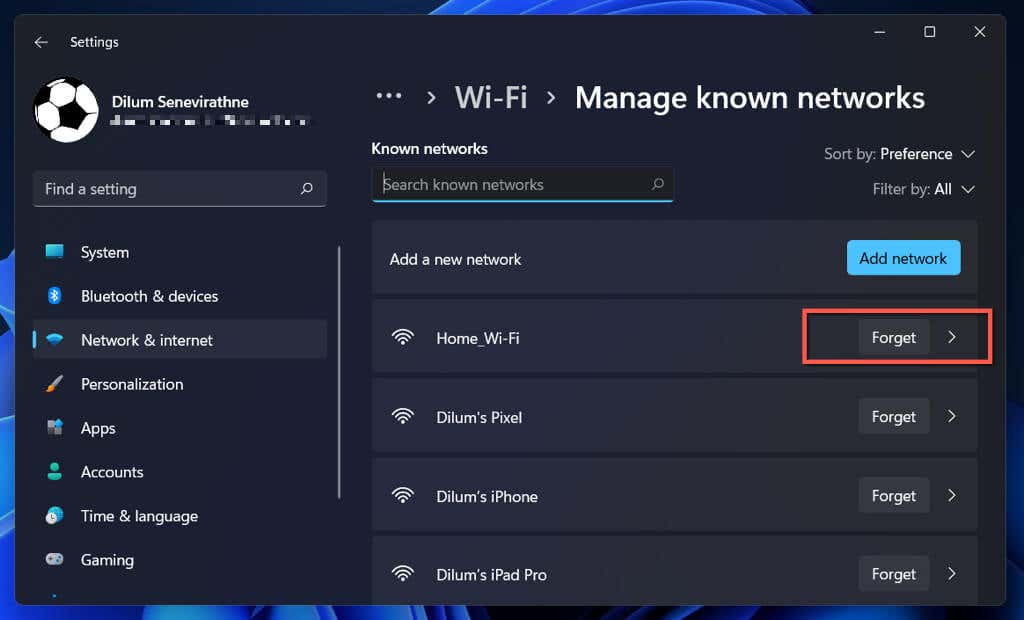
8. Zkontrolujte filtrování MAC adres
Sítě Wi-Fi mohou zakázat připojení zařízení na základě jedinečných identifikátorů nazývaných MAC (media access control) adresy. Pokud máte oprávnění pro přístup k nastavení routeru, ujistěte se, že vašemu počítači není zablokováno připojení.
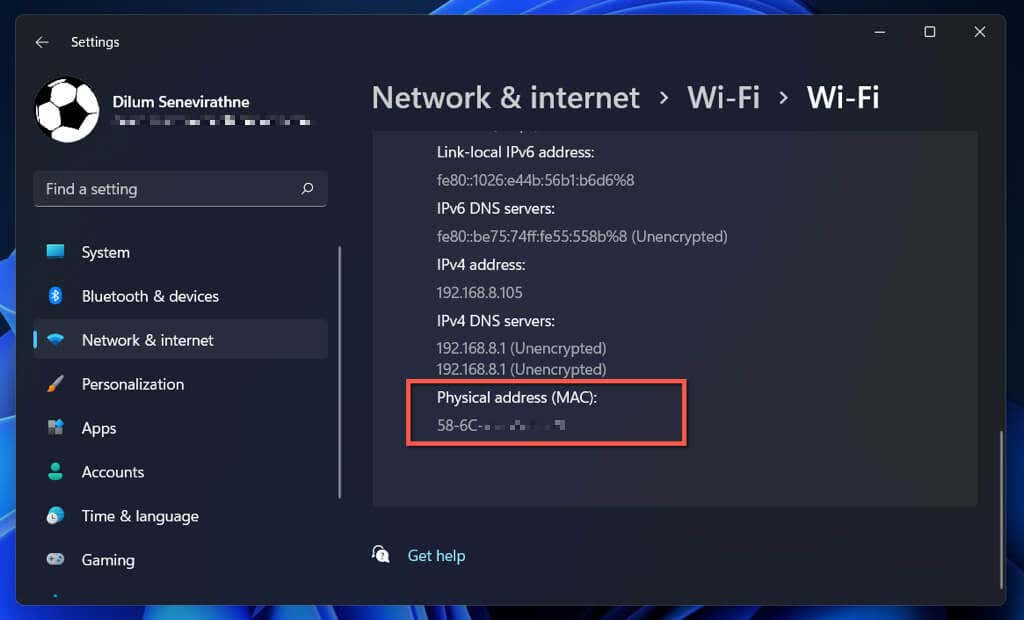
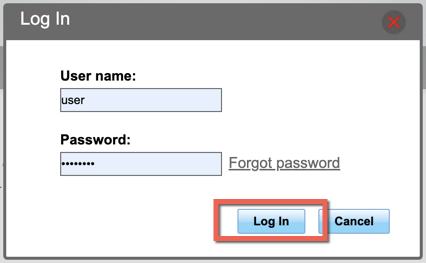
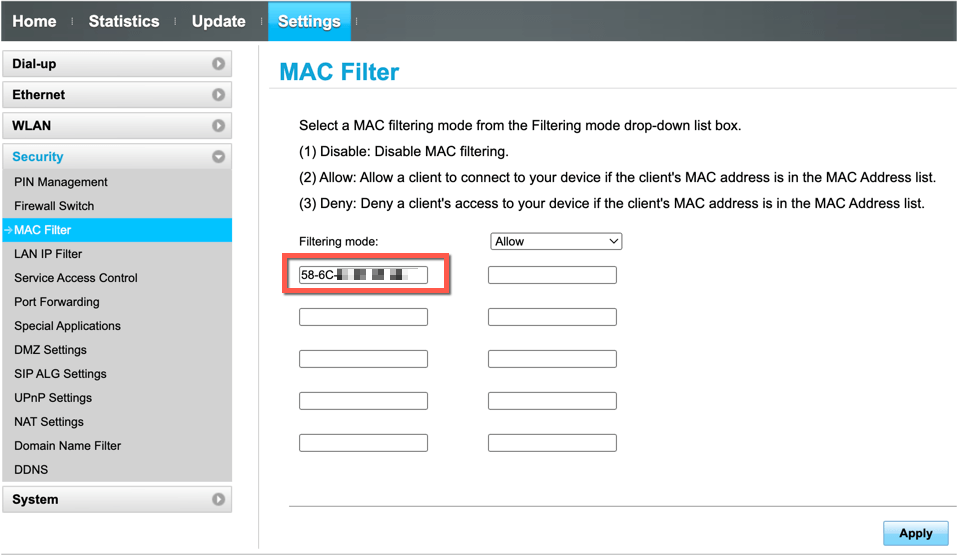
9. Restartujte, aktualizujte nebo resetujte směrovač
Pokud problém přetrvává, ale pouze s konkrétní sítí, zkuste restartovat router, modem nebo přístupový bod. Pokud to nepomůže, navštivte nastavení routeru a nainstalujte všechny čekající aktualizace firmwaru. Pokud nejsou žádné nové aktualizace, resetujte bezdrátový router nebo se obraťte na ISP (poskytovatele internetových služeb).
10. Aktualizujte, vraťte zpět nebo znovu nainstalujte ovladače adaptéru Wi-Fi
Pokud se váš počítač se systémem Windows 11 odmítá připojit k více sítím, může to být způsobeno zastaralými, chybnými nebo poškozenými ovladači síťového adaptéru. Aktualizujte, vraťte zpět nebo přeinstalujte tyto ovladače.
Aktualizujte ovladače síťového adaptéru
Novější ovladače síťového adaptéru obsahují opravy chyb, které řeší občasné problémy s připojením Wi-Fi. Chcete-li je nainstalovat:
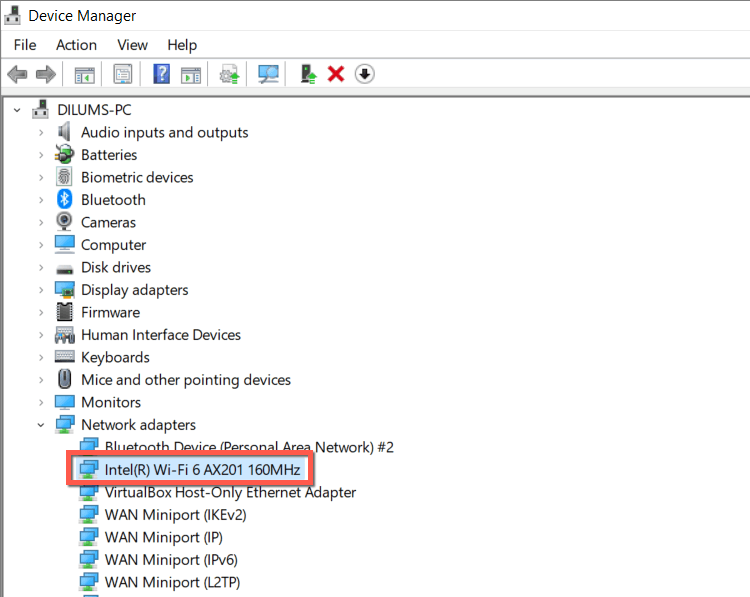
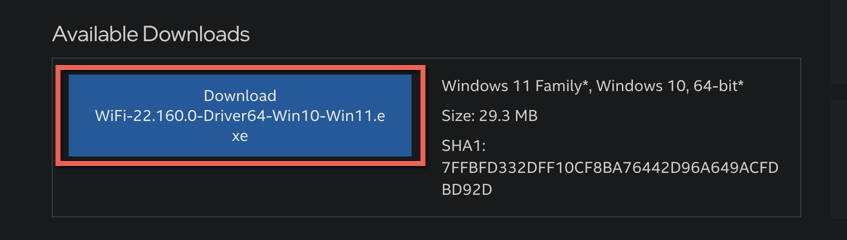
Vrátit zpět ovladače síťového adaptéru
Pokud k problému došlo po instalaci novějšího ovladače síťového adaptéru, zkuste vrátit ovladač adaptéru zpět na předchozí verzi. Postup:
- .
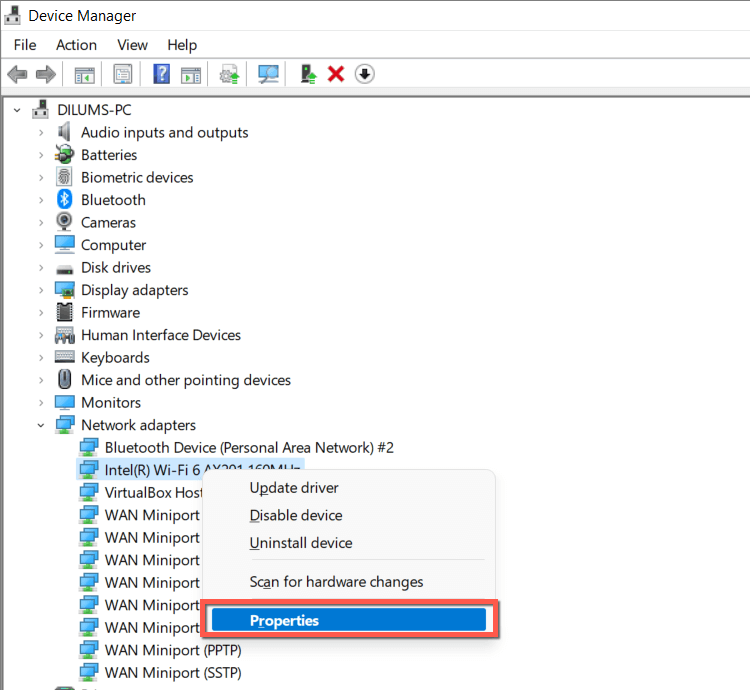
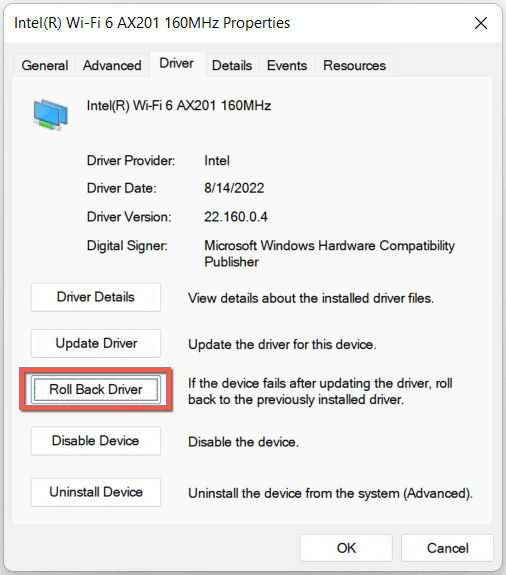
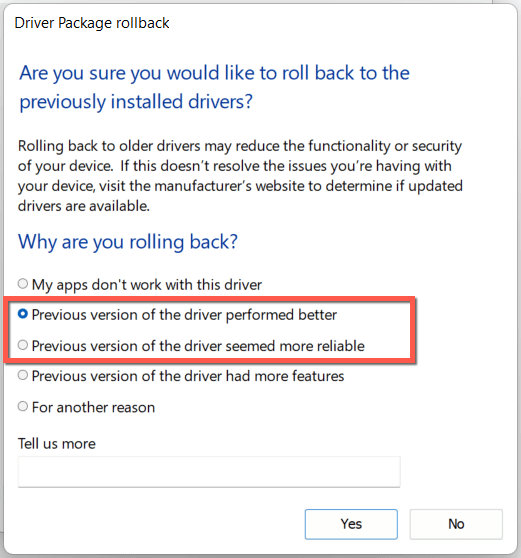
Přeinstalujte ovladače síťového adaptéru
Přeinstalujte ovladače síťového adaptéru, abyste vyloučili problémy s poškozením. Postup:
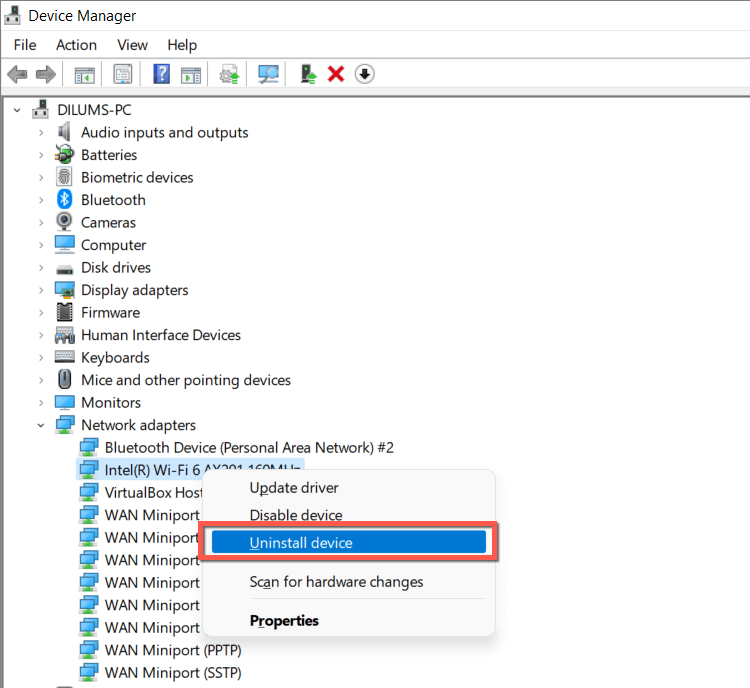

11. Aktualizujte systém Windows na nejnovější verzi
Aktualizace systému Windows 11 na nejnovější verzi nabízí další způsob, jak vyřešit problémy s Wi-Fi. Pokud můžete počítač připojit k jiné síti Wi-Fi nebo je schopen použít ethernetový kabel:
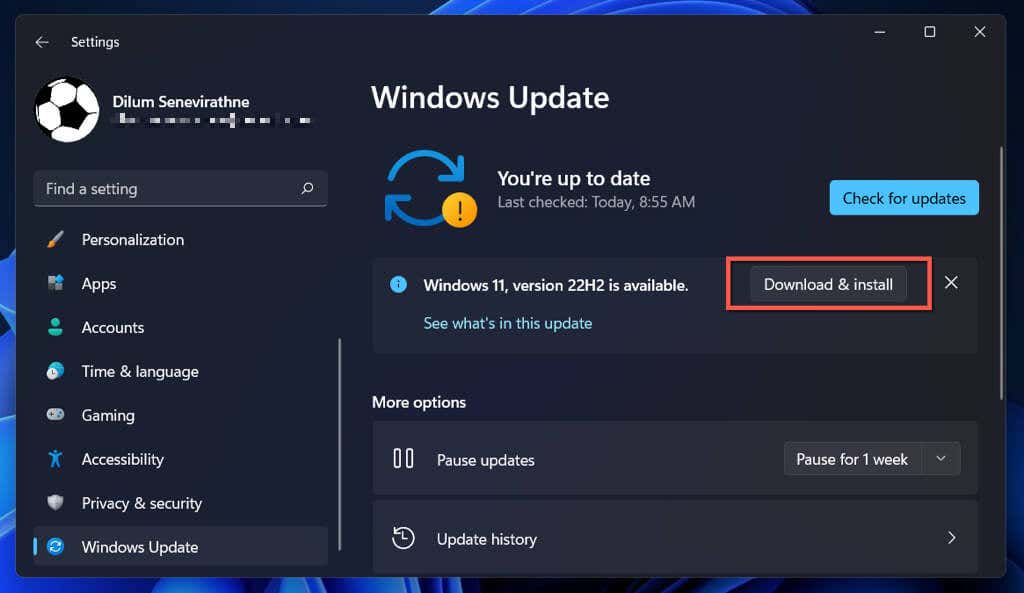
Pokud ne, zkontrolujte verzi systému Windows a stáhněte si nejnovější aktualizaci prostřednictvím Katalog Microsoft Update na jiném počítači. Poté zkopírujte soubor aktualizace přes USB a provést aktualizaci offline.
12. Resetujte zásobník TCP/IP
Poškozený Zásobník TCP/IP (Transmission Control Protocol/Internet Protocol). v systému Windows má často za následek četné problémy s připojením. Následující oprava tedy zahrnuje resetování na výchozí hodnoty.
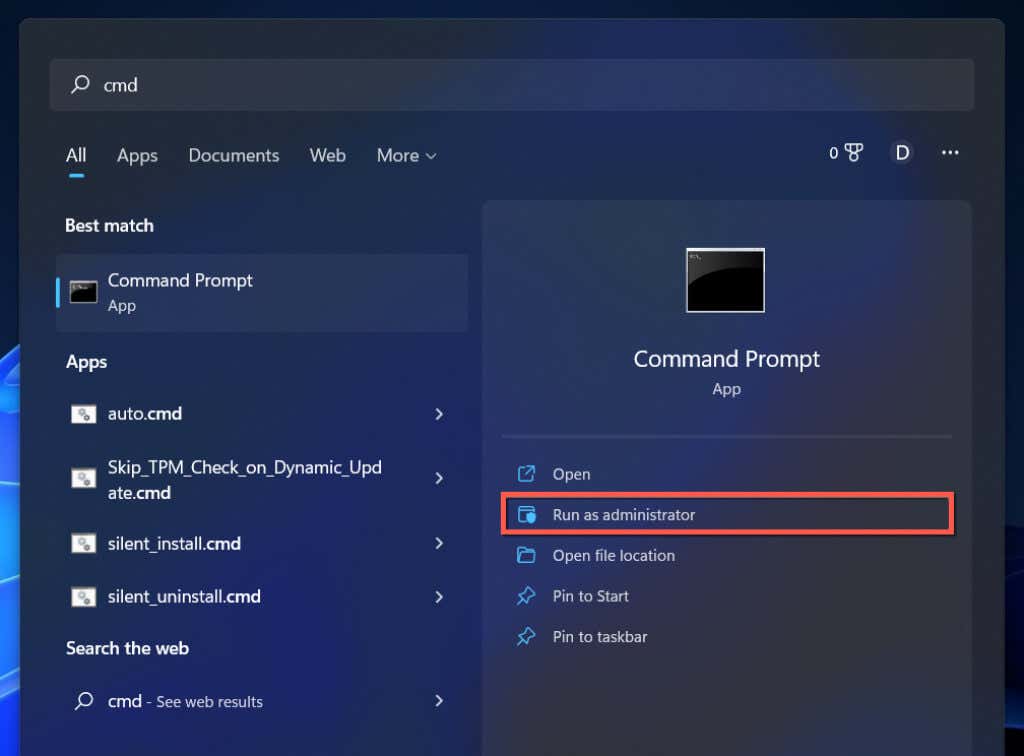
ipconfig/flushdns

netsh winsockresetovat katalog
netsh int ipresetovat
13. Obnovte nastavení sítě Windows 11
Pokud žádná z výše uvedených oprav nepomůže, je čas provést celkové obnovení nastavení sítě ve Windows 11. Během procesu ztratíte všechny uložené sítě Wi-Fi a hesla.
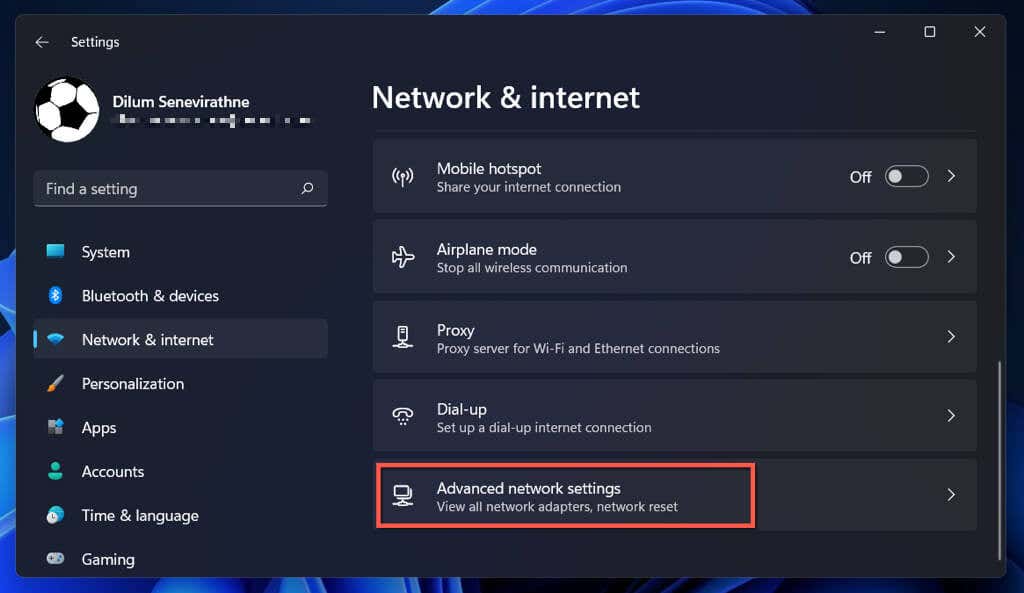
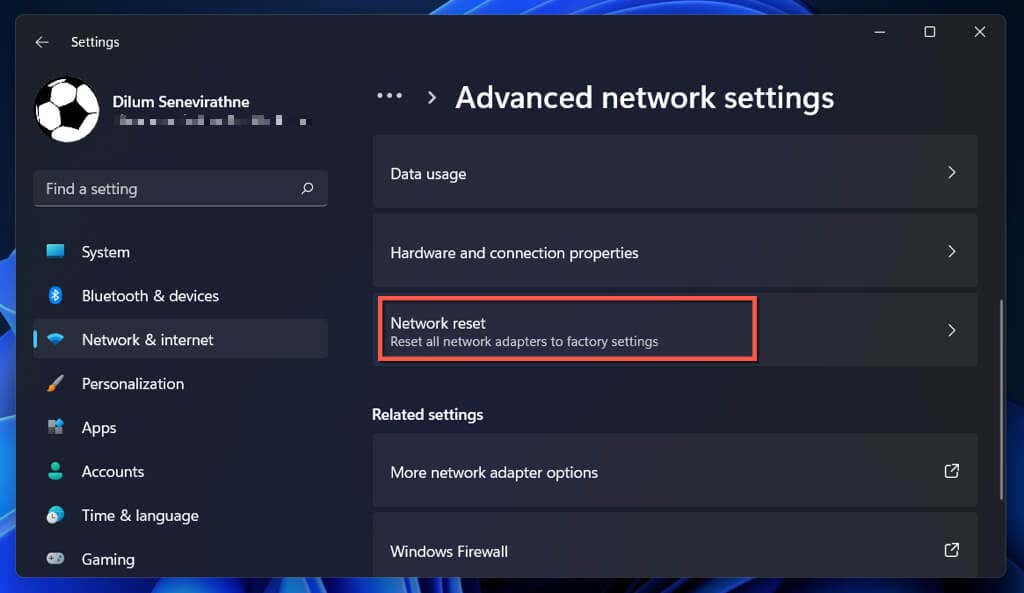
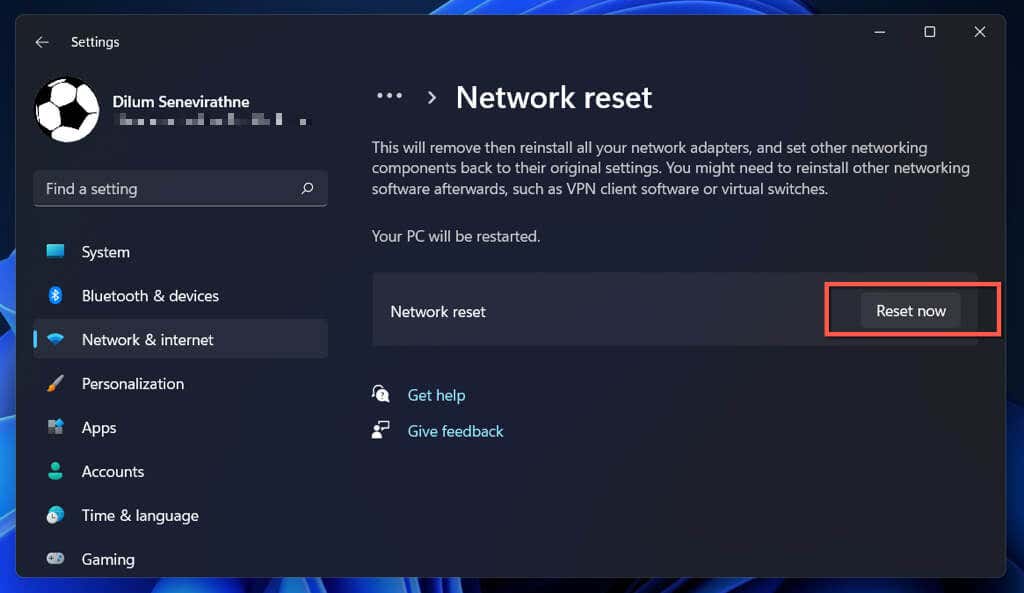
Po resetování nastavení sítě se zkuste připojit k dostupné síti Wi-Fi. Pokud byla zdrojem problému poškozená nebo konfliktní konfigurace sítě, neměli byste již narazit na problémy s Wi-Fi.
Připojujete se k Wi-Fi, ale ne k internetu?
Připojení k síti Wi-Fi nutně neznamená, že váš počítač se systémem Windows 11 bude mít přístup k internetu. Pokud se v pravém rohu hlavního panelu i nadále zobrazuje ikona Glóbus, zjistěte, jak opravit počítač, který připojí se k Wi-Fi, ale nemůže se připojit k internetu.
.