Microsoft Word vám umožňuje vkládat do dokumentů podpisy, což poskytuje prvek autenticity a profesionality. Přidáním vašeho podpisu může vaše práce vyniknout a zanechat ve čtenáři nezapomenutelnou stopu. Nebo jej lze dokonce použít na podepsat právní dokument.
Word nabízí různé způsoby, jak vložit podpisy do vašich dokumentů, takže tento proces je relativně přímočarý. Word také umožňuje přidat do dokumentu řádek s podpisem, což mu dodává profesionálnější vzhled.
Přidat řádek s podpisem
Řádek podpisu je zástupný symbol, kam můžete vy nebo ostatní vložit podpis. Word usnadňuje vytvoření vyhrazené linky podpisu. Zde je návod.
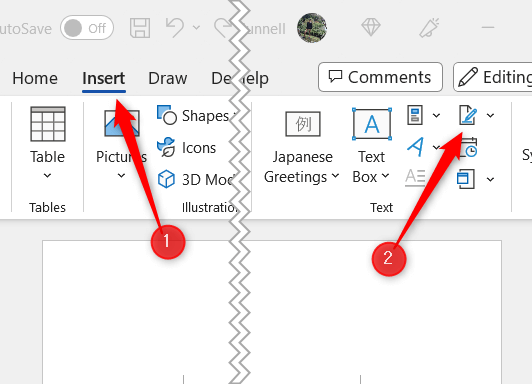

Řádek podpisu se zobrazí na aktuální pozici kurzoru.
Nahrajte ručně psaný nebo digitální podpis
Word vám umožňuje přidat do dokumentu ručně psaný nebo digitální podpis. Tato možnost je ideální pro ty, kteří dávají přednost pravosti tradičního podpisu nebo mají stylizovaný digitální podpis, který by rádi použili.
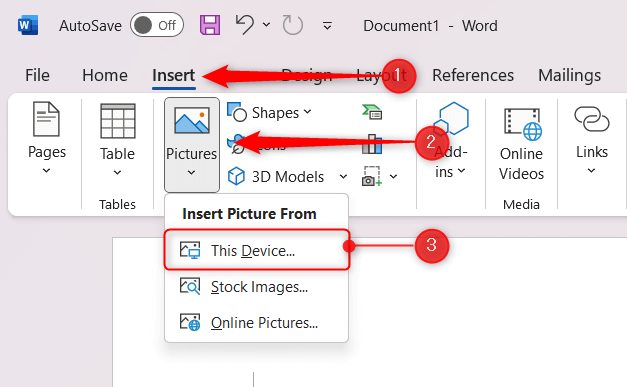
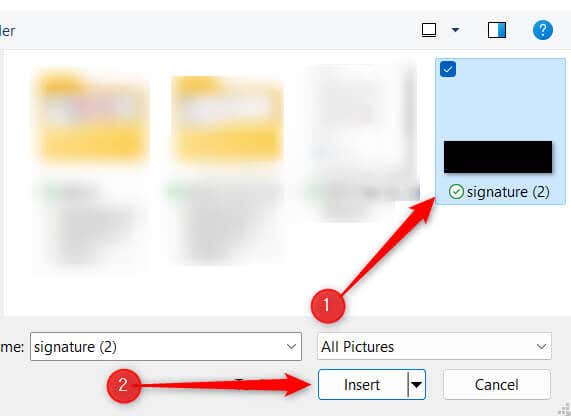
Podpis je nyní přidán do dokumentu.
Přidat šifrovaný digitální podpis
Word také podporuje použití šifrovaných digitálních podpisů, které poskytují další vrstvu zabezpečení a autenticity vašich dokumentů. Tyto podpisy využívají jedinečné digitální ID k ověření identity podepisujícího a pomáhají chránit integritu dokumentu tím, že zajišťují, že s ním nebylo po podpisu manipulováno. Budete si muset pořídit digitální certifikát od partnera společnosti Microsoft, například GlobalSign, nebo si jej vytvořit sami.
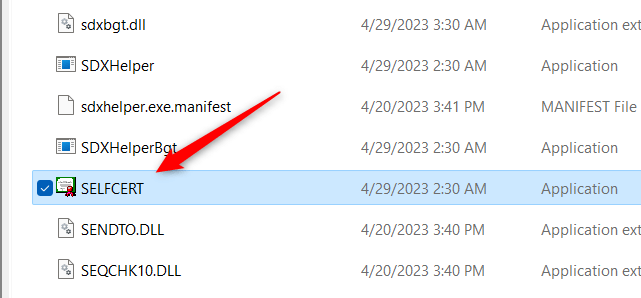
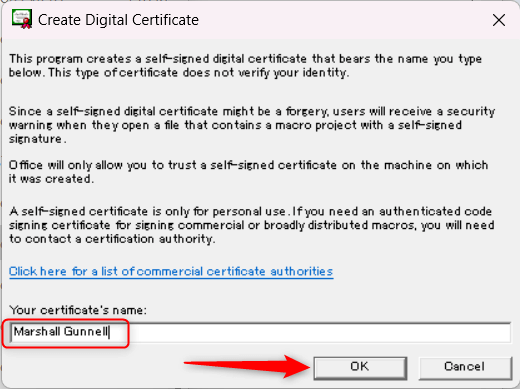
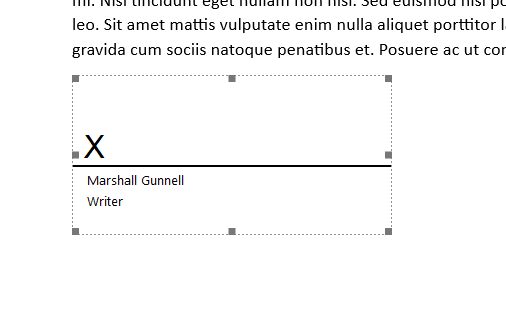
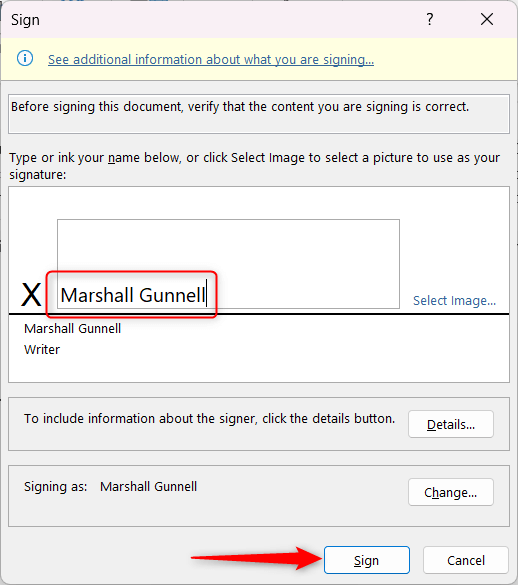
Váš podpis je nyní přidán do řádku podpisu v dokumentu. Pokud bude dokument jakýmkoli způsobem upraven, podpis se stane neplatným.
Napište svůj podpis přímo ve Wordu
Pokud máte dotykovou obrazovku, můžete použijte stylus podepsat své jméno přímo ve Wordu. Pokud nemáte dotykovou obrazovku, můžete použít pouze myš nebo touchpad.
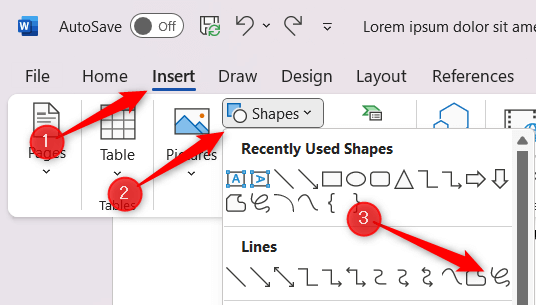
Jakmile podpis dokončíte, uvolněte tlačítko myši nebo zvedněte stylus z dotykové obrazovky. Váš podpis se v dokumentu objeví jako tvar.
.