Microsoft Excel, součást sady Microsoft Office, je nezbytným nástrojem pro mnoho profesionálů. Bohužel selhání aplikace Excel může způsobit značné nepříjemnosti vedoucí k potenciální ztrátě dat a narušení vašeho pracovního postupu.
Pokud zjistíte, že Excel stále padá nebo Excel nereaguje, buďte si jisti, že existují způsoby, jak tyto problémy vyřešit pomocí této oblíbené kancelářské aplikace!
Proč Excel havaruje?
Existuje řada důvodů, proč může aplikace Microsoft Excel selhat v počítači se systémem Windows 10 nebo 11. Můžete se například potýkat s poškozenými soubory aplikace Excel nebo se možná setkáte s problémy s doplňky aplikace Excel. I něco zdánlivě nesouvisejícího, jako jsou problémy s animací Microsoft Excel nebo zastaralá verze MS Office, může způsobit selhání.
Je také možné, že Excel zamrzá kvůli nadměrnému množství dat nebo složitým pravidlům podmíněného formátování. Pamatujte, že Excel je mocný nástroj, ale má svá omezení. Pokud se pokusíte zpracovat příliš mnoho dat nebo použít složitá pravidla, může dojít k jejich zhroucení pod tlakem.
Nepřehlédněte také možnost problémů s operačním systémem nebo antivirovým softwarem. Někdy mohou narušit Excel a způsobit, že se bude chovat nevyzpytatelně.
Odstraňování problémů se selháním aplikace Excel není vždy jednoduchý úkol. Vyžaduje systematický přístup k identifikaci hlavní příčiny a následnému řešení. S trpělivostí a určitým technickým know-how však můžete svůj Excel vrátit do původního stavu během okamžiku.
1. Aktualizujte Excel
Jedním z prvních kroků při řešení problému se selháním aplikace Excel je zkontrolovat, zda máte nejnovější aktualizace aplikace Microsoft Excel a operačního systému. V případě MS Office můžete kliknout na Soubor>Účet>Možnosti aktualizace.
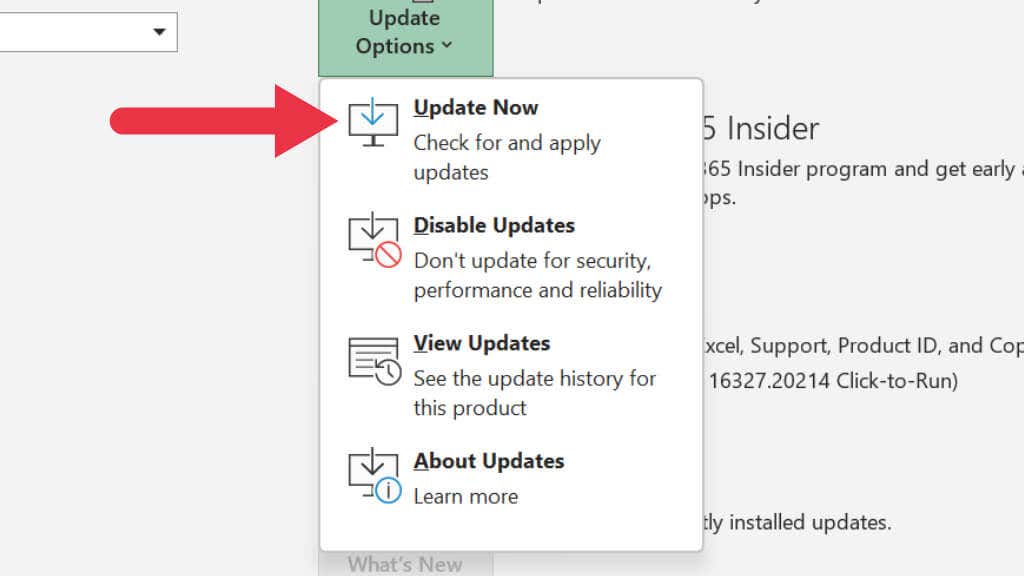
Vyberte Aktualizovat nynía zkontrolujte dostupné aktualizace. Po dokončení aktualizací budete muset restartovat Excel, takže se před pokusem o aktualizaci ujistěte, že nemáte žádnou neuloženou práci.
2. Otevřete Excel v nouzovém režimu
Spuštění aplikace Excel v nouzovém režimu může pomoci zjistit, zda je problém se zhroucením způsoben nějakými doplňky nebo možnostmi spouštění. Tento režim se snaží zajistit funkčnost Excelu pouze načtením základního programu bez jakýchkoli doplňků třetích stran..
Chcete-li otevřít Excel v nouzovém režimu, stiskněte a podržte klávesu Ctrlpři spouštění Excelu. Pokud problém zmizí, je to pravděpodobně způsobeno doplňkem nebo možností spuštění. V době psaní tohoto článku se nezdá, že by existovala možnost nouzového režimu pro verzi Excelu pro Mac.
3. Zakázat doplňky
Pokud máte podezření, že doplňky Excelu mohou způsobovat selhání aplikace Excel, můžete je jednotlivě deaktivovat a najít viníka.
Vyberte kartu Vložita poté Moje doplňky.
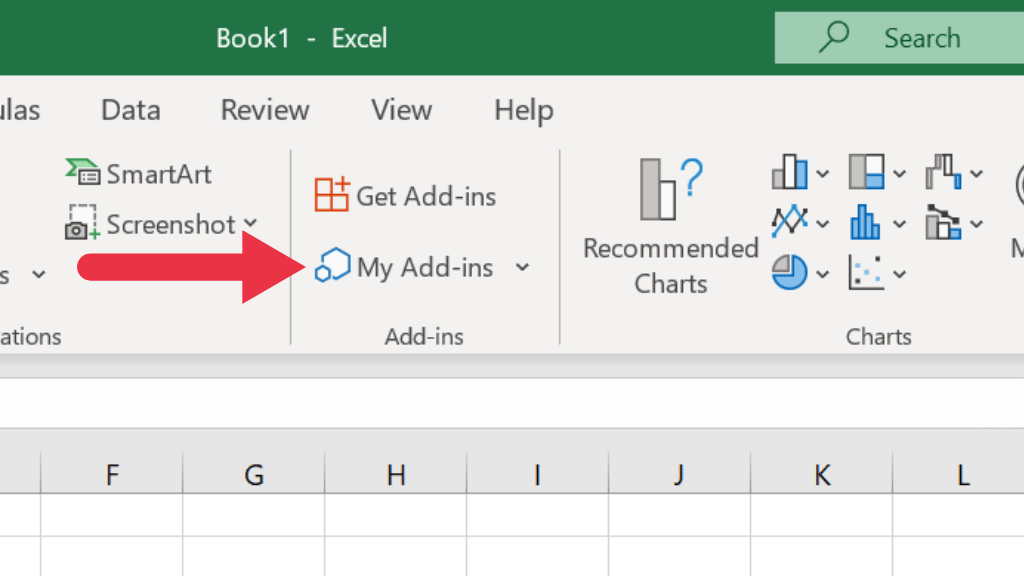
Vedle doplňku vyberte jeho tlačítko se třemi tečkamia poté Odstranit.
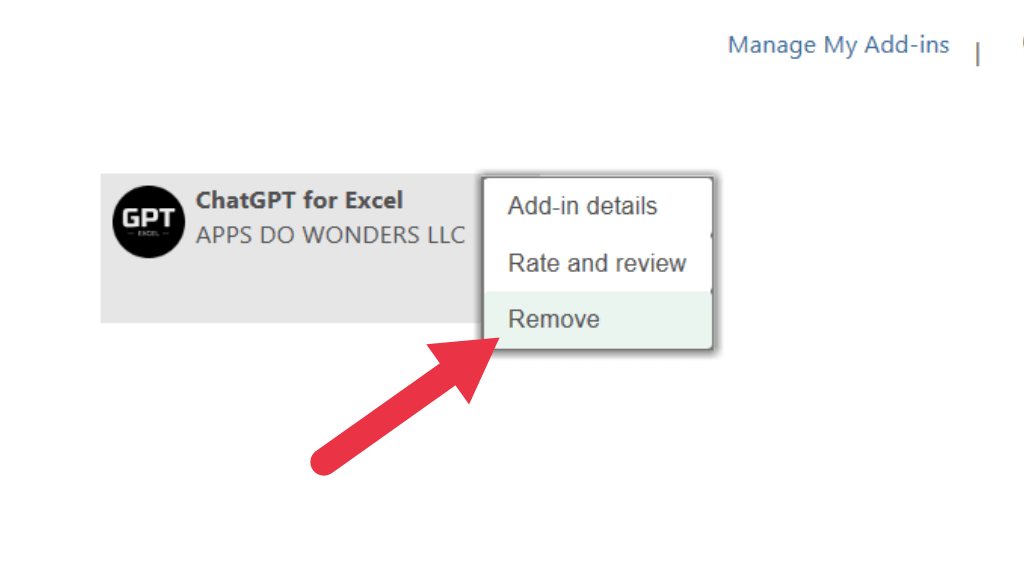
4. Zakázat hardwarovou grafickou akceleraci
Microsoft Excel používá hardwarovou akceleraci grafiky k urychlení zobrazení grafiky. Tato funkce však může způsobit problémy.
Chcete-li zakázat hardwarovou grafickou akceleraci, přejděte na Soubor>Možnosti>Pokročiléa v části Zobrazenízaškrtněte pole pro Zakázat hardwarovou grafickou akceleraci.
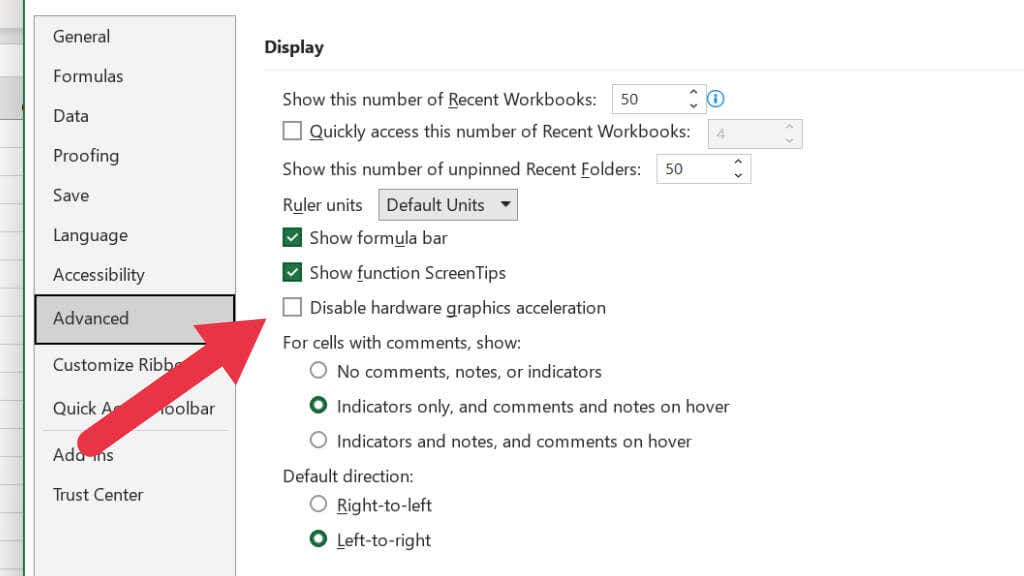
To může mít vliv na to, jak svižný je používání Excelu, a pokud problém po aktualizaci operačního systému nebo Excelu nezmizí, zvažte kontrolu aktualizací ovladačů GPU.
5. Použijte vestavěný nástroj pro opravu aplikace Excel
Pokud je váš soubor Excel poškozen, může to opravit vestavěný nástroj Excelu na opravu souborů. Chcete-li tuto funkci použít, otevřete Excel, klikněte na Soubor>Otevříta poté Procházetdo umístění sešitu.
Vyberte poškozený soubor aplikace Excel, klikněte na šipku rozbalovací nabídky vedle položky Otevříta vyberte možnost Otevřít a opravit.
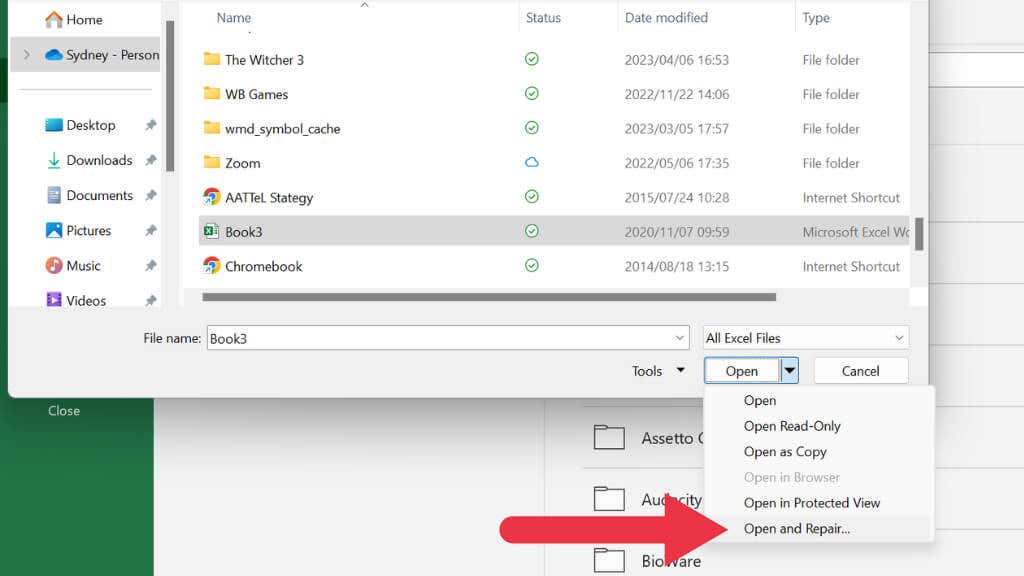
6. Přeinstalujte Microsoft Office
Pokud žádné z výše uvedených řešení nefunguje, možná budete muset odinstalovat a znovu nainstalovat MS Office. Můžete to provést vyhledáním „Přidat nebo odebrat programy“ v nabídce Start, výběrem MS Excel nebo MS Office ze seznamu nainstalovaných aplikací a jejich odinstalováním. Poté spusťte webový instalační program z webu společnosti Microsoft.
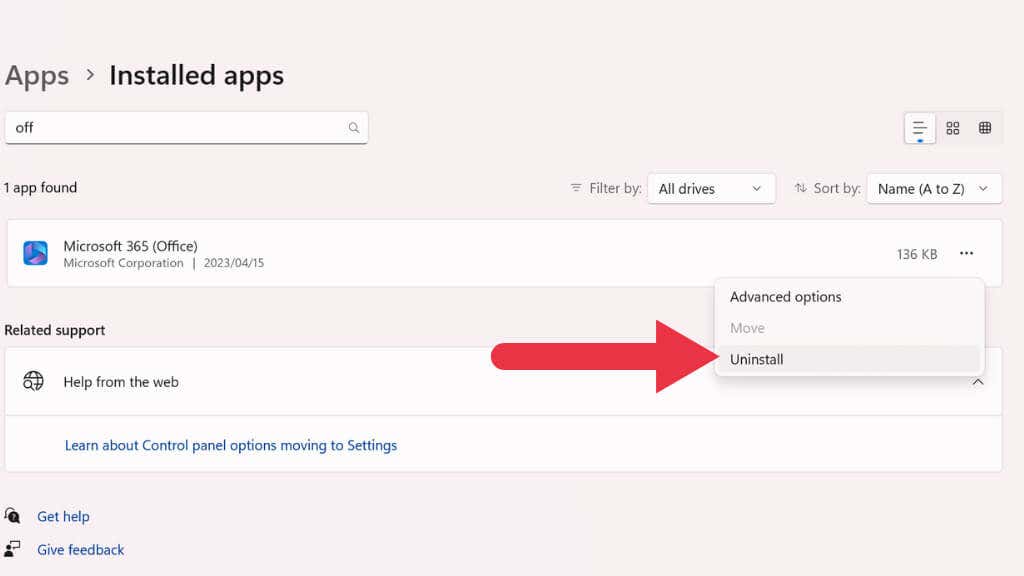
Pokud používáte Mac, jednoduše smažte Excel nebo Office ze složky Aplikace a poté použijte stažený instalační program ze stránek Microsoftu.
V obou případech musíte být přihlášeni ke svému účtu Microsoft, abyste získali přístup k odkazu ke stažení instalačního programu. Ujistěte se, že jste si stáhli správný instalační program pro váš operační systém..
7. Spusťte čisté spuštění
Čisté spuštění může pomoci zjistit, zda selhání Excelu nezpůsobují nějaké služby třetích stran. Čisté spuštění se od nouzového režimu liší tím, že deaktivuje pouze spouštěcí programy třetích stran, zatímco nouzový režim nenačítá nic, co není nezbytně nutné.
Další informace o čistém spouštění a o tom, jak to provést, najdete na Jak provést čisté spuštění v systému Windows 10.
8. Zkontrolujte přítomnost malwaru
Malware je běžným viníkem mnoha softwarových závad a Excel není výjimkou. Tyto škodlivé programy mohou narušit normální fungování aplikace Excel a způsobit její selhání nebo zamrznutí. Proto je velmi důležité udržovat silnou linii obrany proti těmto potenciálním hrozbám.
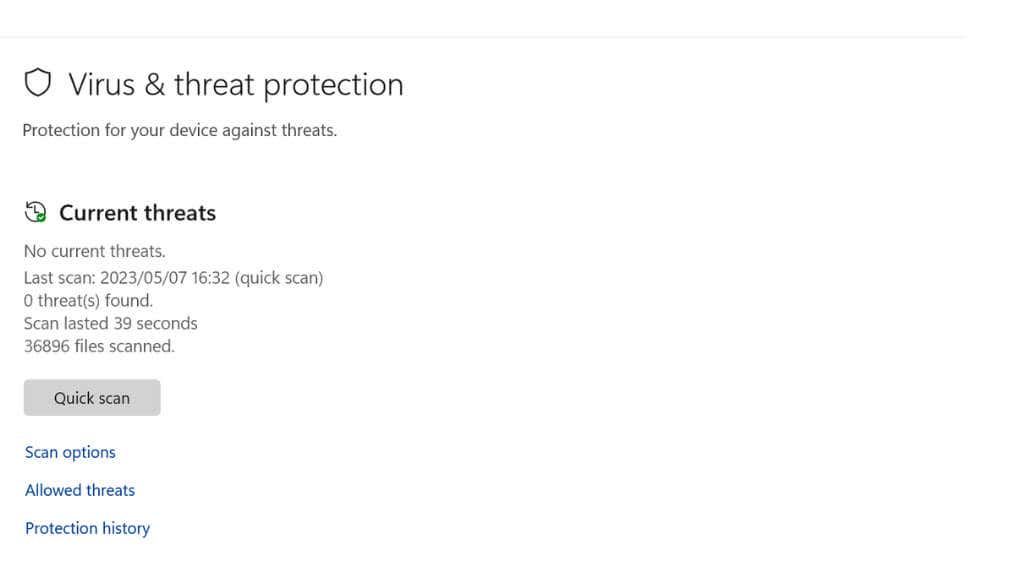
Začněte tím, že se ujistěte, že je váš antivirový software aktuální. Poskytovatelé antivirových programů často vydávají aktualizace, aby vyzbrojili svůj software proti nejnovějším hrozbám, takže je důležité tyto aktualizace nepřehlížet. Jakmile si ověříte, že váš antivirový software je aktuální, spusťte v počítači komplexní kontrolu. Tento proces identifikuje a neutralizuje veškerý malware, který může způsobovat selhání aplikace Excel.
Některý antivirový software může příležitostně označit a zablokovat legitimní aplikace, čímž je zaměňuje za hrozby. Pokud si všimnete selhání aplikace Excel ihned po aktualizaci nebo skenování antiviru, možná budete muset upravit nastavení antiviru, abyste Excel vyloučili z jeho radaru.
9. Ukládejte si práci pravidelně a zálohujte
Nezapomeňte si práci pravidelně ukládat, abyste předešli ztrátě dat v důsledku neočekávaných selhání aplikace Excel. Uložte sešit aplikace Excel po jakémkoli významném zadávání dat nebo změnách formátování. Zvažte také použití Microsoft OneDrive k automatickému ukládání souborů Excel. To nejen pomáhá s obnovou dat v případě selhání, ale také vám umožňuje přistupovat k souborům odkudkoli.
10. Zkontrolujte problémy s formátováním
Nadměrné používání složitého formátování, zejména podmíněného formátování, může někdy vést k tomu, že Excel nebude reagovat.
Pokud se chcete dozvědět více o podmíněném formátování v Excelu, přejděte na Formátování buněk pomocí podmíněného formátování v Excelu.
11. Zkontrolujte Správce úloh
Pokud Excel zamrzne, Správce úloh může být výkonným diagnostickým nástrojem k identifikaci a vyřešení problému. Můžete jej použít takto:.
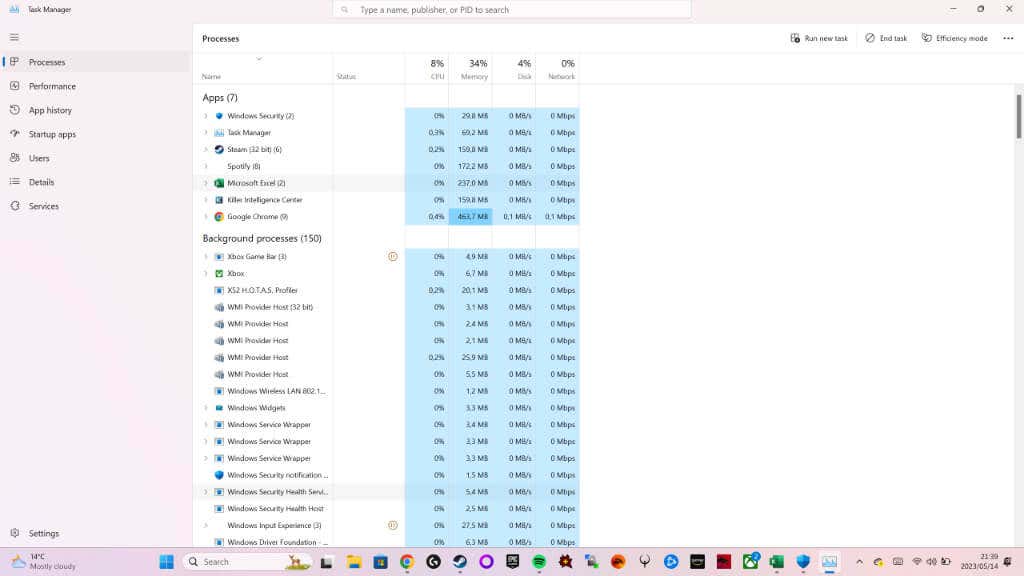
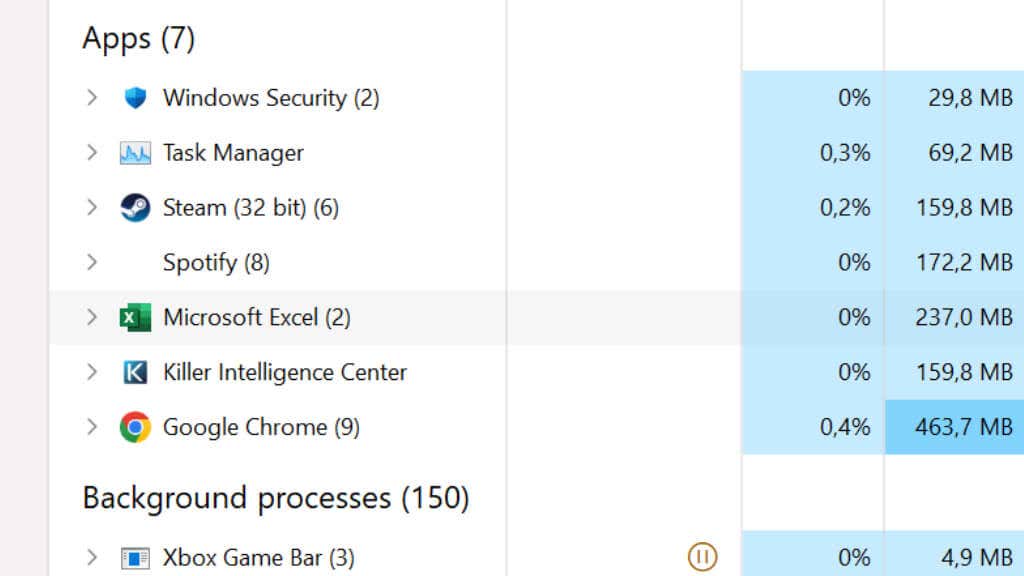
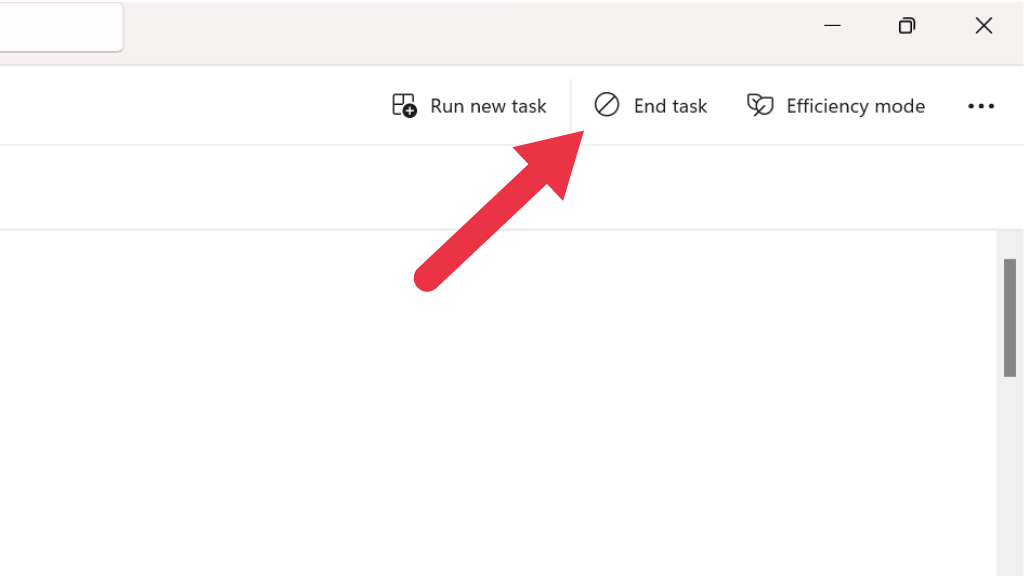
I když tato metoda může poskytnout rychlou opravu zamrzlého Excelu, pokud často používáte Správce úloh, může to znamenat hlubší základní problém se softwarem, který je třeba vyřešit.
12. Proveďte kontrolu systémových souborů
Pokud problém se zhroucením přetrvává, mohou se jednat o problémy se soubory operačního systému. V systému Windows existuje několik způsobů, jak rychle zkontrolovat, zda nedošlo k poškození nebo poškození některých systémových souborů. Především bychom doporučili použít buď SFC (Kontrola systémových souborů) nebo DISM (Servis a správa obrazu nasazení).
Přejděte na Pokročilé příkazy pro vyčištění systému Windows – SFC a DISM, kde najdete další informace o tom, jak tyto nástroje používat.
13. Zkontrolujte kompatibilitu
Pokud používáte starší verzi souboru aplikace Excel (např. .xls) s novější verzí aplikace Excel, mohou problémy s kompatibilitou způsobit selhání aplikace Excel. Než začnete se souborem pracovat, což může způsobit selhání, převeďte jej na nejnovější verzi souboru, kterou vaše kopie Excelu podporuje.
14. Klikněte na Podpora Microsoft
Řešení selhání aplikace Excel se často může zdát náročné, zvláště když jste uprostřed důležité práce. Doufejme však, že zde uvedená řešení by vám měla pomoci vyřešit většinu problémů s padáním nebo zamrzáním aplikace Microsoft Excel.
Pokud se vám stále nedaří problém vyřešit, možná je načase oslovit právě ty lidi, kteří Excel a MS Office vytvořili. Přejděte na stránku Kontaktujte nás společnosti Microsoft a vyberte Microsoft 365 jako produkt, se kterým potřebujete pomoc, a poté postupujte podle pokynů..
.