Chcete provést změny ve svém excelovém sešitu nebo listu, ale zjistíte, že jsou uzamčené nebo chráněné? Pokud ano, možná je budete muset nejprve zrušit. To vám umožní upravovat obsah, strukturu a formátování vaší tabulky.
Jak ale zrušíte ochranu listu nebo sešitu aplikace Excel? A co se stane, když neznáte heslo? Pokud si nejste jisti, jak postupovat při odemykání dat v chráněném souboru aplikace Excel, postupujte podle následujících kroků.
Zrušení ochrany sešitu vs. zrušení ochrany listu v aplikaci Excel
Než začneme, vyjasněme si rozdíl mezi zrušením ochrany sešitu a zrušením ochrany listu. sešitse používá k popisu celého souboru aplikace Excel. Pracovní listse však používá k popisu jednotlivých listů v tabulce Excel – karet s daty, které uvidíte ve spodní části okna.
Zrušení ochrany sešitu znamená, že můžete provést strukturální změny v sešitu jako celku, jako je přidání, odstranění, skrytí nebo přejmenování listů. Můžete také změnit vlastnosti a nastavení sešitu v excelové tabulce odstraněním ochrany.
Naproti tomu zrušení ochrany listu znamená, že můžete upravit data a formátování listu, například změnit obsah buňky, vložit nebo odstranit řádky a sloupce, použít nebo odebrat filtry a tak dále. Jiné listy mohou zůstat chráněny.
Existují rozdíly v typu dostupné ochrany. Šifrování souboru Excel zabrání komukoli v jeho zobrazení bez znalosti hesla. Pokud sešit nebo listy jednoduše ochráníte, budete stále moci číst data a soubor otevřít, ale možná budete potřebovat další hesla k provedení změn nebo odstranění této ochrany.
Jak odstranit šifrování souborů Excel
První překážkou odblokování excelového listu nebo sešitu je odstranění šifrování ze souboru. Šifrování vám brání v otevírání moderních souborů aplikace Excel, aniž byste nejprve znali šifrovací heslo.
Abyste to mohli provést, budete potřebovat heslo k sešitu, které bylo použito k zašifrování souboru. Pokud jej nemáte, k odemknutí souboru budete muset vyzkoušejte nástroj na odstranění hesla aplikace Excel třetí strany. Než to zkusíte, nezapomeňte si zálohovat soubor..
Chcete-li odebrat šifrování souborů aplikace Excel, postupujte takto.
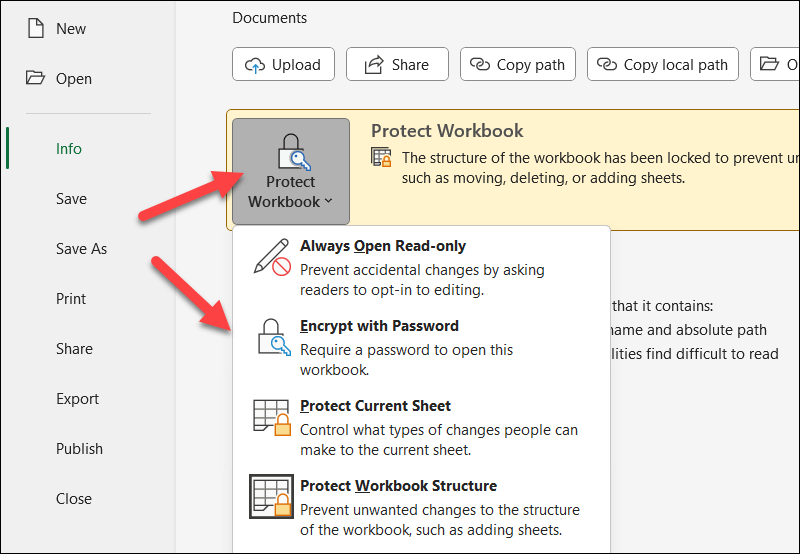
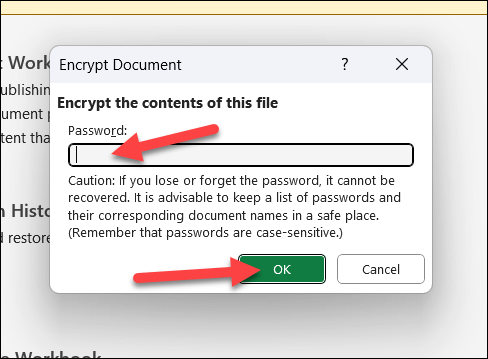
Jakmile odstraníte šifrování souborů, měli byste být schopni odemknout sešit nebo jednotlivé listy z nabídky Data.
Jak zrušit ochranu sešitu aplikace Excel
Sešit aplikace Excel lze chránit heslem nebo bez něj. Pokud chcete zrušit ochranu sešitu aplikace Excel, postupujte takto.

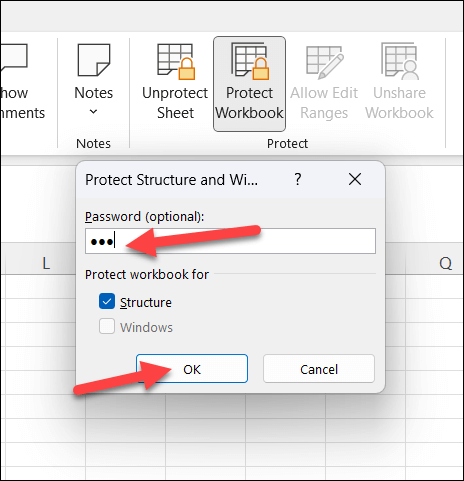
Stejně jako u šifrovaných souborů Excel, pokud neznáte heslo, budete muset použijte nástroj pro obnovu hesla třetí strany odemknout soubor tabulky Excel chráněný heslem. Pokud to plánujete udělat, nezapomeňte si nejprve uložit kopii souboru, abyste se ochránili před potenciální ztrátou nebo poškozením dat.
Jak zrušit ochranu listu aplikace Excel.
Můžete také chránit jednotlivé excelové listy před vytvořením, úpravou nebo odstraněním. To zahrnuje možnost chránit je hesly nebo bez nich.
Tyto změny je nejlepší provést v nechráněném sešitu. V opačném případě může být obtížné odemknout určité funkce (například možnost přidávat nebo odstraňovat listy). I v uzamčeném sešitu však můžete ochranu listu odstranit, ale pouze v případě, že soubor XLSX není zašifrován.
Pokud chcete zrušit ochranu listu aplikace Excel, postupujte takto.

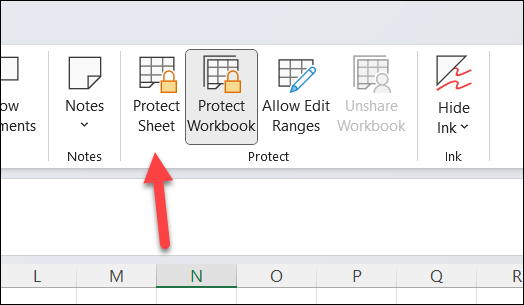
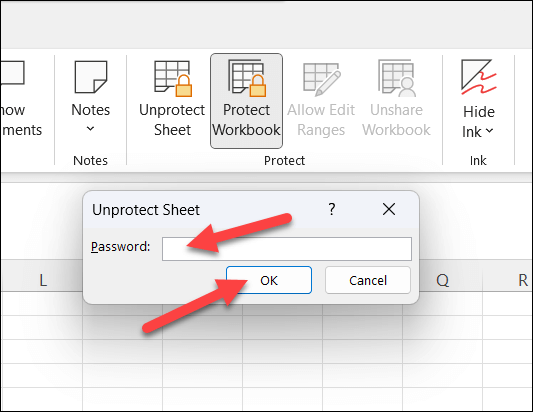
Stejně jako u jiných metod je odemknutí listu bez znalosti hesla složité. Budete se muset pokusit získat heslo od někoho jiného nebo použít nástroj třetí strany, jako je Passware klíč Excel, který ho za vás odstraní.
Ochrana dat aplikace Excel
Odstranění ochrany listu nebo sešitu aplikace Excel vám umožní provádět změny v tabulce. Pokud máte heslo, proces je jednoduchý. Bez něj budete muset k odstranění hesla místo toho vyzkoušet nástroj třetí strany, pokud jej nemůžete získat od původního vlastníka souboru nebo tvůrce.
Hledáte snadnější způsoby, jak uzamknout některé z vašich excelových listů? Můžete zamknout buňky v Excelu, abyste ostatním ztížili provádění změn v určitých oblastech buněk. Můžete také zkusit sdílení souboru Excel jako pouze pro čtení, abyste omezili zbytečné změny.
.