Zobrazuje se vám na počítači se systémem Windows zpráva „Aplikaci se nepodařilo správně spustit (0xc0000142)“ chyba při pokusu o spuštění aplikace? Pokud ano, můžete aktualizovat zastaralé nástroje, opravit poškozené soubory a použít několik dalších způsobů, jak chybu vyřešit. Ukážeme vám, jak na to.
Problém často způsobují různé softwarové komponenty vašeho počítače, nikoli samotná aplikace. K opravě těchto součástí a správnému fungování aplikace můžete použít několik řešení.
Restartujte počítač se systémem Windows 10/11
Když je vaše aplikace se nespustí, nejjednodušší opravou je restartovat počítač. Pokud tak učiníte, obvykle vyřešíte mnoho menších problémů ve vašem systému, případně vyřešíte chybu vaší aplikace.
Před restartováním počítače nezapomeňte uložit neuloženou práci.
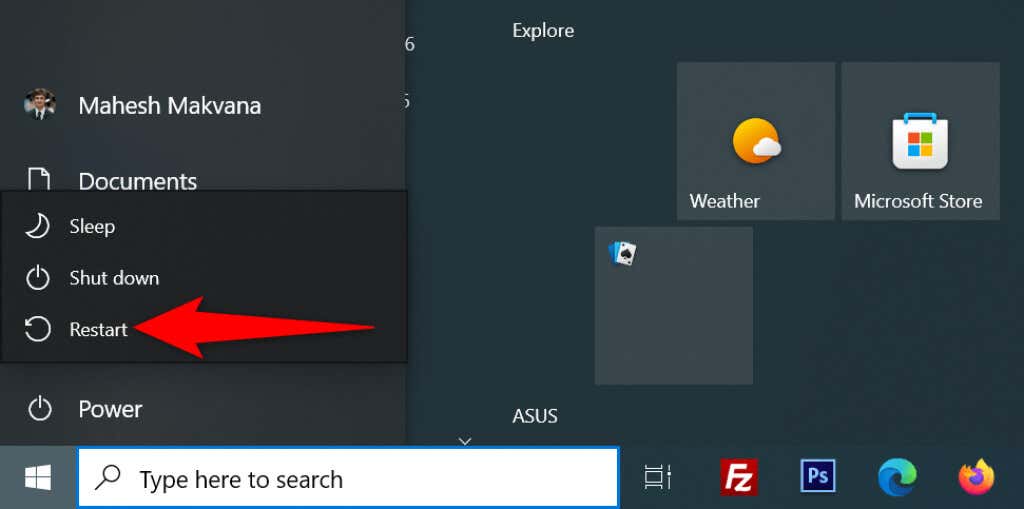
Spusťte svou aplikaci s právy správce
Některé aplikace vyžadují k plnému fungování oprávnění správce a vaše aplikace může být jedním z nich. V tomto případě použijte možnost Windows spusťte svou aplikaci jako správce a zjistěte, zda se tím opraví kód chyby 0xc0000142. Pokud ano, zajistěte, aby systém Windows vždy spouštěl vaši aplikaci s právy správce.
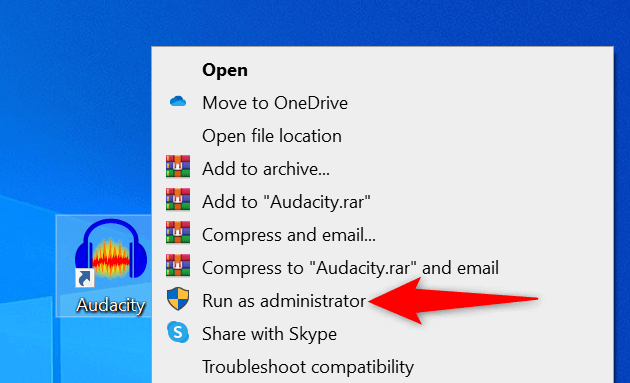
Pokud můžete aplikaci spustit v režimu správce, požádejte systém Windows, aby vždy spouštěl tuto konkrétní aplikaci s oprávněními správce:
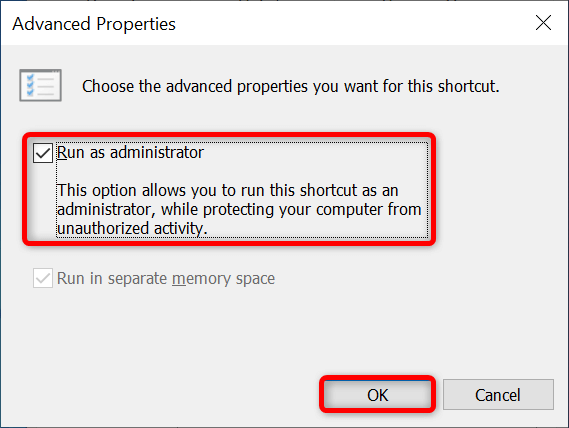
Otevřete aplikaci v režimu kompatibility
Jedním z důvodů, proč se vám zobrazuje chyba „Aplikace se nepodařilo správně spustit (0xc0000142)“ je, že vaše aplikace není kompatibilní s vaší verzí systému Windows. K tomu obvykle dochází, když upgrade vašeho PC ze staré verze operačního systému..
Pro nápravu vám systém Windows umožňuje spusťte své aplikace v režimu kompatibility. V tomto režimu bude vaše aplikace vypadat, jako by běžela na starší verzi systému Windows.
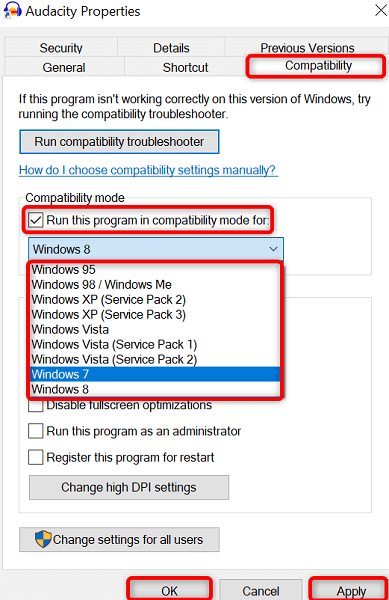
Aktualizujte verzi systému Windows a opravte chybu aplikace 0xc0000142
Možným důvodem vašeho aplikaci se nepodařilo načíst je, že používáte zastaralou verzi systému Windows. Starší verze často obsahují mnoho chyb, které jsou opraveny v novějších verzích.
V tomto případě můžete aktualizujte verzi operačního systému Windows zjistit, zda se tím problém vyřeší.
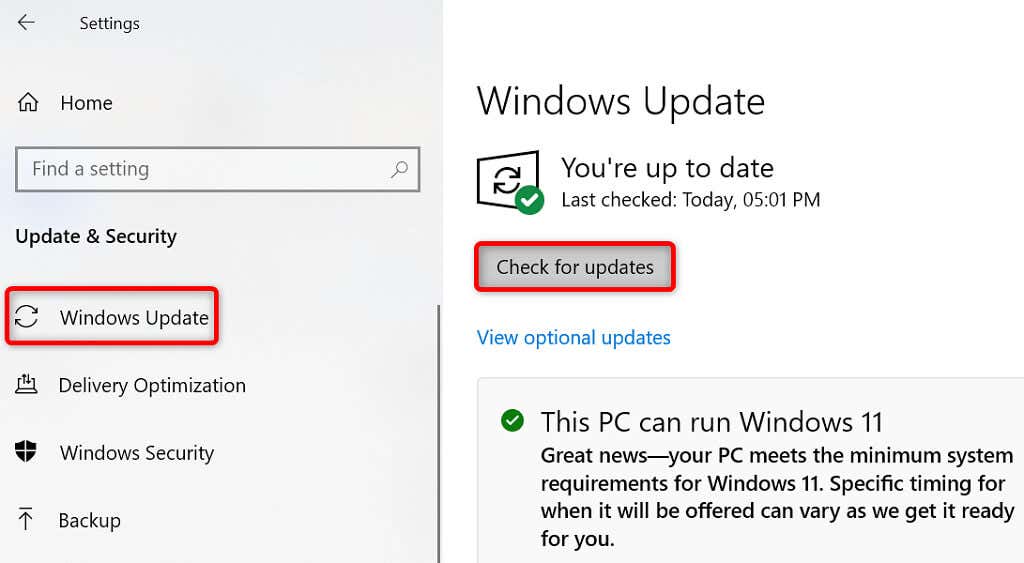
Aktualizujte rozhraní .NET Framework v systému Windows
Některé aplikace pro Windows vyžadují ke svému fungování nejnovější verzi rozhraní .NET Framework. Pokud je vaše aplikace jednou z nich, aktualizujte nainstalovaný nástroj .NET Framework na nejnovější verzi a vaše aplikace by se měla úspěšně spustit.

Aktualizujte rozhraní DirectX v systému Windows
Pokud jste při pokusu o spuštění hry narazili na chybu „Aplikaci se nepodařilo správně spustit (0xc0000142)“, aktualizujte nainstalovanou verzi DirectX problém vyřešte..
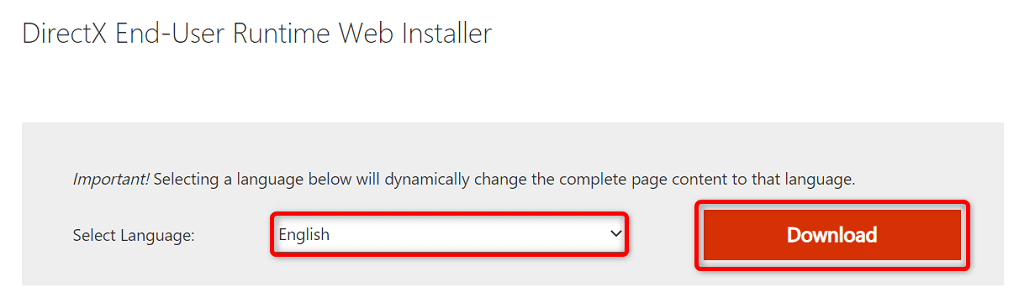
Odinstalujte a znovu nainstalujte aplikaci
Mohou být poškozeny základní soubory vaší aplikace, což brání systému Windows v úspěšném spuštění aplikace. Tento problém můžete vyřešit odstranění všech základních souborů a přeinstalováním aplikace do počítače.
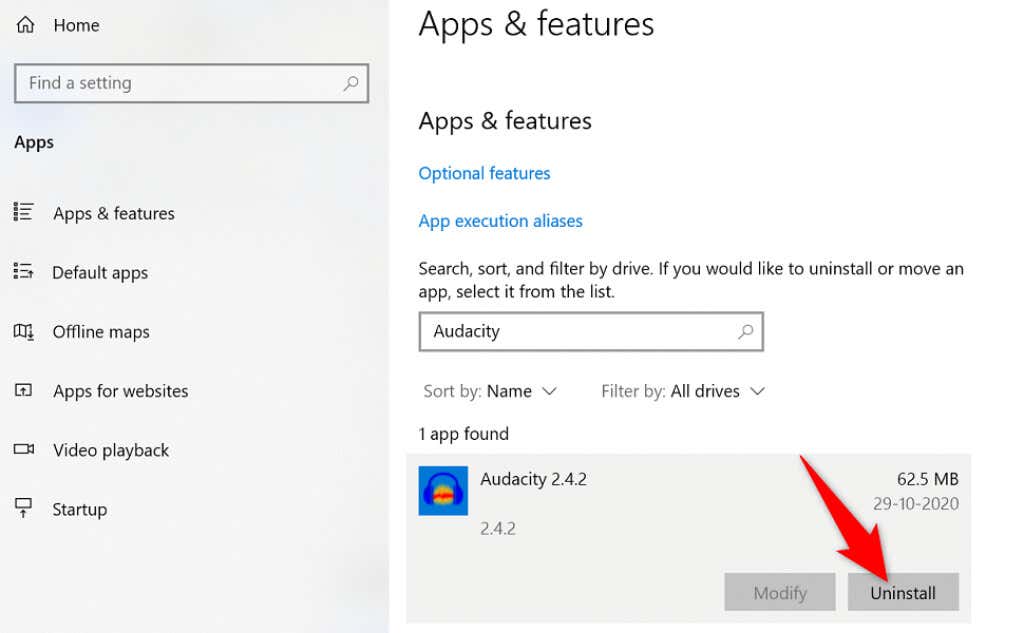
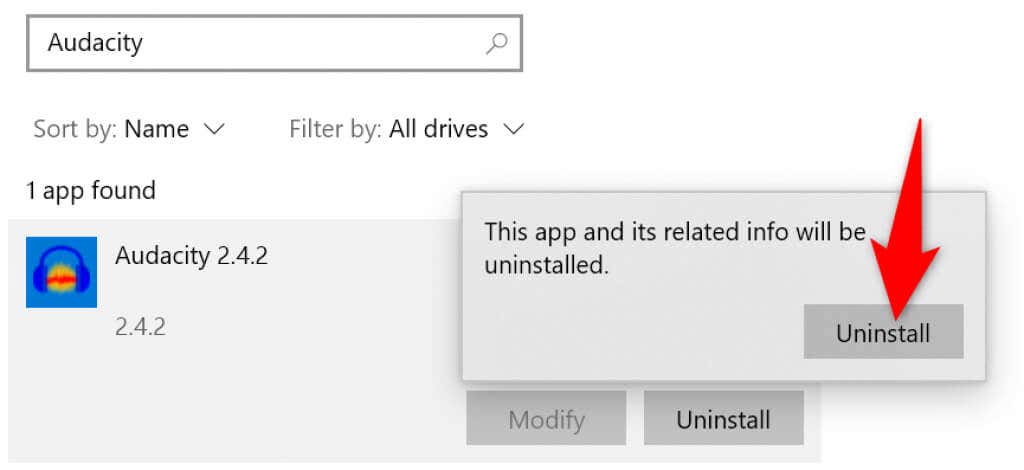
Přeinstalujte Microsoft Visual C++ Redistributable
Redistribuovatelný Visual C++ společnosti Microsoft je nezbytnou součástí pro spouštění různých aplikací na vašem PC. Pokud je tato položka poškozena, budete ji muset odinstalovat a znovu nainstalovat do systému.
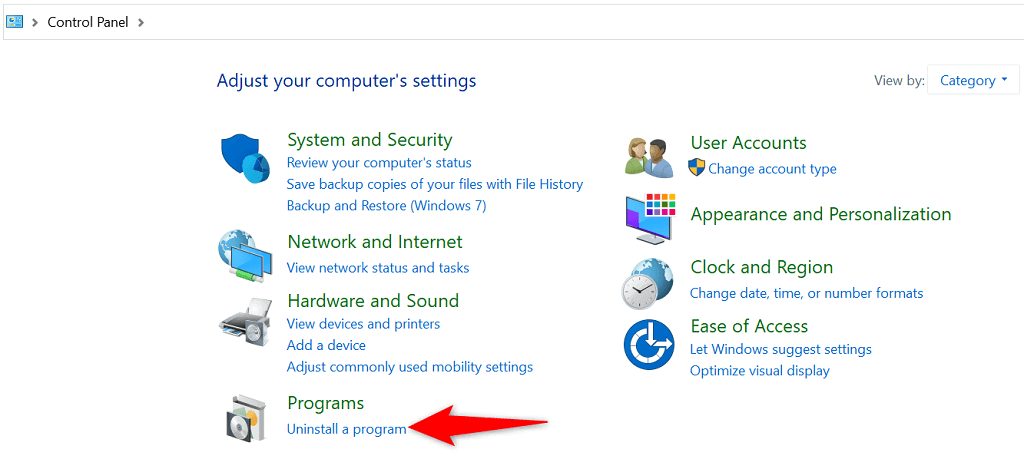
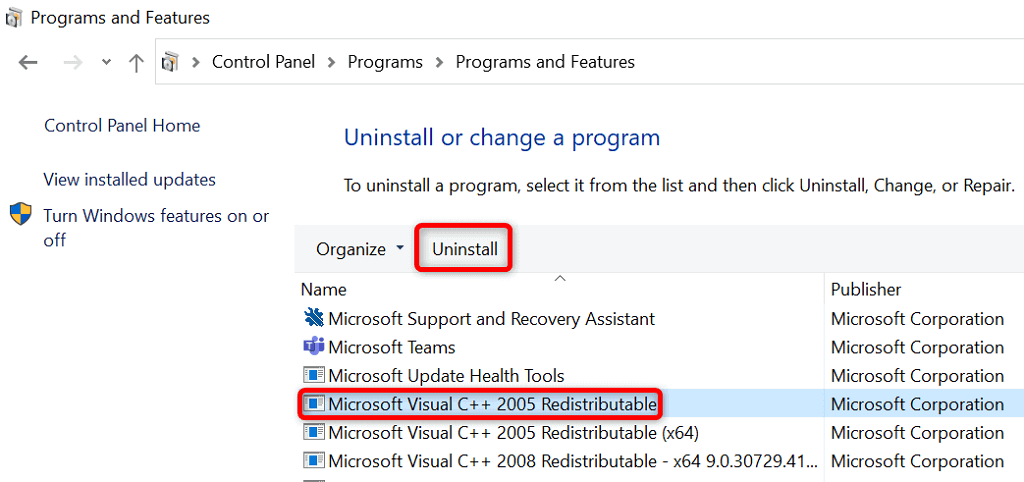
Oprava poškozených a chybějících souborů systému Windows
Pokud jsou vaše systémové soubory poškozené nebo chybí, může systém Windows zobrazit různé chyby, včetně té, kterou vidíte při pokusu o spuštění aplikace. Tyto soubory nemůžete opravit sami, takže můžete použít vestavěnou kontrolu systémových souborů systému Windows k automatickému najít a opravit poškozené a chybějící základní soubory..
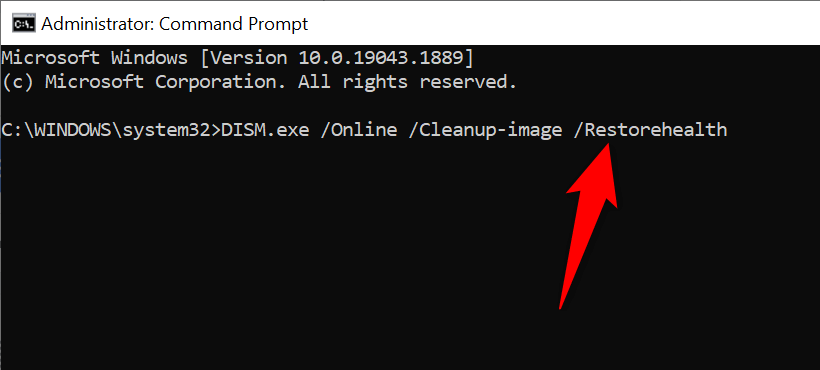
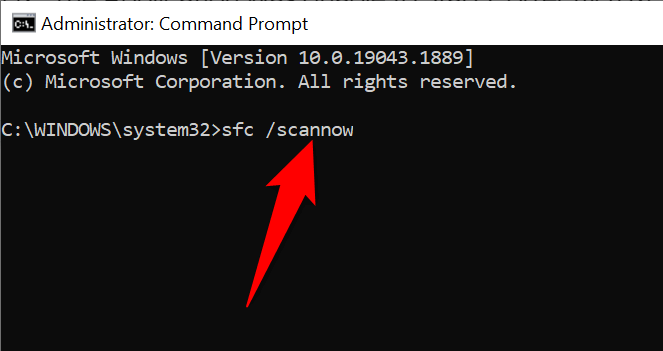
Odstraňování problémů s chybou systému Windows „Aplikaci se nepodařilo správně spustit“ pomocí několika metod
Pokud máte potíže se spuštěním aplikace na počítači se systémem Windows, příčiny pravděpodobně zahrnují poškozené soubory a zastaralé verze softwaru. Pomocí různých metod popsaných výše můžete opravit chybu systému Windows a zprovoznit aplikaci. Hodně štěstí!
.