Aby váš Windows 11 vypadal jako Windows 10, vyžaduje kombinaci úpravy nastavení registru a použití nástroje třetí strany. Naštěstí si můžete vybrat, zda chcete, aby všechnynebo jen některé součásti vypadaly jako Windows 10.
Může vás například štvát, že nabídka Start vypadá větší, ale zobrazuje méně položek. Možná se vám nelíbí, že musíte kliknout na „Zobrazit další možnosti“, abyste získali úplnou kontextovou nabídku.
Dobrou zprávou je, že toto vše můžete změnit na to, co si pamatujete z Windows 10. Špatná zpráva? Společnost Microsoft může v budoucích aktualizacích systému Windows deaktivovat několik hacků registru uvedených v této příručce, protože skutečněchce, abyste používali nově navržené rozhraní.
Než začnete
Než použijete kteroukoli z metod popsaných v této příručce, měli byste vědět následující:
Přestože je bezpečné měnit nastavení registru uvedená v této příručce, odstranění důležitého klíče registru nebo jeho úprava může vést k velkým problémům. Před zahájením byste měli zálohujte si registr.
V metodách, které jej vyžadují, jsme jako nástroj třetí strany použili StartAllBack. Nástroj nabízí 100denní zkušební verzi, ale není zcela zdarma. Pokud hledáte bezplatný nástroj, použijte Open-Shell z GitHubu.
Když v systému Windows měníte příliš mnoho věcí, existuje prostor pro chyby. Vždy chcete mít možnost vrátit změny, pokud něco pokazíte, takže vytvořit bod obnovení předtím, než provedete jakékoli úpravy v této příručce.
Jak vytvořit nabídku Start systému Windows 11, aby vypadala jako Windows 10
Nabídka Start je možná nejobávanější změnou ve Windows 11. Po desetiletí jsme přesouvali kurzor vlevo dole a klikali levým tlačítkem myši, abychom otevřeli nabídku Start – mohl jsem to udělat i ve spánku.
Najednou po nás Windows chce, abychom umístili kurzor někamblíže středu, podle toho, kolik máte připnutých ikon na hlavním panelu. Ještě horší je, že v nabídce Start systému Windows 11 vidíte spoustu nevyužitého místa.
Existuje však několik jednoduchých způsobů, jak problém vyřešit..
Umístěte nabídku Start doleva pomocí vestavěného vylepšení
Windows nabízí pouze jedno vestavěné vylepšení, díky kterému bude nabídka Start Windows 11 vypadat jako Windows 10 (i když nabízí další Možnosti přizpůsobení nabídky Start ). Pokud je tedy vaším primárním problémem Windows 11 nabídka Start, možná budete chtít použít nástroj třetí strany.
Pokud se vám nelíbí instalace aplikace třetí strany, stále můžete nabídku Start zarovnat doleva jako ve Windows 10:
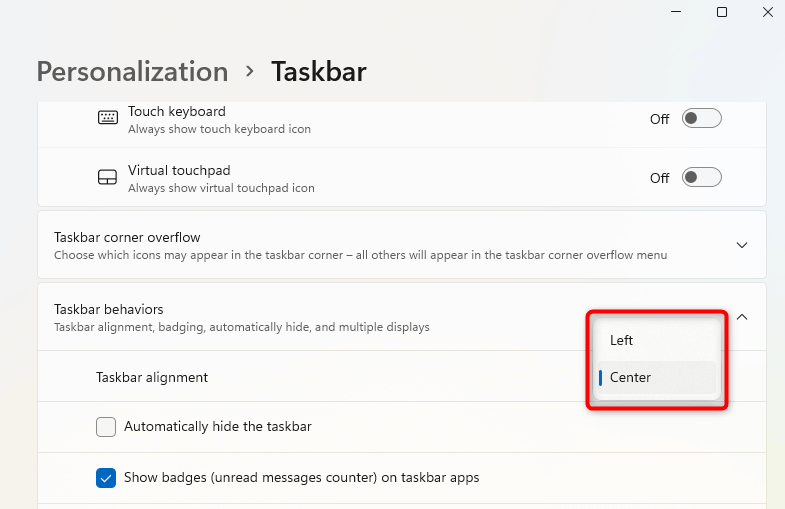
Tím se ikona nabídky Start přesune do levého dolního rohu obrazovky.
Přepracování nabídky Start pomocí nástroje třetí strany
Pokud chcete nabídku Start předělat ještě více, použijte nástroj třetí strany, jako je StartAllBack. Stahování StartAllBack a spuštění .exe automaticky použije nový motiv na váš počítač. Jakmile uvidíte provedené změny:
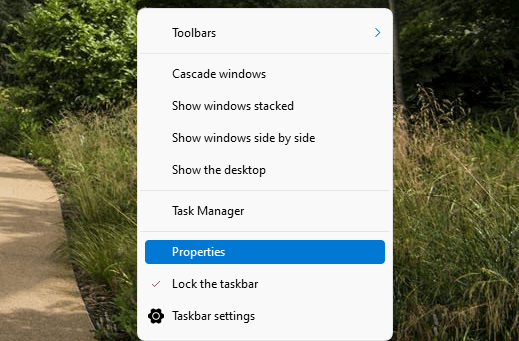
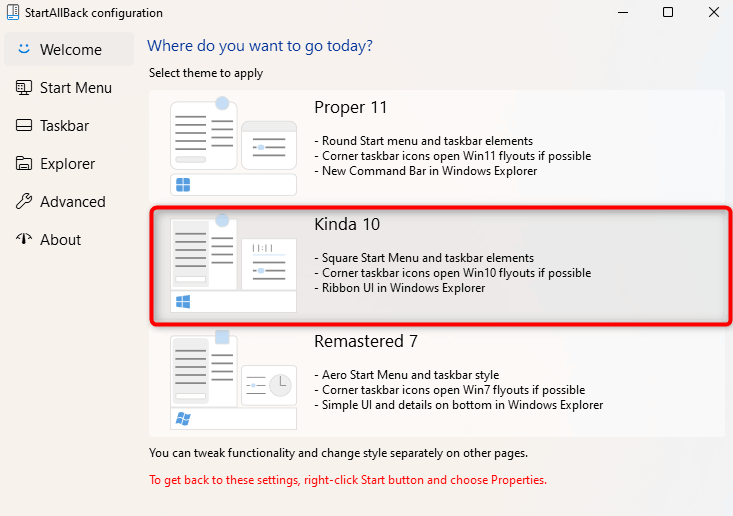
Další nastavení nabídky Start můžete změnit také tak, že přejdete na kartu Nabídka Startzleva. Tato nastavení jsou však spíše o vylepšení obslužnosti než o tom, aby nabídka Start vypadala jako nabídka Start systému Windows 10.
Stále neuvidíte dlaždice a design vypadá spíše jako nabídka Start systému Windows 7 než Windows 10, s výjimkou loga Windows 10 jako tlačítka Start.
Změna nabídky Start však může stáledávat smysl, vzhledem k tomu, že neplýtvá velkým množstvím prostoru na obrazovce jako nová nabídka Start ve Windows 11. Takže když použijete nastavení, jak bude vaše nabídka Start vypadat:
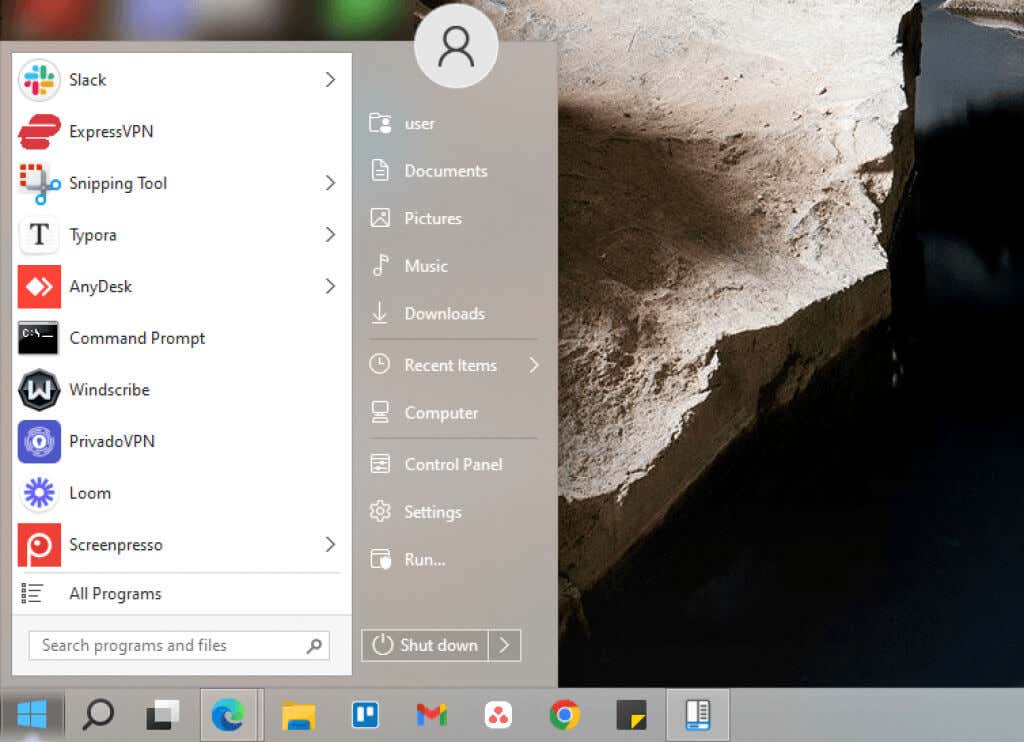
Jak zajistit, aby hlavní panel Windows 11 vypadal jako Windows 10
Windows 11 má několik vestavěných vylepšení hlavního panelu, ale pomocípouzetěchto vylepšení nemůžete vytvořit hlavní panel tak, aby vypadal jako Windows 10. Budete muset použít StartAllBack a provést vylepšení registru, abyste změnili styl nového hlavního panelu tak, aby vypadal jako hlavní panel Windows 10..
Přepracování hlavního panelu pomocí nástroje třetí strany
Pokud máte rádi hlavní panel v horní části obrazovky, Windows 11 to nedovolí. Na rozdíl od Windows 10 nemůžete hlavní panel umístit nikam než dole. Nastavení hlavního panelu StartAllBack vám může pomoci změnit umístění a styl hlavního panelu (nebo můžete použít TaskbarX pro více možností úprav hlavního panelu ):
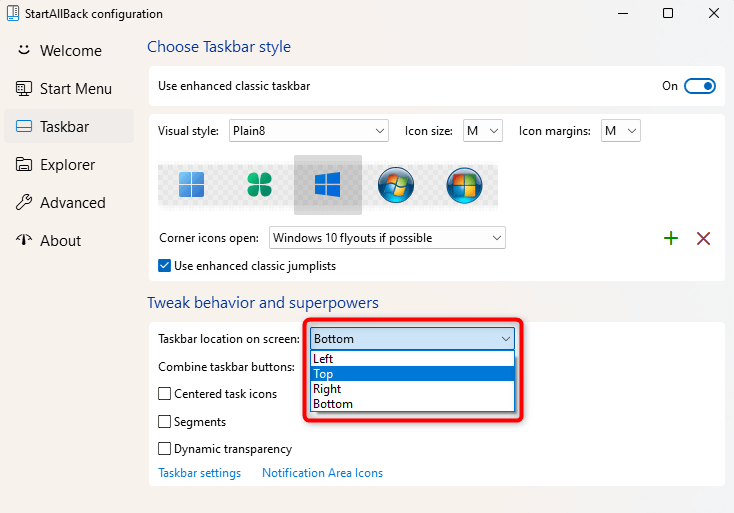
Nyní uvidíte, že se hlavní panel automaticky přesune do horní části obrazovky:
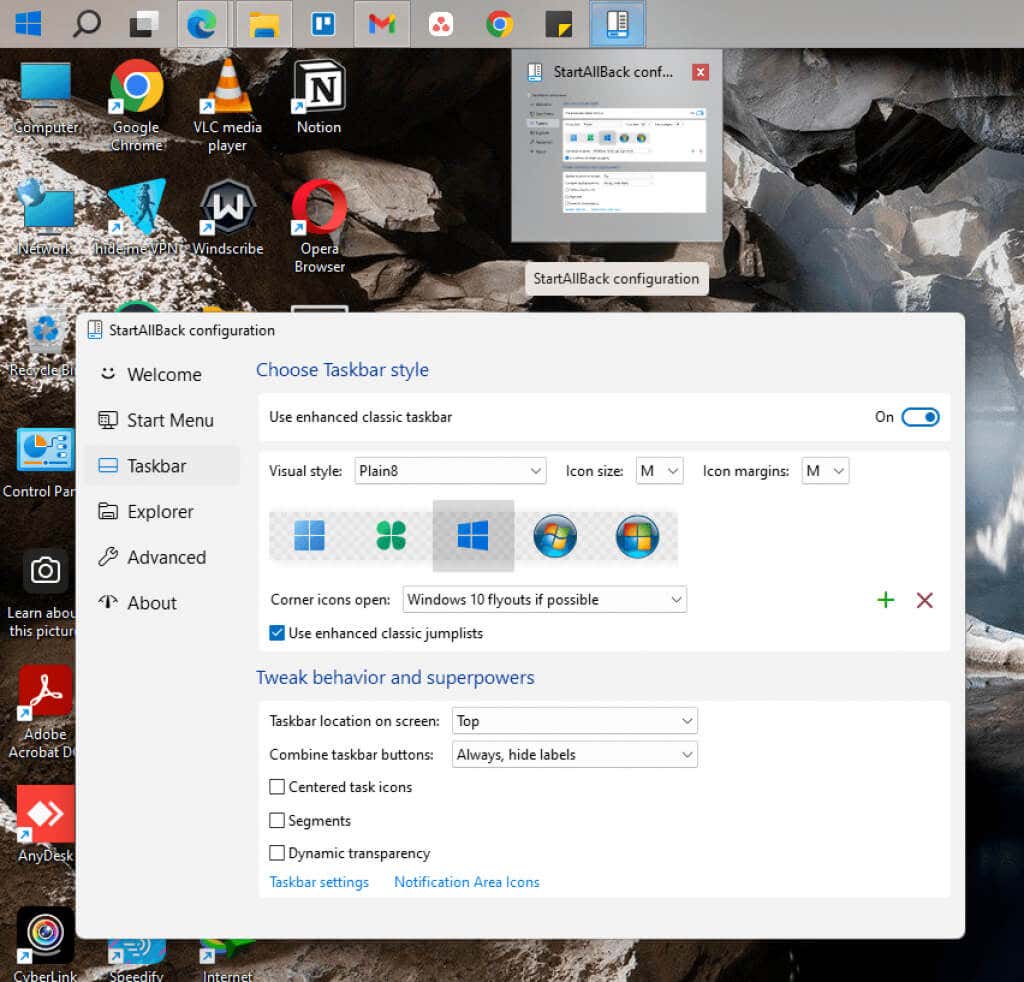
Další věcí, kterou můžete změnit, je seskupení tlačítek na hlavním panelu. Windows 10 vám umožňuje seskupovat tlačítka na hlavním panelu ne, ale Windows 11 žádnou takovou možnost nenabízí. StartAllBack vám to může pomoci vyřešit:
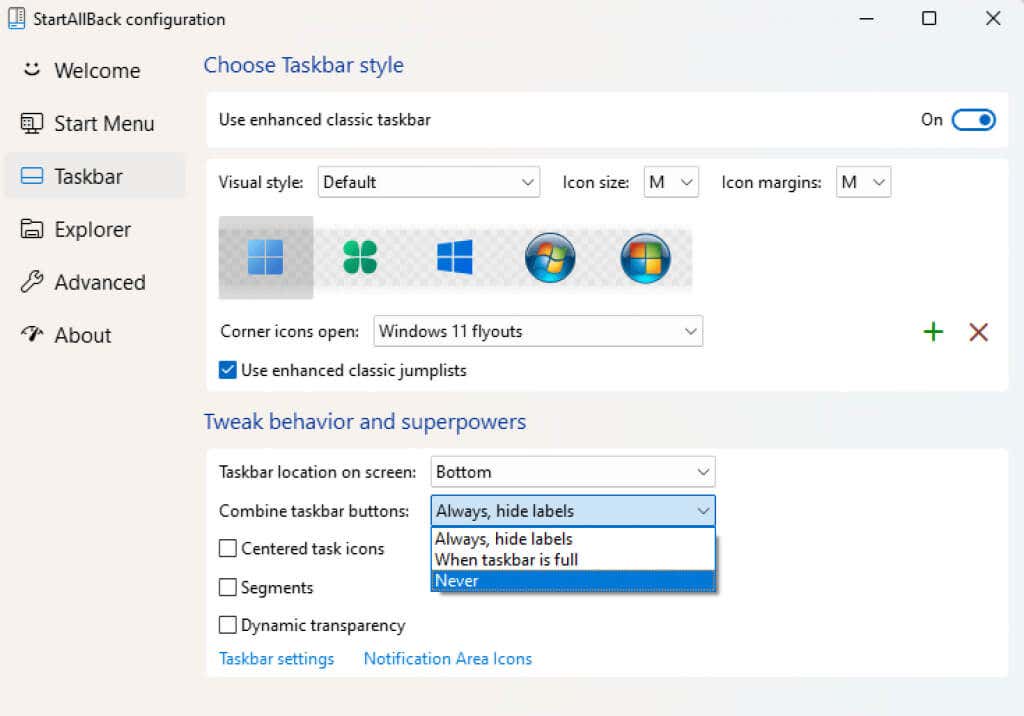
Přiveďte zpět klasický hlavní panel pomocí vylepšení registru
Na hlavní panel Windows Classic se můžete přepnout pomocí úpravy registru. I když hlavní panel vypadá mnohem více jako Windows 10 (částečně proto, že také přidává vyhledávací pole), mnoho prvků na hlavním panelu nefunguje.
Například kliknutím do vyhledávacího pole nic neuděláte a kliknutím na zobrazení úkolů může dojít k selhání počítače. Ještě důležitější je, že se nabídka Start neotevře, pokud nepoužijete nástroj třetí strany, jako je StartAllBack.
Pokud stále chcete klasický hlavní panel pro jeho vzhled a chování:
HKEY_LOCAL_MACHINE\SOFTWARE\Microsoft\Windows\CurrentVersion\Shell\Update\Packages
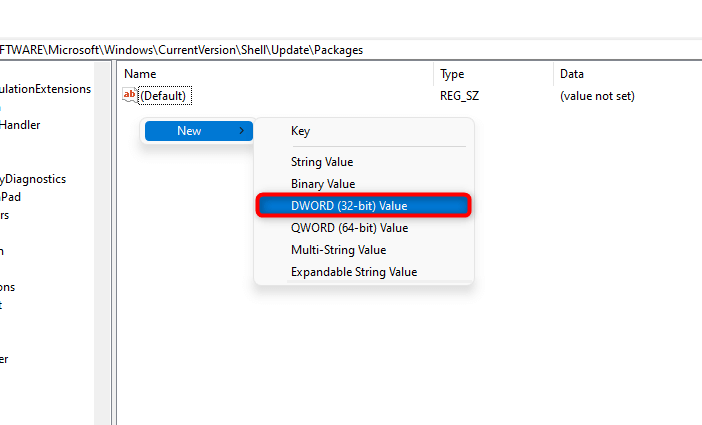
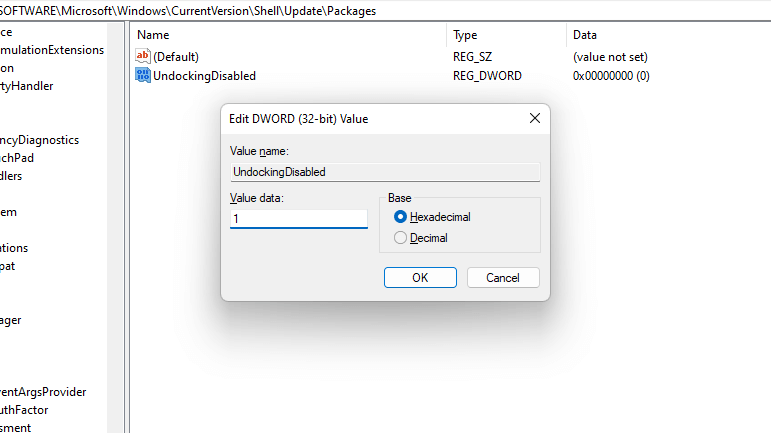
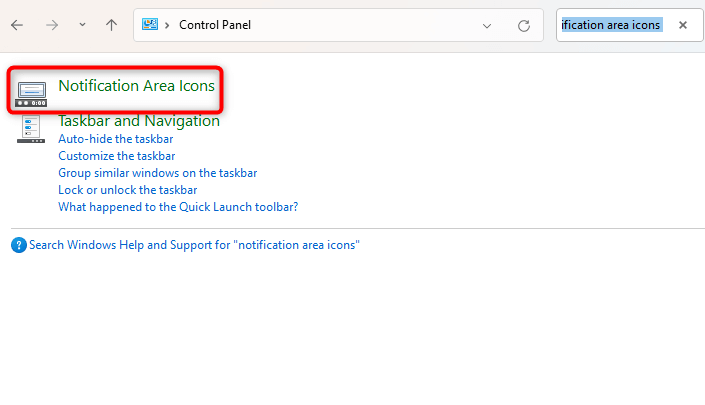
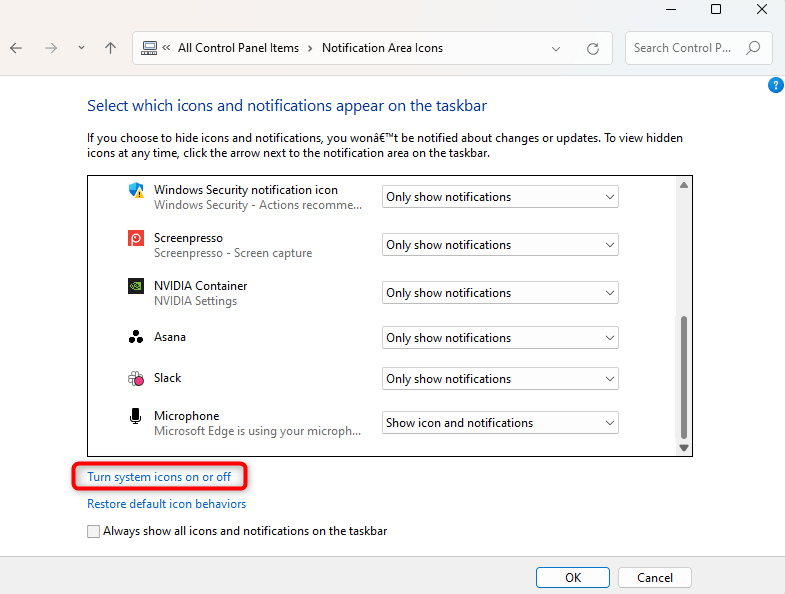
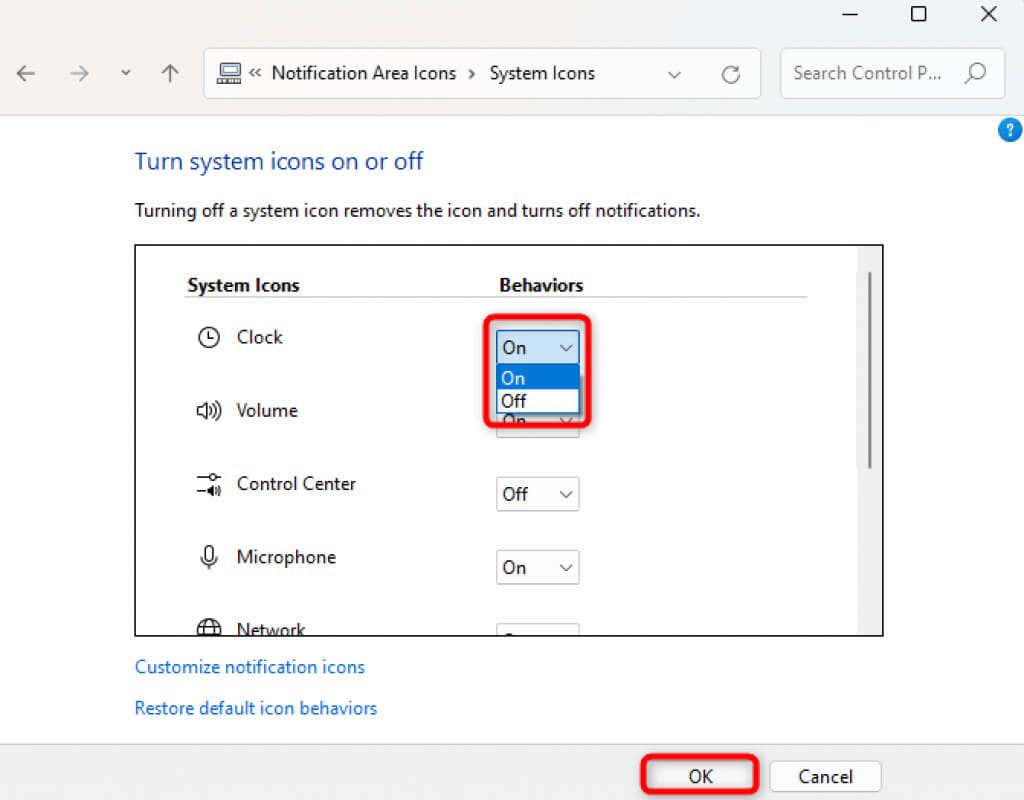
Uvidíte klasický hlavní panel a nabídku Start. Možná však budete chtít zakázat tlačítko Zobrazení úkolů. Klikněte pravým tlačítkem na hlavní panel a vyberte tlačítko Zobrazit zobrazení úkolu. Tím by se mělo zakázat zobrazení úkolů.
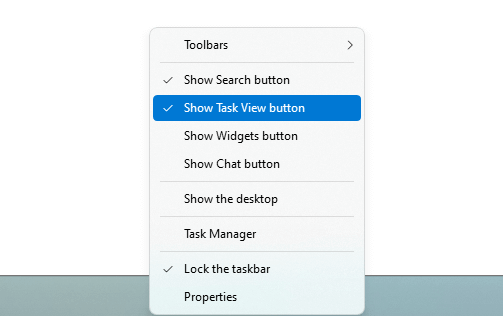
Jak vytvořit kontextovou nabídku Windows 11, aby vypadala jako Windows 10
Kontextové nabídky jsou v systému Windows 11 kratší. Mnoho uživatelů neocení myšlenku dalšího kliknutí pro zobrazení všech možností v kontextové nabídce. Je dobré, že můžete snadno obnovit delší kontextovou nabídku, kterou jste používali ve Windows 10, pomocí nástroje třetí strany, jako je StartAllBack, nebo vyladěním registru.
Přiveďte zpět starší kontextové nabídky pomocí nástroje třetí strany
Zleva na StartAllBack vyberte kartu Průzkumník. Poté zaškrtněte políčko vedle položky Klasické kontextové nabídkyv pravém podokně. To je vše, co musíte udělat, abyste se vrátili ke stylu Windows 10, delší kontextové nabídky.
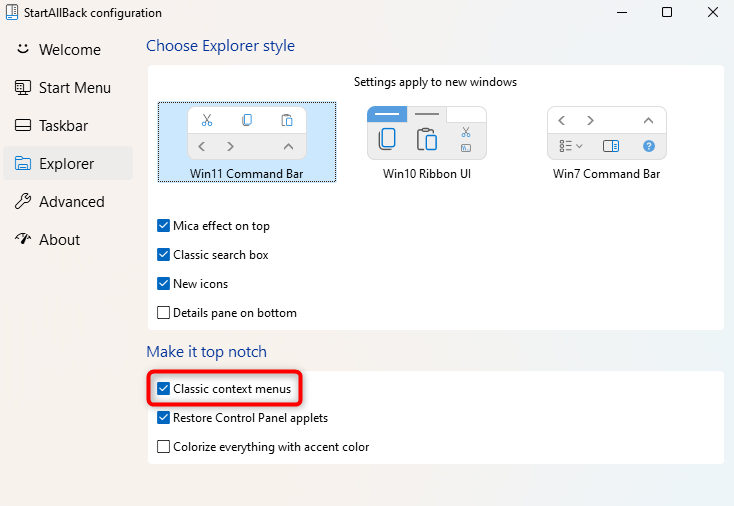
Jakmile zaškrtnete políčko, uvidíte rozšířené kontextové nabídky.
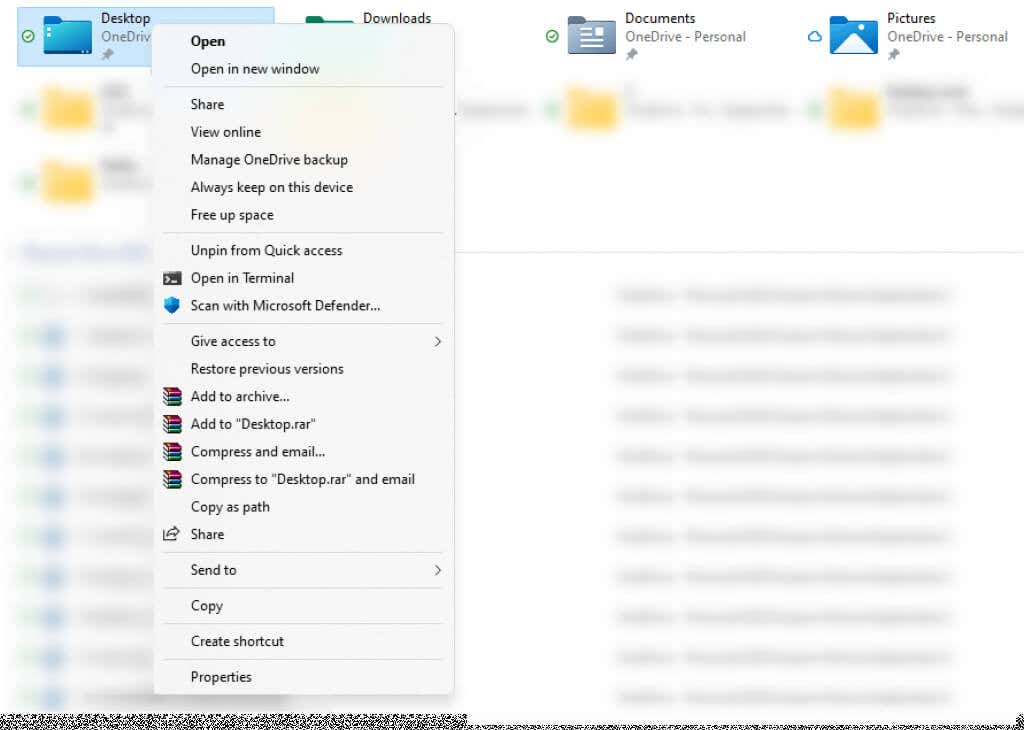
Vraťte zpět starší kontextové nabídky pomocí vylepšení registru
Chcete-li získat delší kontextové nabídky, upravte registr:
HKEY_CURRENT_USER\Software\Classes\CLSID
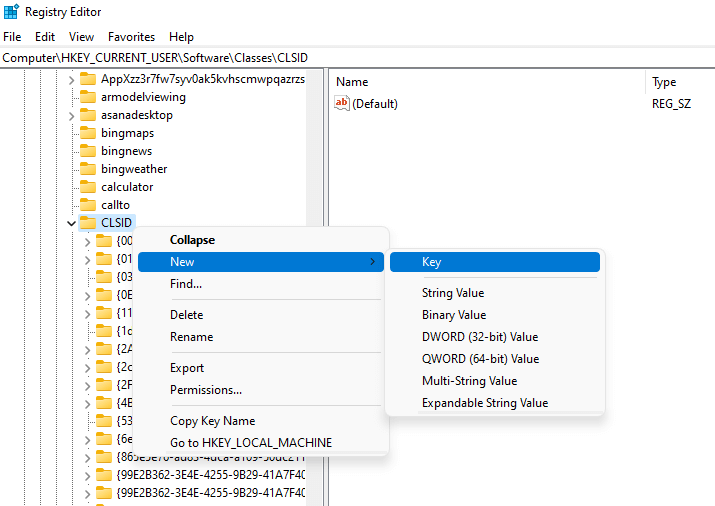
{86ca1aa0-34aa-4e8b-a509-50c905bae2a2}
InprocServer32
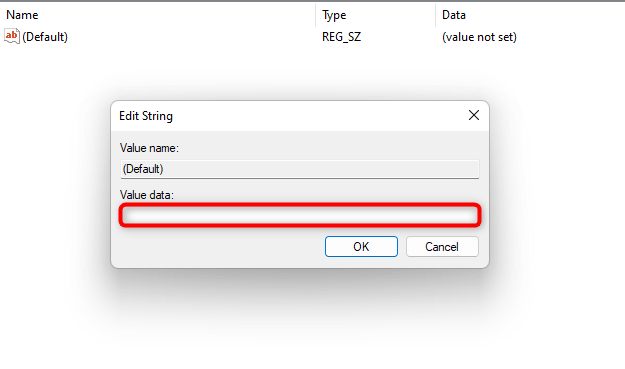
Jak zajistit, aby Průzkumník souborů Windows 11 vypadal jako Windows 10
Průzkumník souborů Windows 10 měl nahoře pás karet, který obsahoval řadu funkcí, jako je kopírování, vytváření a přejmenování souborů a složek. Jistě, vždy můžete použít klávesové zkratky, ale některé možnosti, jako jsou vlastnosti systému, klávesovou zkratku nemají.
Bohužel, Průzkumník souborů Windows 11 tento pás karet postrádá. Pokud jste si však zvykli používat tyto funkce z horní části Průzkumníka souborů, můžete je získat zpět pomocí StartAllBack nebo vylepšením registru.
Přiveďte zpět starý Průzkumník souborů pomocí nástroje třetí strany
Zde je návod, jak obnovit Průzkumník souborů Windows 10 ve Windows 11 pomocí StartAllBack:
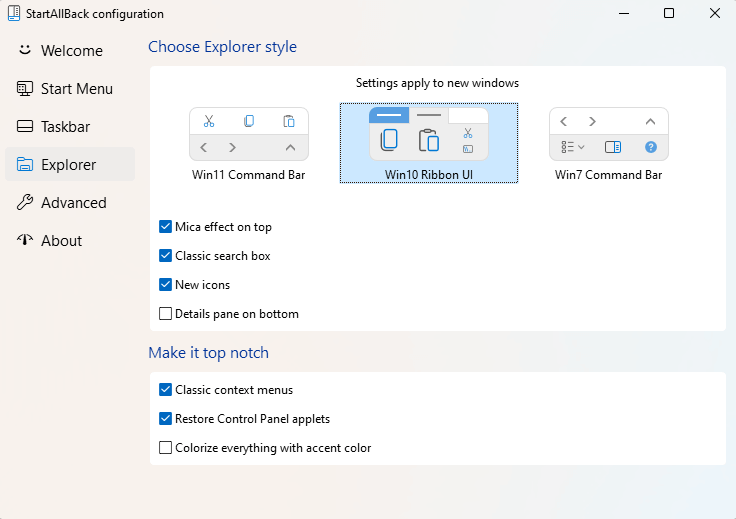
Po dokončení se v horní části Průzkumníka souborů zobrazí pás karet:
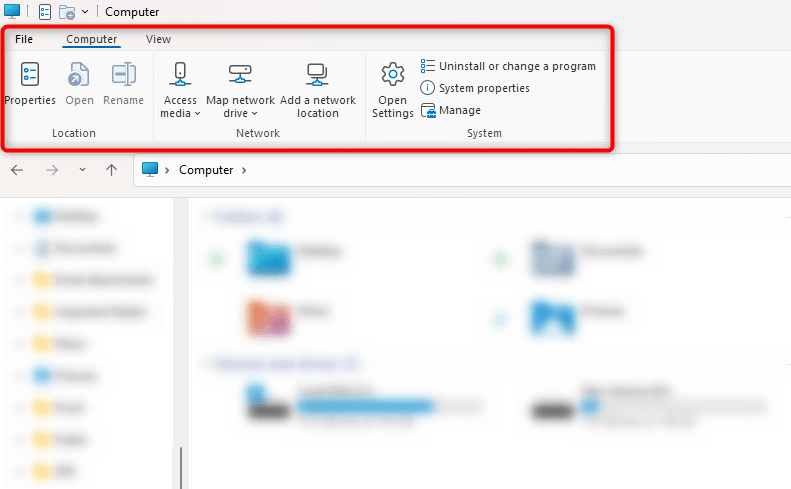
Přepněte na klasický Průzkumník souborů pomocí vylepšení registru
V případě, že nechcete instalovat nástroj třetí strany, můžete také jen upravit registr:
HKEY_LOCAL_MACHINE\SOFTWARE\Microsoft\Windows\CurrentVersion\Shell Extensions
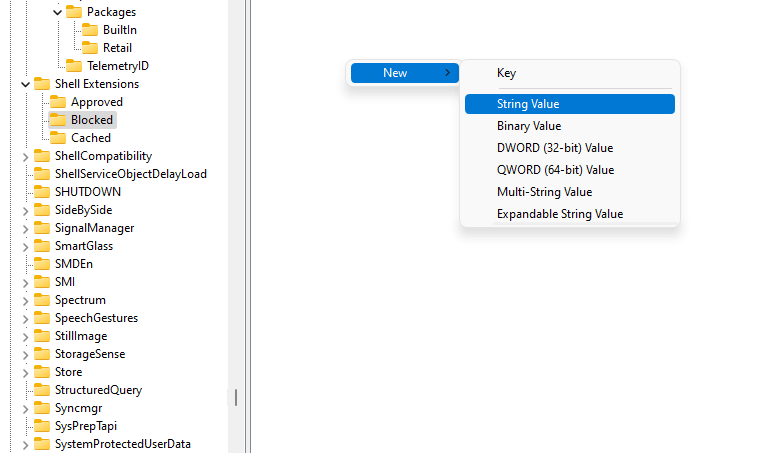
{e2bf9676-5f8f-435c-97eb-11607a5bedf7}
Při restartu povolíte klasický Průzkumník souborů Windows 10..
Jak vytvořit rozbalovací lišty rohových ikon Windows 11, aby vypadaly jako Windows 10
Windows 11 přepracoval téměř každý plovoucí panel pro rohové ikony, včetně kalendáře, hlasitosti a jazyka. Pro některé z těchto ikon však můžete použít plovoucí nabídky systému Windows 10 za předpokladu, že používáte StartAllBack jako nástroj pro přizpůsobení třetí strany:
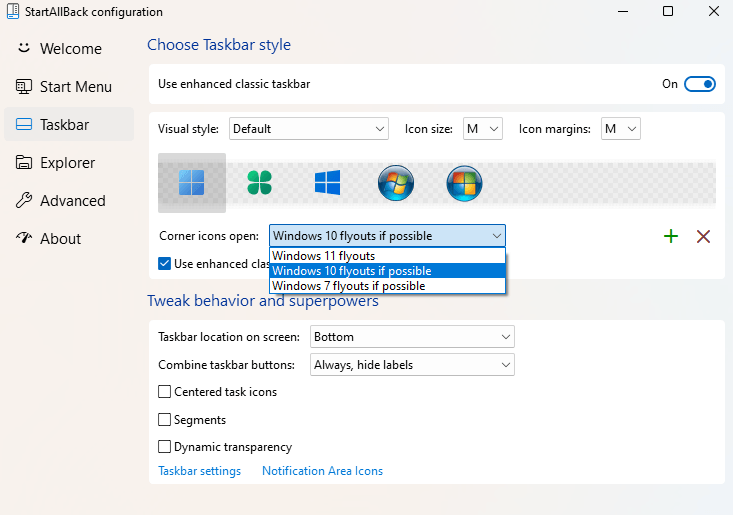
Flyouty pro ikony, jako je hlasitost a kalendář, budou nyní podobné jako ve Windows 10.
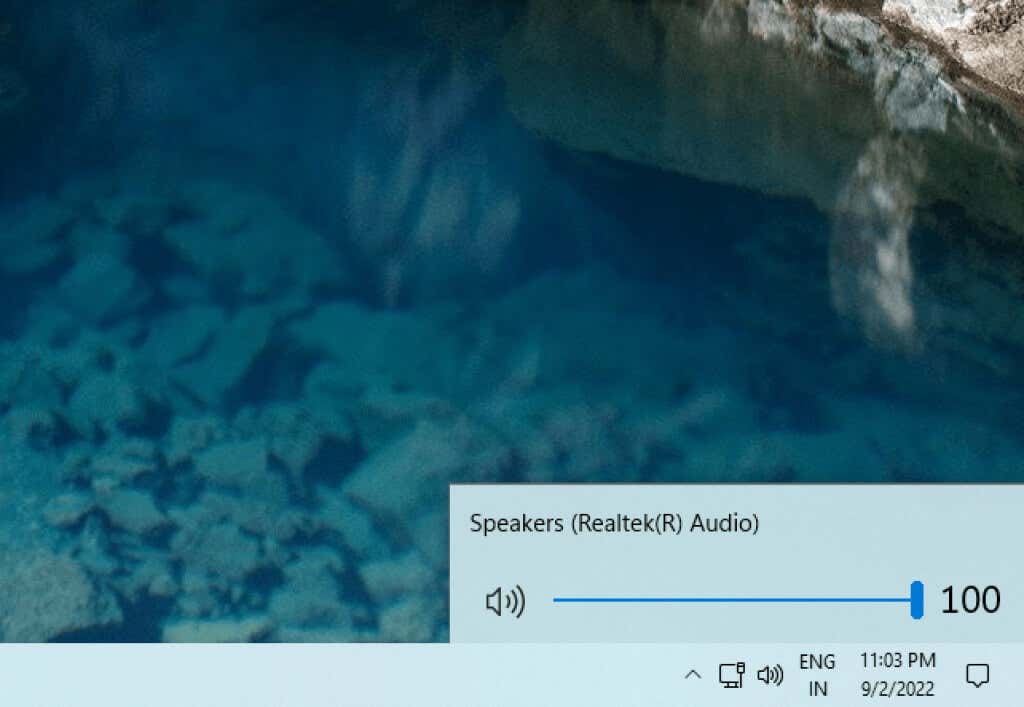
Plovoucí nabídka pro ikonu sítě však zůstává nezměněna.
Poslední dotek: Tapeta systému Windows 10
Jakmile provedete všechny tyto změny, váš počítač by měl do značné míry vypadat a působit jako Windows 10. Změna tapety na výchozí nastavení systému Windows 10 však může být skvělým posledním krokem, který přiblíží váš vizuální zážitek systému Windows 10.
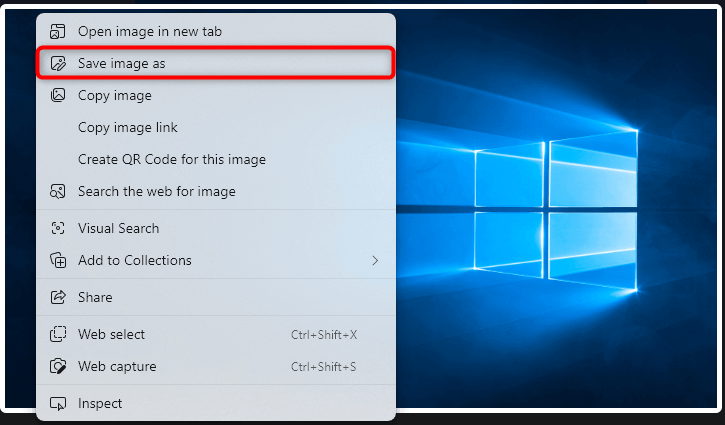
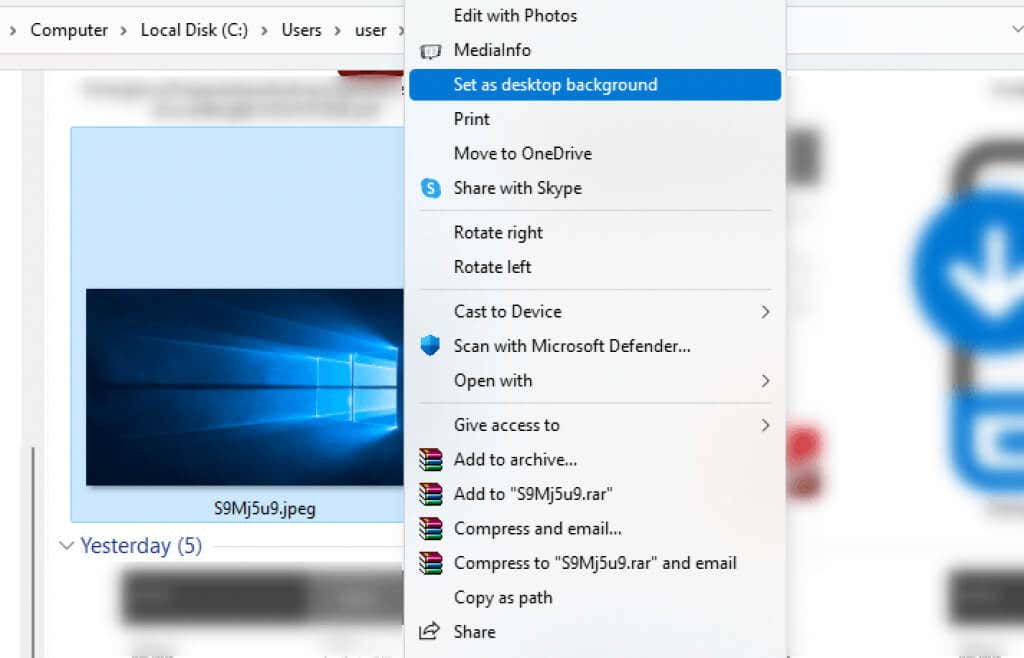
Případně můžete také změnit tapetu v aplikaci Nastavení.
Windows 11, přepracovaný
Windows 11 přichází s několika zásadními změnami designu. Zatímco mnohým se líbí nové, zakřivené rozhraní, ostatním uživatelům Windows se i nadále líbí prostředí Windows 10. Windows 10 měl skutečně jedno z nejlepších rozhraní ze všech verzí Windows.
Pomocí metod popsaných v této příručce byste měli být schopni používat svůj nový počítač se systémem Windows 11 se všemi jeho novými funkcemi, jako jsou aplikace a widgety pro Android, ale s nabídkou Start Windows 10, hlavním panelem a Průzkumníkem souborů. Snad se vám nový vzhled vašeho Windows 11 líbí.
.