Pokud vlastníte GoPro, pak víte, že je důležité vědět, jak toto GoPro připojit k počítači, abyste mohli svá videa přenést k úpravám.
V tomto článku se dozvíte tři způsoby, jak můžete připojit svůj GoPro k počítači se systémem Windows, včetně použití kabelu micro USB, karty microSD, Bluetooth nebo mobilní aplikace GoPro. Jako bonus se také dozvíte, jak přenášet GoPro videa přímo na internet pomocí mobilní aplikace.
Poznámka: Mějte na paměti, že kroky v tomto článku se týkají nejnovější GoPro 10 aktuálně dostupné na trhu. Pokud je vaše GoPro starší, některé kroky se mohou lišit. S Macem bude fungovat i následující, ale místo průzkumníka souborů budete k zobrazení namapovaných jednotek muset použít Finder.
Připojte GoPro k počítači pomocí Micro USB kabelu
Nejjednodušší způsob, jak připojit GoPro k počítači, by bylo pomocí kabelu GoPro USB, který je součástí GoPro. I když to může být pohodlnější, pamatujte, že to nemusí být nutně nejefektivnější.
Nemusíte vyjímat kartu microSD z fotoaparátu, abyste ji mohli vložit do počítače, ale použití kabelu USB k přenosu videí je o něco pomalejší než s kartou microSD. Pokud však váš počítač nemá slot pro SD kartu nebo nemáte adaptér microSD na SD kartu, možná nebudete mít jinou možnost.
1. Otevřete dvířka baterie na svém GoPro a připojte malý konec kabelu micro SD k portu micro SD poblíž baterie.

2. Stiskněte tlačítko napájení na boku GoPro a podržte ho, dokud se GoPro nezapne.

3. Zapojte druhý konec kabelu GoPro USB do portu USB počítače se systémem Windows.
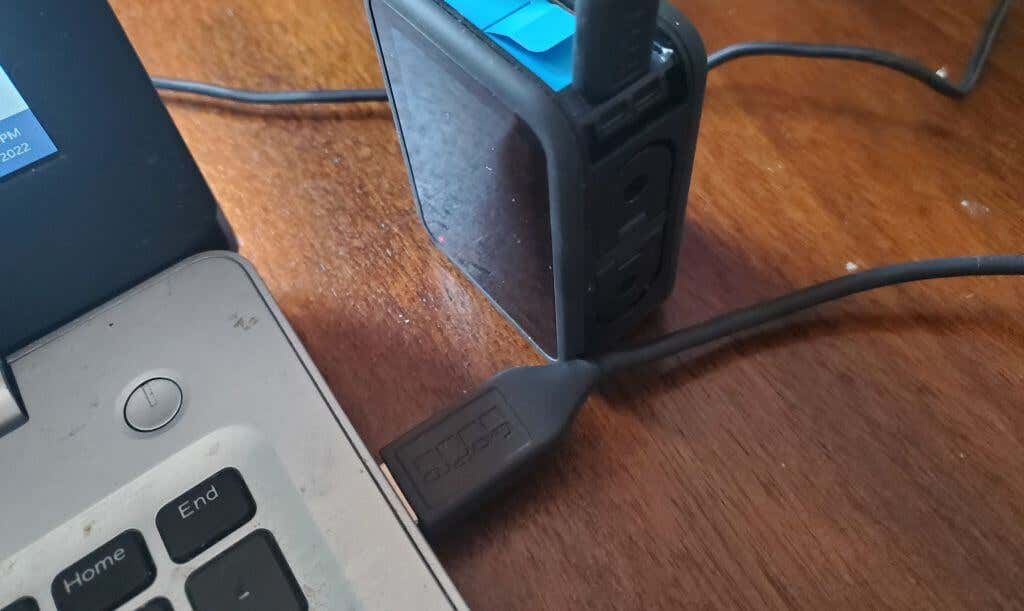
4. Otevřete Průzkumníka souborů na počítači se systémem Windows a nalevo byste měli vidět nový namapovaný disk označený jako vaše kamera GoPro.
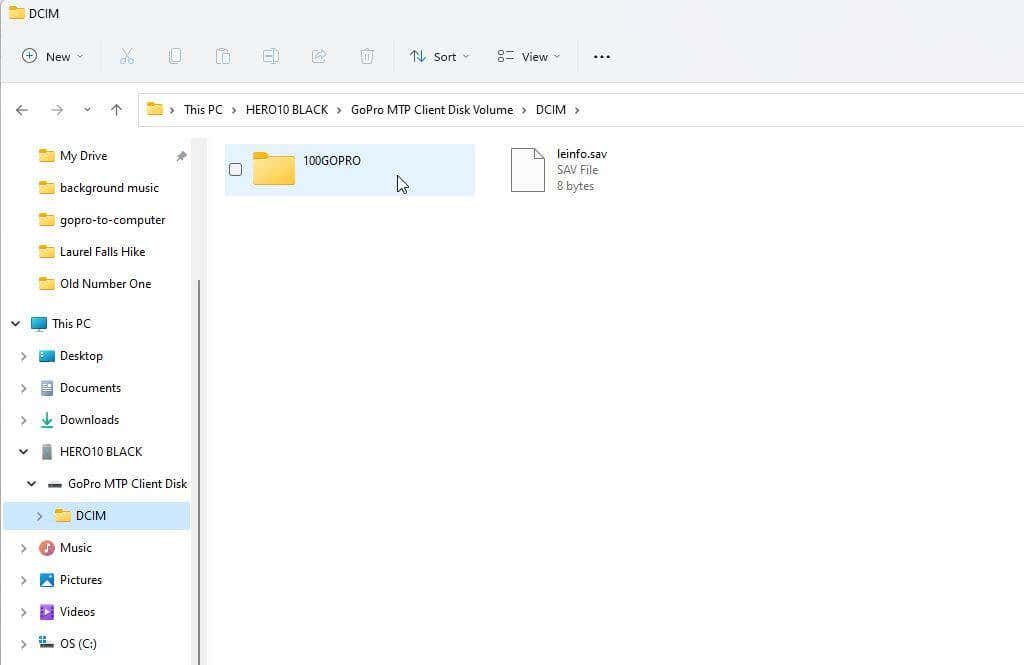
Nyní můžete procházet adresářovou strukturou na kartě micro SD ve vašem GoPro, abyste našli svá videa a přenesli je do počítače. Všechna videa najdete ve složce DCIM.
GoPro se nepřipojí pomocí kabelu USB
V některých situacích výše uvedené kroky nemusí fungovat a v Průzkumníku souborů Windows neuvidíte namapovaný disk GoPro. Pokud se vám to stane, zkuste problém vyřešit pomocí následujících tipů pro odstraňování problémů..
Nejprve odpojte kabel USB od počítače a zkuste jej zapojit do jiného portu USB. To někdy způsobí, že systém Windows rozpozná zařízení a vytvoří namapovanou jednotku GoPro v Průzkumníku souborů. Opětovné připojení kabelu může také pomoci GoPro automaticky aktivovat režim USB.
Pokud to nepomůže, vyzkoušejte následující kroky k povolení automatického přehrávání ve Windows 11 pro vaše zařízení GoPro.
1. Otevřete Nastavení systému Windows a do vyhledávacího pole vlevo zadejte „autoplay“. Vyberte Nastavení automatického přehrávání.

2. Na stránce nastavení automatického přehrávání zkontrolujte, zda je možnost Použít automatické přehrávánípro všechna média a zařízení přepnuta na Zapnuto. Poté v části Vybrat výchozí nastavení automatického přehrávánívyberte rozbalovací nabídku pod uvedeným zařízením GoPro.

3. V rozevíracím seznamu vyberte možnost Otevřít zařízení pro zobrazení souborů (Průzkumník souborů).
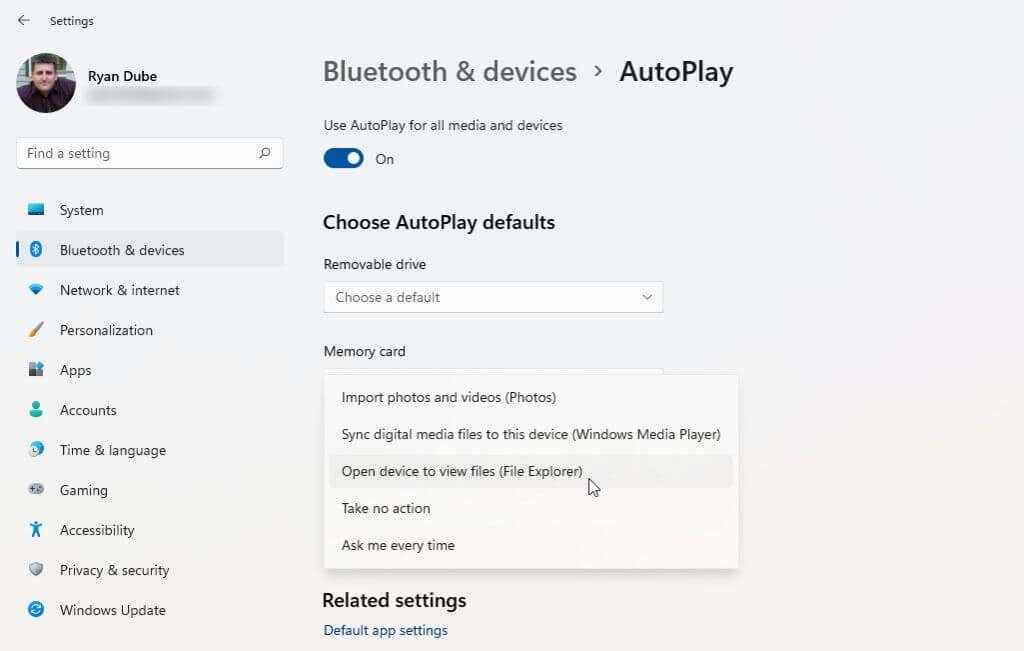
Aby se tato změna projevila, bude možná nutné restartovat počítač. Ujistěte se, že je vaše GoPro zapnuté a připojené k počítači pomocí kabelu USB, a zkontrolujte, zda se nyní zobrazuje v Průzkumníkovi souborů Windows.
Připojte GoPro k počítači pomocí karty microSD
Chcete-li přenést videa z GoPro do počítače pomocí karty microSD, budete muset do počítače přenést kartu GoPro SD.
Aby to fungovalo, budete potřebovat několik věcí.
1. Najděte kartu microSD ve svém GoPro otevřením krytu baterie a vyjmutím baterie. Kartu microSD uvidíte na dlouhé straně otvoru pro baterii. Stačí jej jemně zatlačit a uvolnit, aby se vysunul z vašeho GoPro.

2. Vložte kartu microSD do adaptéru microSD na AD.

3. Vložte adaptér do slotu SD v počítači (nebo adaptéru SD na USB).
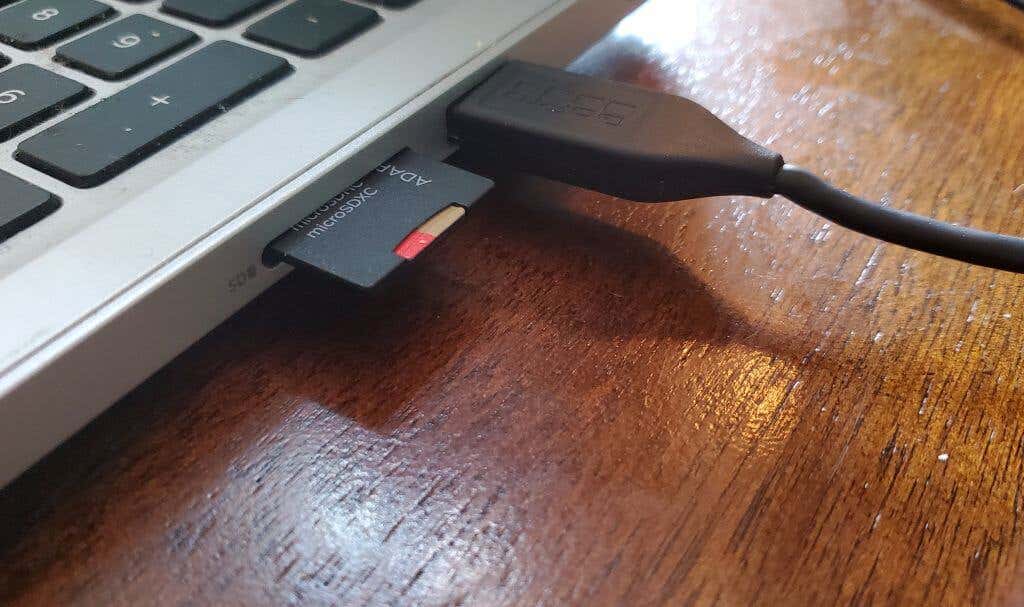
4. Váš počítač by měl okamžitě detekovat kartu (stejně jako normální USB flash disk) a uvést ji jako namapovanou jednotku v Průzkumníku souborů Windows. Tento disk uvidíte v části „Tento počítač“ nebo „Tento počítač“..
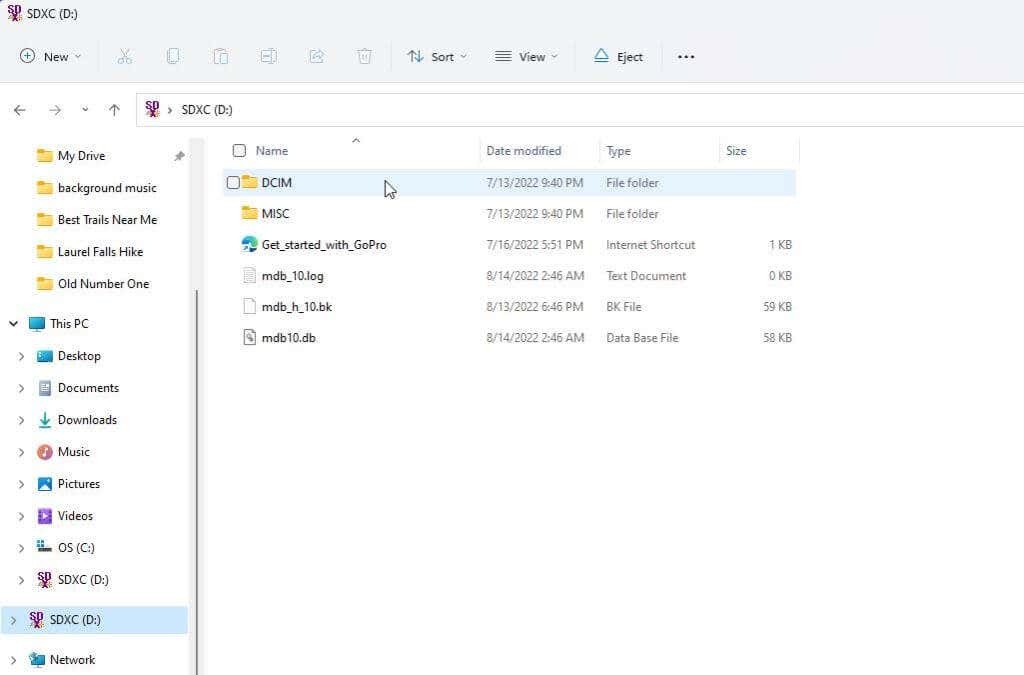
Nyní můžete procházet adresáře na kartě microSD, vyhledávat nahraná videa a přenášet je do počítače.
Jak připojit GoPro k počítači prostřednictvím mobilní aplikace
Můžete si stáhnout Aplikace GoPro Quik pro váš Android v Google Store nebo pro váš iPhone v Apple Store.
Tato aplikace GoPro vám umožňuje připojit a ovládat váš GoPro prostřednictvím vašeho mobilního zařízení. Je to skvělá aplikace a má spoustu skvělých funkcí.
Důležitou funkcí pro připojení vašeho GoPro k počítači je možnost extrahovat videa přímo z vašeho GoPro zařízení. To bude zvláště užitečné, pokud nemáte žádný způsob, jak přenést soubory z karty microSD a nemůžete zprovoznit připojení USB.
1. Jakmile nainstalujete aplikaci GoPro Quik a spustíte ji, budete muset vybrat malou ikonu kamery GoPro se znaménkem plus. Projděte si průvodce a přidejte své nové zařízení GoPro.
2. Na hlavní stránce vyberte v dolní části ikonu Média. Na další stránce vyberte Aplikace. Poté vyberte video z GoPro, které si chcete stáhnout do telefonu. Vyberte ikonu Exportovatdole a poté klepněte na Uložit do telefonu.
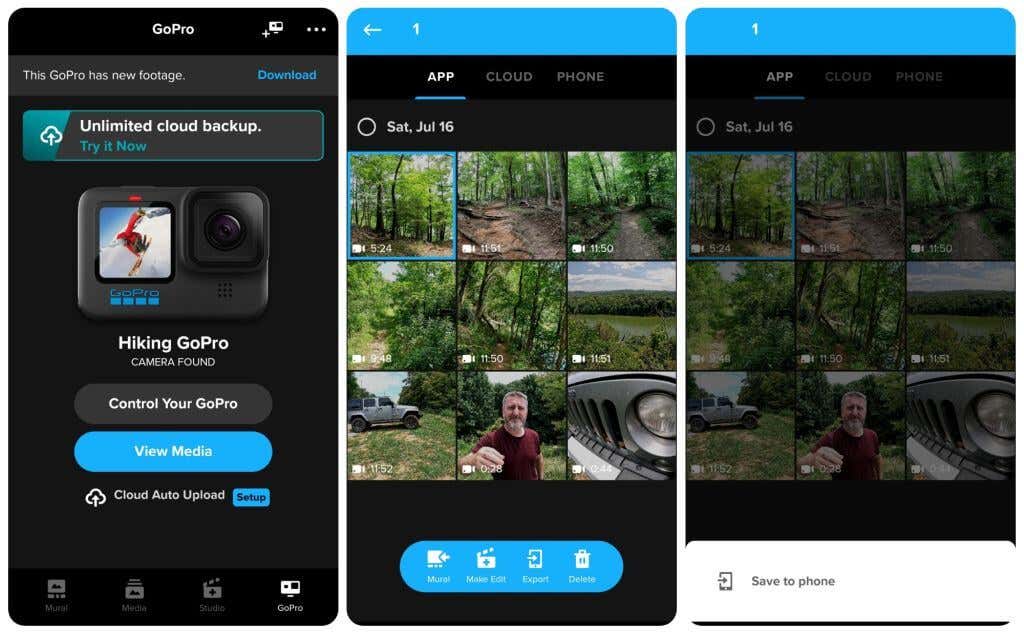
3. Jakmile uložíte aplikaci z GoPro do telefonu, můžete ji přenést do počítače prostřednictvím cloudu. Otevřete aplikaci Galerie, zobrazte a vyberte video, které chcete přenést, a exportujte jej do službu cloudového úložiště dle vašeho výběru.
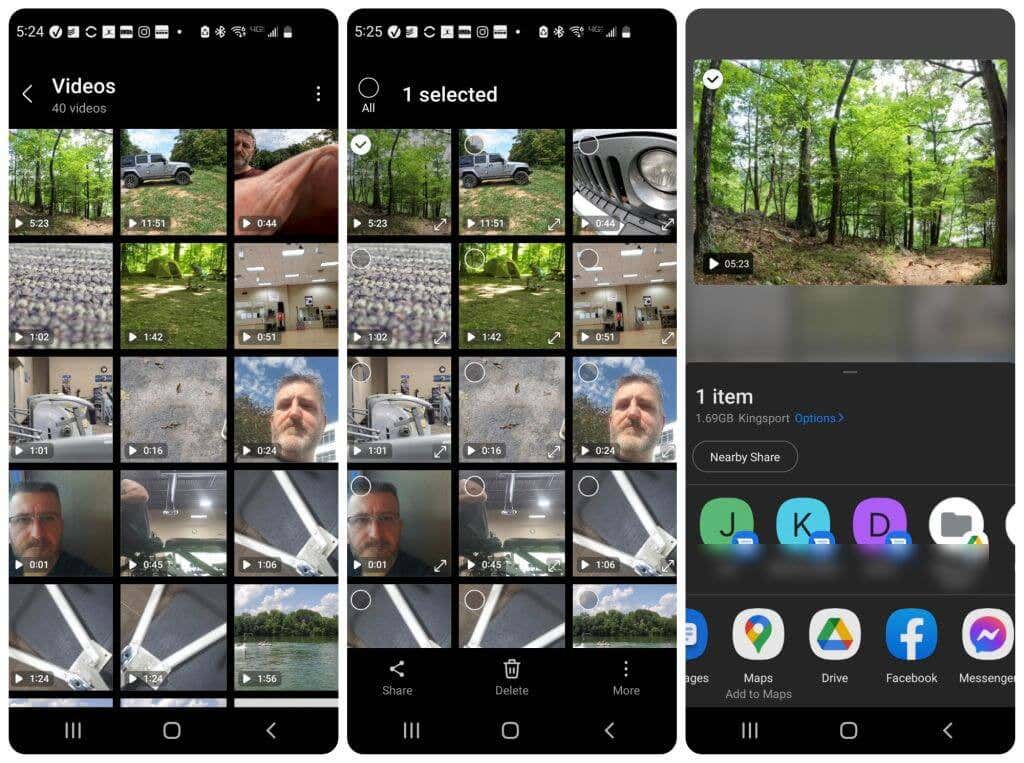
4. Jakmile přenesete video do cloudového úložiště, můžete se připojit ke stejnému účtu cloudového úložiště se svým počítačem a importovat video.
Poznámka: Rychlejší možnost přenosu pro přesun videa z telefonu do počítače může být provádí přenos souborů přes Bluetooth nebo připojení telefonu k počítači přes USB a přeskakování cloudu možnost úplně.
Nyní znáte všechny dostupné možnosti připojení GoPro k počítači a přenosu všech zaznamenaných videí. Máte jiný přístup k přenosu souborů GoPro do počítače?
.