Zkusíte odebrat program, ale tento program se z počítače se systémem Windows 10 neodinstaluje. To se děje z různých důvodů, z nichž některé nesouvisejí s programem, ale spíše s vaším systémem.
Naštěstí můžete vyřešit většinu problémů s odinstalací podle jednoduchých postupů. Poté budete moci smazat své programy jako obvykle.
K odinstalaci programů Windows 10 použijte Nastavení
Nejjednodušším způsobem odebrat nainstalované aplikace v systému Windows 10 je použít vestavěnou aplikaci Nastavení. Pokud jste se pokoušeli odebrat aplikace pomocí Ovládacích panelů nebo jiným způsobem, vyzkoušejte Nastavení a může se stát, že váš program bude úspěšně odstraněn.
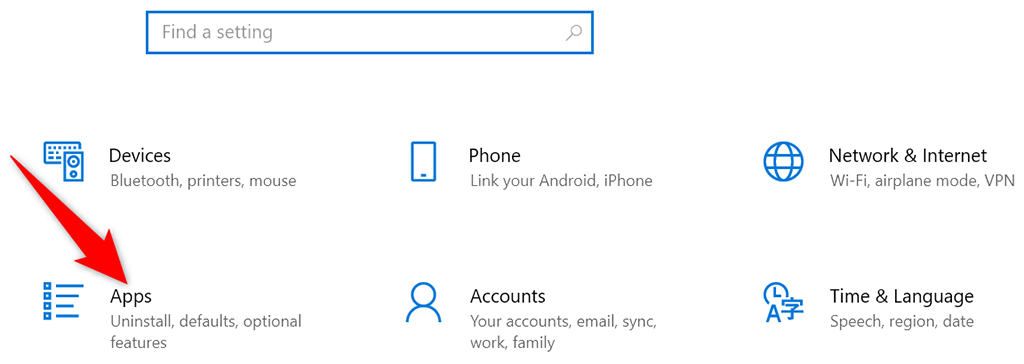
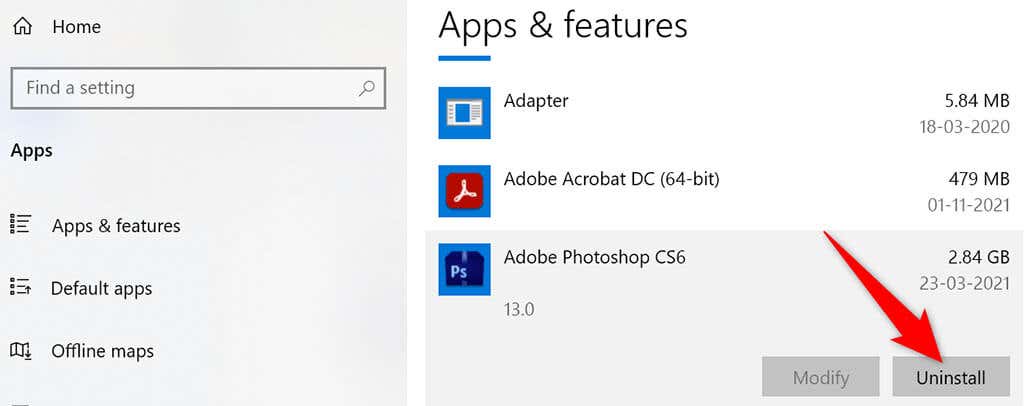
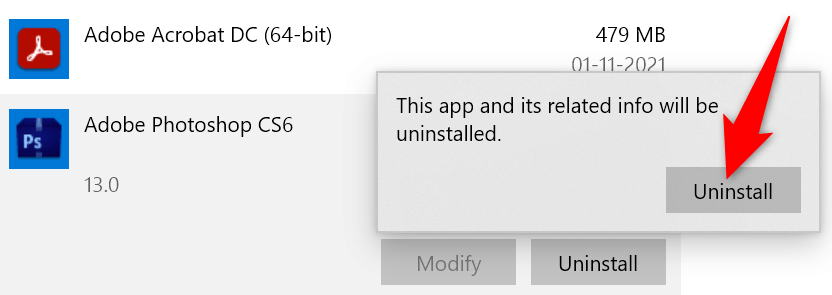
K odebrání aplikací systému Windows 10 použijte Ovládací panely
Pokud nemůžete použít Nastavení nebo pokud tato aplikace vaše programy neodstraní, zkuste použít Ovládací panely. Toto je nejtradičnější způsob odebrání aplikací z počítačů se systémem Windows.
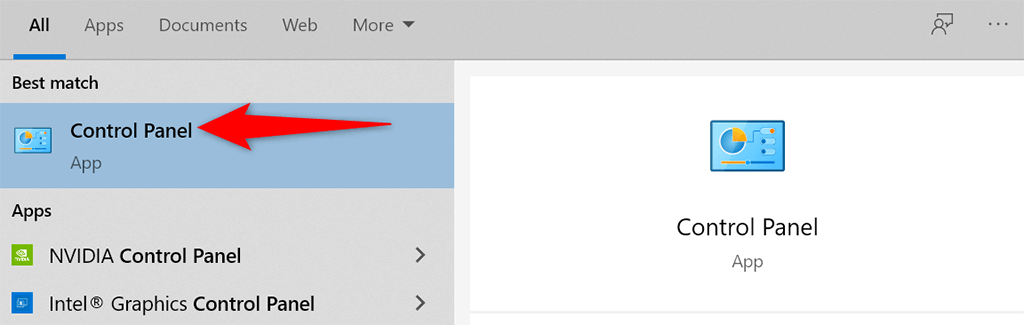
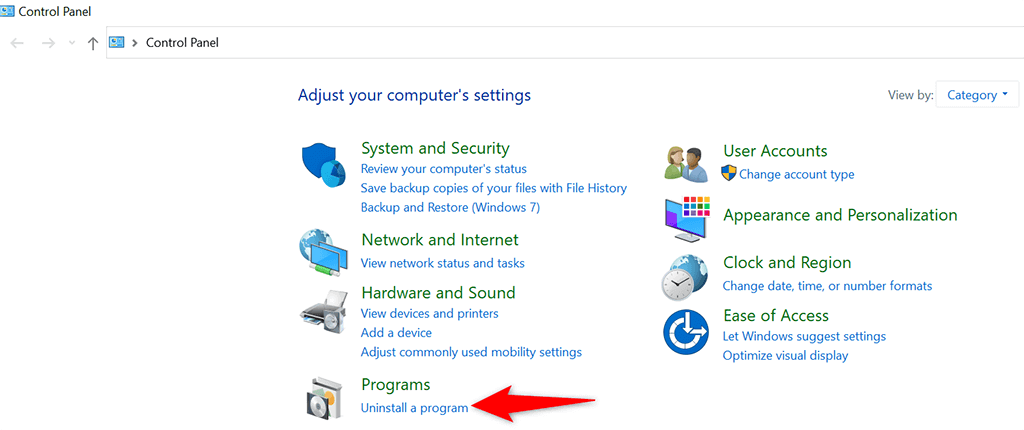
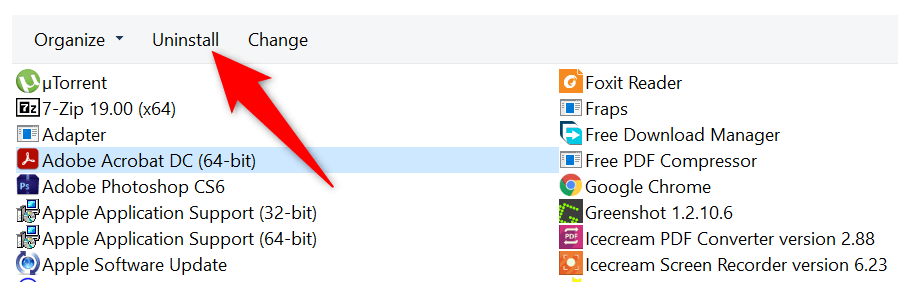
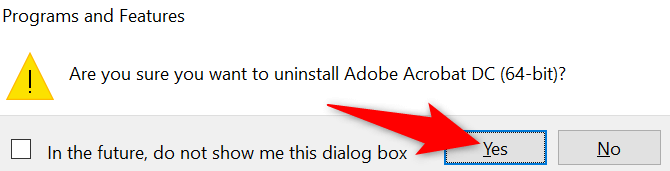
Použijte nástroj pro odinstalaci vašeho programu
Mnoho aplikací je dodáváno s vyhrazený nástroj pro odinstalaci. Tento nástroj můžete použít k úplnému odstranění tohoto programu z počítače. Pokud vám Nastavení nebo Ovládací panely nebudou fungovat, vyplatí se tento nástroj použít.
Postup použití nástroje pro odinstalaci se liší podle softwaru. Ve většině z nich však najdete možnost odinstalovat nebo odebrat program ze systému. Tyto nástroje pro odinstalaci jsou obvykle umístěny ve stejném adresáři, kde je nainstalován váš program.
Například pro nástroj Avidemux je odinstalační nástroj s názvem Uninstall Avidemux VC++ 64bits.exe umístěn v následujícím adresáři:
C:\Program Files\Avidemux 2.7 VC++ 64bits
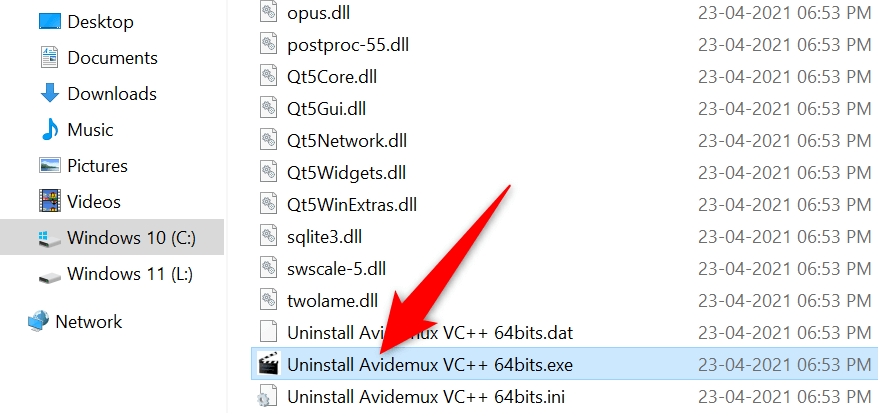
Otevřením tohoto nástroje se spustí průvodce, který vám pomůže odebrat program z počítače.
Zavřete program a poté jej odinstalujte
Jedním z důvodů, proč nemůžete aplikaci odebrat, je to, že je aktuálně spuštěna na vašem počítači. Systém Windows vám obvykle zakazuje odinstalovat aplikace, které jsou v počítači spuštěny v popředí nebo na pozadí.
Chcete-li tento problém vyřešit, zcela zavřete aplikaci a odeberte ji z Nastavení nebo Ovládací panely. Než aplikaci zavřete, nezapomeňte uložit neuloženou práci.
Pokud se aplikace neuzavře, vynutit uzavření této aplikace :
zde je postup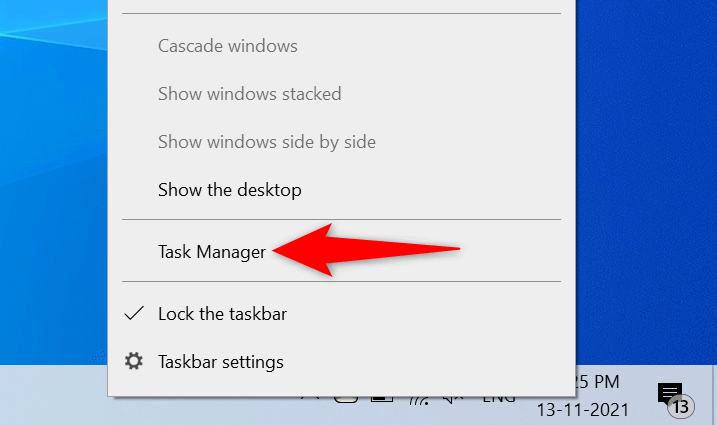
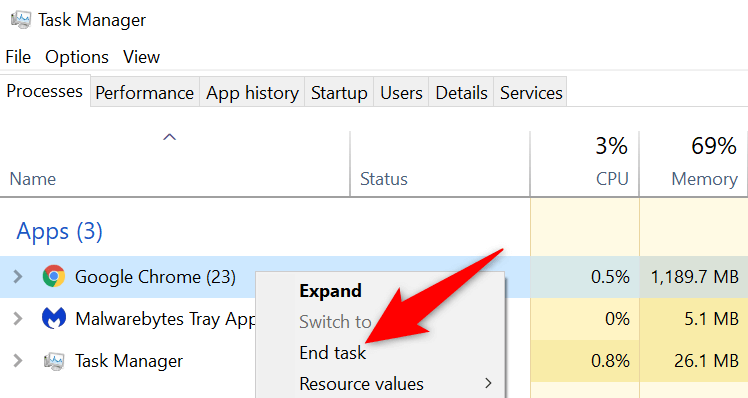
Použijte Poradce při potížích s instalací a odinstalací programu
Microsoft nabízí nástroj pro odstraňování problémů s instalací a odinstalací programu, který můžete použít k vyřešení problémů s odinstalací v počítači. Pokud máte problémy s odebráním aplikace z počítače, vyzkoušejte tento nástroj a vaše problémy by měly být vyřešeny.
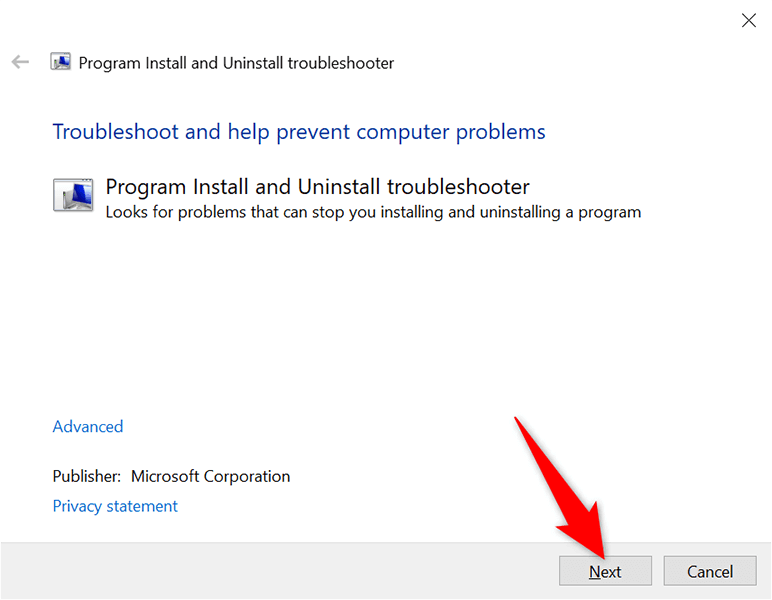
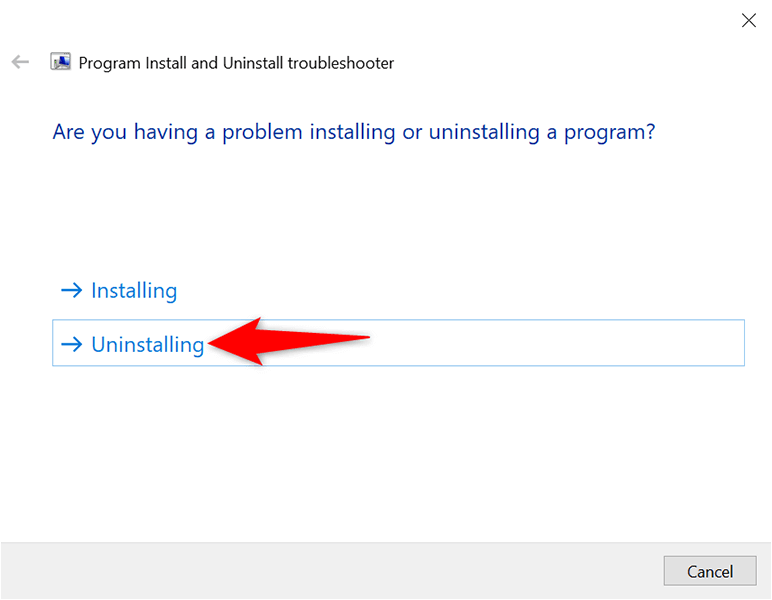
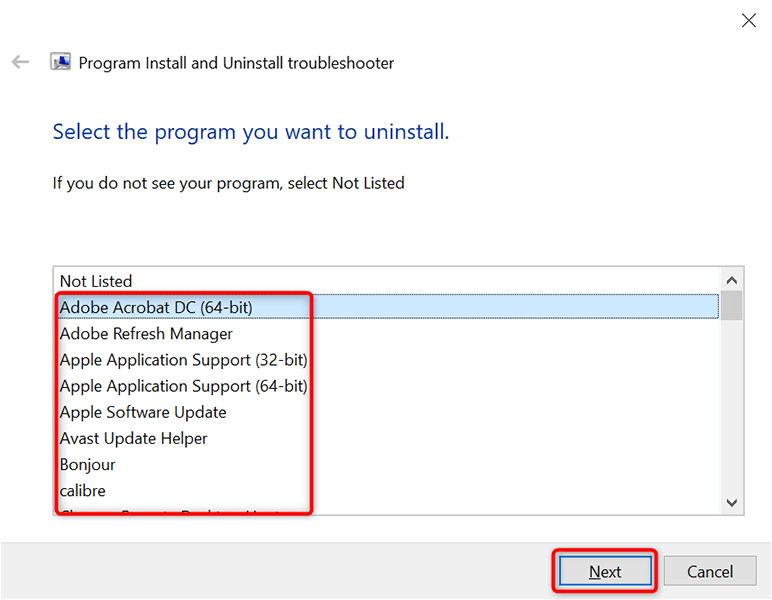
Použijte příkazový řádek k odinstalaci programů, které se neodinstalují
Příkazový řádek je další způsob, jak odebrat programy z počítače. Vydáte příkaz v tomto nástroji a nástroj se zbaví zadané aplikace z vašeho počítače.
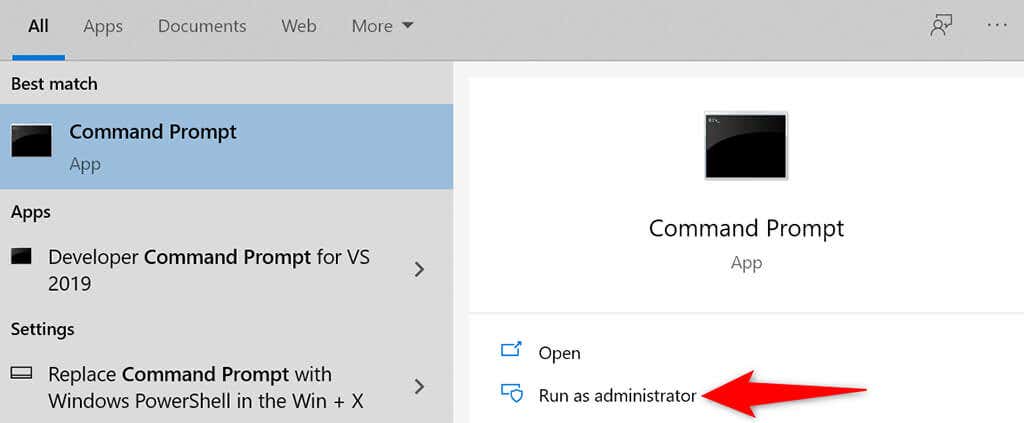
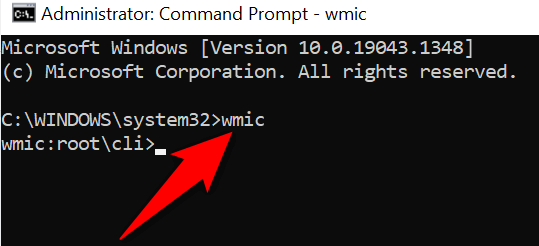
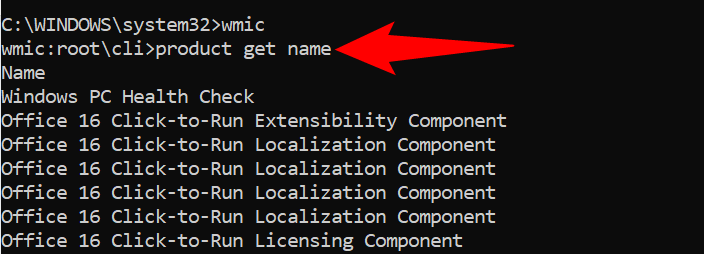
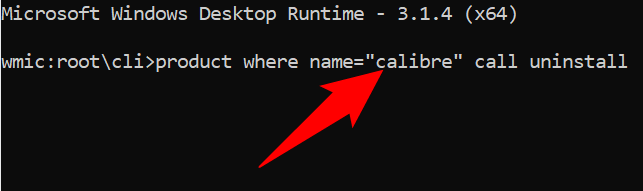
Odebrání programů, které nelze odinstalovat z nouzového režimu Windows 10
Pokud se aplikace stále neodinstaluje, může proces odinstalace narušovat proces třetí strany. Chcete-li zjistit, zda se jedná o tento případ, a aplikaci úspěšně odebrat, použijte nouzový režim Windows 10.

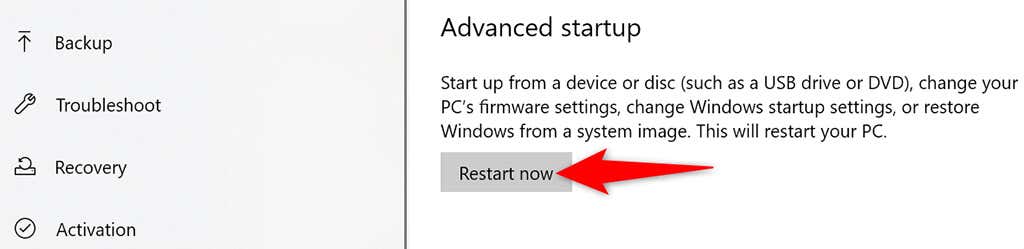
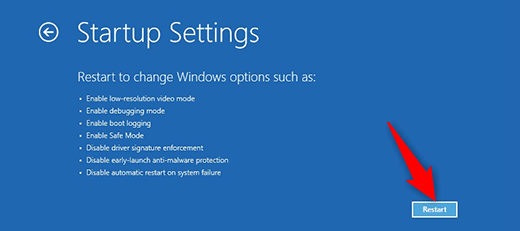
Programy, které nelze odinstalovat, lze skutečně odebrat
Problematické aplikace jsou všude a některé z nich prostě nechtějí opustit váš počítač. Pokud na něj někdy narazíte, nyní přesně víte, co udělat, abyste se s ním navždy rozloučili. Až to bude hotové, možná budete chtít zvážit uvolnění místa a zlepšení výkonu vašeho PC.
.