Chcete zastavit aktualizace a upgrady systému Windows v počítači? Tento výukový program vám ukáže, jak zůstat ve Windows 10 bez upgradu na Windows 11 a jak pozastavit aktualizace Windows, pokud jste upgrade již provedli.
Přestože aktualizace a upgrady systému Windows přinášejí nové funkce, lepší výkon a lepší zabezpečení, mohou také zhoršit uživatelský dojem.
Například Windows 11 se radikálně liší od Windows 10, takže možná ještě nejste připraveni na upgrade. Pokud používáte Windows 11, můžete také zablokovat další aktualizace, pokud se obáváte, že by mohly bránit vašemu pracovnímu postupu.
Bez ohledu na důvod, zde je to, co musíte udělat, abyste pozastavili nebo zastavili aktualizace a upgrady operačního systému na počítači se systémem Windows.
Zablokujte upgrade na Windows 11 a zůstaňte ve Windows 10
Microsoft nevynucuje upgrade Windows 10 na Windows 11. Pokud na Windows Update uvidíte velký banner, který vám oznamuje, že váš počítač je připraven na upgrade na Windows 11, jednoduše zvolte Zatím zůstat na Windows 10a měli byste být dobří. Nadále budete dostávat aktualizace Windows 10 a až budete připraveni, můžete upgradovat na Windows 11.

Předpokládejme však, že se obáváte, že Microsoft může změnit svůj postoj nebo že omylem upgradovat na Windows 11. V takovém případě se můžete spolehnout na několik zástupných řešení založených na Editoru místních zásad skupiny a Editoru registru, abyste zůstali ve své aktuální verzi Windows 10.
Najděte aktuální verzi systému Windows 10
Než budete pokračovat, musíte se identifikovat a poznamenejte si verzi Windows 10, protože informace budete potřebovat později. Postup:
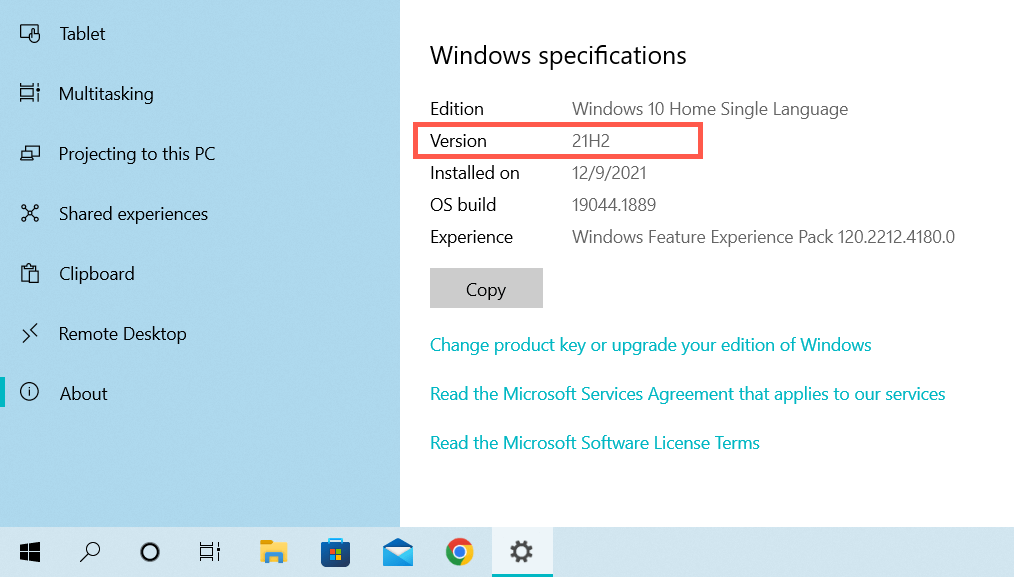
Zablokujte upgrade na Windows 11 pomocí Editoru zásad skupiny
Pokud váš počítač používá edici Windows 10 Pro nebo Enterprise, můžete upgrady na Windows 11 zablokovat pomocí Editoru místních zásad skupiny.
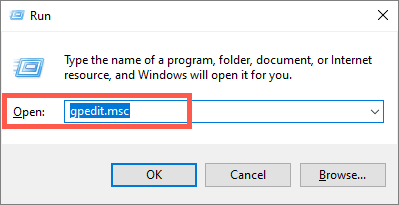
Zásady místního počítače>Konfigurace počítače>Šablony pro správu>Součásti systému Windows>Windows Update>Windows Update pro firmy
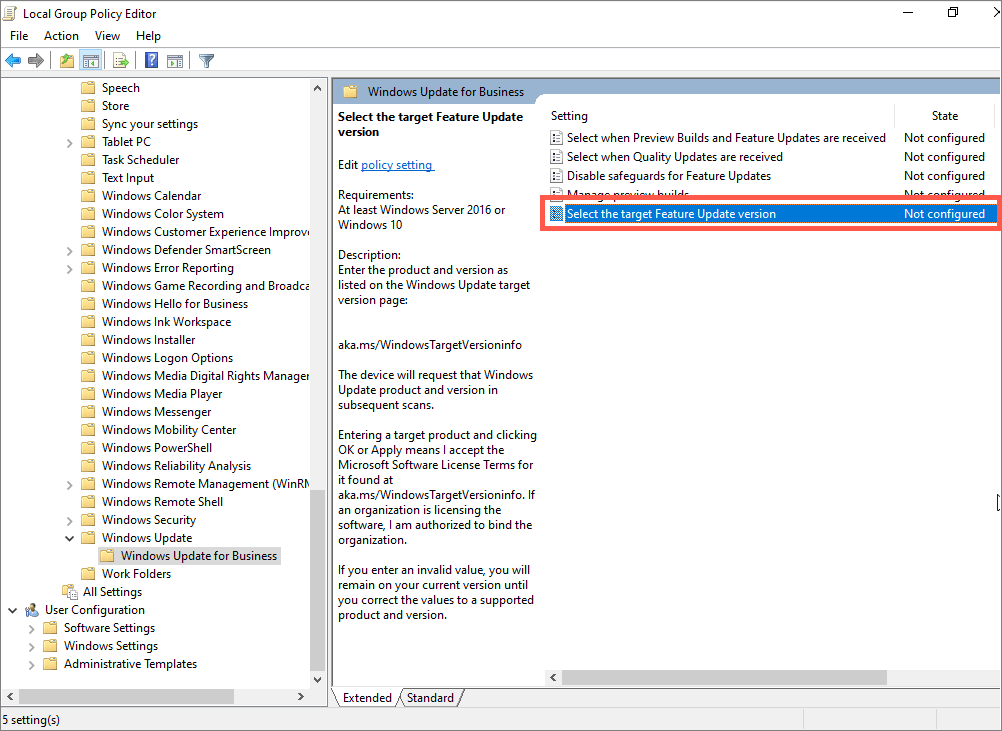
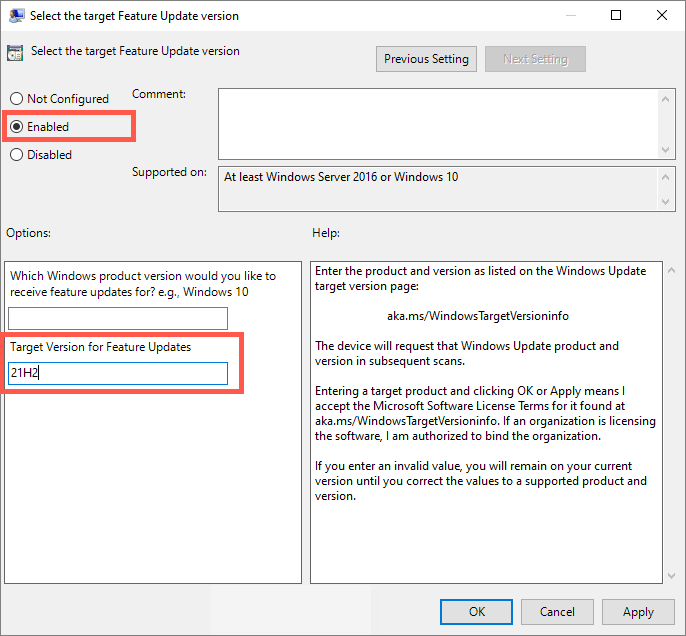
Zablokujte upgrade na Windows 11 pomocí Editoru registru
Pokud používáte edici Windows 10 Home, zablokujte upgrady na Windows 11 pomocí Editoru registru.
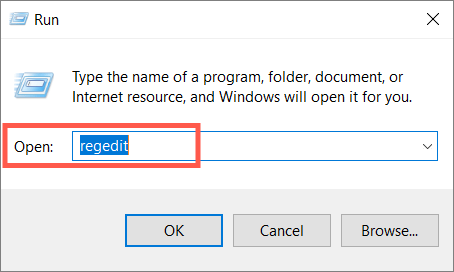
HKEY_LOCAL_MACHINE\SOFTWARE\Policies\Microsoft\Windows
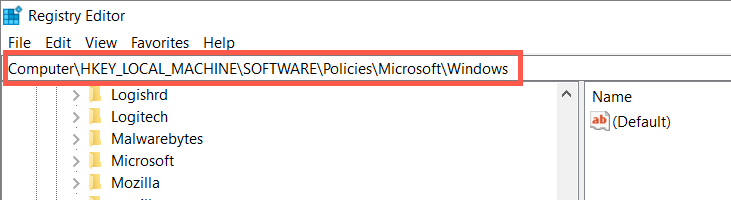
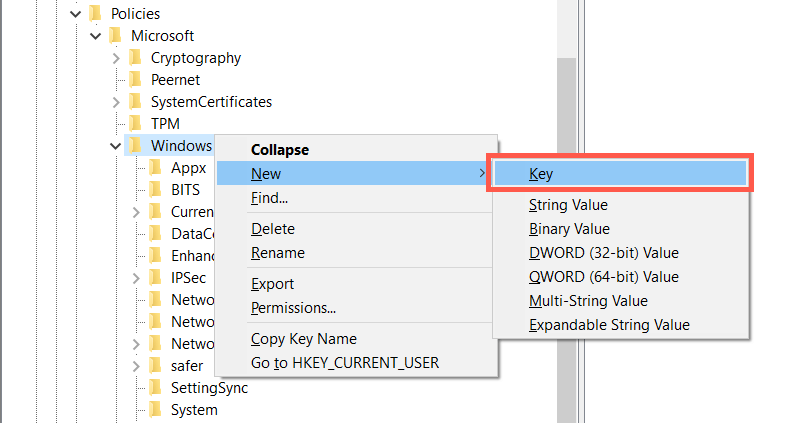
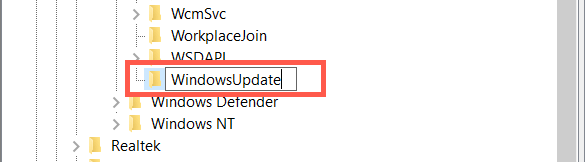
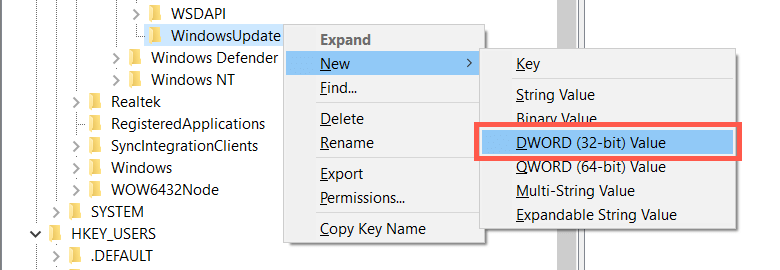
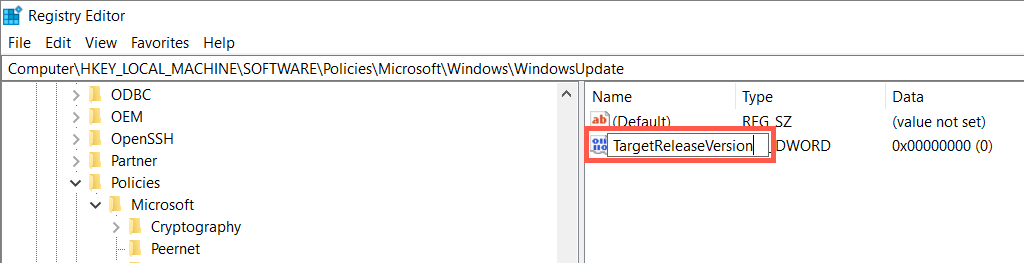
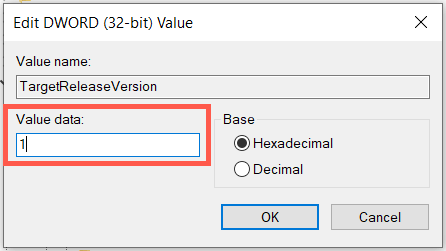
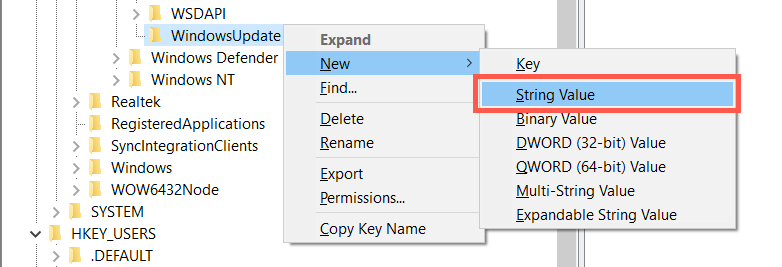
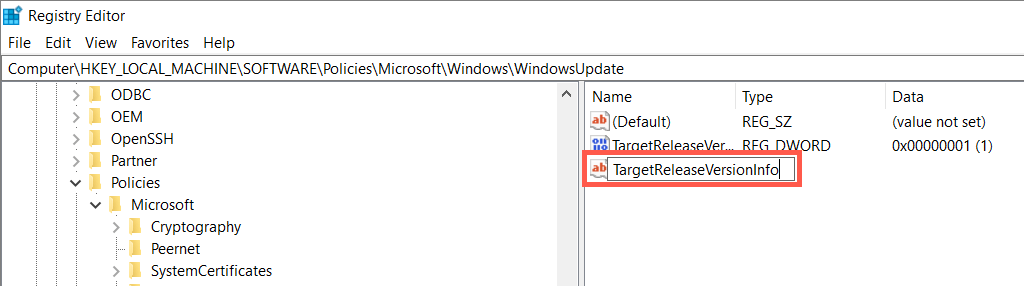
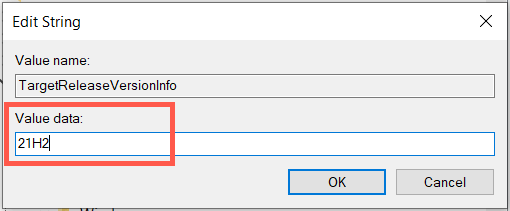
Instalace budoucích aktualizací verzí systému Windows 10
Navzdory blokování upgradů na Windows 11 bude vaše instalace Windows 10 nadále dostávat aktualizace kvality a zabezpečení od společnosti Microsoft. Nebude však dostávat upgrady funkcí (hlavní aktualizace Windows 10, které Microsoft vydává jednou ročně), pokud neprovedete následující.
Metody pozastavení nebo zastavení aktualizací systému Windows 11
Pokud jste již upgradovali na Windows 11, můžete pomocí následujících metod zastavit budoucí aktualizace Windows 11. Váš počítač však přijde o novější bezpečnostní záplaty a opravy chyb, proto nedoporučujeme blokovat službu Windows Update na delší dobu.
Pozastavení aktualizací systému Windows prostřednictvím aplikace Nastavení
Nové aktualizace systému Windows 11 můžete dočasně pozastavit prostřednictvím nastavení služby Windows Update. Je to nejpohodlnější možnost a také nejbezpečnější.
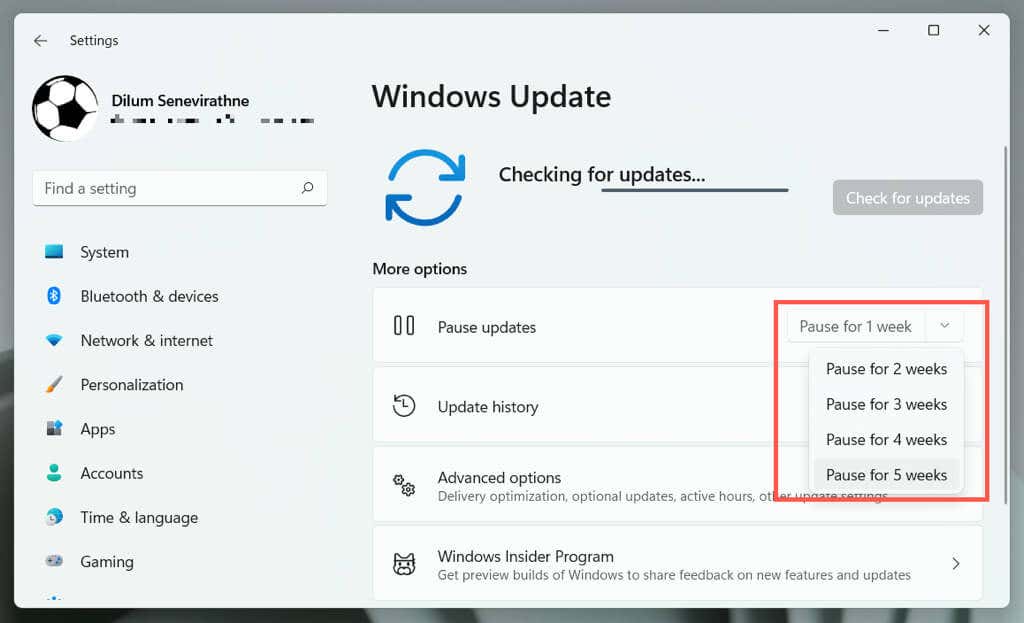
Aktualizace můžete obnovit a nainstalovat, kdykoli budete chtít – stačí navštívit službu Windows Update a vybrat možnost Obnovit aktualizace.
Nastavit síť jako měřené připojení
Nastavení připojení Wi-Fi nebo Ethernet jako měřené sítě automaticky pozastaví všechny aktualizace systému Windows 11. Zvažte jeho použití, pokud nechcete překročit měsíční šířku pásma v konkrétní síti..
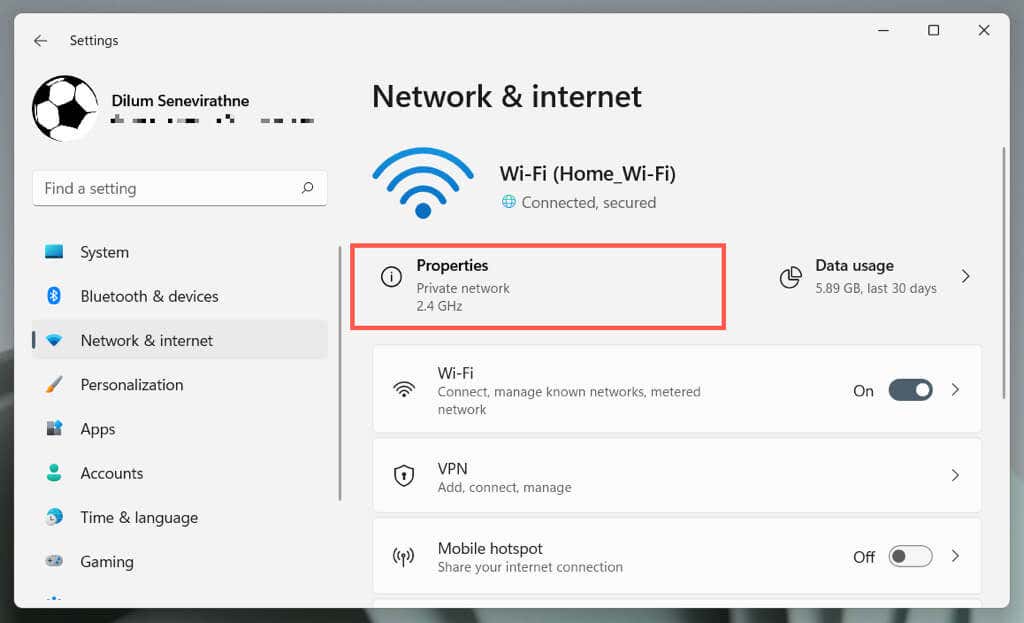

Pokud chcete povolit aktualizace Windows 11 přes síť, vypněte možnost Měřené připojení.
Zakázat aktualizace systému Windows prostřednictvím služeb
Dalším způsobem, jak zablokovat nové aktualizace, je zastavit službu Windows Update v běhu na pozadí Windows 11.
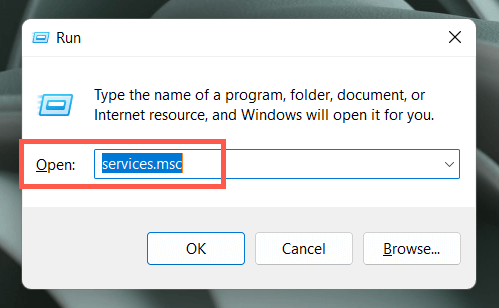

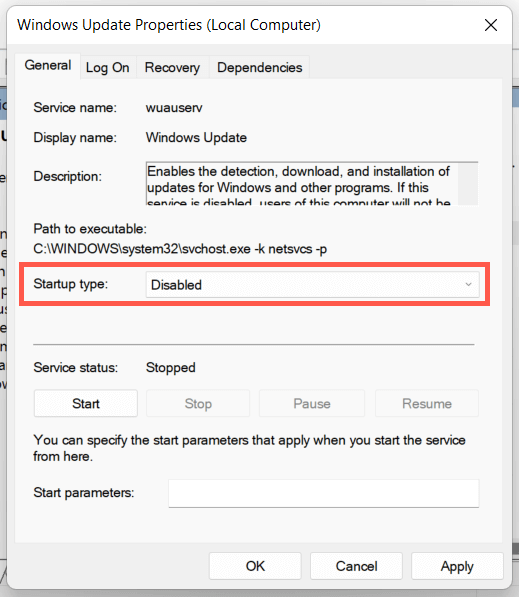
Pokud chcete znovu povolit službu Windows Update, vraťte se zpět a nastavte Typ spouštěnína Automaticky.
Pozastavení automatických aktualizací pomocí Editoru místních zásad skupiny
Pomocí Editoru zásad skupiny v systému Windows 11 Pro nebo Enterprise zakažte automatické aktualizace systému Windows 11. Stále budete mít možnost provádět ruční aktualizace.
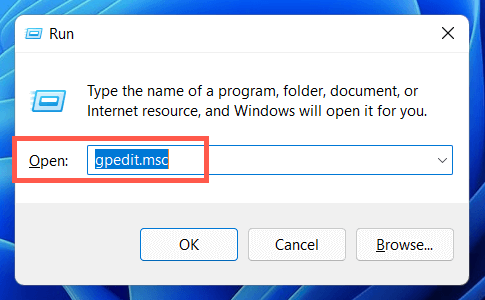
Zásady místního počítače>Konfigurace počítače>Šablony pro správu>Součásti systému Windows>Windows Update>Spravovat prostředí koncového uživatele
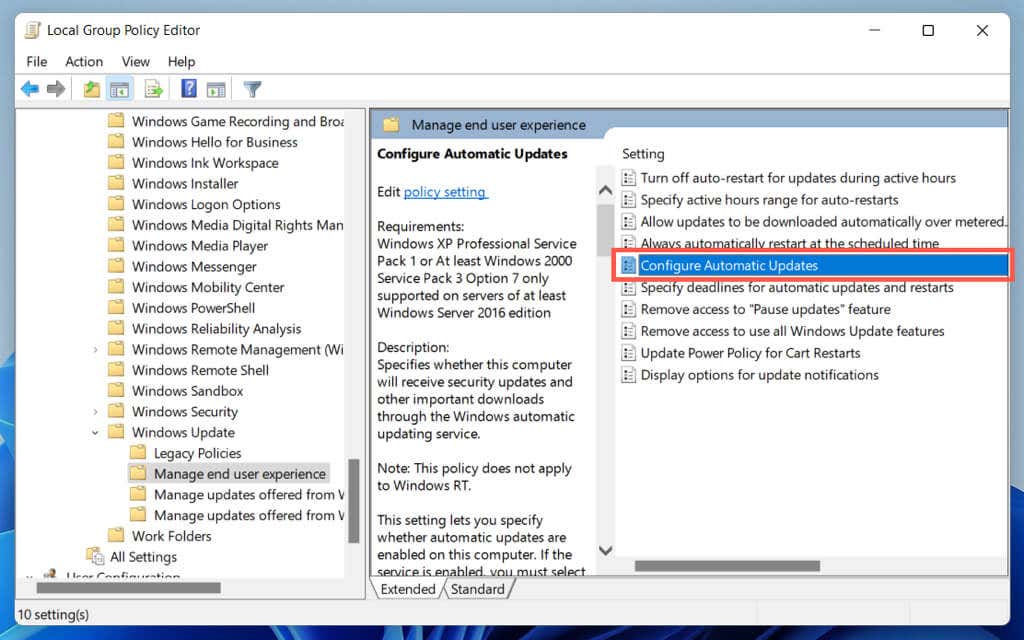
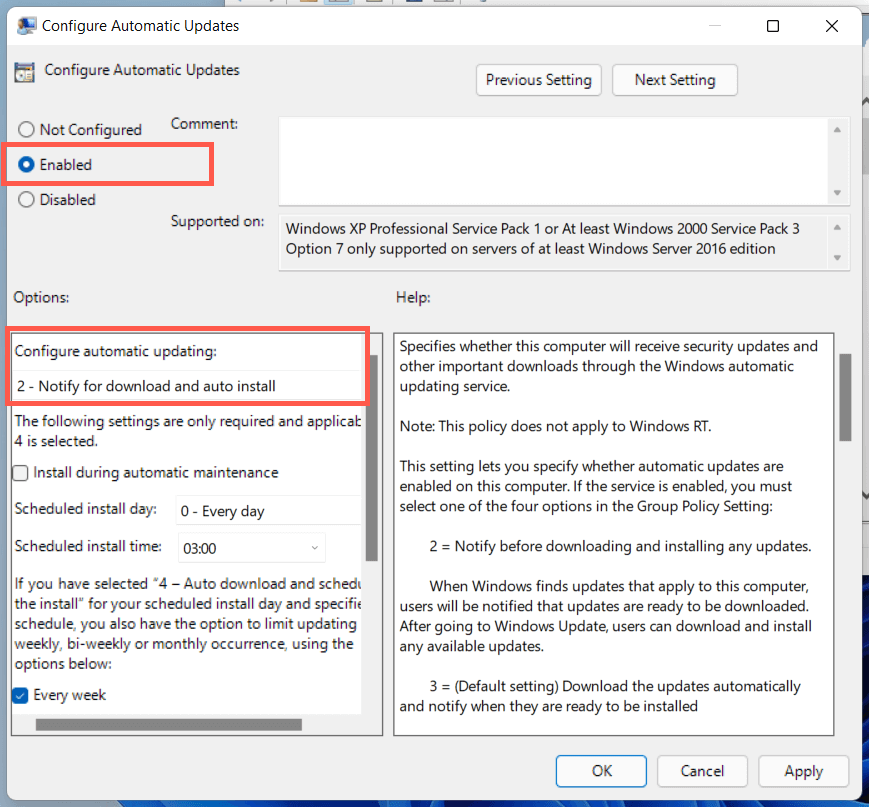
Chcete-li povolit automatické aktualizace systému Windows později, nastavte zásadu Konfigurovat automatické aktualizacena hodnotu Nenakonfigurováno..
Pozastavení automatických aktualizací systému Windows pomocí Editoru registru
Pokud jste uživatelem systému Windows 11 Home, následující hack Editoru registru vám pomůže zakázat automatické aktualizace systému Windows 11.
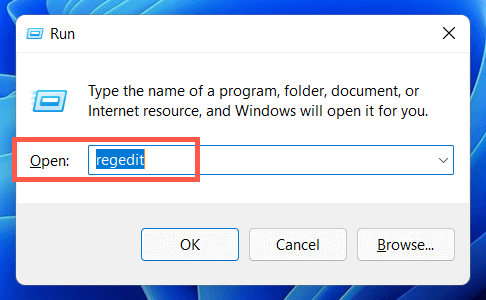
HKEY_LOCAL_MACHINE\SOFTWARE\Policies\Microsoft\Windows
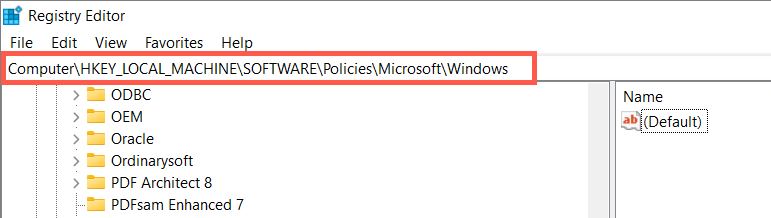
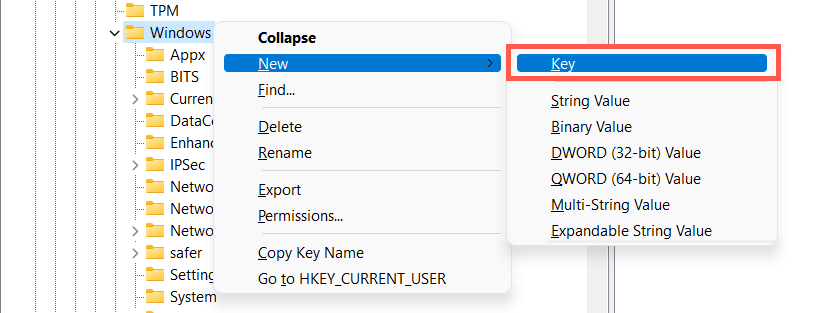

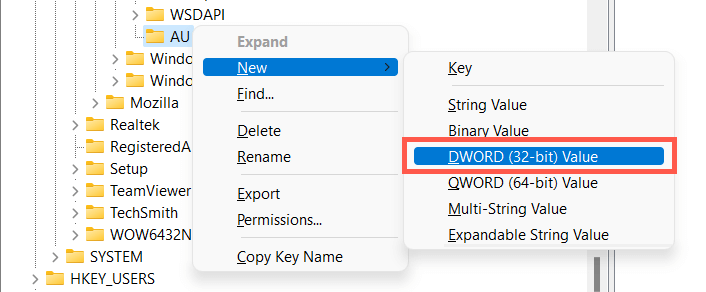

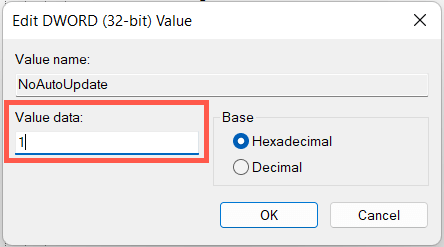
Pokud chcete později povolit automatické aktualizace systému Windows, nastavte zásadu Konfigurovat automatické aktualizacena hodnotu Nenakonfigurováno.
Mějte kontrolu nad aktualizacemi a upgrady systému Windows
Ačkoli jsou aktualizace systému Windows zábavné a vzrušující, mohou také věci poškodit nebo způsobit jiné problémy. Výše uvedené metody použijte, pokud dáváte přednost setrvání ve Windows 10 nebo nechcete instalovat přírůstkové aktualizace Windows 11. Opět nedoporučujeme trvale pozastavovat aktualizace, protože to ve vašem počítači způsobí více problémů se zabezpečením a výkonem.
.