S Windows 11, který byl konečně uveden na trh, si může kdokoli na světě stáhnout a nainstalovat operační systém do svého počítače. Problém? Není to úplně přímočaré.
I když nakonec všechny způsobilé systémy dostanou možnost upgradovat, od této chvíle je cesta automatické aktualizace otevřena pro velmi málo počítačů. Existují samozřejmě i jiné způsoby, ale ty obvykle zahrnují provedení čistou instalaci a vymazání všech existujících dat z disku.
Existuje tedy nějaký způsob, jak nainstalovat systém Windows 11 do počítače, aniž byste přitom přišli o všechna data? Ano. Díky asistentovi instalace systému Windows to můžete udělat. Podívejme se jak.
Stručný přehled metod instalace Windows 11
Nejběžnějším způsobem instalace systému Windows 11 do počítače je spouštěcí USB disk. Takový disk můžete vytvořit pomocí nástroje nabízeného společností Microsoft nebo stažením souboru obrazu ISO.
Problém s touto cestou je, že k instalaci vyžaduje prázdný disk (nebo alespoň oddíl). To znamená ztrátu některých dat. I když se vám podaří omezit výpadek na jeden oddíl na vašem pevném disku, obvykle budete muset aplikace přeinstalovat, což může být samo o sobě problém. Nemluvě o získání ovladačů OEM.
Pokud chcete upgradovat na Windows 11 bez ztráty jediného souboru nebo aplikace, musíte vyzkoušet jinou metodu. Buď musíte počkat, až bude stahování dostupné přes Windows Update, nebo použijete instalačního asistenta. V této příručce si ukážeme druhou metodu.
Jak zkontrolovat, zda váš počítač podporuje Windows 11
Chcete-li nainstalovat systém Windows 11 do počítače, musíte nejprve ověřte, zda splňuje systémové požadavky. Nová verze operačního systému společnosti Microsoft přichází s několika přísnými minimálními specifikacemi a mnoho starých počítačů toto kritérium nesplňuje.
Dříve jste si museli stáhnout externí programy nebo použít jiné kruhové objezdy ke kontrole, zda je váš počítač kompatibilní s Windows 11. Ale s oficiálním spuštěním operačního systému můžete použít mnohem jednodušší metodu.
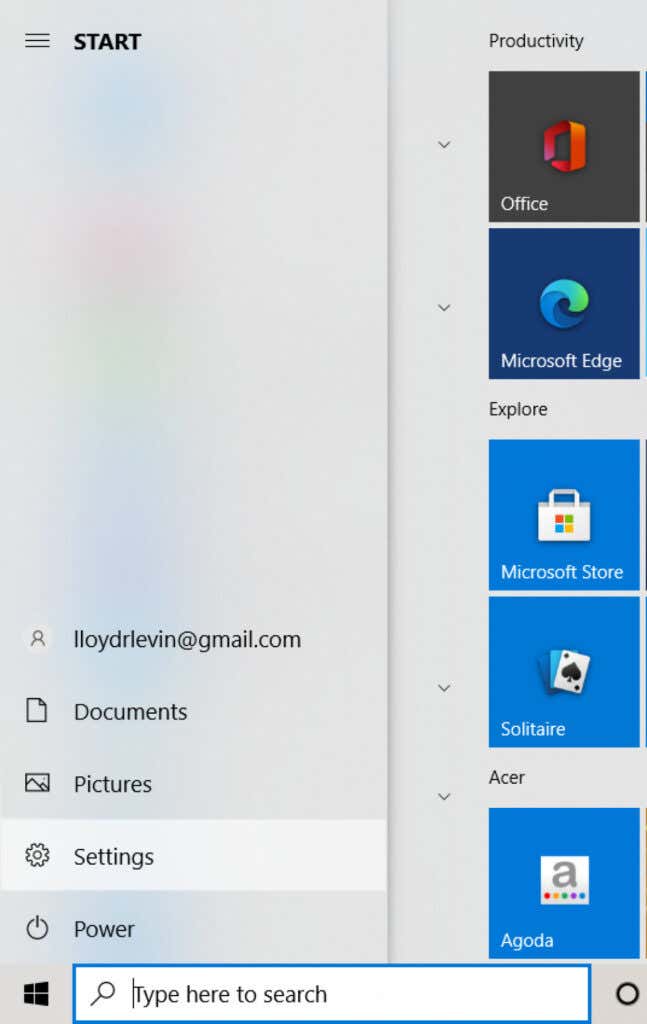
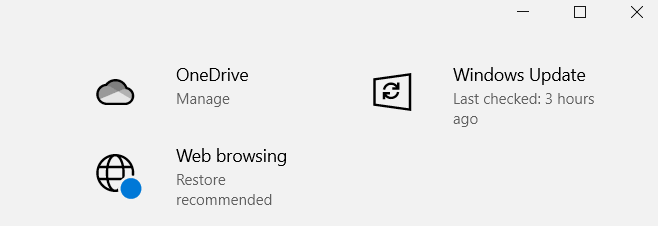
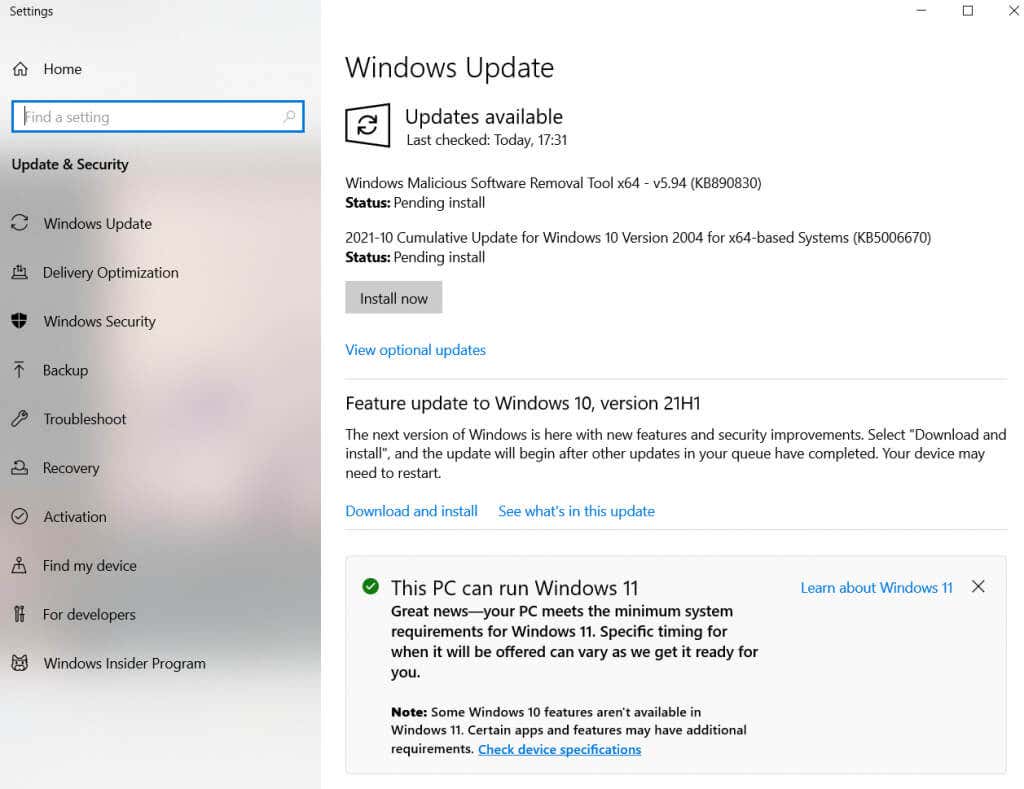
Jak mohu upgradovat z Windows 10 na Windows 11 bez ztráty dat?
V současné době je jedinou zaručenou metodou instalace systému Windows 11 do počítače bez provedení nové instalace pomocí Průvodce instalací. Tento nástroj od společnosti Microsoft funguje jako aktualizace, která transformuje vaši stávající instalaci systému Windows na novější verzi, aniž by to ovlivnilo jakékoli soubory nebo aplikace.
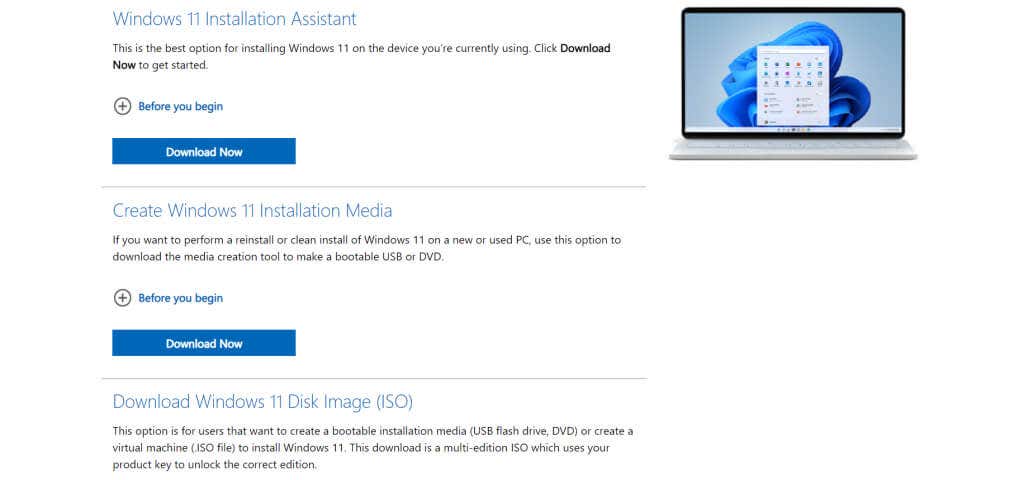
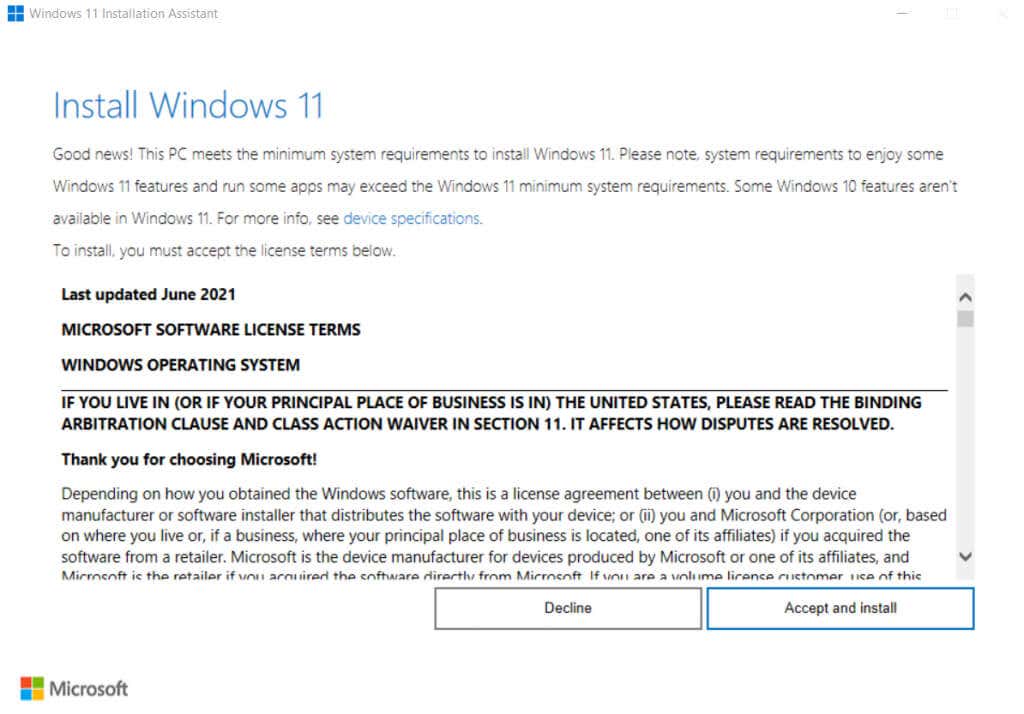
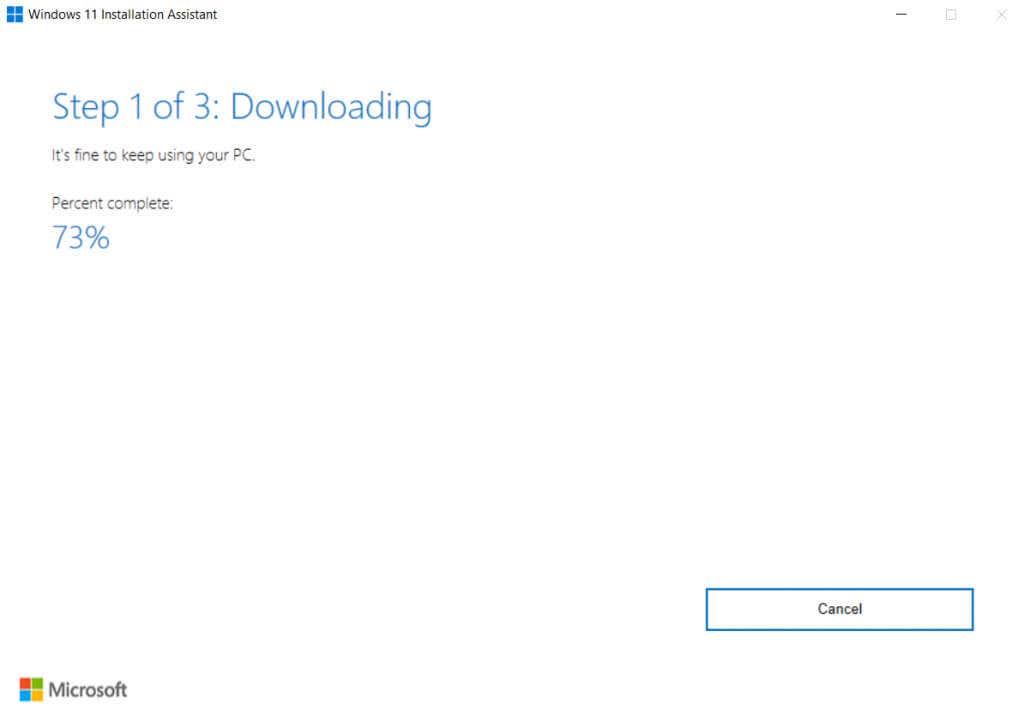
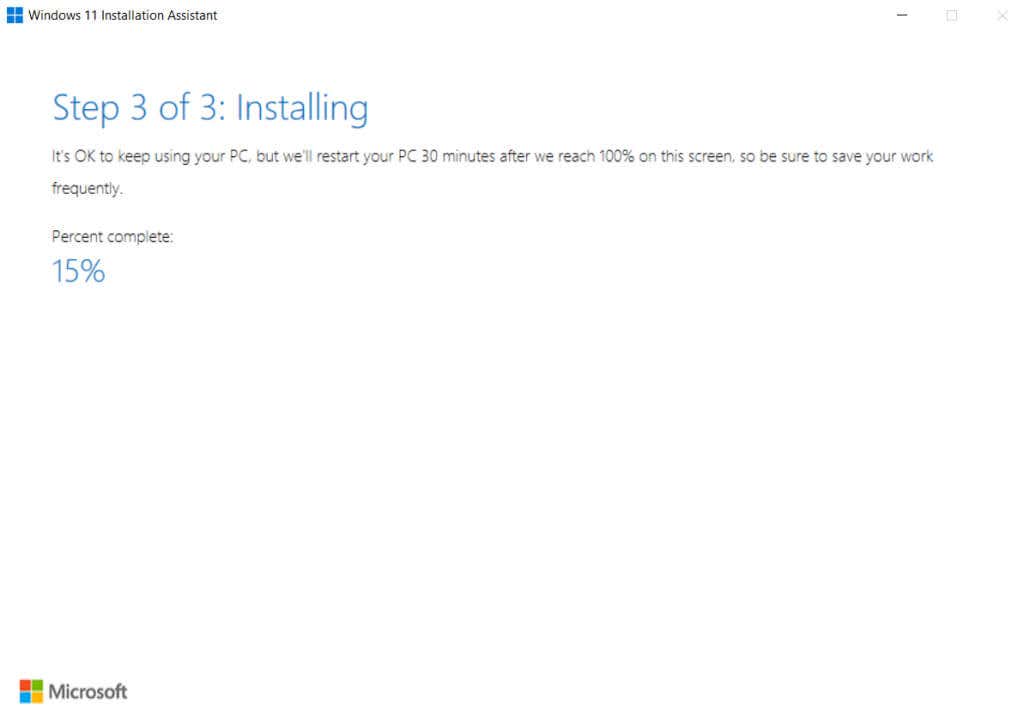
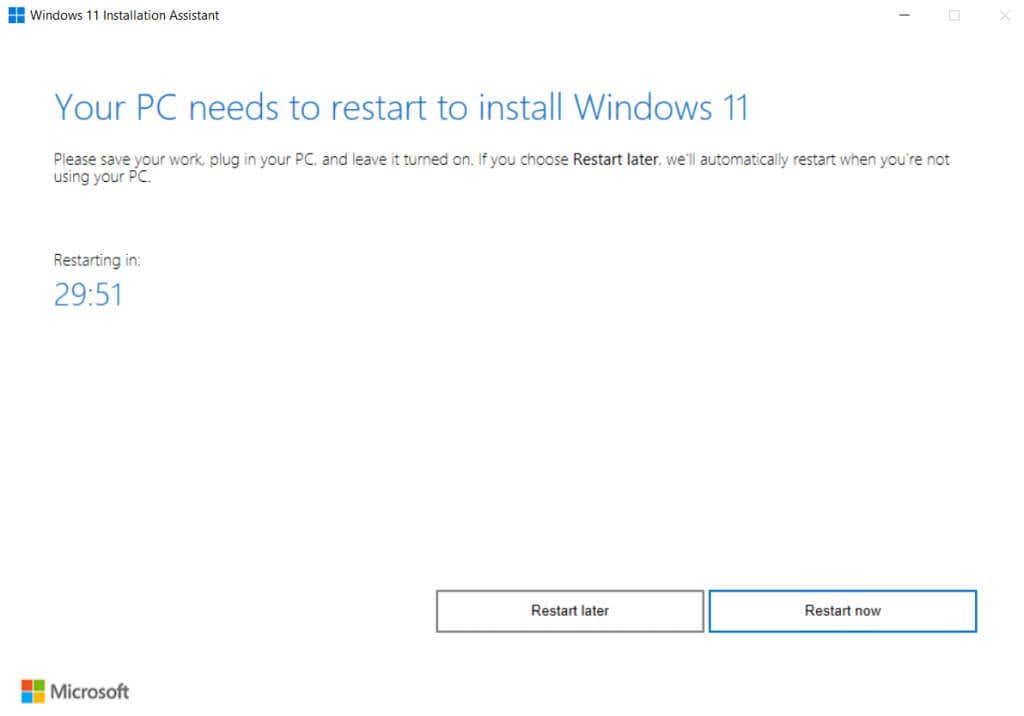
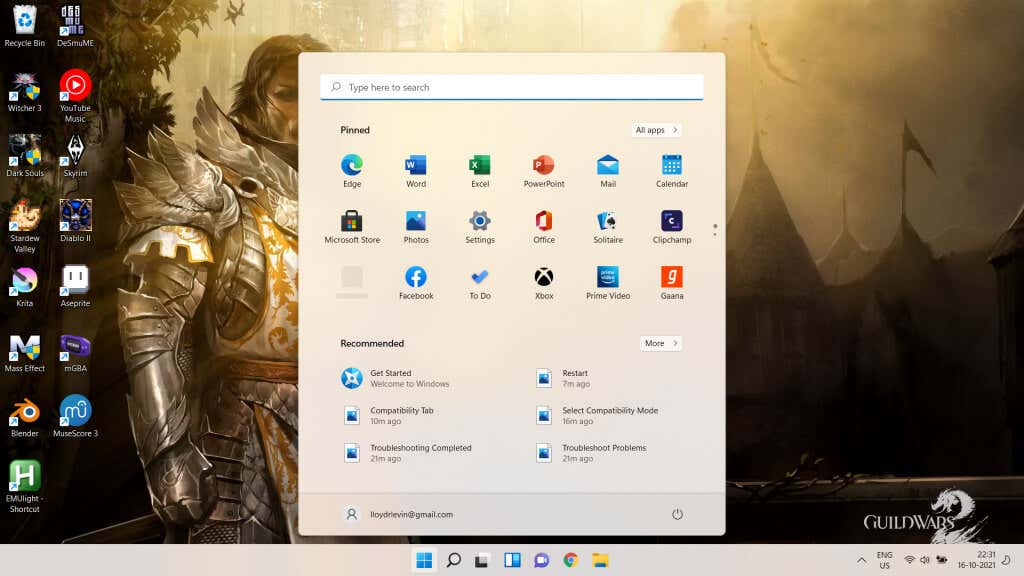
Kromě nového rozvržení hlavního panelu a nabídky Start mění systém Windows 11 také vzhled Průzkumníka souborů spolu s řadou vestavěných nástrojů a aplikací. Také zefektivňuje výkon samotného operačního systému, což umožňuje rychlejší spouštění systému a mnohem plynulejší práci.
Jaký je nejlepší způsob instalace systému Windows 11?
Použití instalačního asistenta společnosti Microsoft k upgradu stávající instalace systému Windows na další verzi je nejsnazší způsob, jak získat systém Windows 11. Ještě nikdy nebyla instalace systému Windows 11 tak bezbolestná.
Při aktualizaci operačního systému na nejnovější verzi si můžete ponechat všechny své soubory a nainstalované aplikace. Tento proces je také překvapivě rychlý a skončí přibližně za hodinu a půl, v závislosti na rychlosti vašeho internetu a kapacitě RAM.
A protože většina instalace systému Windows 11 probíhá na pozadí, můžete počítač během této doby nadále používat. Během spouštění je potřeba pouze několik minut nastavení, což ušetří spoustu času, který by se jinak plýtval pohledem na spouštěcí obrazovku.
.