Změna nastavení zobrazení počítače nemusí vždy přinést výsledky, které hledáte. Můžete skončit s podivným rozlišením obrazovky, textem, který je příliš velký, nebo barvami, které nevypadají správně. Jednoduchým řešením je resetování nastavení zobrazení na původní hodnoty.
Windows 11 nemá možnost jedním kliknutím obnovit všechny předvolby související se zobrazením do továrního nastavení, ale je docela snadné ručně obnovit nejdůležitější nastavení na výchozí hodnoty.

Obnovte rozlišení displeje
Pokud obrazovka systému Windows vypadá vypnutá a položky se zdají být příliš velké, příliš malé nebo rozmazané, bude pravděpodobně na vině rozlišení displeje. Návrat k rozlišení doporučenému operačním systémem by měl umožnit lepší zážitek ze sledování. Postup:
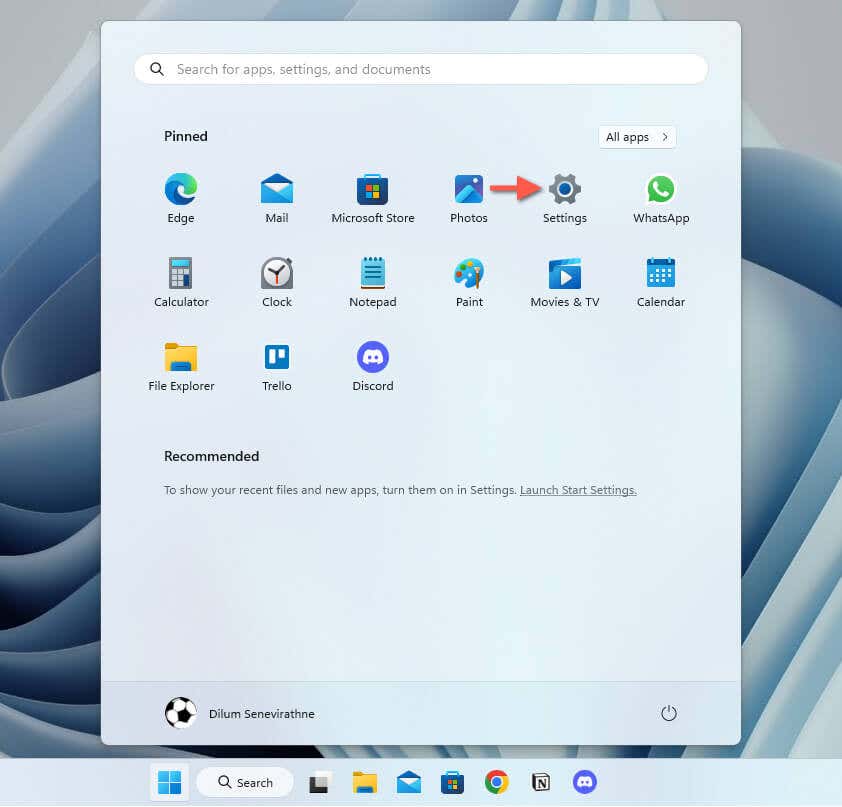
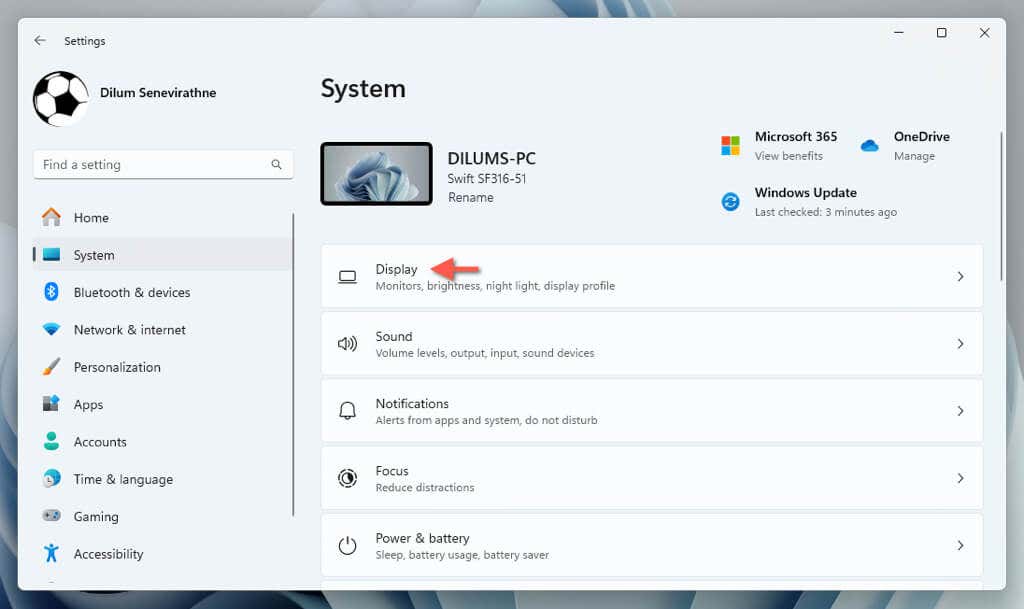
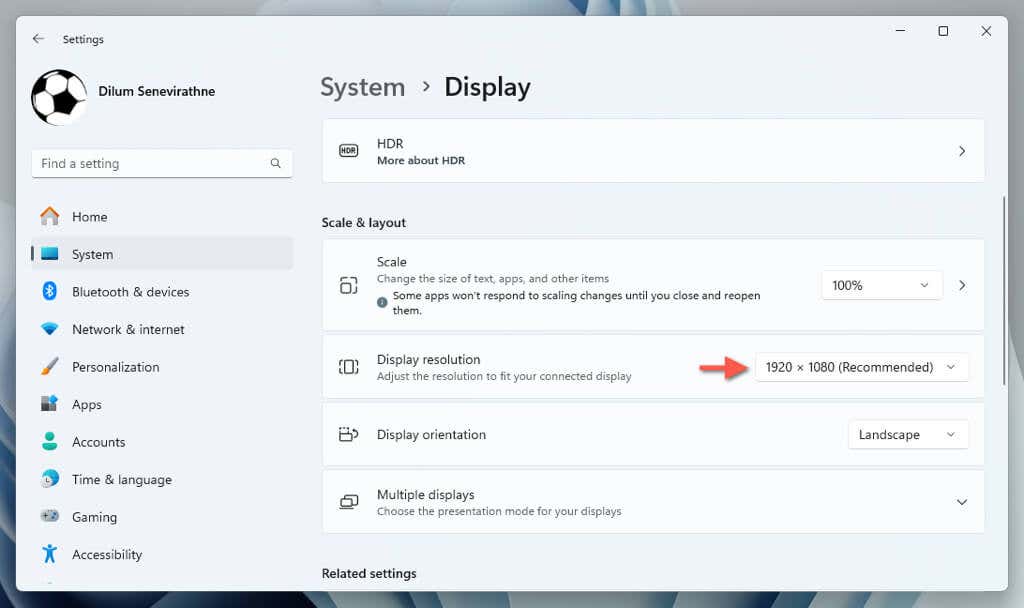
Poznámka: Pokud se při pokusu o změnu rozlišení nic nestane, restartujte grafický ovladač – stiskněte Windows+ Ctrl+ Shift+B, dokud obrazovka nezačne blikat – a zkuste to znovu.
Obnovit nastavení měřítka
Pokud se velikost textu, aplikací a dalších položek systému Windows i nadále na obrazovce jeví jako příliš velká nebo malá, zkuste resetovat procento měřítka pro zobrazení.
Chcete-li to provést, otevřete v systému Windows aplikaci Nastavení, přejděte na Systém>Zobrazenía vedle položky Měřítkovyberte doporučené procento – 100 %nebo 125 %.
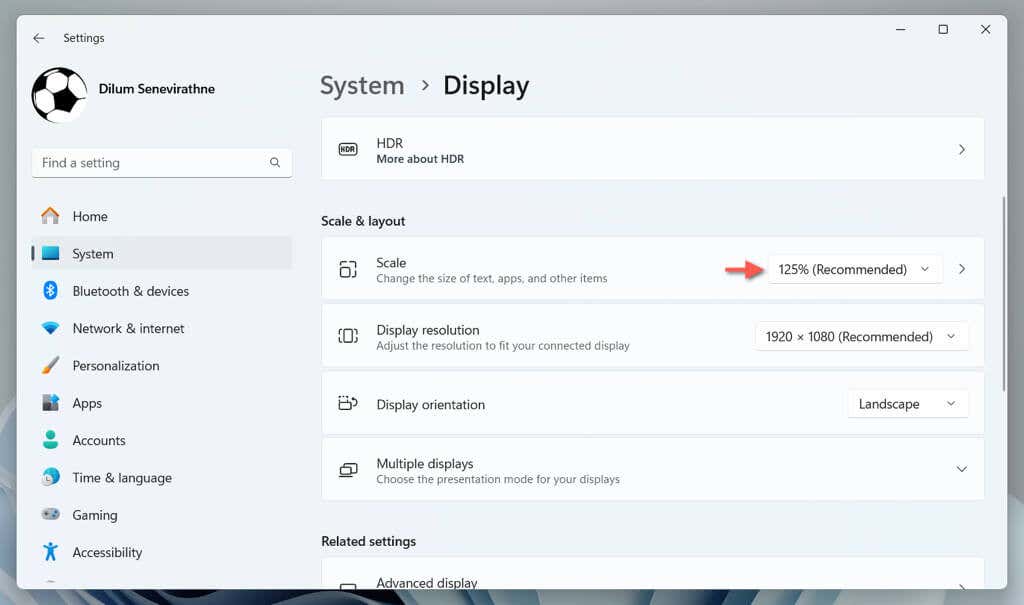
Obnovit orientaci displeje
Pokud používáte monitor, který se může otáčet, ale rozlišení je zaseknuté v nesprávné orientaci, přejděte do Nastavení>Systém>Zobrazení, otevřete rozbalovací nabídku vedle položky Orientace zobrazenía vyberte nastavení, které odpovídá orientaci zobrazení – Na šířkunebo Na výšku.
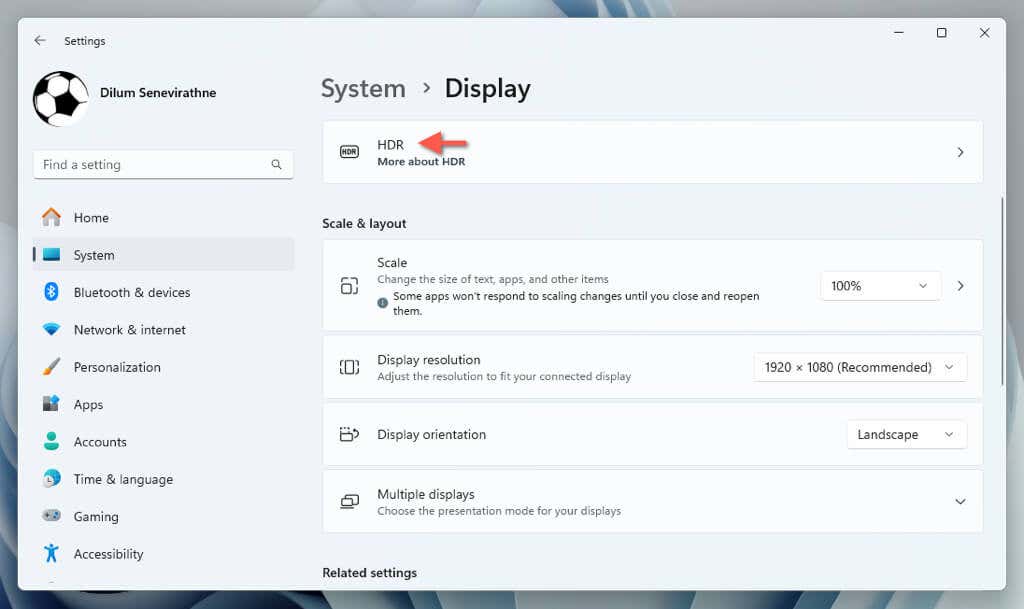
Resetovat kalibraci HDR
Displeje, které podporují HDR (vysoký dynamický rozsah), vyžadují pro dosažení nejlepších výsledků kalibraci. Pokud vaše úpravy nefungovaly dobře, je nejlepší obnovit nastavení HDR na výchozí hodnoty, než je překalibrujete. Udělat to:.
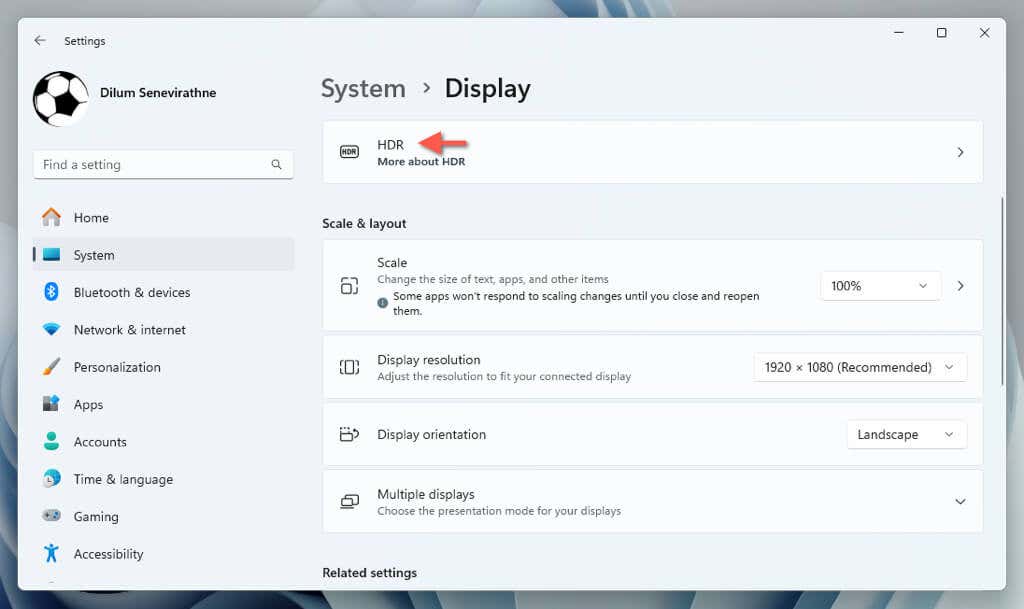
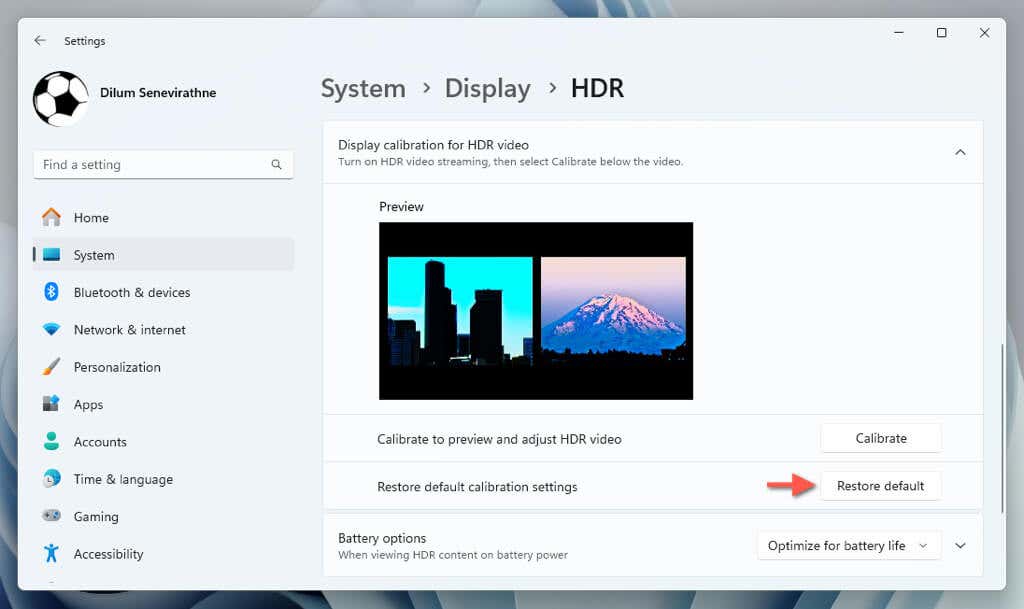
Obnovit předvolby nočního režimuh2>
Noční světlo je užitečná funkce, která snižuje modré světlo z vašeho displeje až snížit únavu očí a zlepšit spánek. Nastavení síly filtru na příliš vysokou nebo příliš nízkou hodnotu však může snížit jeho účinek nebo způsobit, že barvy budou vybledlé. Resetování nočního režimu:
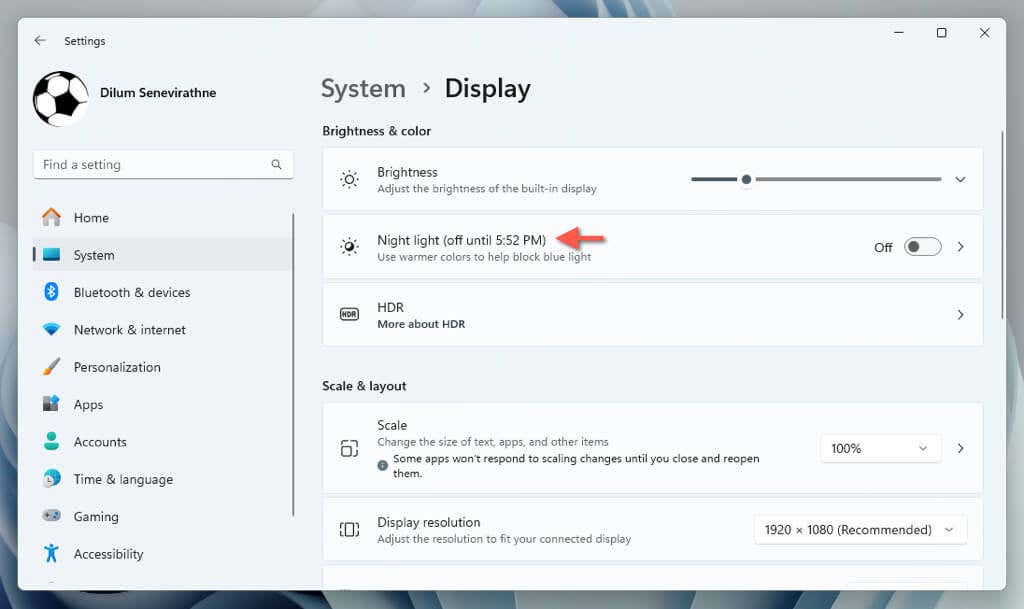
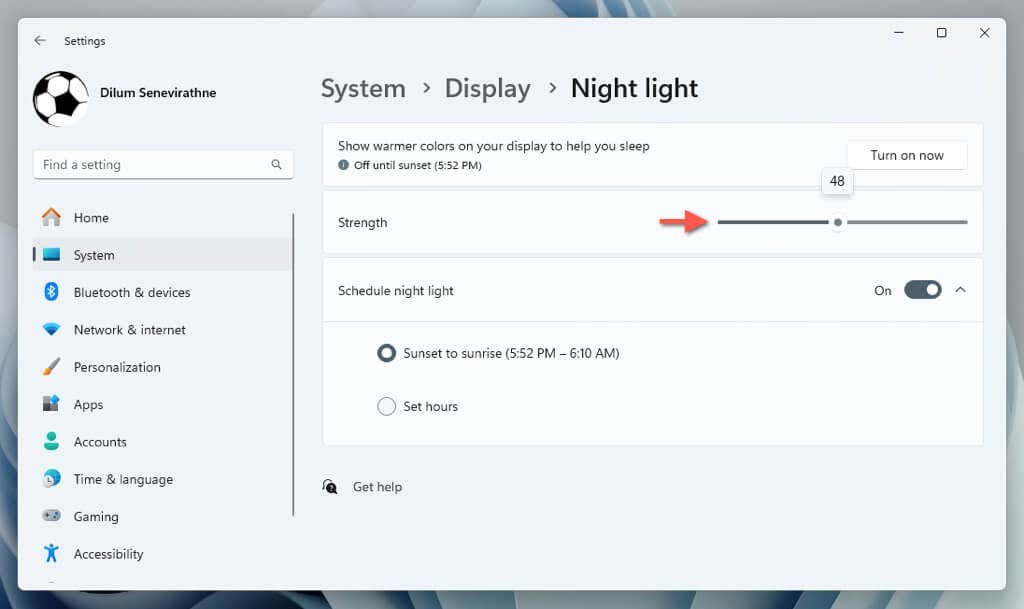
Obnovit barvy Windows
Barevné efekty ve Windows, jako je tmavý režim, akcenty a okraje, výrazně ovlivňují celkový vzhled a dojem z uživatelského rozhraní. Chcete-li vrátit zpět jakékoli změny nastavení barev:
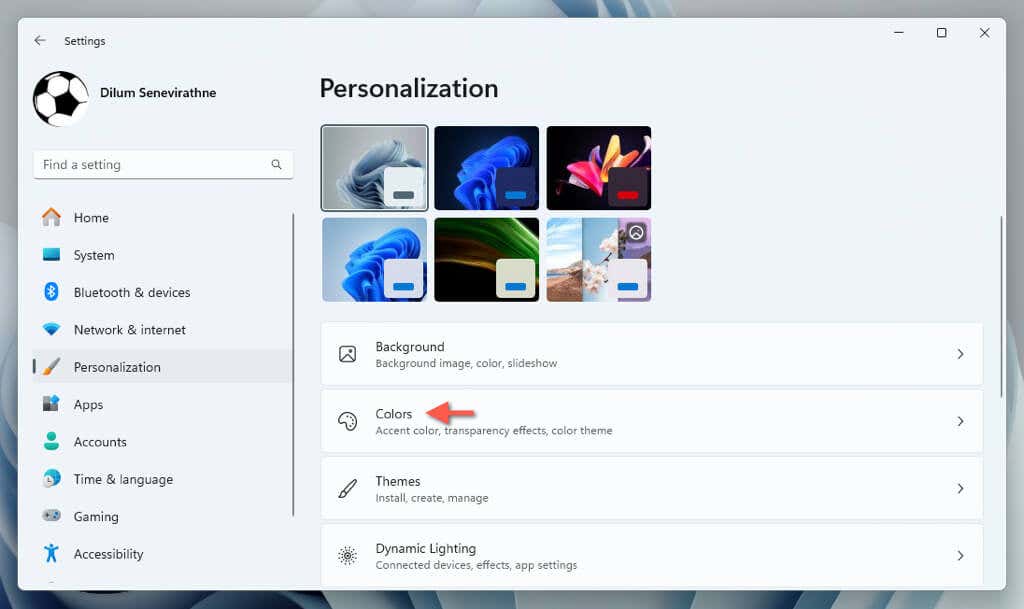
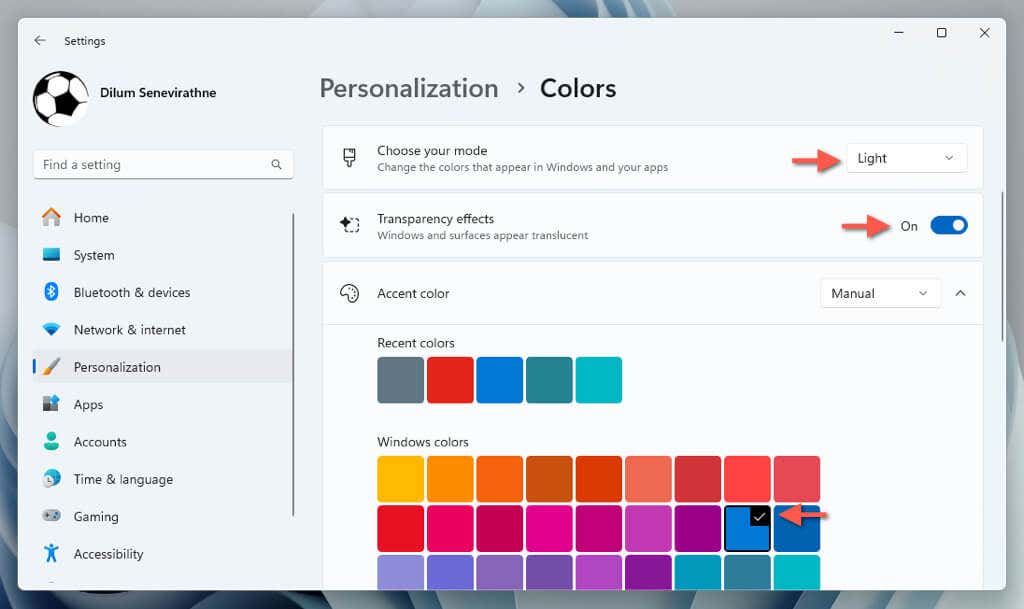
Resetujte ukazatel myši
Pokud se ukazatel myši v systému Windows zdá příliš velký, má jinou barvu nebo obojí, musíte přejít do možností usnadnění operačního systému a resetovat jej. Zde je postup:
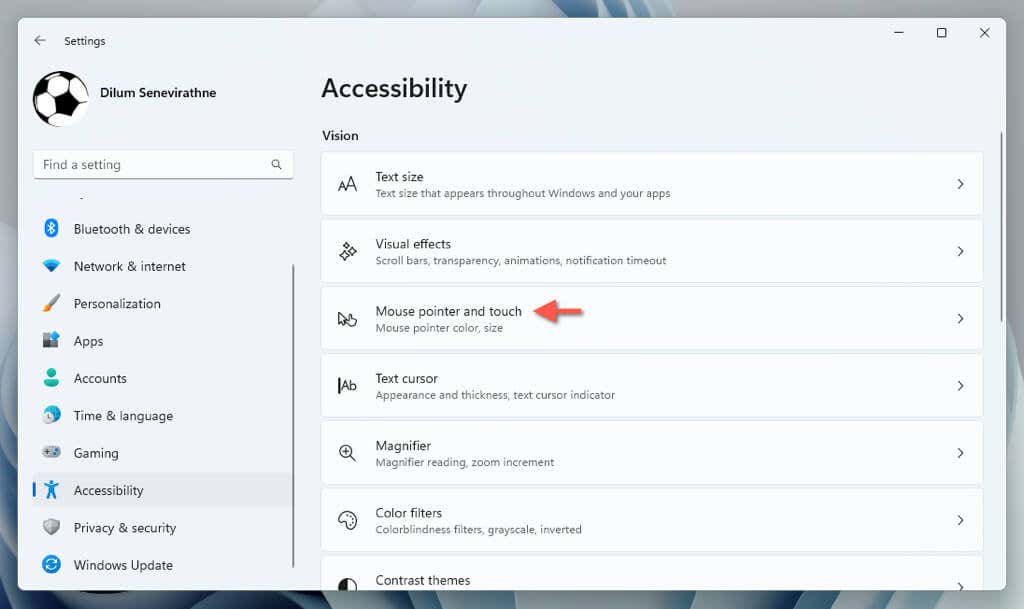
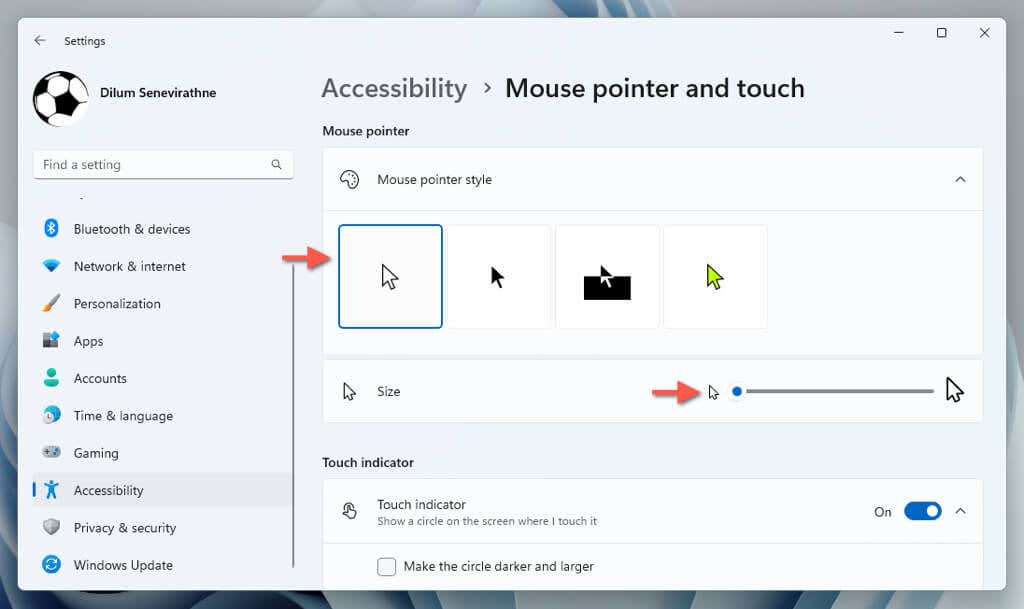
Zakázat barevné filtry
Windows má spoustu barevných filtrů, které mohou radikálně změnit vzhled uživatelského rozhraní. Pokud je chcete deaktivovat:

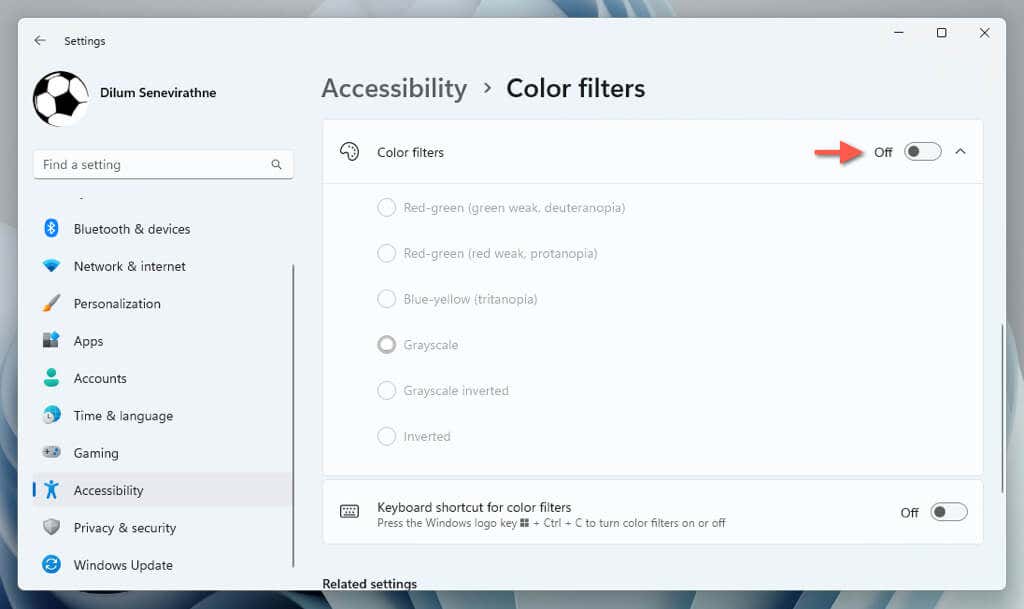
Zakázat kontrastní motivy
Kontrastní motivy v systému Windows používají odlišné barvy, aby byl text a aplikace přístupnější. Pokud se vám nelíbí, jak vypadají a preferujete místo toho výchozí motiv:
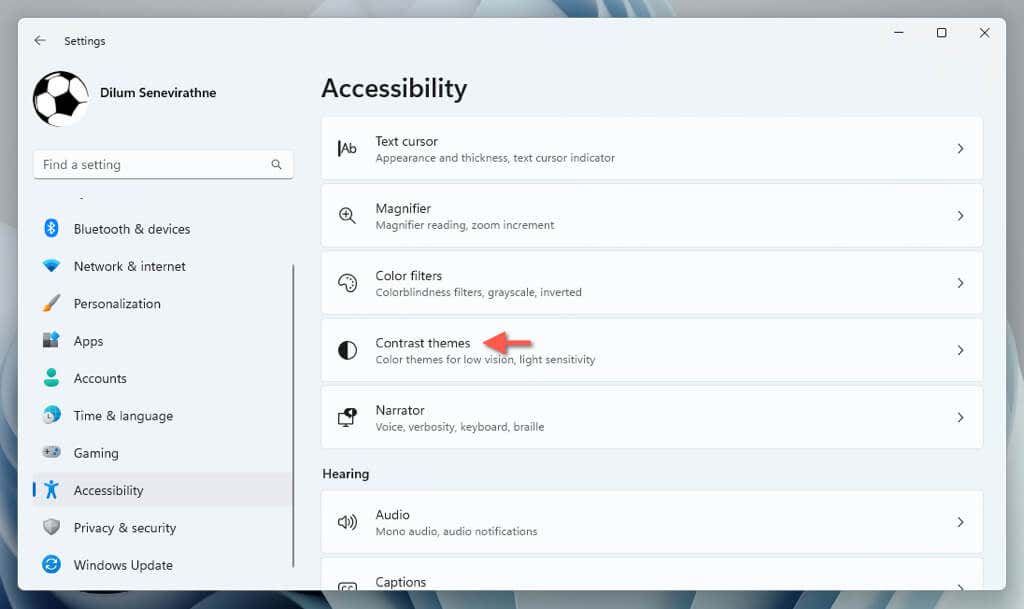
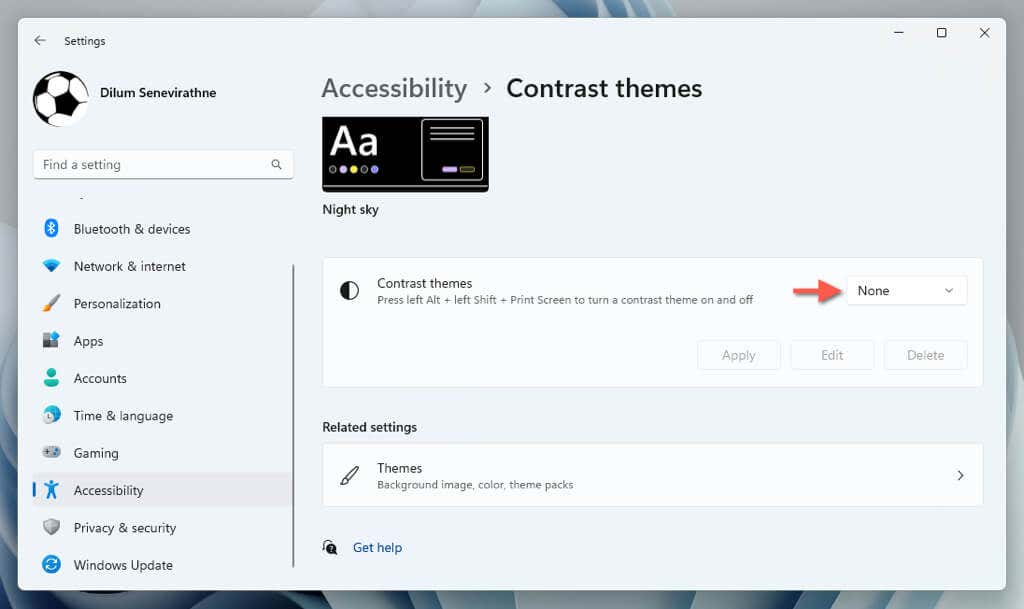
Obnovte motiv Windows
Motivy zahrnují různá nastavení související se vzhledem systému Windows, jako je pozadí plochy a barevné efekty. Pokud byste chtěli přepnout zpět na motiv, se kterým se systém Windows dodává:
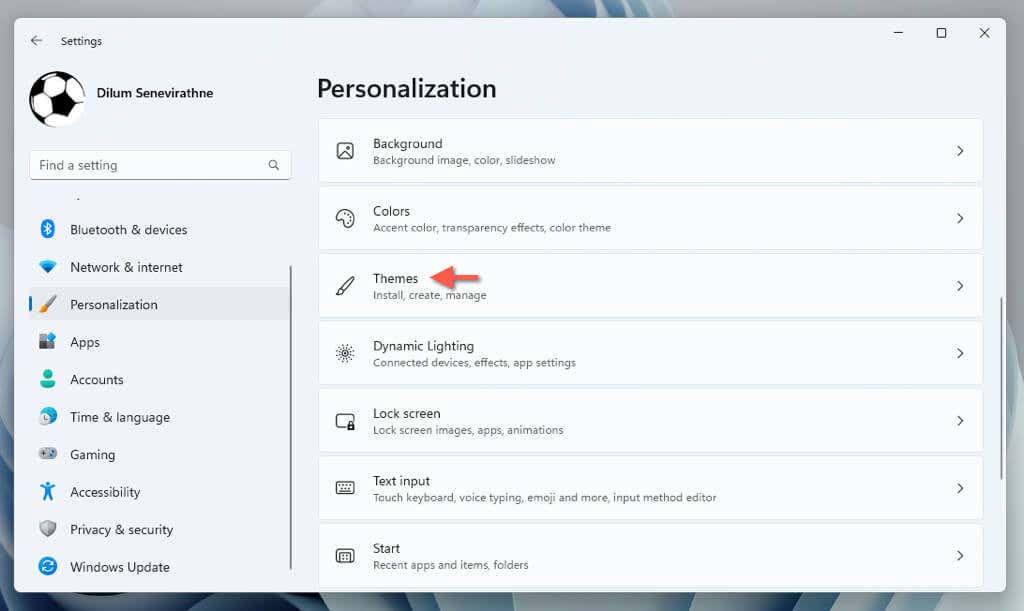
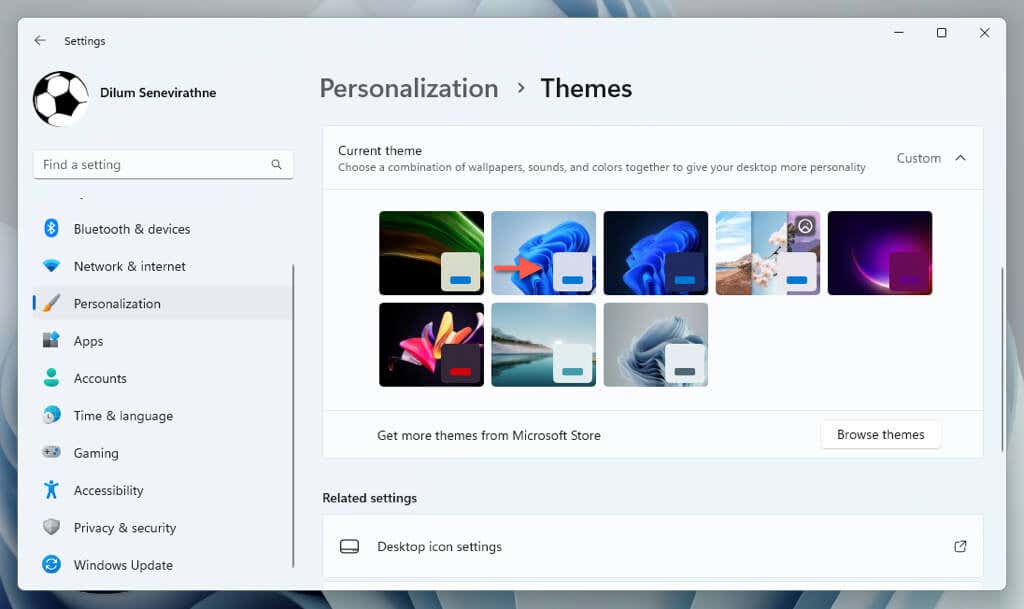
Obnovit vizuální efekty
Ve výchozím nastavení systém Windows používá více efektů animace, aby interakce s uživatelským rozhraním vypadaly plynule. Pokud je nevidíte:

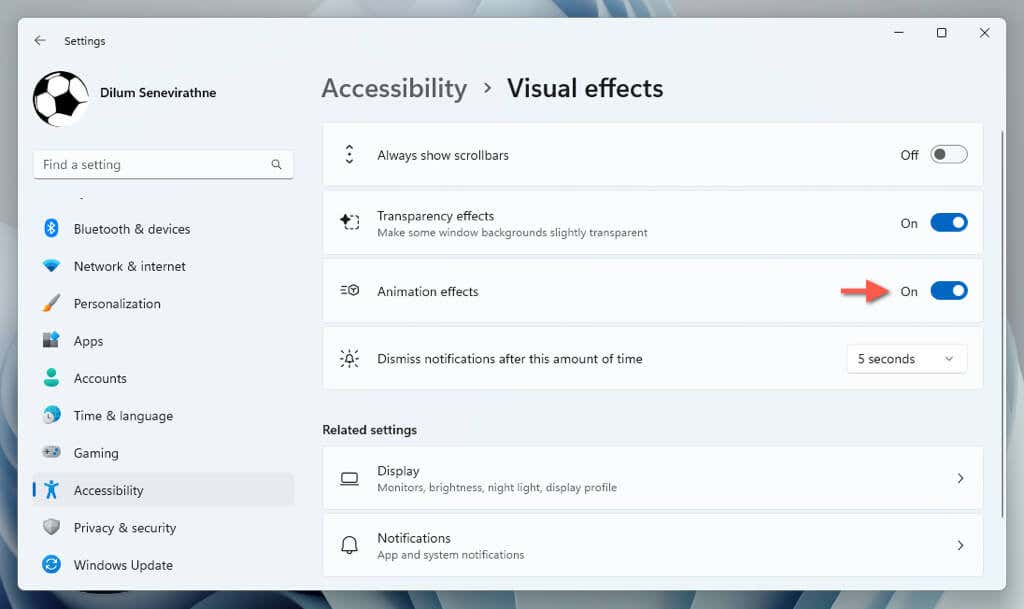
Znovu přizpůsobte nastavení zobrazení
Resetování nastavení zobrazení v systému Windows 11 je dobrým výchozím bodem pro řešení nechtěných vizuálních změn nebo problémů souvisejících s obrazovkou. Pokud budete mít i nadále problémy s tím, jak operační systém vykresluje zobrazení, doporučujeme aktualizace nebo vrácení ovladače grafické karty. Pokud to problém nevyřeší, zvažte obnovení systému Windows do továrního nastavení.
.