Poznámkový blok je jednoduchý textový editor, který existuje tak dlouho jako Windows. S Windows 11, Microsoft přepracovaný Poznámkový blok s podporou karet a možností tmavého režimu. Nové změny však také někdy způsobují selhání programu Poznámkový blok v systému Windows 11. Tento článek vám pomůže vyřešit selhání programu Poznámkový blok v počítači se systémem Windows 11.
1. Aktualizujte Poznámkový blok
Nejprve aktualizujte Poznámkový blok, abyste zabránili jeho pádu pomocí těchto kroků.
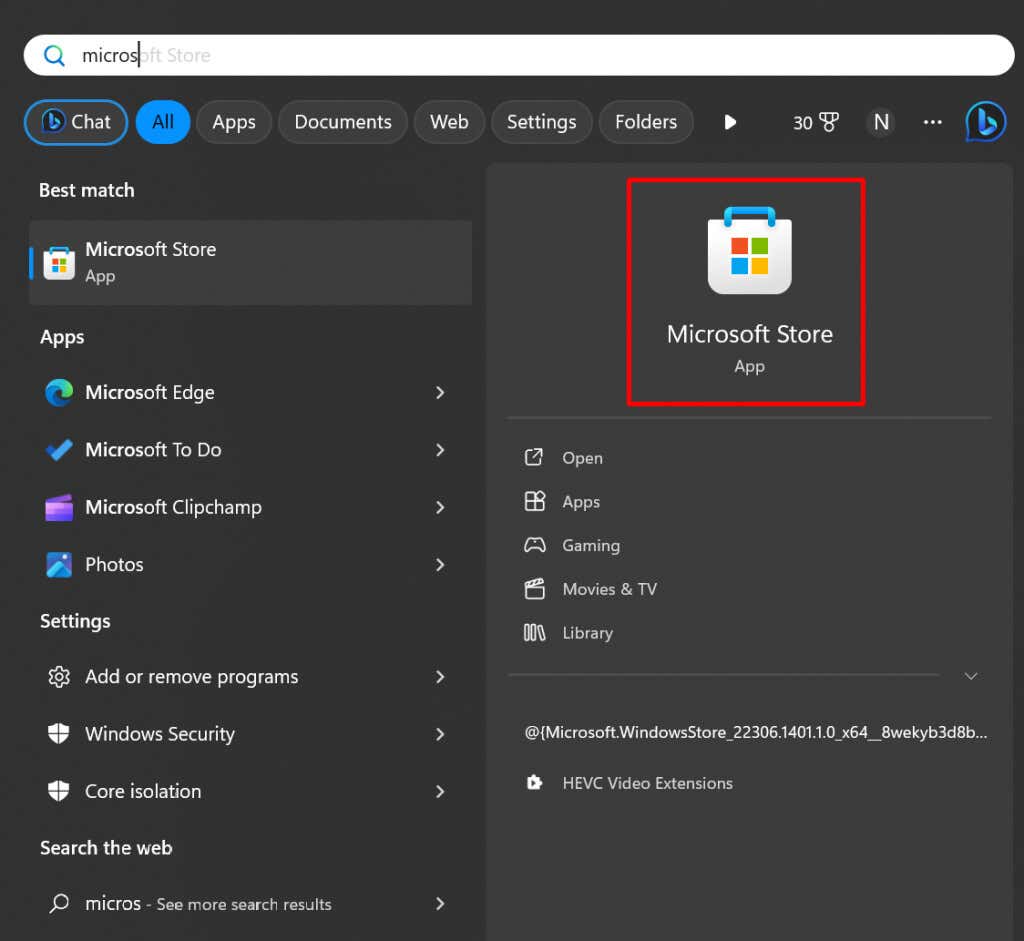

2. Změňte velikost okna Poznámkový blok
Někteří uživatelé Microsoftu hlásili, že změna velikosti okna Poznámkového bloku vyřešila problém s pádem aplikace.
Klikněte na tlačítko Obnovit dolův pravém horním rohu okna programu Poznámkový blok. Přesuňte ukazatel myši přes okraj okna programu Poznámkový blok, klikněte levým tlačítkem a přetažením myši změňte velikost.
Změna velikosti okna Poznámkový blok je pouze dočasnou opravou. Při příštím spuštění aplikace může znovu spadnout. Pokud chcete problém vyřešit trvale, pokračujte ve čtení.
3. Proveďte čisté spuštění
Aplikace třetí strany spuštěná na pozadí by mohla rušit Poznámkový blok a způsobit jeho zamrznutí nebo selhání. Proveďte čisté spuštění zařízení se systémem Windows 11 a zkontrolujte, zda to způsobuje problém. Postupujte takto:
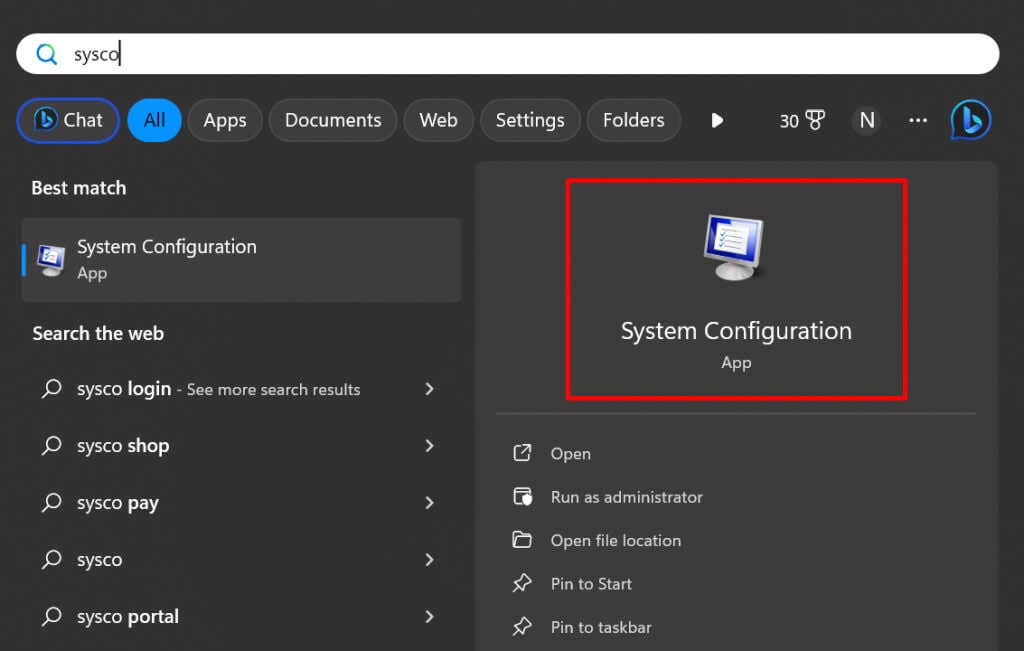


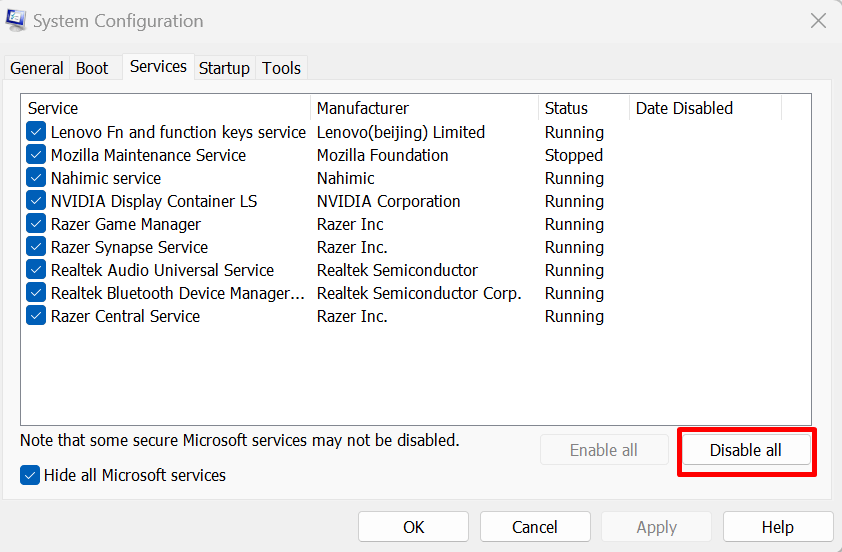
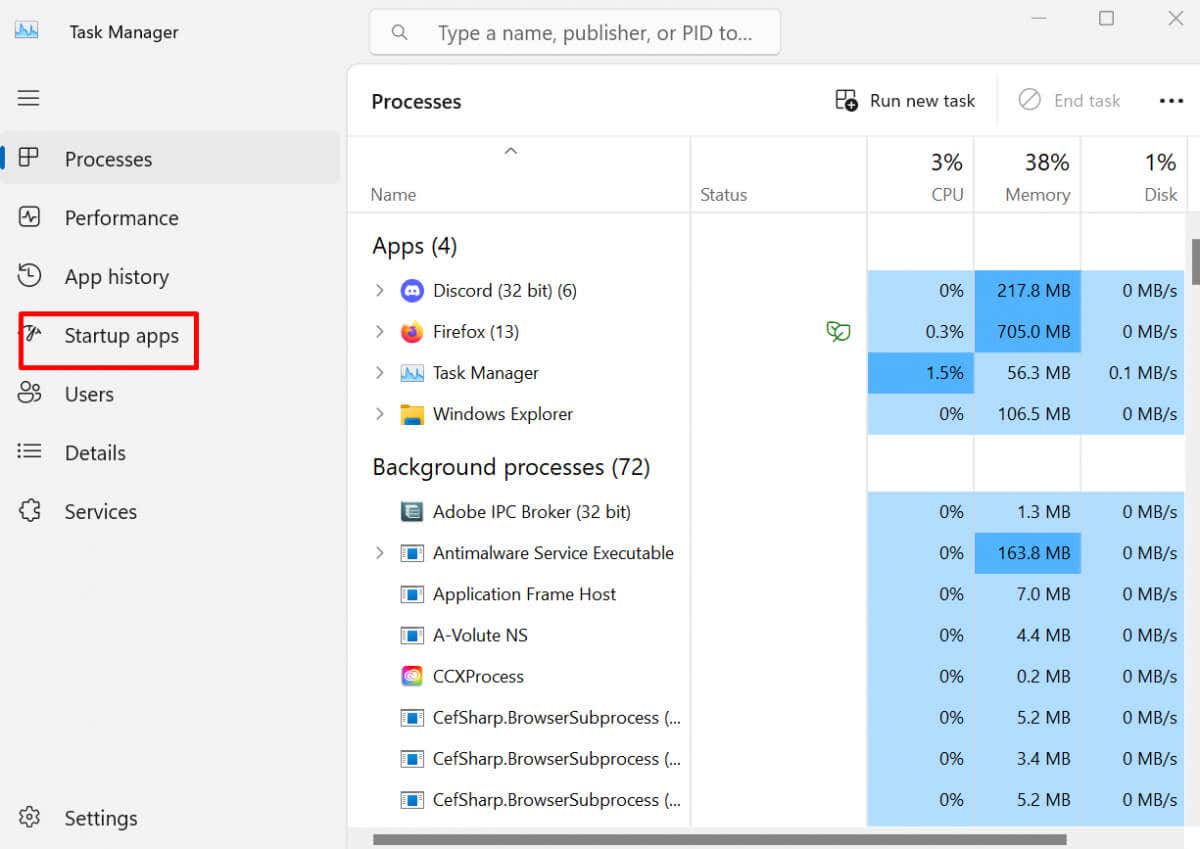
- .
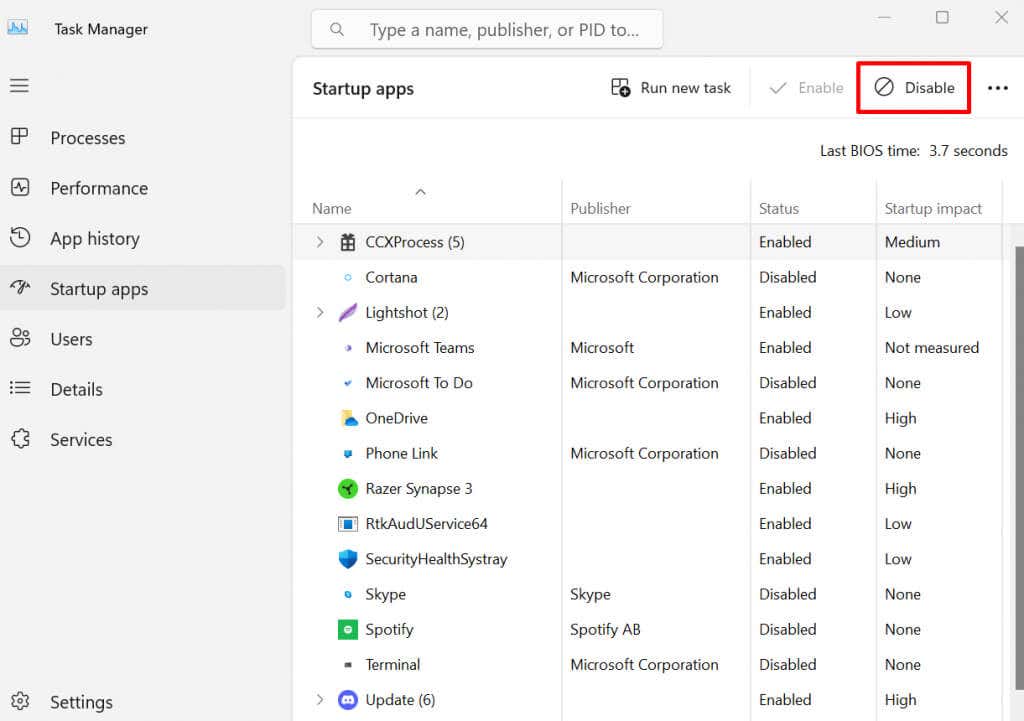
4. Opravit Poznámkový blok
Pokud potřebujete opravit aplikaci, aniž by to ovlivnilo jakákoli data, můžete vždy použít funkci opravy dostupnou v systému Windows 10 a 11. Zkuste použít opravu v aplikaci Poznámkový blok a zjistěte, zda i poté stále padá.
Oprava aplikace Poznámkový blok:
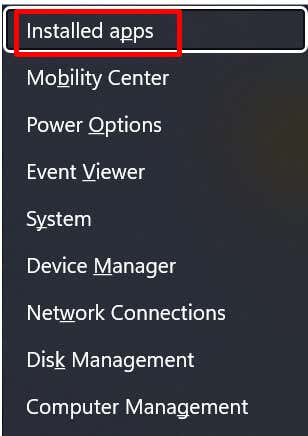
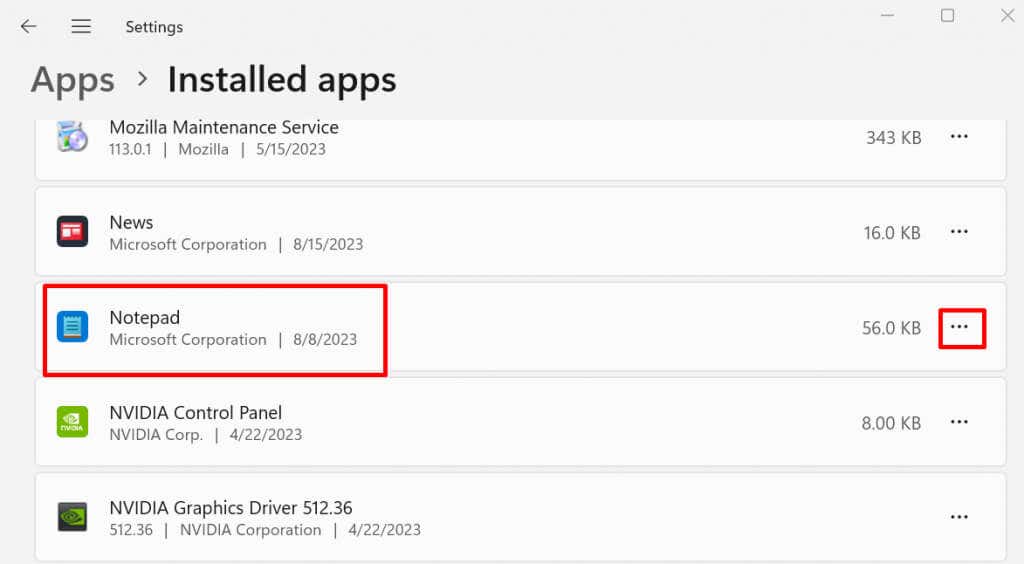
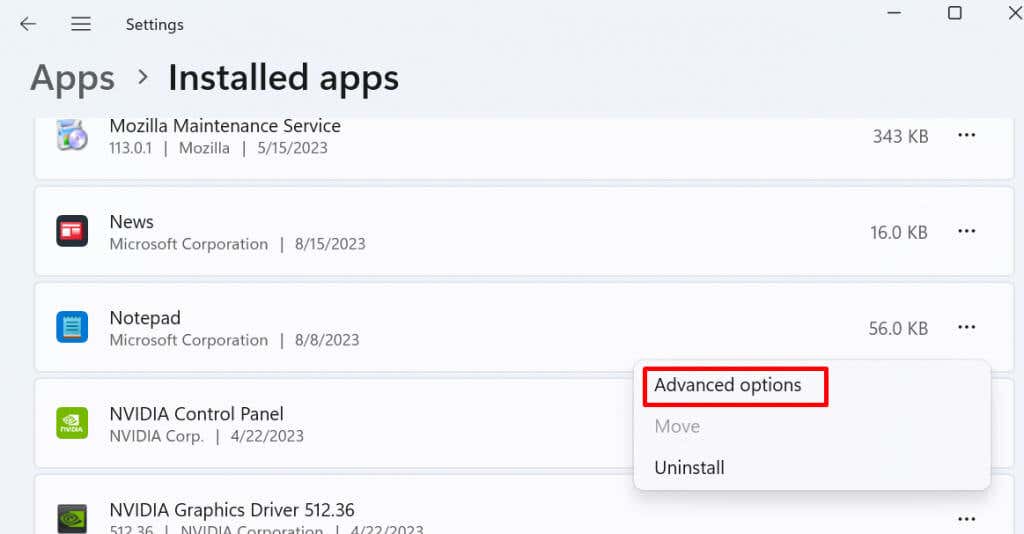
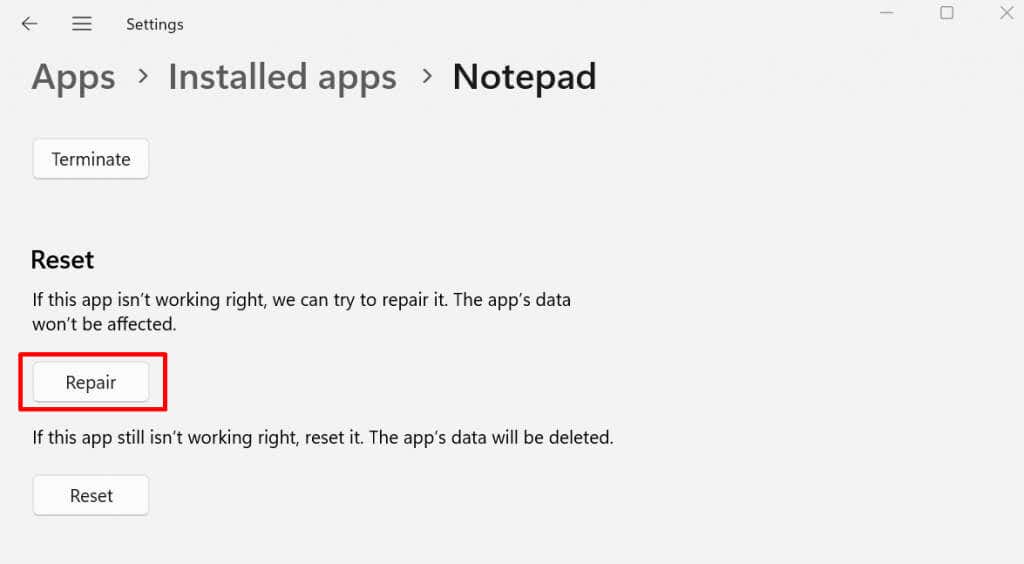
Po dokončení opravy zkuste znovu použít Poznámkový blok a zjistěte, zda se tím problém s náhlými selháními nevyřeší.
5. Resetovat Poznámkový blok:
Pokud vám oprava Poznámkového bloku nepomůže a aplikace se nadále automaticky zavírá, zkuste ji resetovat na výchozí nastavení. Tím se odstraní všechny možné poškozené soubory nebo vadná data, která v první řadě způsobují selhání aplikace.
Možnost resetování je k dispozici přímo pod tlačítkem Opravit. Opakujte tedy kroky z výše uvedené části, ale místo kliknutí na Opravit klikněte na Resetovat.
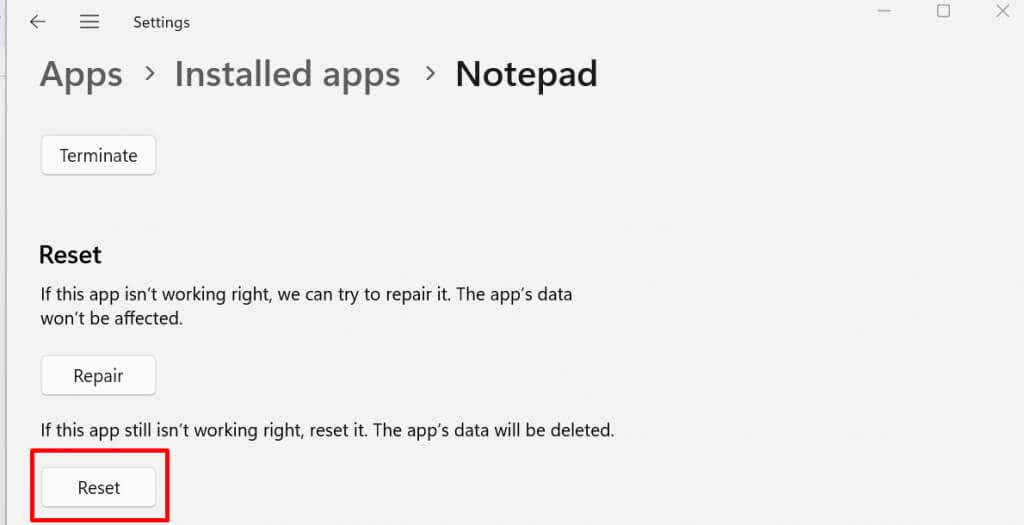
6 . Znovu nainstalujte aplikaci Poznámkový blok
Je možné, že systémový soubor související s aplikací je poškozen a bugován a jednoduchá oprava k vyřešení problému nestačí. V tomto případě se přeinstalací zbaví všech souborů souvisejících s Poznámkovým blokem a nainstaluje se nové.
Přeinstalací programu Poznámkový blok také získáte nejnovější verzi aplikace, která obsahuje všechny opravy známých chyb, na kterých vývojáři pracovali. Zde je návod, jak odinstalovat a znovu nainstalovat Poznámkový blok:

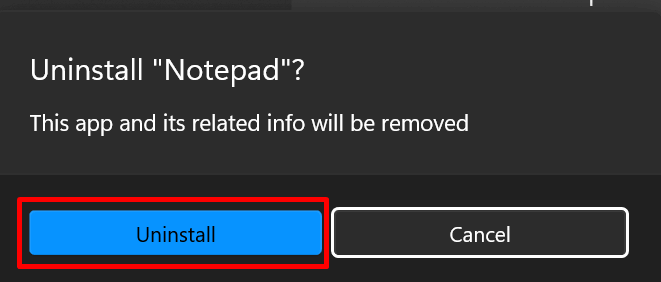
7. Spusťte skenování SFC a DISM
Pokud přeinstalování Poznámkového bloku problém nevyřeší, můžete jej vyřešit pomocí použijte SFC a DISM nástrojů. Oba příkazy prohledají váš počítač, zda neobsahuje poškozené systémové soubory ovlivňující vaši aplikaci Poznámkový blok.
Postup:
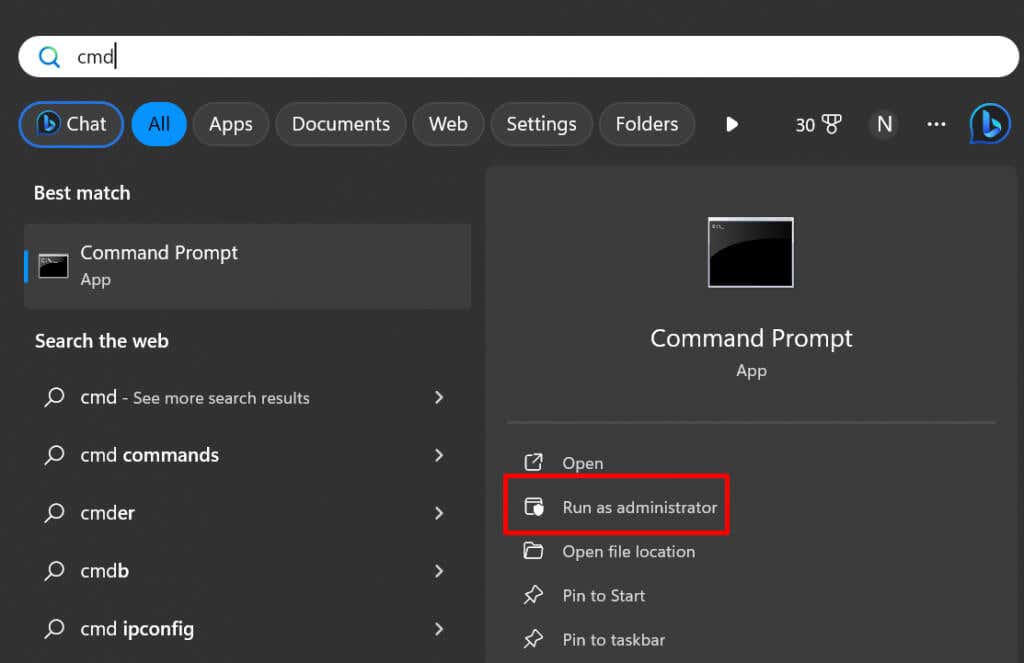
DISM.exe/Online/Cleanup-image/Restorehealth
sfc/scannow
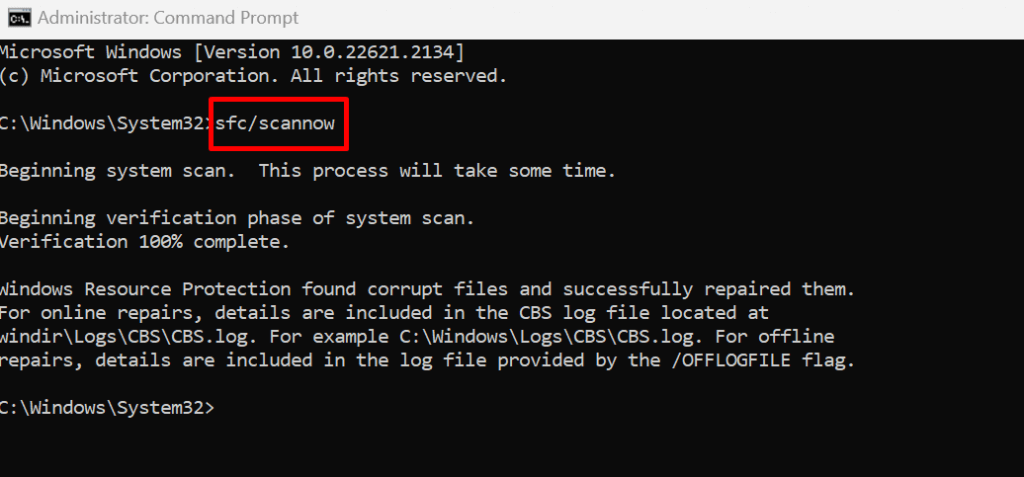
8. Spusťte příkaz Check Disc
Je možné, že problémy s pevným diskem způsobují automatické zavření poznámkového bloku. Máte-li podezření, že se jedná o tento případ, spusťte příkaz CHDSK k nalezení a opravě těchto vadných sektorů. Zde je postup:
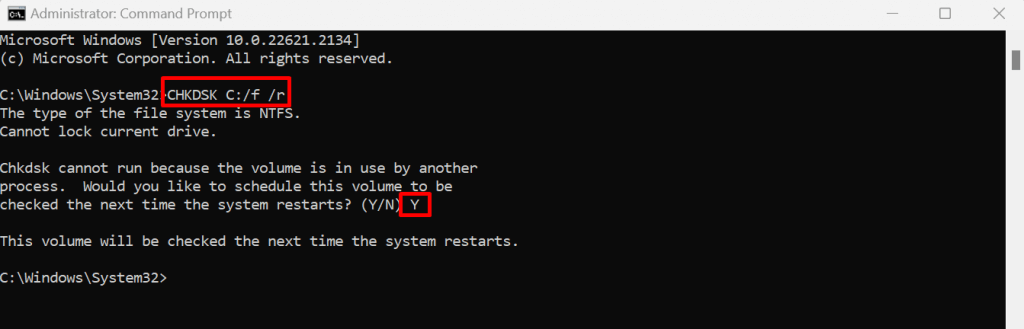
Váš počítač najde a opraví všechny chyby při příštím spuštění systému Windows.
9. Nainstalujte nejnovější aktualizaci systému Windows
Čekající aktualizace systému Windows 11 mohou způsobit selhání operačního systému. Pokud systém Windows nenainstaloval aktualizace automaticky, nainstalujte je ručně a zjistěte, zda se tím problém nevyřeší.
Zde je návod, jak snadno zkontrolovat aktualizace systému Windows a nainstalovat je:
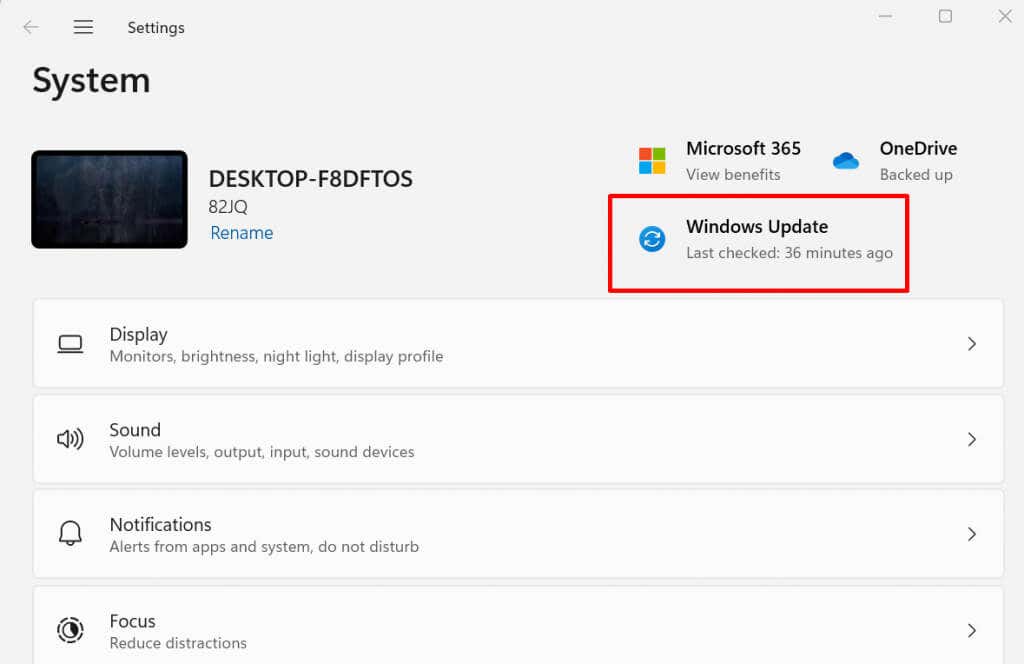
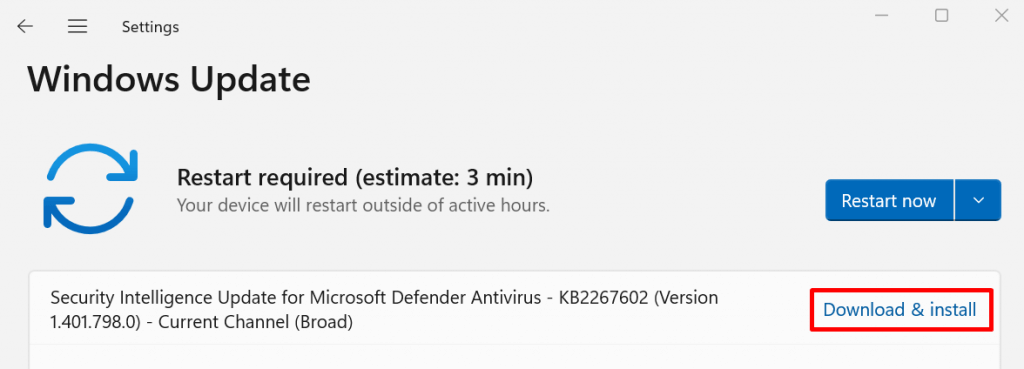
Jakmile bude systém zálohován, otevřete Poznámkový blok a zjistěte, zda se tím problém s padáním vyřeší.
Prozkoumáním těchto řešení, od základů aktualizace vašeho systému až po hloubkovou kontrolu systému, máte nyní k dispozici sadu nástrojů pro navigaci v těchto neočekávaných selháních programu Poznámkový blok..
.