Obnovení továrního nastavení systému Windows znamená instalaci nebo načtení nové kopie operačního systému do vašeho zařízení. Provedením obnovení továrního nastavení se vyřeší složité problémy související se softwarem odstranit tvrdohlavý malware a další problémy. Doporučuje se také obnovit tovární nastavení počítače, který chcete někomu prodat nebo darovat.
Tento výukový program vás provede různými způsoby obnovení továrního nastavení zařízení Windows 11, i když se nespustí správně. Proces se příliš neliší od obnovení továrního nastavení zařízení Windows 10. Takže pokud jste někdy resetovali počítač s Windows 10, neměli byste mít problém s obnovením továrního nastavení ve Windows 11.
Resetujte Windows 11 z aplikace Nastavení
Toto je nejjednodušší způsob, jak obnovit tovární nastavení zařízení Windows 11, pokud máte přístup k rozhraní Windows nebo se k němu můžete přihlásit.

Případně použijte klávesu Windows + zkratku I pro přístup k nabídce Nastavení.
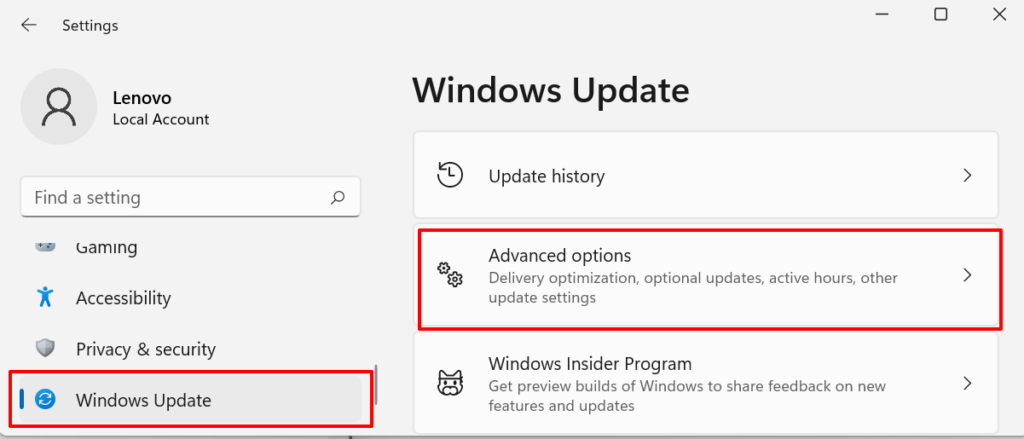


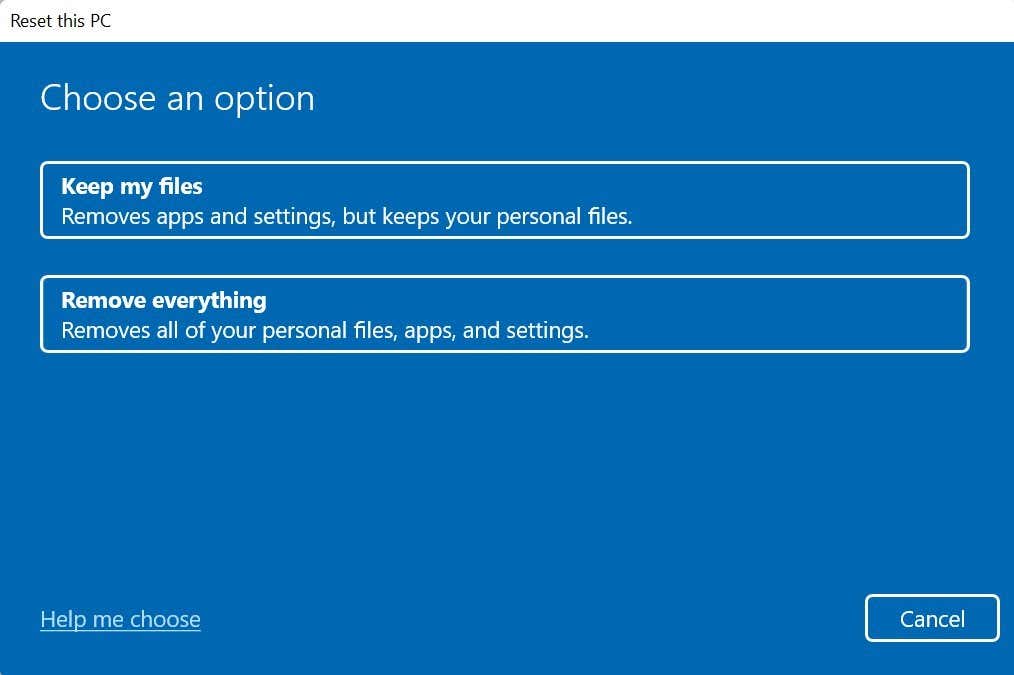
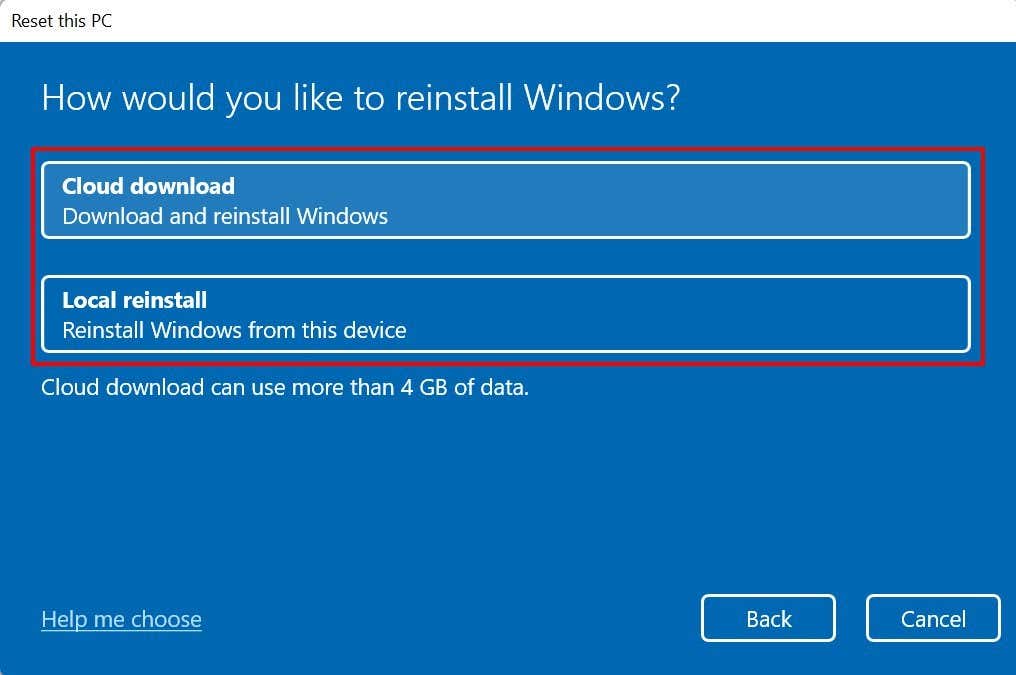
Pokud máte Počítač má některé poškozené nebo chybějící systémové soubory, měli byste zvolit Stažení z cloudu . Tím se stáhne nová kopie dotčených souborů ze serveru společnosti Microsoft a chyba se opraví..
Microsoft má dokument podpory, který vám může pomoci při rozhodování o nejlepší možnosti resetování, pokud si nejste jisti. Chcete-li získat přístup k dokumentu v prohlížeči, vyberte možnost Pomoc s výběrem .
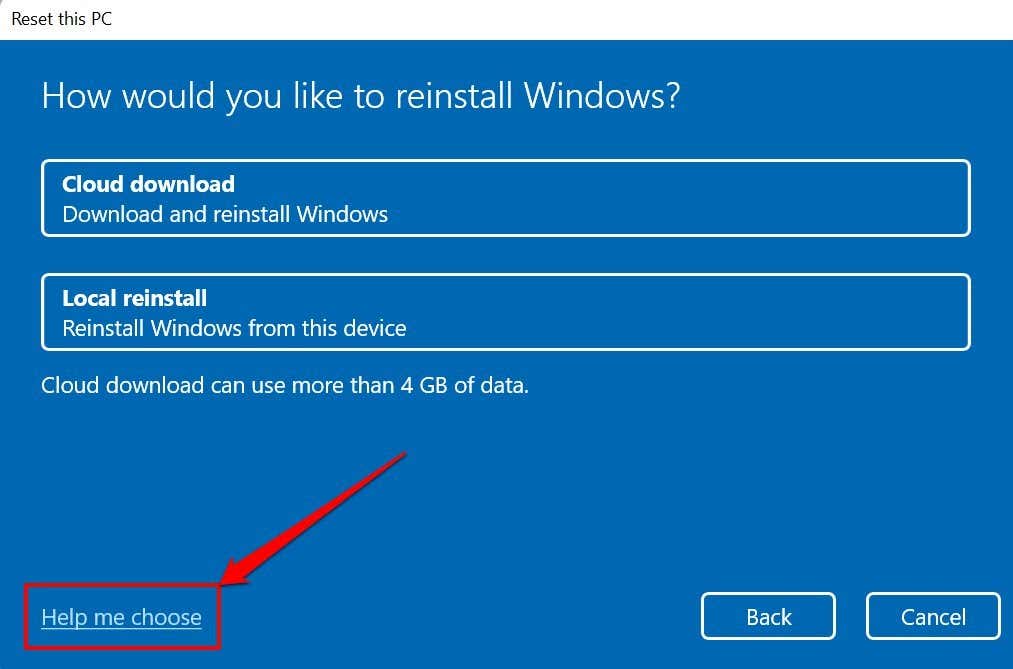

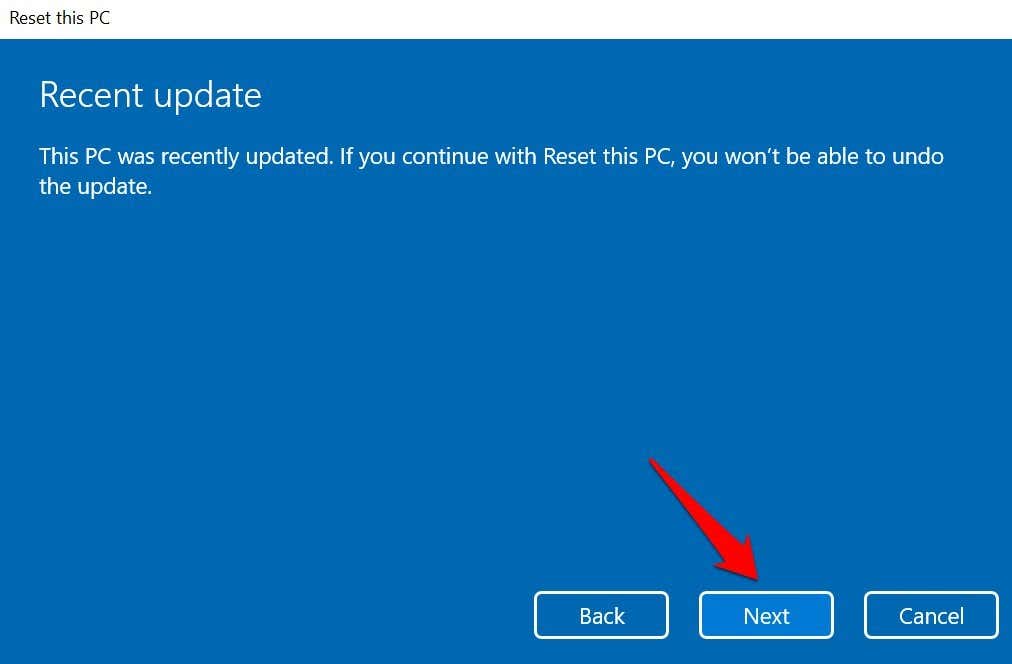
Poznámka: Pokud je počítač napájen z baterie, nelze obnovit tovární nastavení systému Windows 11. V opačném případě se zobrazí chybová zpráva „Zapojte počítač“.

Proces obnovení do továrního nastavení bude pokračovat po připojení počítače k elektrické zásuvce.

Po dokončení resetování nastavení nebo souborů by se v počítači měl spustit systém Windows 11. Znovu připomínáme, že možnost Stažení z cloudu trvá déle minut nebo hodiny než Místní přeinstalace . Udržujte počítač zapojený do elektrické zásuvky a zajistěte rychlé připojení k internetu.
Resetování systému Windows 11 pomocí spouštěcí jednotky USB
Tuto metodu použijte, pokud váš počítač nespouští systém Windows. Nejprve si musíte stáhnout soubor obrazu disku (ISO) systému Windows 11 na externí úložné zařízení z jiného počítače. Než budete pokračovat, ujistěte se, že máte vysokorychlostní připojení k internetu.
Kromě toho se ujistěte, že je na vašem počítači nebo externím disku dostatek úložného prostoru – ke stažení souboru ISO systému Windows 11 budete potřebovat alespoň 8 GB úložného prostoru. Nakonec, a to je nejdůležitější, potvrďte, že počítač, který chcete obnovit do továrního nastavení, splňuje Požadavky na Windows 11.

Instalace systému Windows 11 na zařízení, které nesplňuje požadavky, může mít za následek problémy s výkonem a poškození hardwaru. Pamatujte, že na poškození související s kompatibilitou se vždy nevztahuje záruka výrobce. Potvrďte tedy, že váš počítač zvládne Windows 11 před vytvoření spouštěcí jednotky USB..

Tím budete přesměrováni do sekce „Vyberte jazyk produktu“, kde budete muset vybrat preferovaný jazyk Windows.
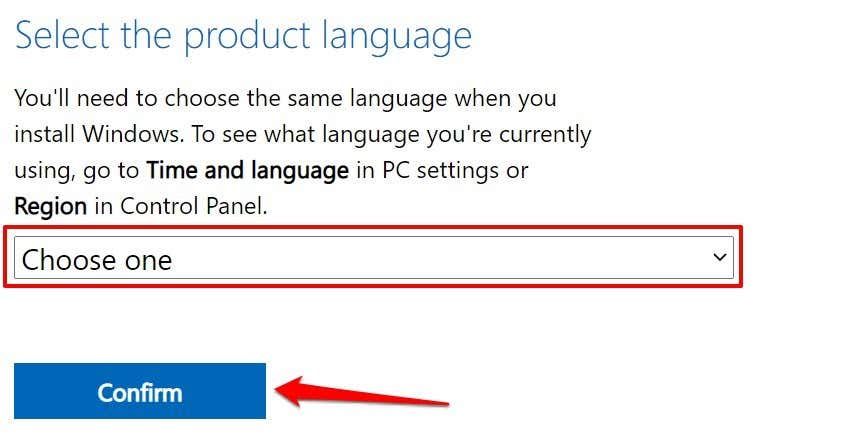
To nakonec vygeneruje odkaz ke stažení Windows 11 pro vybraný jazyk. Pokud se vám zobrazuje chybová zpráva, zkuste to znovu za 24 hodin nebo použijte jiný počítač. Nebo pokud se stahovacímu programu nepodaří vygenerovat odkaz.

Poznámka: Windows 11 je k dispozici pouze pro počítače s 64bitovými procesory, ačkoli 32bitové aplikace budou v operačním systému fungovat správně. Takže možná nebudete moci obnovit tovární nastavení 32bitového počítače pomocí spouštěcí jednotky USB.
Po dokončení stahování zapojte jednotku USB do počítače. Poté přejděte ke kroku #4 a přeneste soubor ISO na jednotku USB pomocí Rufus, spolehlivého řešení třetí strany pro vytváření instalačních jednotek USB.

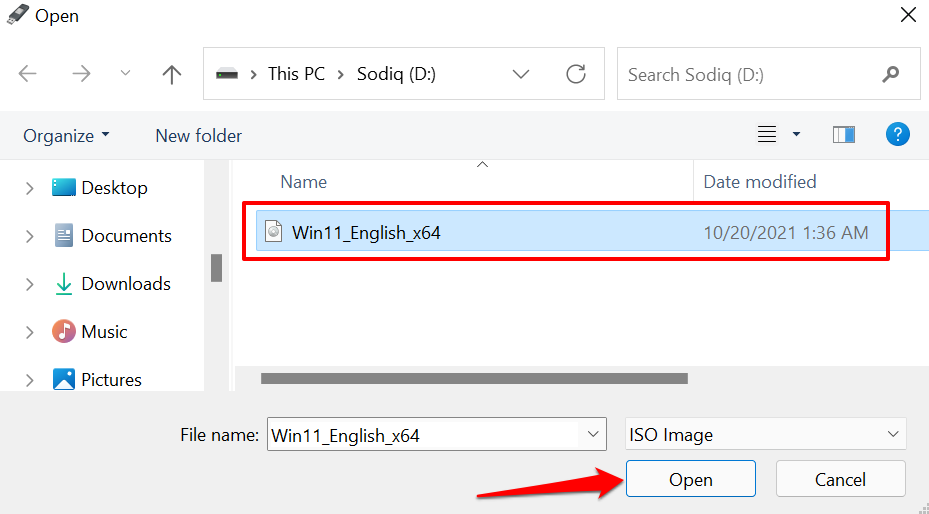
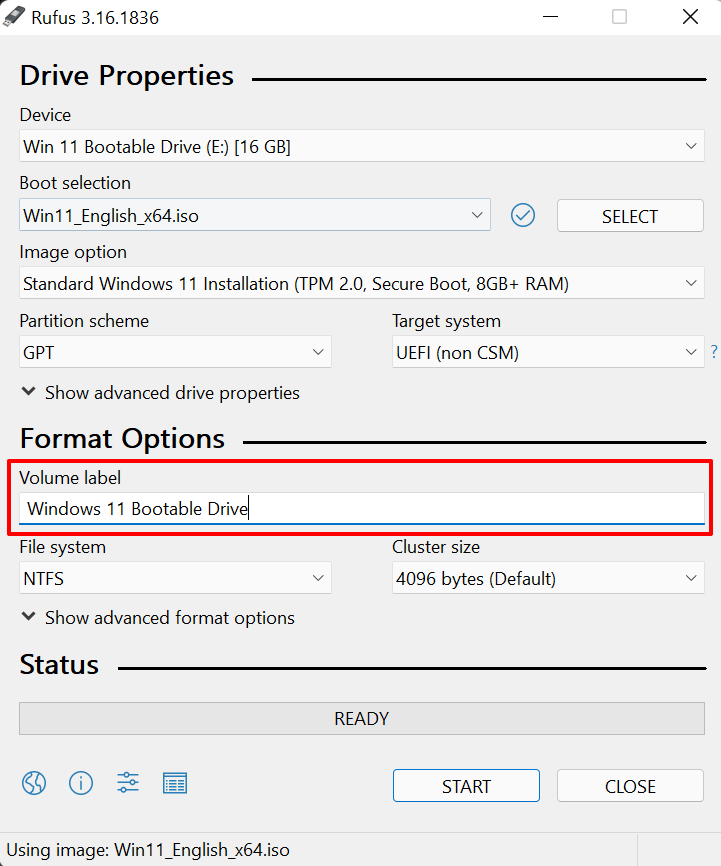
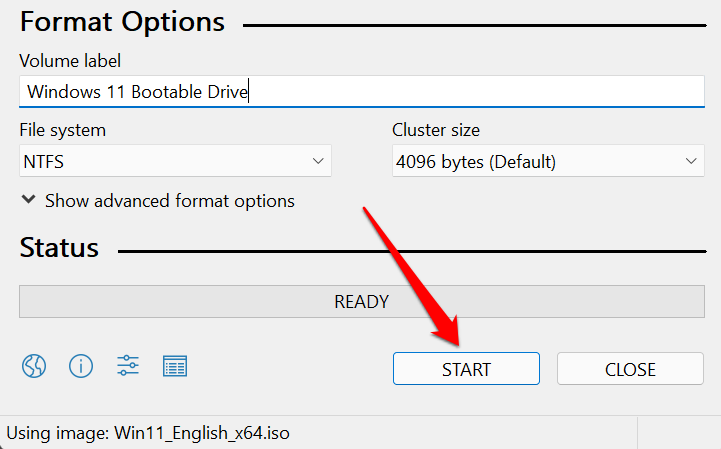
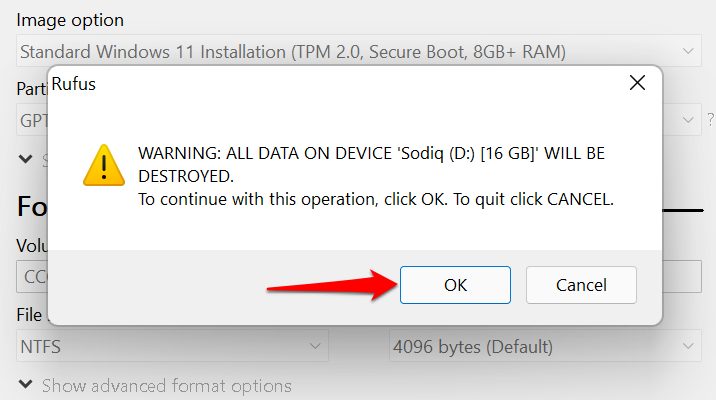
Po vytvoření spouštěcí jednotky se zobrazí zpráva o úspěchu. Rufus také doporučí deaktivovat „Secure Boot“ v nastavení BIOS před použitím spouštěcí jednotky. Pokračujte dalším krokem a zjistěte, jak se to dělá.
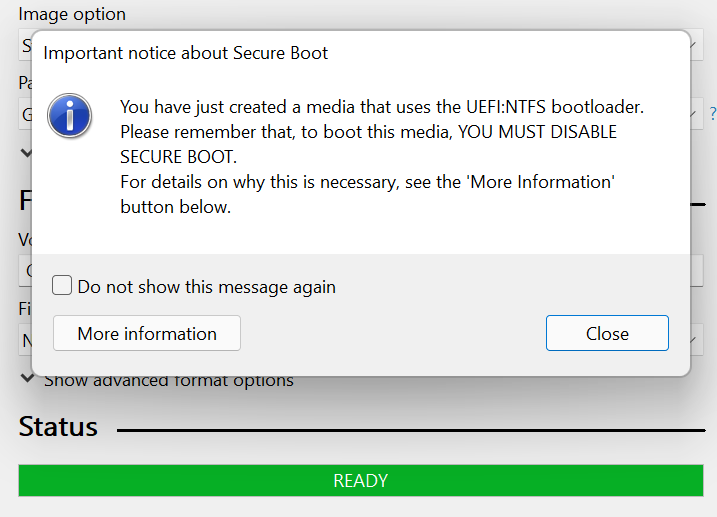
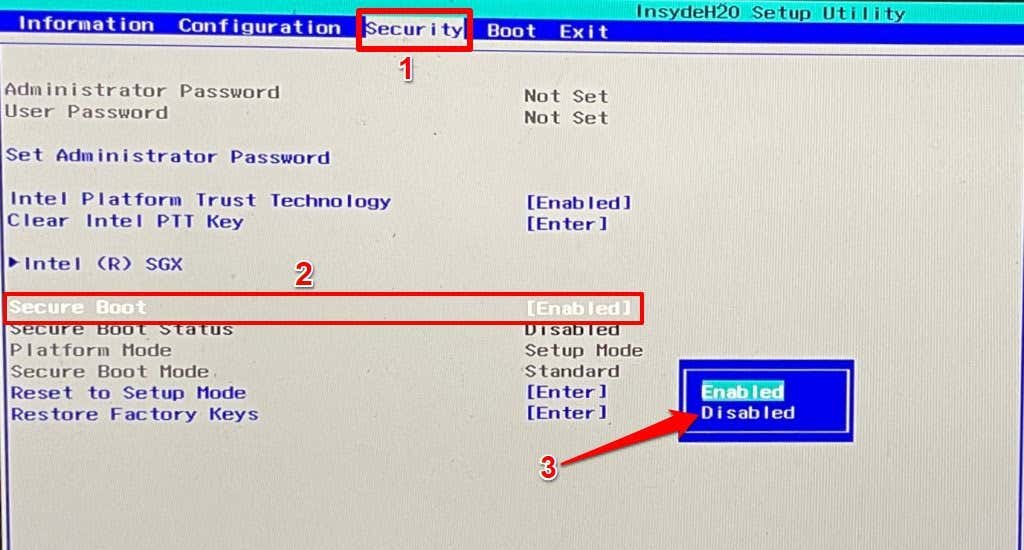

Nyní můžete obnovit tovární nastavení počítače pomocí Správce spouštění systému Windows prostřednictvím spouštěcí jednotky.
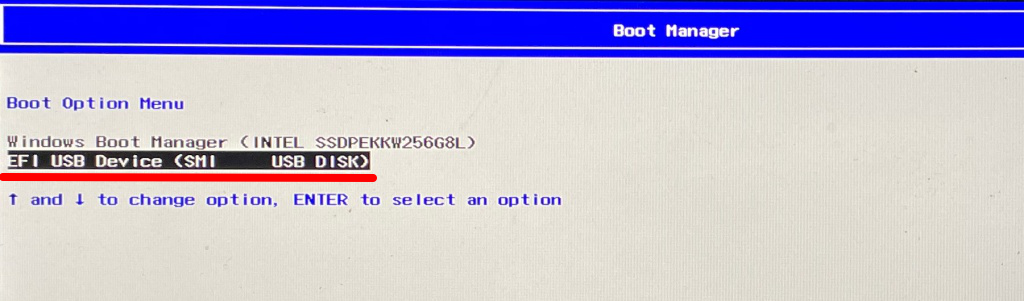
Tím se na disk načte instalační soubor Windows 11. Postupujte podle pokynů a pokračujte v instalaci.


Doporučujeme, abyste během procesu měli počítač připojený ke zdroji napájení. Po resetování počítače se ujistěte, že máte nejnovější bezpečnostní záplaty, aktualizace a ovladače zařízení. Připojte svůj počítač k internetu, přejděte na Nastavení >Windows Update a nainstalujte na stránku všechny dostupné kumulativní aktualizace.
.