Pokud Windows odmítá vypnout, může to být způsobeno oknem hostitele úloh, což je systémová služba, která spravuje úlohy na pozadí a zajišťuje, že se programy před vypnutím řádně ukončí. Pokud okno hostitele úloh zjistí, že programy stále běží nebo potřebují uložit práci, zabrání vypnutí systému, aby se zabránilo možné ztrátě dat.
Pokud se nemůžete vypnout kvůli oknu hostitele úloh, ale neexistuje žádná zřejmá příčina, budete muset problém prozkoumat pomocí níže uvedených kroků.

1. Spusťte nástroj Windows Update Troubleshooter Tool
Pokud okno hostitele úloh brání vypnutí, může to být způsobeno čekající aktualizace nebo problémy s procesem Windows Update.
Spuštění Poradce při potížích se službou Windows Update může tyto problémy vyřešit tím, že zkontroluje problémy s aktualizací a automaticky je opraví. Systém Windows obsahuje tento vestavěný nástroj speciálně pro diagnostiku a řešení běžných potíží souvisejících s aktualizacemi.
Chcete-li vyřešit problémy s aktualizacemi pomocí Poradce při potížích se službou Windows Update, postupujte takto.

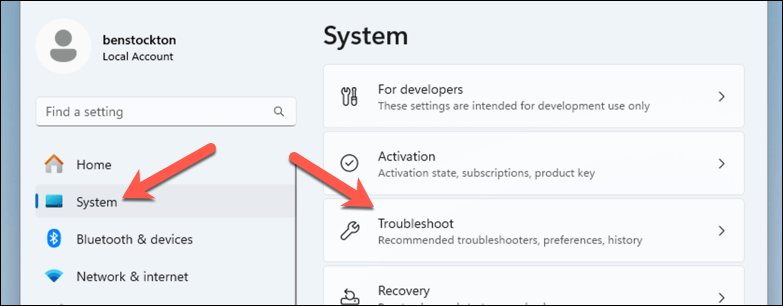
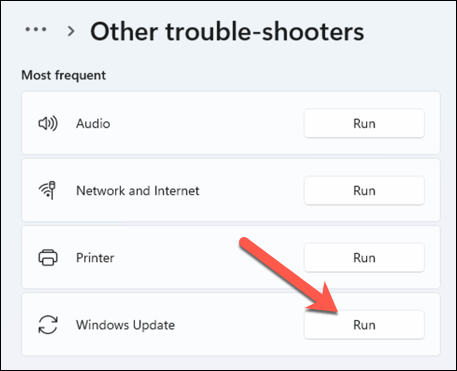
Jakmile nástroj pro odstraňování problémů dokončí svůj proces a budete si jisti, že se váš počítač neaktualizuje a nemáte žádné aktivní ani neuložené soubory, je vhodné vynutit restart počítače.
Pokud je problém vyřešen, váš počítač by se měl bez problémů restartovat a znovu spustit.
2. Restartujte instalační službu Microsoft Store
Pokud jste nedávno nainstalovali nebo aktualizovali aplikaci Microsoft Store, Okno hostitele úlohy nemusí vašemu systému umožnit vypnout kvůli problému s Instalační služba Microsoft Store.
Pokud tato služba přestane reagovat nebo dojde k problémům, může zabránit řádnému vypnutí. Restartování této konkrétní služby může problém často vyřešit..
Chcete-li restartovat instalační službu Microsoft Store, postupujte takto.
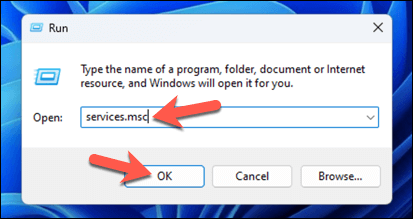
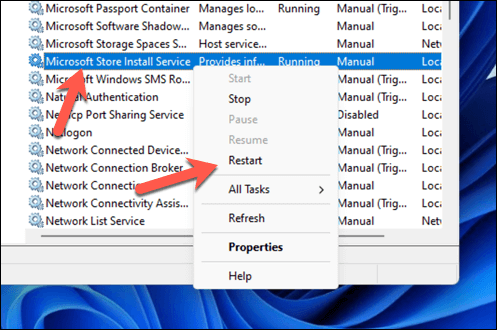
3. Zakažte všechny nepodstatné služby a spouštěcí aplikace pomocí msconfig
Pokud se váš počítač nedaří vypnout kvůli oknu hostitele úloh, mohou být na vině nepodstatné služby a spouštěcí aplikace. Mohou běžet na pozadí a narušovat systémové procesy. Nástroj Konfigurace systému(neboli msconfig) je vestavěný nástroj systému Windows, který umožňuje snadno spravovat tato nastavení.
Chcete-li zakázat nepodstatné služby systému Windows a spouštěcí aplikace, postupujte takto.
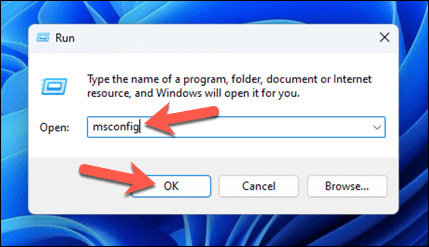
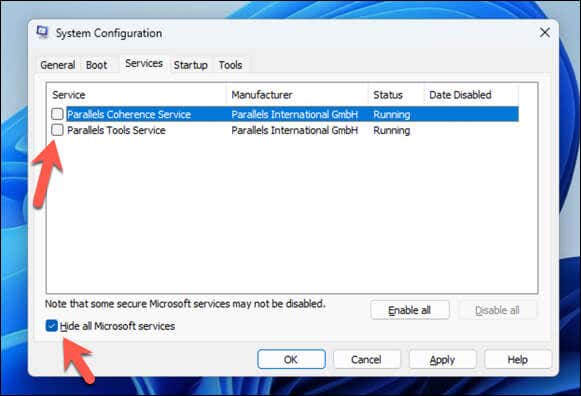
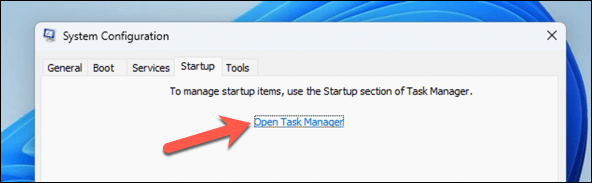
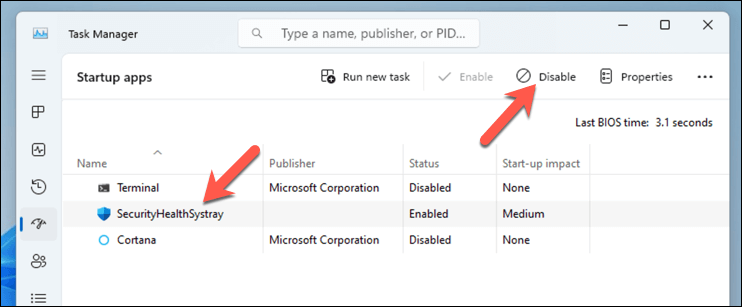
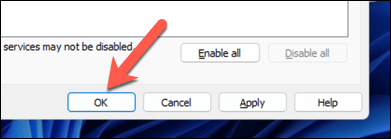
Mějte na paměti, že některé služby a aplikace jsou nezbytné pro správné fungování vašeho systému a připojených zařízení. Pokud narazíte na nějaké problémy, zopakujte tyto kroky a znovu povolte jakoukoli aplikaci nebo službu, kterou jste dříve zakázali. Pokud máte problémy se zaváděním, můžete to udělat také restartujte systém Windows v nouzovém režimu.
4. Spusťte skenování DISM a SFC
Pokud se vyskytne problém se systémem Windows, který nemůžete vyřešit, je dobré zkusit spustit sken Deployment Image Servicing and Management(DISM) a poté Kontrola systémových souborů(SFC).
Tyto nástroje jsou integrovány do systému Windows a mohou pomoci opravit systémové soubory a obnovit stav systému. Pokud systémová chyba způsobuje, že vám služba Task Host Window brání v restartu, (doufejme) to problém vyřeší.
Chcete-li spustit skenování DISM a SFC, postupujte takto.
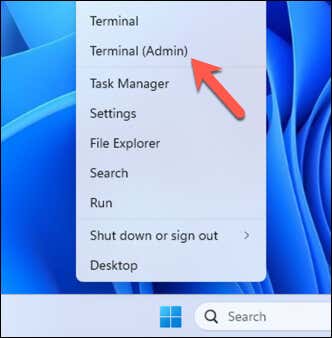
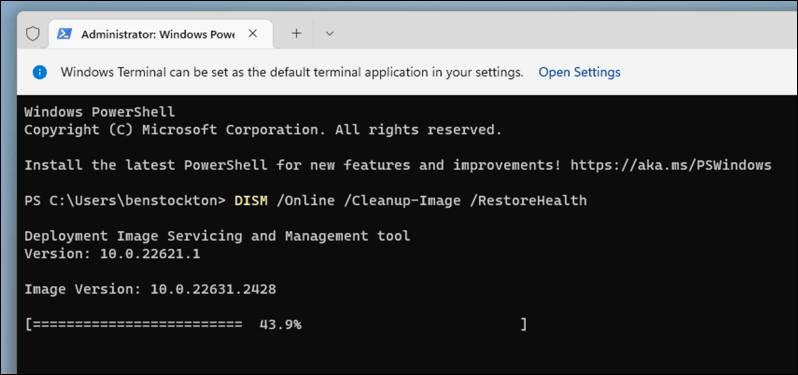
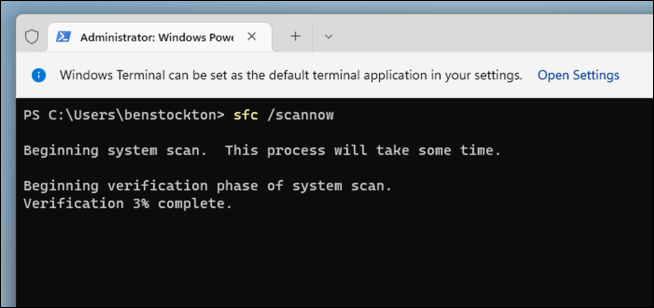
Je důležité spustit skenování DISMpředskenováním SFC. Je to proto, že DISM dokáže načíst nové kopie poškozených souborů ze služby Windows Update, které může SFC použít k dokončení oprav.
Pokud kontrola SFC narazí na problémy, nelze je opravit nebo pokud hlásí, že nalezla poškozené soubory, ale nedokázala je opravit, spuštění nástroje DISM může někdy pomoci vyřešit tyto přetrvávající problémy. Pokud tento krok vyřeší problém s oknem hostitele úloh, váš systém by se nyní měl dát normálně vypnout.
5. Zakázat rychlé spuštění
Rychlé spuštěníje funkce systému Windows navržená tak, aby zkrátila dobu spouštění počítače předem načtením některých informací o spouštění předtím, než se počítač vypne. Může to však vést k neočekávaným problémům, jako je například okno hostitele úloh narušující procesy vypínání. .
Zakázání rychlého spuštění může vyřešit tyto problémy s vypínáním. Chcete-li zakázat rychlé spuštění, postupujte takto.

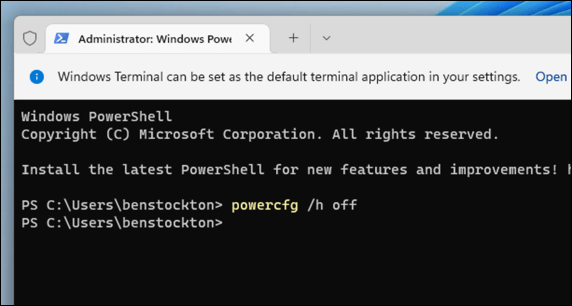
Pokud je rychlé spuštění zakázáno, váš počítač provede důkladnější vypnutí, což by mohlo potenciálně vyřešit problém s vypínáním okna hostitele úloh.
6. Upravte WaitToKillServiceTimeout v registru Windows
Pokud máte stále problémy s oknem hostitele úloh, které vám brání ve vypnutí počítače, můžete zkusit upravit dobu čekání, než se pokusí vynutit vypnutí.
To je možné úpravou nastavení WaitToKillServiceTimeoutv registru Windows. Tato hodnota určuje, jak dlouho bude systém Windows čekat na zastavení služeb po zadání příkazu k vypnutí.
Úprava tohoto časového limitu může pomoci urychlit proces vypínání. Chcete-li upravit hodnotu WaitToKillServiceTimeout, postupujte takto.
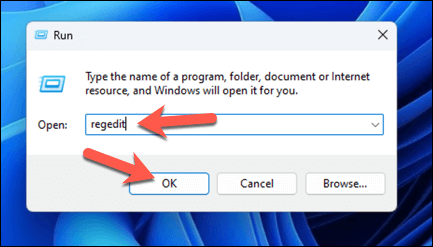


Před provedením změn nezapomeňte zálohovat registr – to vám umožní vrátit proces zpět, pokud se váš počítač po provedení jakýchkoli změn v klíčích registru stane nestabilním..
Bezpečné vypnutí počítače
Pomocí výše uvedených kroků můžete rychle vyřešit věci, pokud okno hostitele úloh brání vypnutí. Ve většině případů může problém odstranit pouhé vynucení restartu, ale možná budete muset řešit další problémy.
Máte přesto problémy s počítačem se systémem Windows? Možná je čas na osvěžení. Můžete obnovit tovární nastavení instalace Windows 11, abychom vám pomohli vyřešit systémové problémy, jako je tento, jako poslední možnost.
.