Většinou Aktualizace systému Windows jsou automatické procesy, které vyžadují malý nebo žádný zásah uživatelů. To platí zejména pro Windows 10 a 11, protože jsou nakonfigurovány na automaticky stahovat a instalovat důležité aktualizace.
To neznamená, že byste neměli pravidelně kontrolovat nové aktualizace, zejména proto, že se může stát, že aktualizace systému Windows uvízne na 0 %. Pokud aktualizace systému Windows trvá věčně, bude vyžadovat váš zásah. Ale nebojte se, nemusíte být technicky zdatní, abyste mohli tento problém vyřešit a opravit.
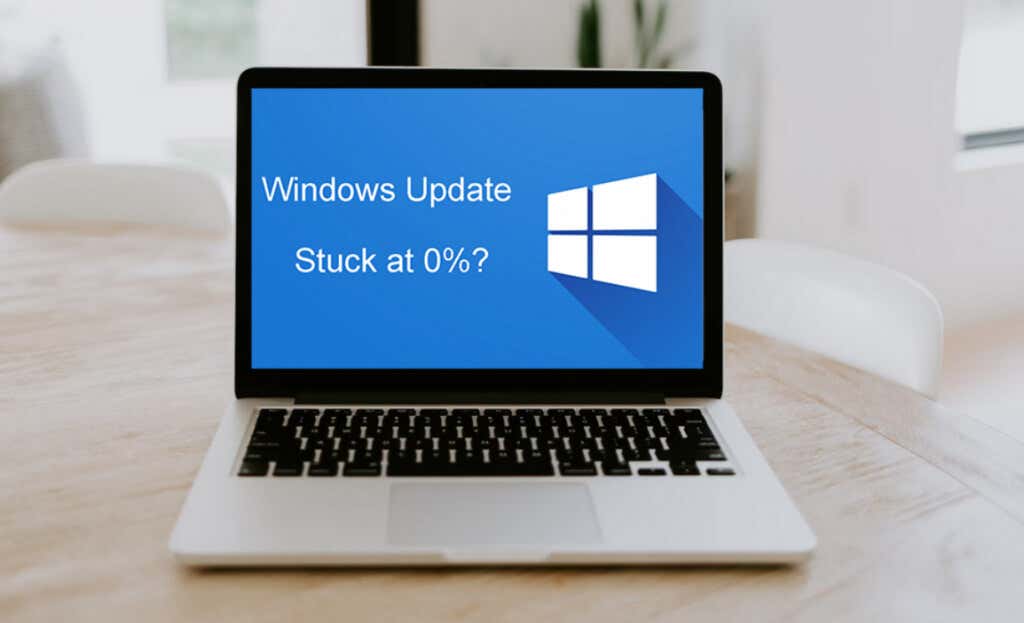
Proč se služba Windows Update zasekla?
Aktualizace systému Windows se mohou během procesu stahování nebo instalace zaseknout a tento problém má různé důvody. Zde je seznam nejčastějších důvodů, proč se může aktualizace systému Windows zaseknout na 0 %:
Nejdůležitější je být trpělivý. Některé aktualizace systému Windows jsou velké a proces může trvat i několik hodin. Než začnete problém odstraňovat, ujistěte se, že se aktualizace zasekla.
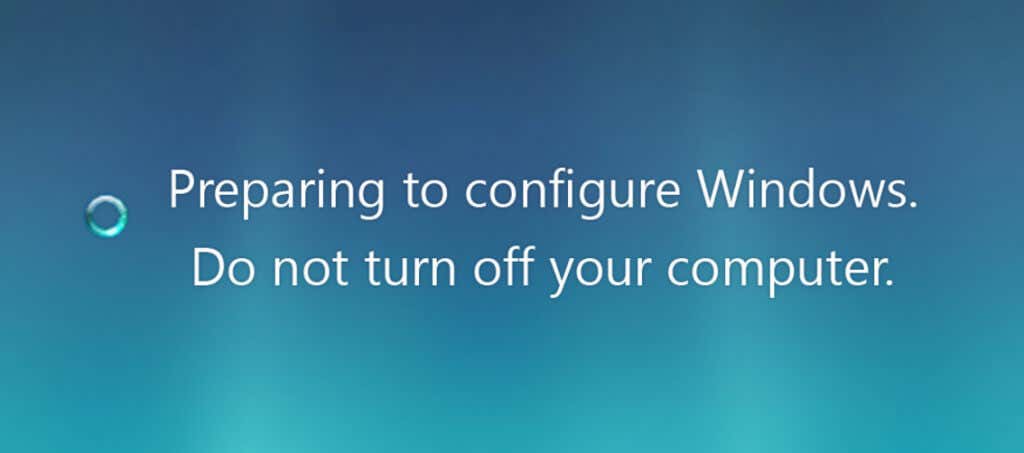
Pokud se na obrazovce počítače po dobu přibližně tří hodin od spuštění aktualizace nic nezměnilo, aktualizace se zasekla. Váš monitor může zobrazovat jednu z těchto zpráv:
Může se zobrazit jakákoli podobná zpráva, ale s jiným zněním. Nyní se podívejme, jak můžete tento problém vyřešit.
1. Počkejte na to nebo restartujte počítač
Jak bylo vysvětleno výše, aktualizace systému Windows mohou trvat poměrně dlouho. Někdy je nejlepší akcí nepodniknout žádnou akci. Čekání může být nutné, pokud jde o aktualizace systému Windows. Pokud je nová oprava nebo aktualizace Service Pack velká, může vašemu počítači trvat až několik hodin, než stáhne a nainstaluje všechny soubory. Buďte tedy trpěliví a čekejte.
Pokud máte podezření, že aktualizace systému Windows trvá příliš dlouho kvůli špatnému připojení k internetu, můžete zkusit restartovat směrovač a počítač. Tím se problém obvykle vyřeší. Pokud připojení k internetu způsobuje problémy s aktualizací, obvykle se nezobrazí žádná konkrétní chybová zpráva, takže pokračujte a restartujte počítač.
Související: Zobrazuje systém Windows chybu při aktualizaci? Naučte se odstraňování problémů s chybou služby Windows Update 0xc1900223..
2. Spusťte Poradce při potížích se službou Windows Update
Microsoft si je vědom různých problémů, které mohou nastat při aktualizaci systému Windows, a proto vytvořil Poradce při potížích se službou Windows Update. Spuštění tohoto programu trvá několik minut, protože poradce při potížích projde celý operační systém, aby našel možné problémy a v případě potřeby provedl automatické opravy. Chcete-li spustit Poradce při potížích se službou Windows Update, postupujte takto:
Přejděte na Stránka podpory společnosti Microsoft a stáhněte si Poradce při potížích. Tento nástroj si můžete stáhnout a nainstalovat pro Windows 10 nebo Windows 11. Pokud možnost stažení neexistuje, máte v zařízení již nainstalovaný nástroj pro odstraňování problémů.
Pro Windows 10:
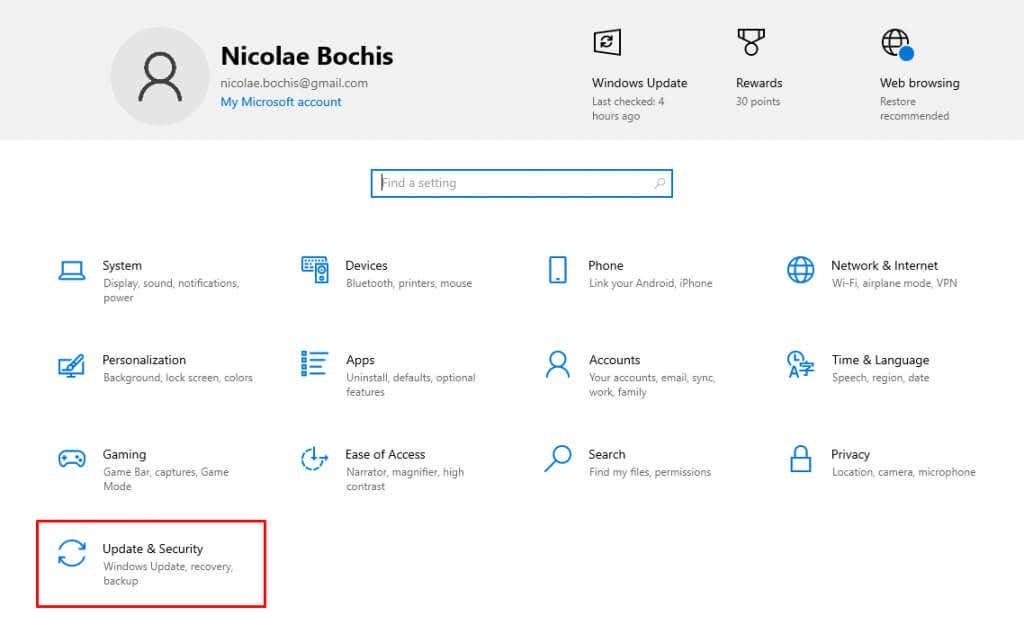
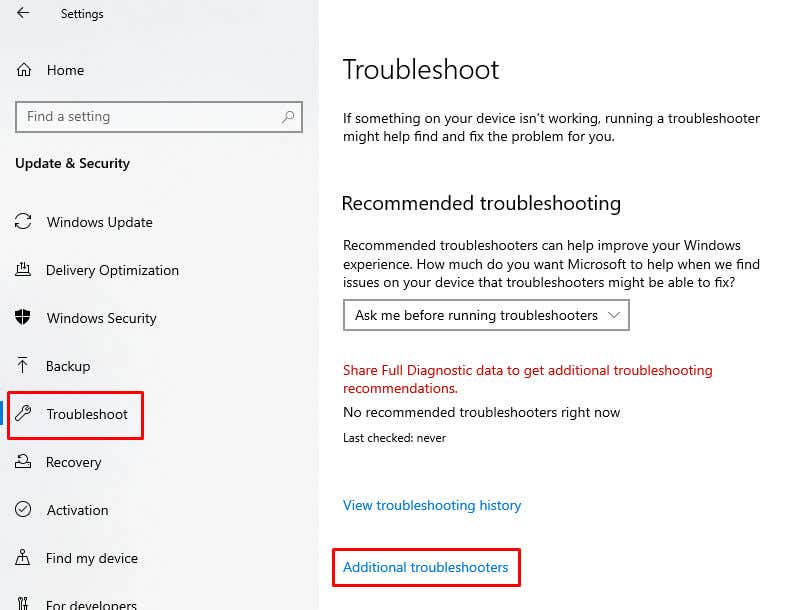
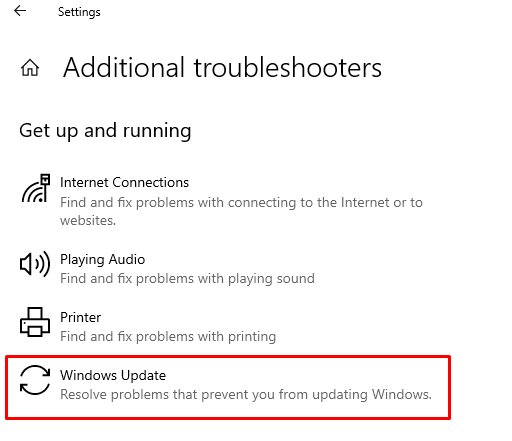
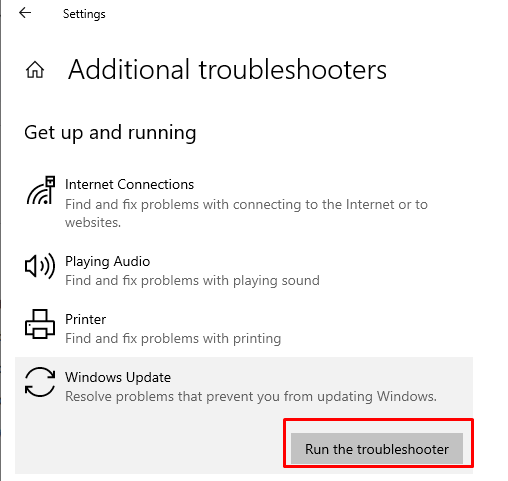
Pro Windows 11:
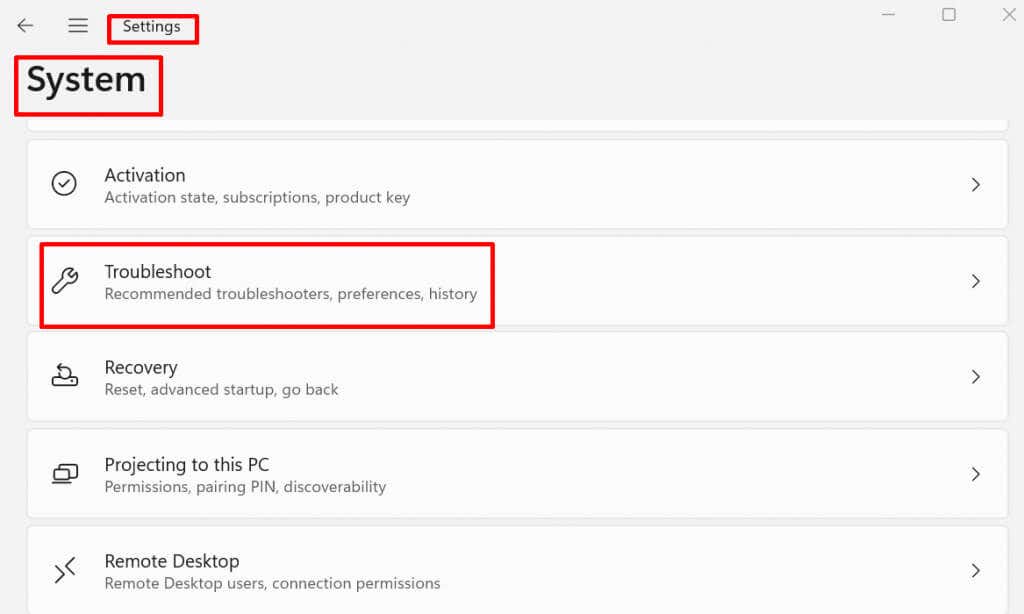
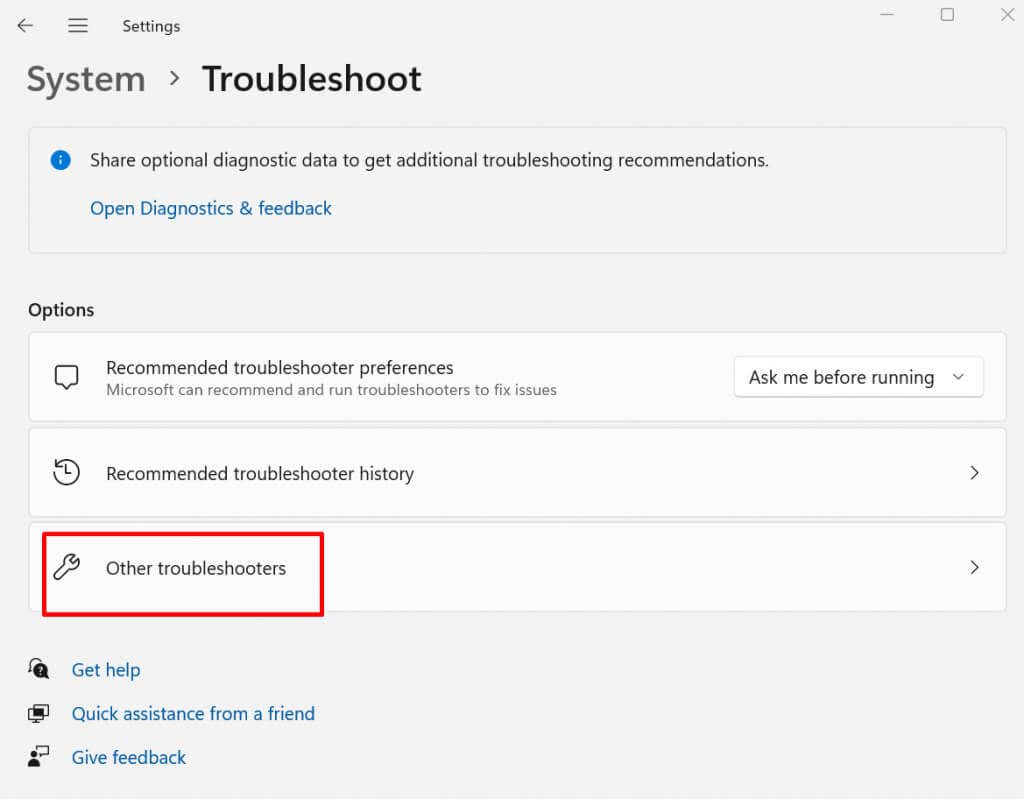
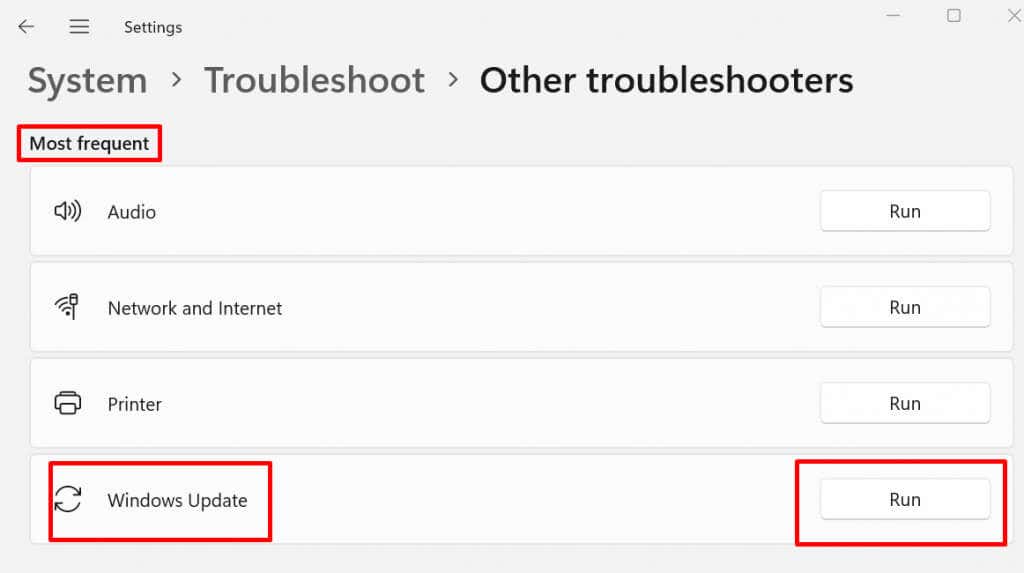
Po dokončení odstraňování problémů s aktualizací systému Windows byste měli restartovat počítač a zjistit, zda je problém vyřešen.
3. Restartujte službu Windows Update
Restartování služby Windows Update může vyřešit různé problémy, které mohou nastat během procesu aktualizace. Postup je následující:
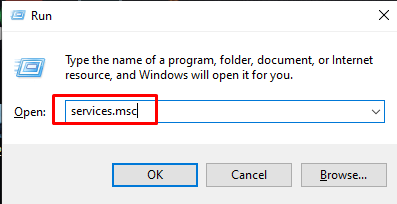
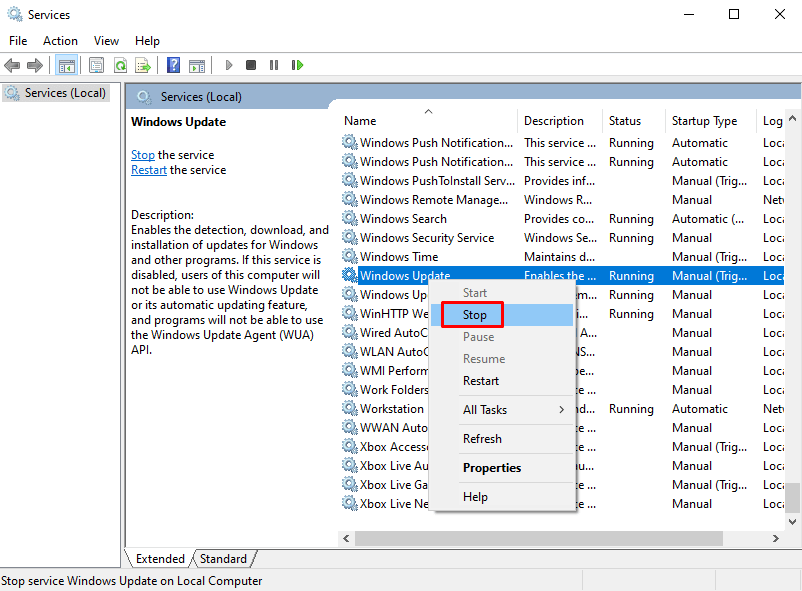
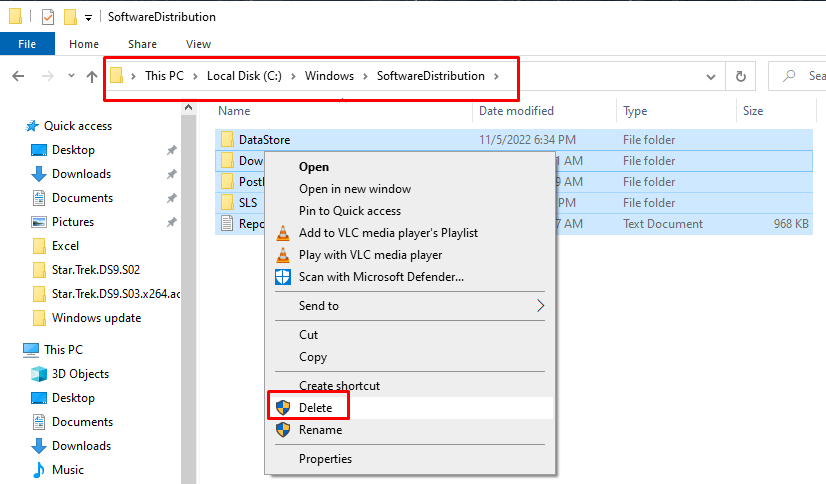
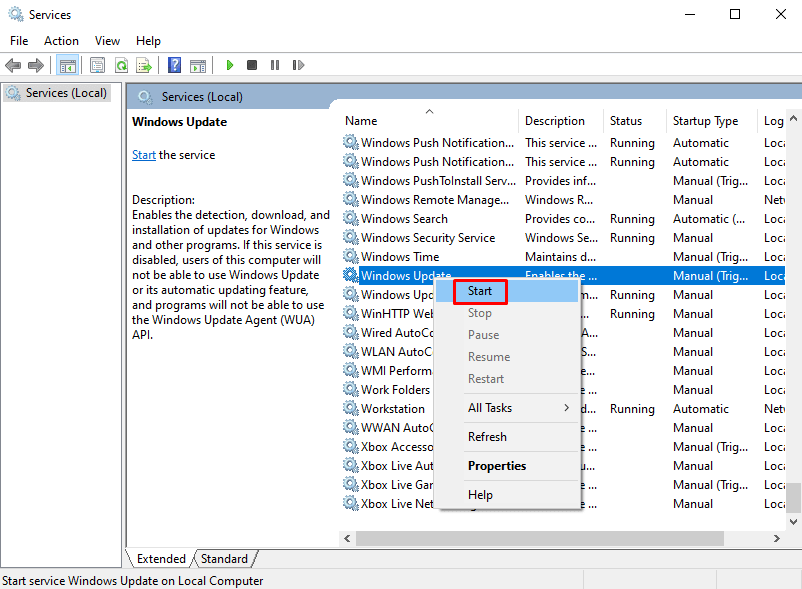
Znovu spusťte službu Windows Update a zjistěte, zda se tím problém vyřešil.
4. Zkontrolujte místo na disku
Pokud v systému dojde místo, aktualizace systému Windows se zastaví. Před spuštěním aktualizace systému Windows zkontrolujte, zda máte na disku alespoň 10 GB místa.
Pokud na disku nemáte dostatek místa, můžete jej uvolnit.
Postup ve Windows 10:
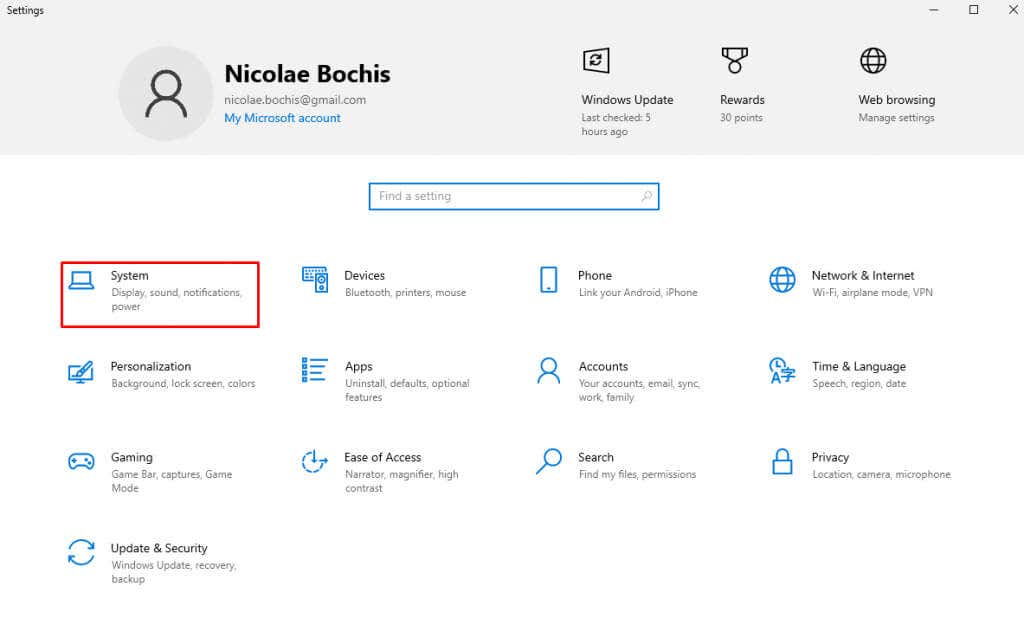
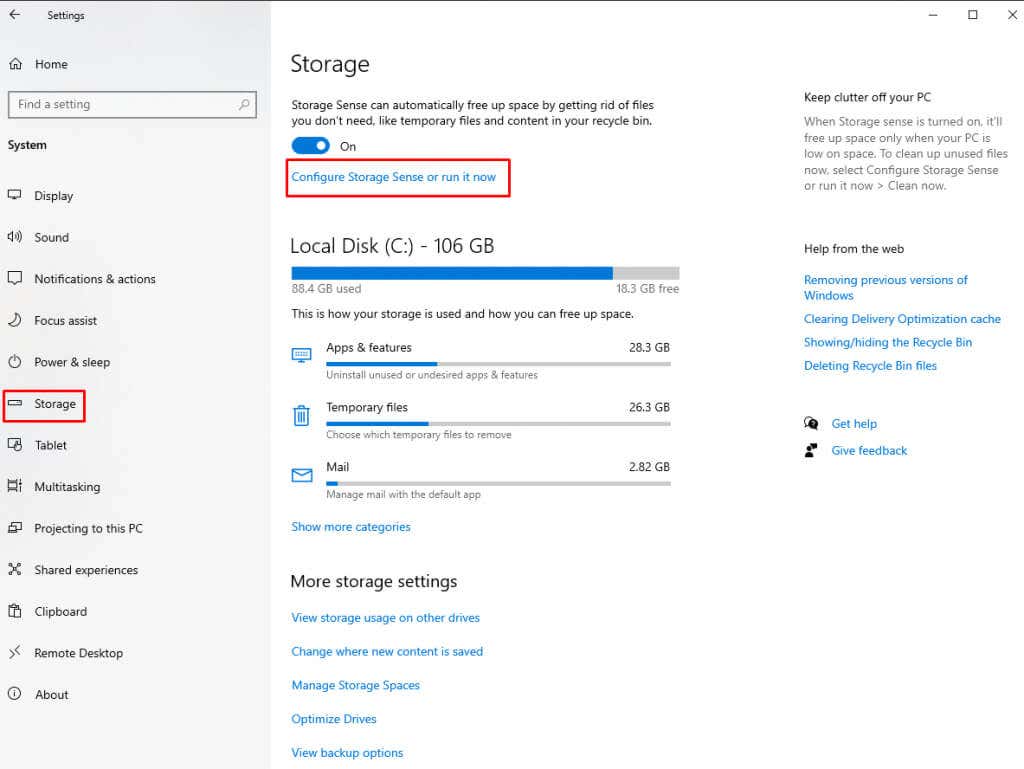
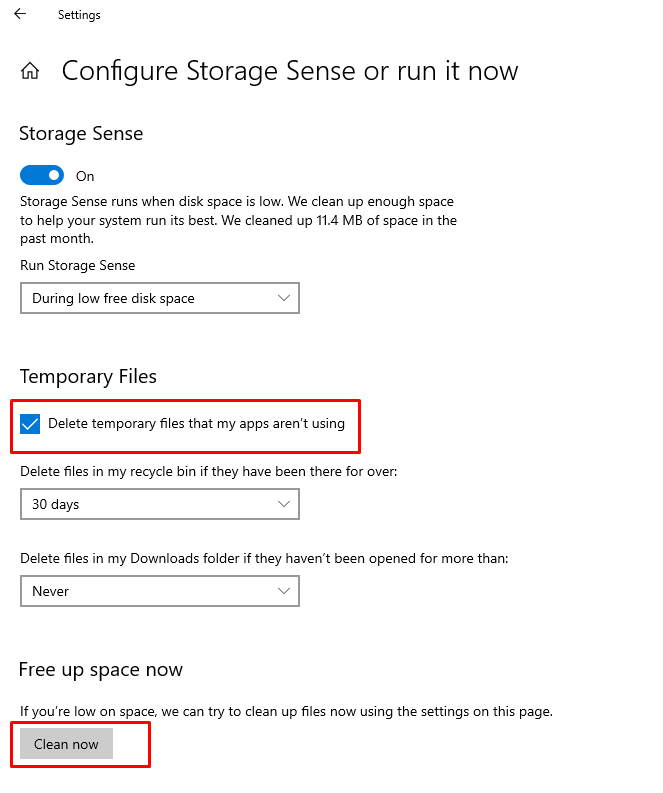
Postup ve Windows 11:
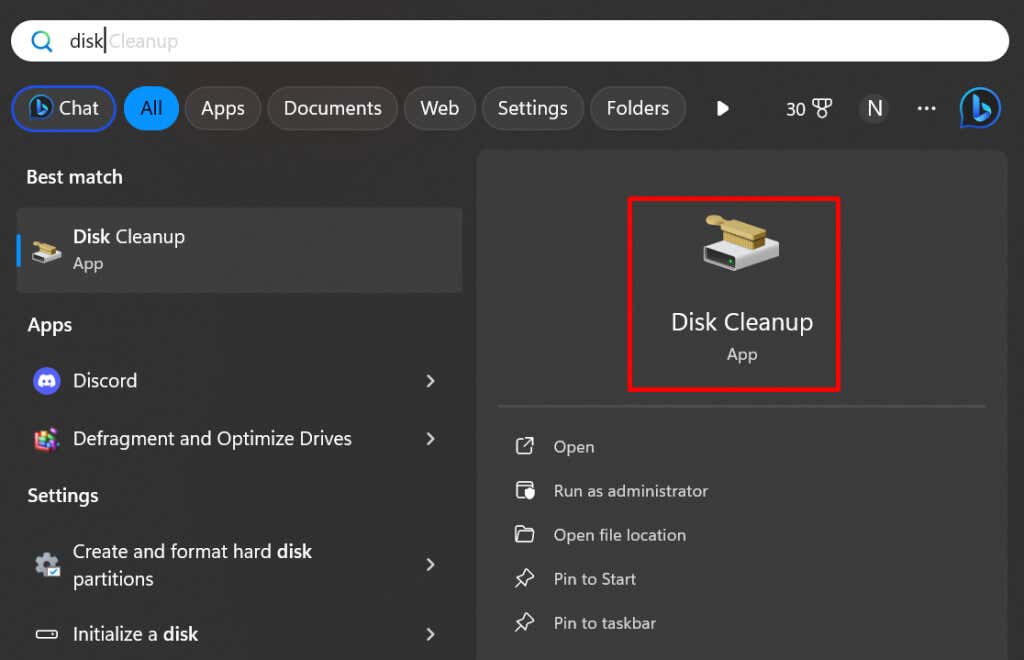
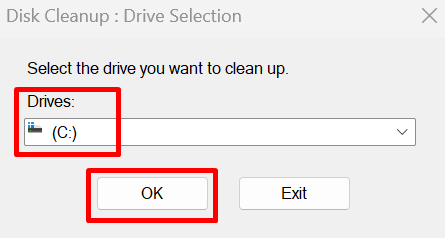
5. Dočasně vypněte bránu Windows Firewall
Brána firewall systému Windows může někdy zablokovat aktualizace systému Windows, protože soubory, které stahuje, považuje za cizí. V takovém případě dočasně vypněte bránu firewall. Zde je postup:
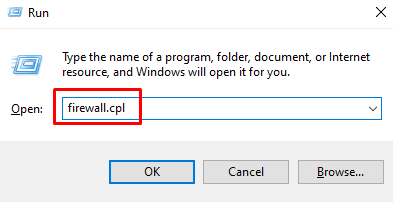
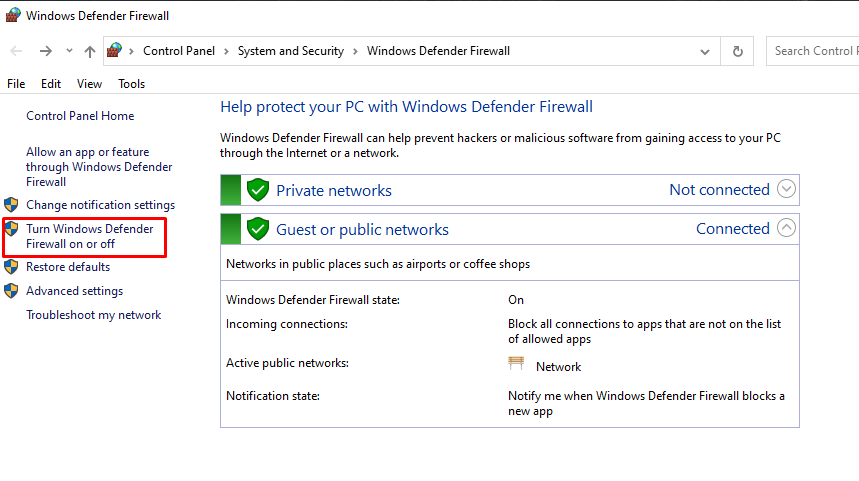
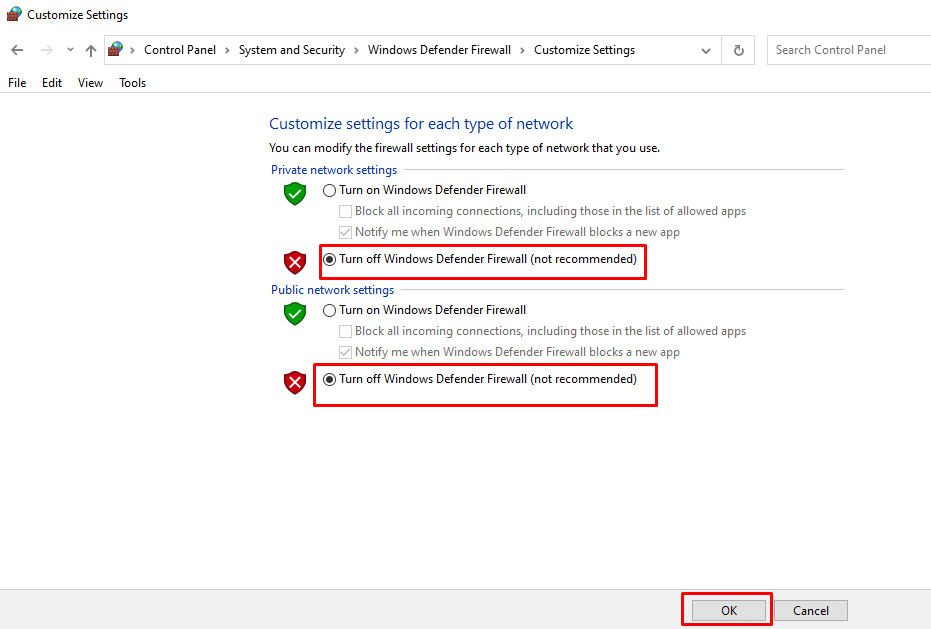
Nyní zkuste aktualizovat svůj systém a zjistěte, zda se tím problém vyřešil.
6. Prohledejte počítač na přítomnost virů
Pokud vám výše popsané metody nepomohly vyřešit problém s aktualizací systému Windows při 0 %, zkuste zkontrolovat počítač na přítomnost malwaru. Spusťte Windows Defender nebo jakýkoli jiný antivirový program třetí strany, na který se můžete spolehnout, a zjistěte, zda existuje malware, který by mohl aktualizaci narušovat.
7. Zakázat všechny služby na pozadí a programy jiných výrobců
Pokud na pozadí vašeho počítačového systému běží procesy, mohly by rušit aktualizaci systému Windows a způsobit, že se zasekne na 0 %. Chcete-li umožnit dokončení aktualizace systému Windows, zakažte tento proces.
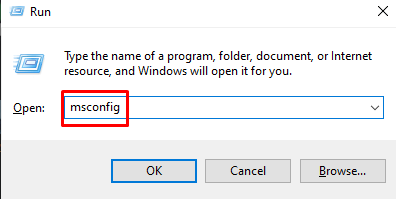
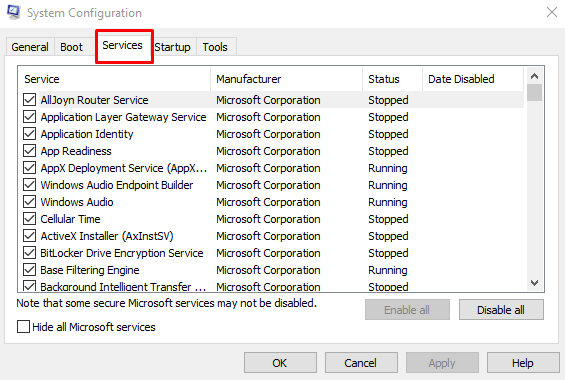
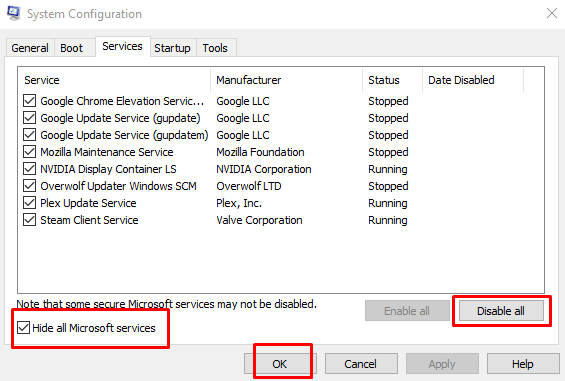
Spusťte aktualizaci systému Windows a zjistěte, zda to vašemu počítači pomohlo dokončit proces aktualizace.
Po dokončení aktualizace služby znovu povolte návratem do okna Konfigurace systému. Zrušte zaškrtnutí políčka Skrýt všechny služby Microsofta vyberte tlačítko Povolit vše. Poté klikněte na OKpro použití změn.
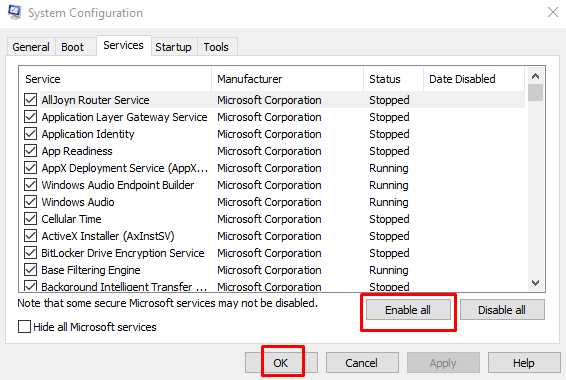
8. Spusťte nástroj Kontrola systémových souborů Windows
Můžete spustit nástroj Windows System File Checker (SFC), abyste našli poškozené systémové soubory, ovladače nebo stažené instalace, které mohou způsobovat zasekávání aktualizací systému Windows na 0 %. Postupujte takto:
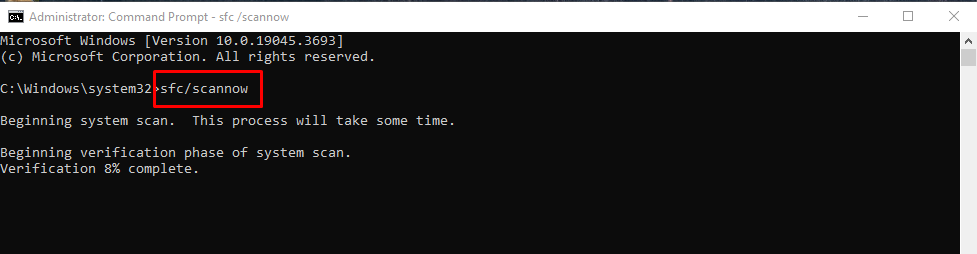
A tady to máte, osm oprav pro záchranu vaší aktualizace Windows z 0% limbu. Od kontroly připojení k internetu až po pokročilejší řešení problémů, nyní jste vyzbrojeni sadou nástrojů, abyste se vypořádali s těmito tvrdohlavými problémy s aktualizacemi. Takže tady jsou bezproblémové aktualizace a hladce běžící systém.
.