Trvají úlohy přenosu souborů v počítači se systémem Windows 11 déle než obvykle? Pokud ano, můžete mít aplikace spuštěné na pozadí systému, což způsobuje zpoždění v přenosech souborů. Existují i jiné důvody, proč k tomuto problému dochází, ale naštěstí můžete na svůj počítač použít několik vylepšení a vyřešit svůj problém. Ukážeme vám, jak to udělat na vašem počítači.
Zavřete nepoužívané aplikace v počítači se systémem Windows
Když je vaše úlohy přenosu souborů jsou pomalejší než obvykle, první položkou ke kontrole jsou aplikace běžící na pozadí vašeho systému. Na vašem počítači mohou být spuštěny nepoužívané aplikace, které využívají cenné zdroje a nezbývají vám žádné nebo téměř žádné prostředky pro úlohy přenosu souborů.
V tomto případě zavřete tyto nechtěné aplikace, abyste problém s rychlostí kopírování vyřešili. Většinu aplikací na počítači se systémem Windows 11 můžete zavřít výběrem ikony Xv pravém horním rohu aplikace. Pokud se aplikace odmítne ukončit, použijte Správce úloh k vynucení ukončení aplikace takto:

Související: Pokud při přesouvání nebo kopírování souborů dochází k chybám, prostudujte si naše průvodce opravou chyby 0x80070522 ve Windows.
Vypnutí nežádoucích spouštěcích aplikací a restartování počítače
Pokud problém přetrvává, restartujte počítač se systémem Windows 11 a zjistěte, zda se tím problém vyřeší. Restartování počítače často vyřeší mnoho menších problémů, z nichž některé mohou ovlivnit úlohy kopírování souborů.
Před restartováním počítače zkontrolujte svůj seznam pro spuštění a deaktivujte všechny aplikace, které nechcete spouštět při spouštění počítače. Níže vám ukážeme, jak to udělat.

Aktualizujte verzi operačního systému Windows 11
Přenosy souborů jsou pomalé, protože vaší verzi Windows je zastaralý. Možná používáte starou verzi Windows 11, která pravděpodobně obsahuje mnoho chyb, které způsobují pomalé přenosy souborů.
V tomto případě update vaší verzi Windows.

Spusťte v počítači antivirovou kontrolu
Pokud úlohy přenosu souborů trvají déle, než se očekává, váš počítač může být napaden virem nebo malwarem. Takové položky mohou způsobit zpomalení různých systémových procesů.
V tomto případě spusťte úplnou antivirovou kontrolu a odstraňte ze svého počítače všechny hrozby. K tomu můžete použít svůj oblíbený antivirový nástroj třetí strany. Pokud jej nemáte, použijte k provedení úplné kontroly integrovaný antivirus Microsoft Defender.
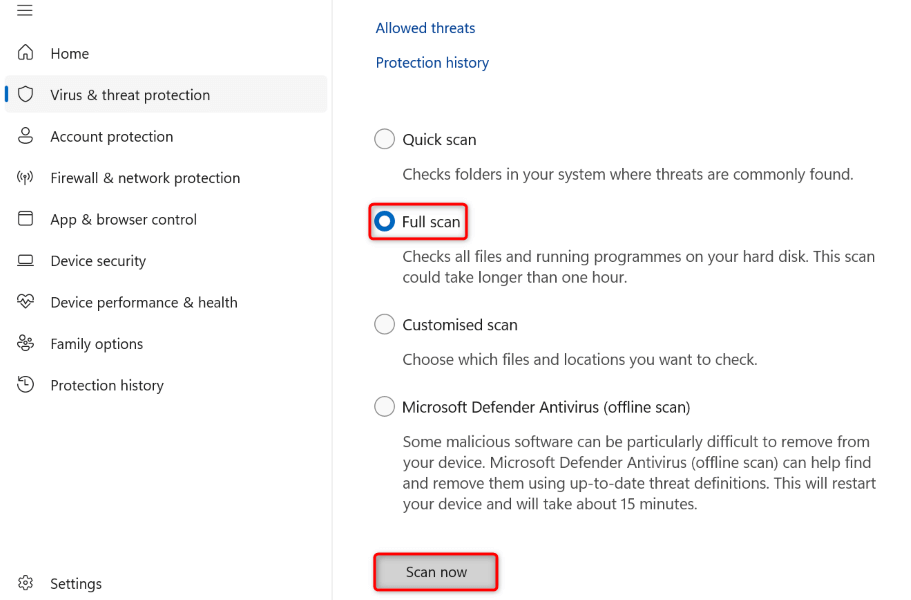
Změňte možnost šířky pásma počítače
Pokud máte problém pomalé přenosy v síti, uvolněte šířku pásma, kterou váš systém vyhradil pro úkoly s vysokou prioritou. To vám umožní rychleji přenášet soubory ve vaší síti.
Použití Editoru zásad místní skupinyspan>
gpedit.msc.
Konfigurace počítače >Šablony pro správu >Síť >Plánovač paketů QoS

Pomocí registru systému Windows
regedit
Počítač\HKEY_LOCAL_MACHINE\SOFTWARE\Policies\Microsoft\Windows
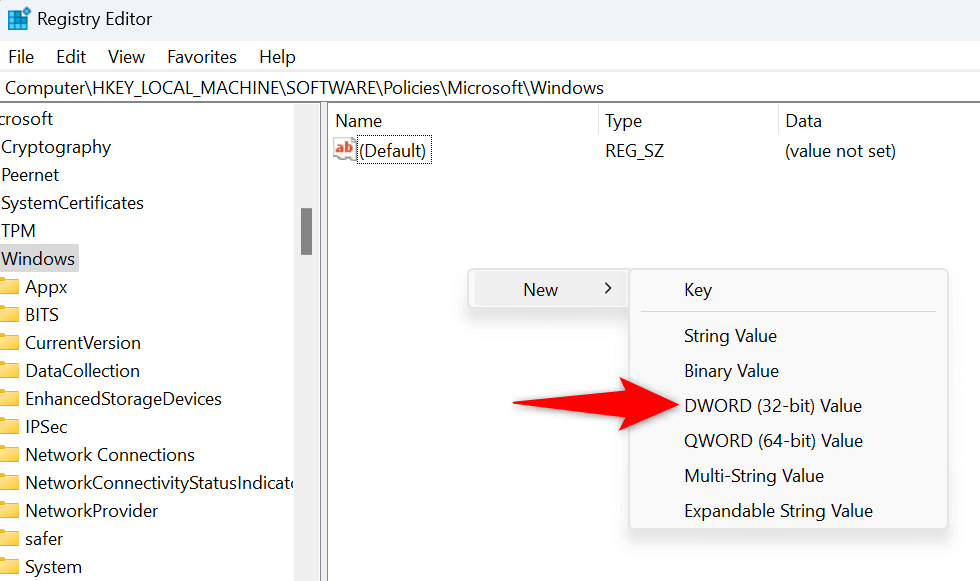
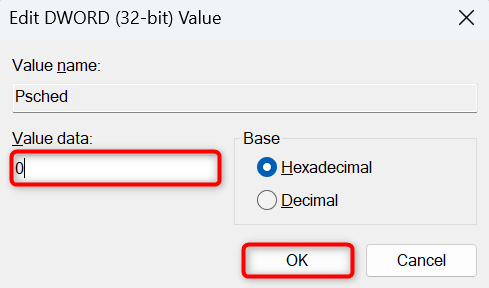
Aktualizujte ovladače USB, abyste urychlili přenos souborů
Pokud máte problémy s přenosem souborů na jednotku USB, mohou být ovladače USB systému Windows zastaralé. V tomto případě aktualizujte ovladače na nejnovější verzi problém vyřešte.
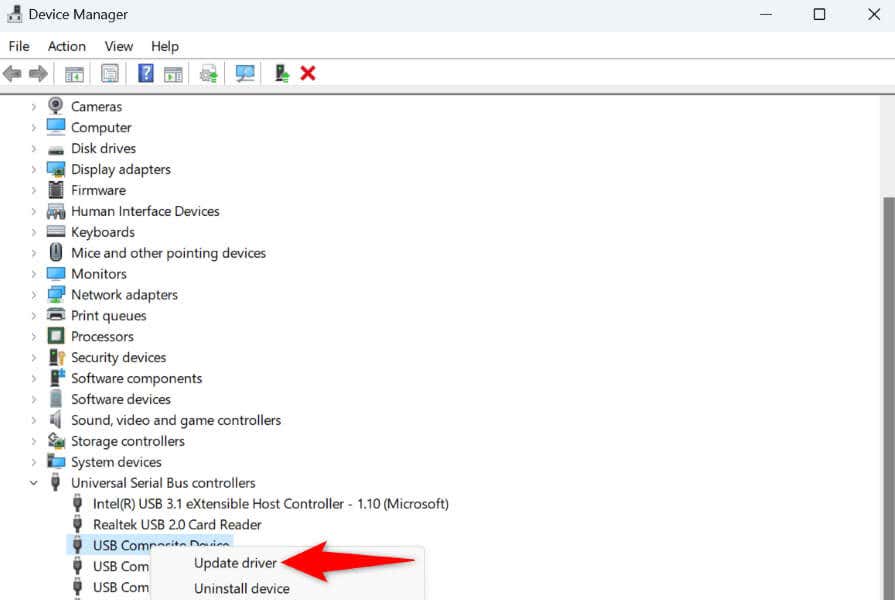
Použijte nástroj pro přenos souborů třetí strany
Pokud jsou vaše úlohy přenosu dat stále pomalé, zvažte použití aplikace třetí strany k přenosu souborů v počítači. Tyto aplikace umožňují kopírovat nebo přesouvat soubory rychleji než standardní funkce přesunu nebo kopírování systému Windows..
Jednou z takových bezplatných aplikací s otevřeným zdrojovým kódem, které můžete použít, je Obsluha kopírování. Tuto aplikaci si můžete nainstalovat do počítače, nastavit ji jako výchozí aplikaci pro přenos souborů a začít přesouvat soubory rychleji než dříve.
Odstraňování problémů se systémem Windows 11 Problém s pomalým přenosem souborů
Nízká rychlost přenosu souborů je frustrující, protože přesun souborů trvá věky. Pokud tento problém nemůžete vyřešit ani po několika pokusech o přesun souborů, použijte k vyřešení problému výše popsané metody. Tyto metody pomáhají zlepšit přenosové rychlosti, takže v počítači se systémem Windows 11 můžete okamžitě přesunout i velké soubory. Užijte si to!
.