Chyba 0x80073701 obvykle znamená, že součásti Windows Update vašeho počítače nefungují správně. Existují další důvody, proč k této chybě dochází a brání vám v aktualizaci systému. Ukážeme vám různé způsoby, jak tento problém obejít a aktualizovat váš operační systém.
Některé další důvody k výše uvedené chybě jsou, že je poškozená mezipaměť služby Windows Update, systémové soubory Windows jsou poškozené, aplikace třetí strany zasahuje do vašich aktualizací a další.
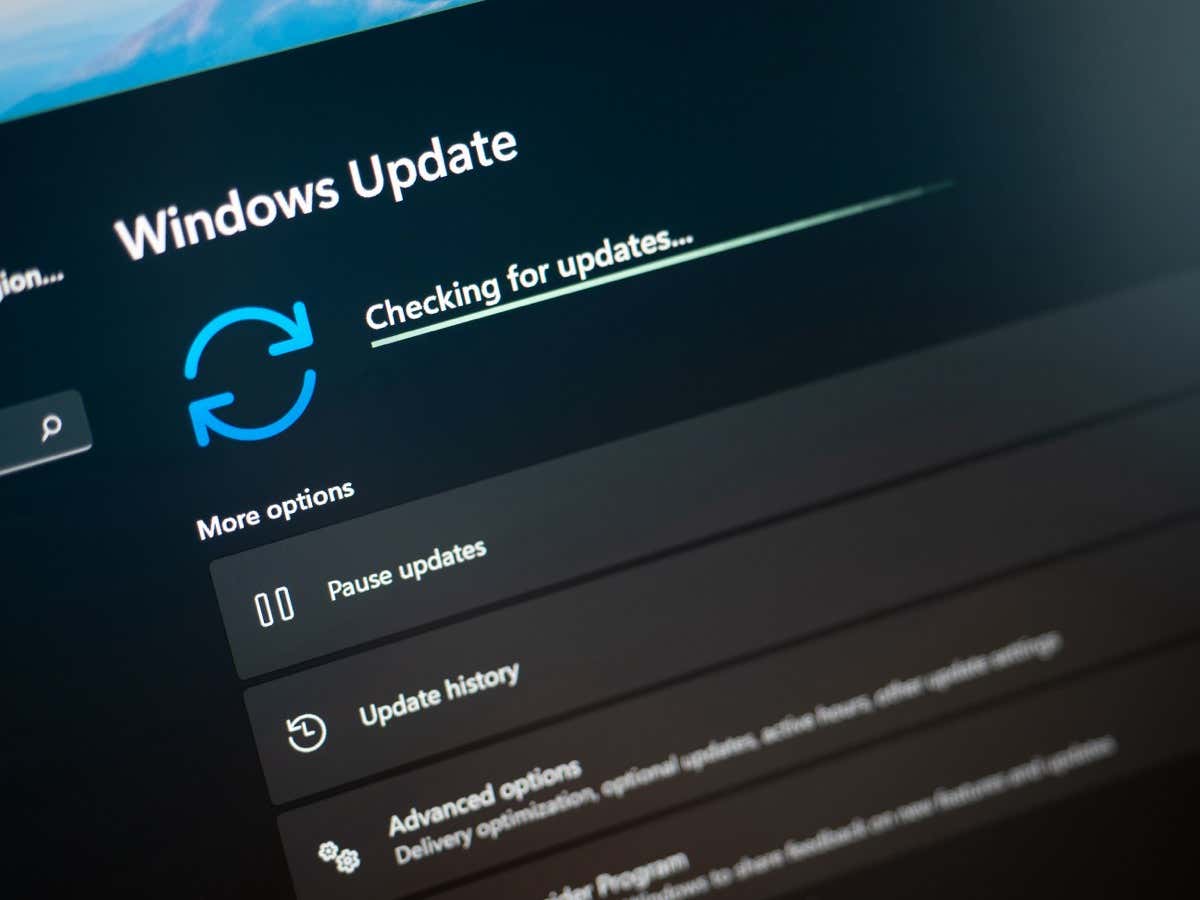
1.Restartujte počítač
Když se nepodaří stáhnout nebo nainstalovat aktualizaci, restartujte počítač a zjistěte, zda to váš problém nevyřeší. Je to proto, že váš počítač může mít drobnou závadu, kterou můžete zkusit opravit restartováním systému.
Před vypnutím počítače nezapomeňte uložit neuloženou práci.
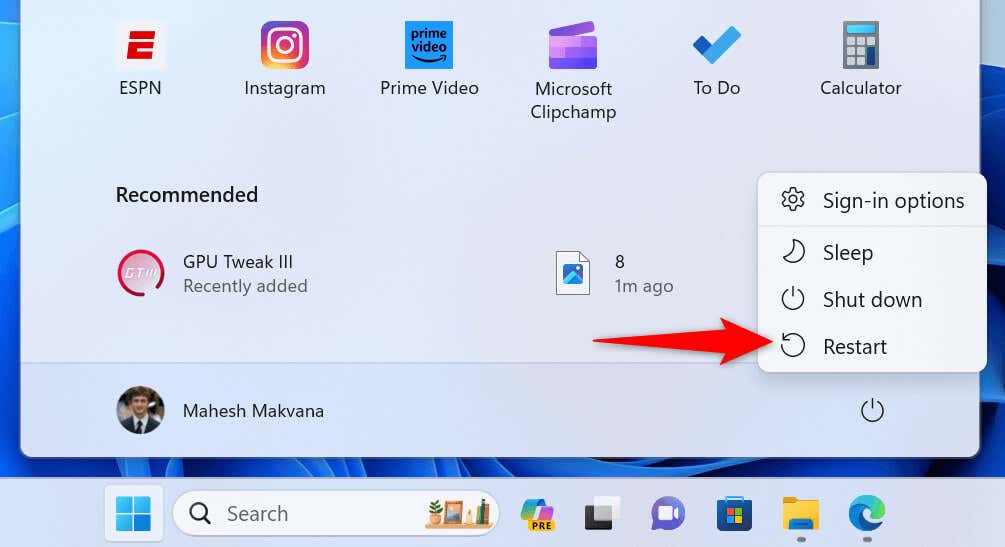
2.Použijte Poradce při potížích se službou Windows Update
Windows 11 a 10 obsahují mnoho nástrojů pro odstraňování problémů, které vám pomohou opravit různé problémy na vašem počítači. Pokud máte problémy s aktualizací operačního systému, můžete použít nástroj pro odstraňování problémů se službou Windows Update. Tento nástroj automaticky vyhledá problémy s aktualizacemi a pomůže vám je vyřešit.
V systému Windows 11
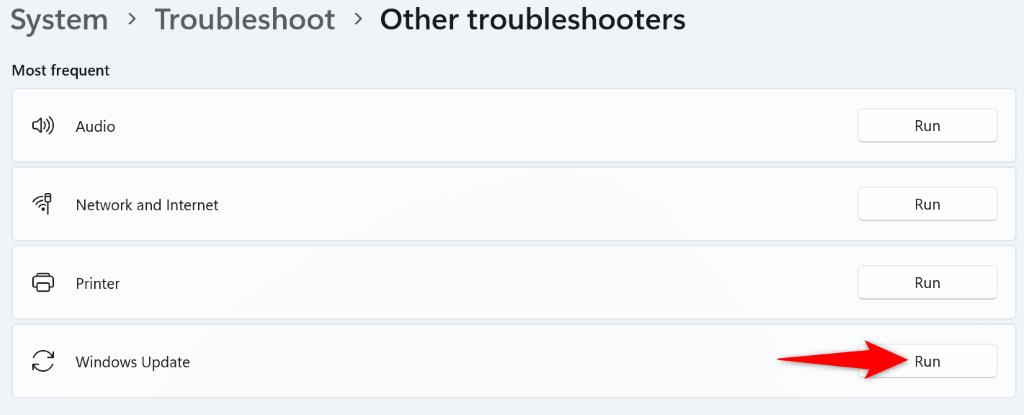
V systému Windows 10
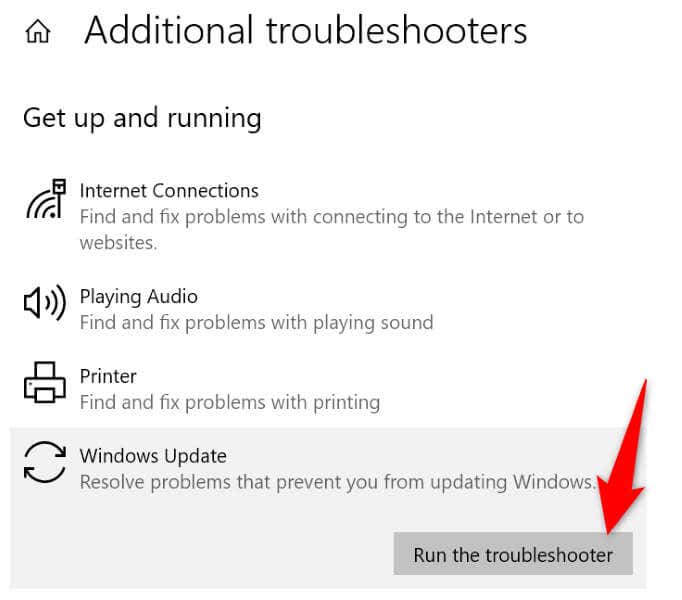
3.Vymažte mezipaměť stahování služby Windows Update
Jedna oprava, kterou lze použít, když se aktualizace nepodaří stáhnout nebo nainstalovat, je smažte mezipaměť služby Windows Update. Důvodem je, že některé stažené aktualizační soubory mohou být poškozeny, což způsobuje váš problém.
Po vymazání mezipaměti systém Windows znovu stáhne požadované soubory. Upozorňujeme, že k odstranění mezipaměti aktualizací použijete stejné kroky ve Windows 11 i Windows 10.
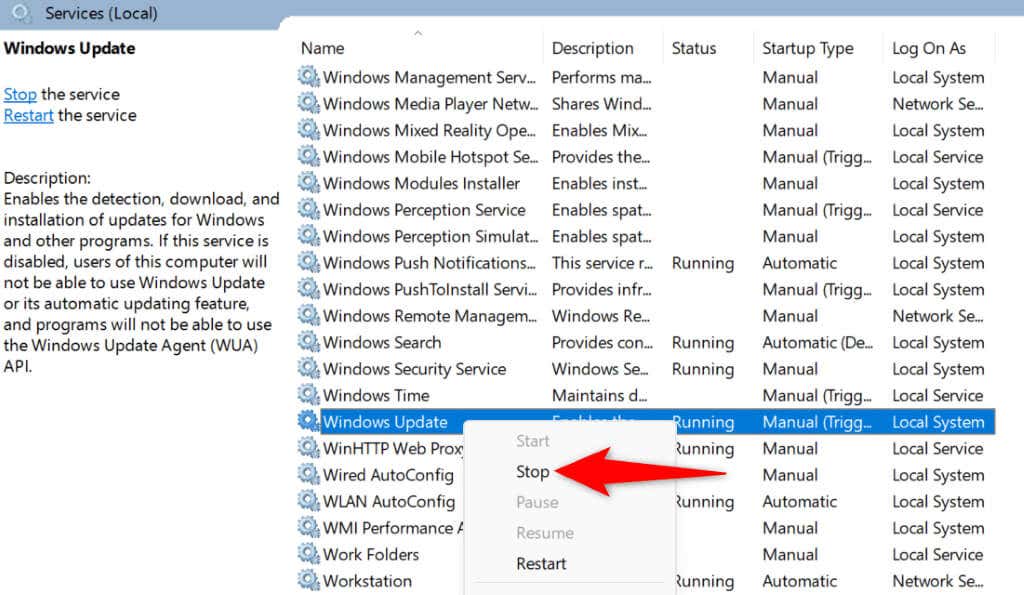
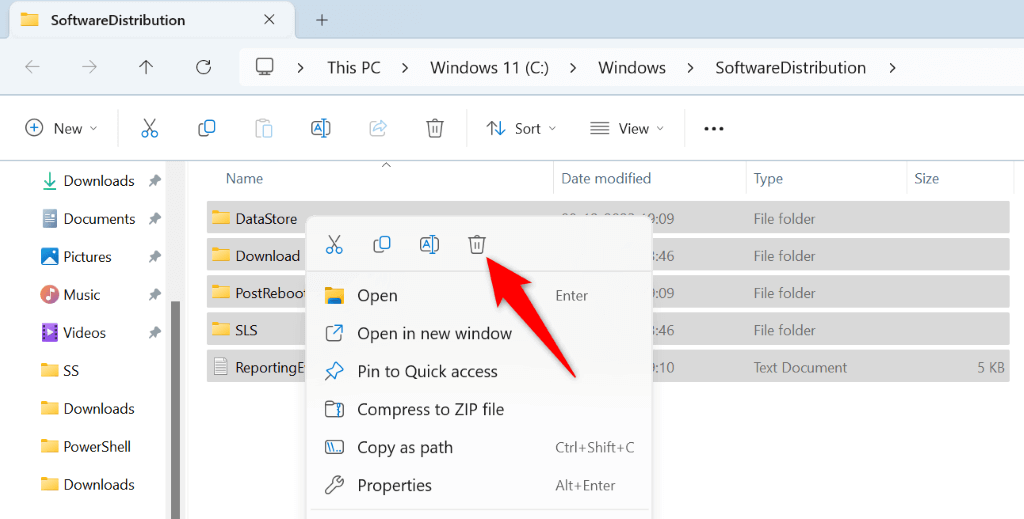
4.Obnovení služby Windows Update v počítači
Pokud se při aktualizaci systému Windows stále zobrazuje chyba 0x80073701, resetujte aktualizační součásti vašeho počítače problém vyřešte. Vaše aktualizační komponenty mohou mít problémy a resetování těchto položek by mělo váš problém vyřešit.
K resetování součástí služby Windows Update v počítači se systémem Windows 11 nebo 10 použijete dávkový soubor.
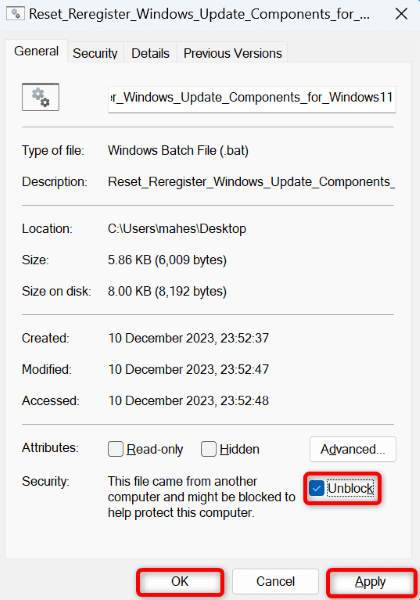 .
.5.Oprava poškozených systémových souborů systému Windows
Pokud jsou poškozeny základní soubory systému Windows, může to být důvod, proč nemůžete systém aktualizovat. K takovému poškození na úrovni jádra dochází z různých důvodů, včetně rušení jiných aplikací a napadení viry nebo malwarem.
V tomto případě použijte nástroj SFC (Kontrola systémových souborů) vestavěný v počítači k najít a nahradit poškozené systémové soubory funkčními soubory. Tento nástroj automaticky detekuje poškozené soubory; z vašeho konce je vyžadována jen malá interakce.
DISM.exe /Online /Cleanup-image /Restorehealth
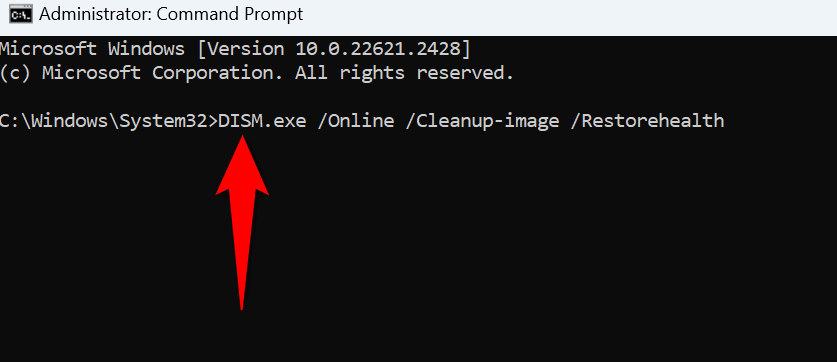
6.Čisté spuštění počítače se systémem Windows
Pokud se aktualizace systému Windows stále nedaří stáhnout nebo nainstalovat, může rušení způsobovat aplikace třetí strany. Jedním ze způsobů, jak to ověřit, je čisté spuštění počítače, kde váš systém načte pouze nezbytné soubory pro spuštění počítače.
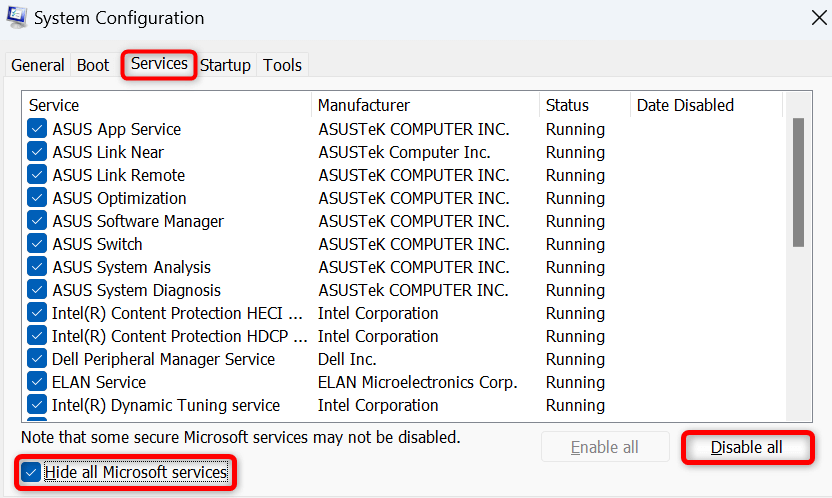
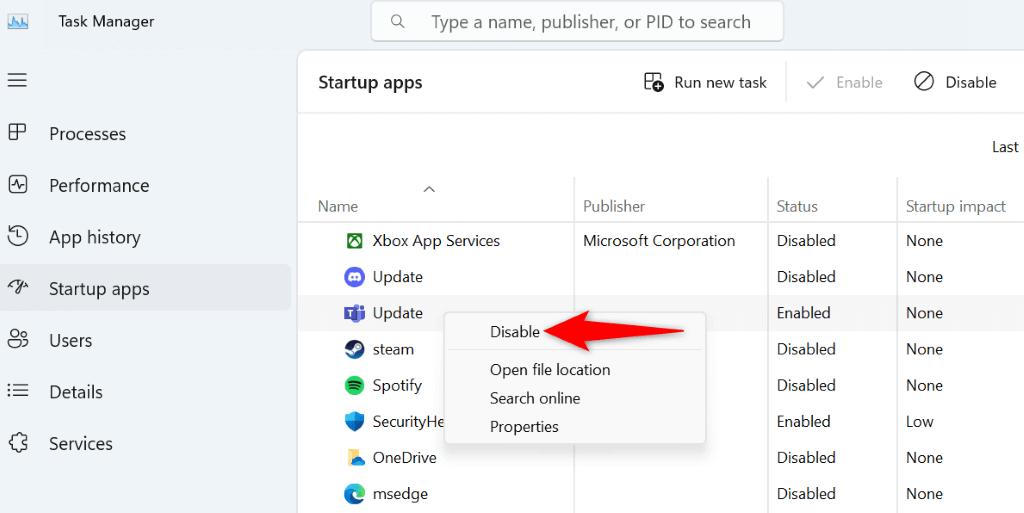
Úspěšná aktualizace systému Windows obsahuje chybu 0x80073701
Je důležité udržovat váš systém Windows aktuální, ale chyby jako 0x80073701 zabránit instalaci nejnovějších aktualizací. Pomocí výše uvedených metod můžete tento konkrétní problém vyřešit a přimět systém Windows ke stažení a instalaci dostupných aktualizací bez jakýchkoli problémů. Doufáme, že vám průvodce pomůže.
.