Počítač je pouze tak dobrý jako součet jeho částí, a to včetně softwaru použitého k ovládání jeho mnoha součástí. Tento software se nazývá Řidiči - umožňuje systému Windows komunikovat a ovládat různé části počítače a převádět pokyny do vhodného kódu, kterému hardware sám rozumí.
Tyto ovladače podléhají příležitostné opravy chyb a upgrady funkcí, které mohou zlepšit celkovou stabilitu vašeho Windows PC. Bohužel, stejně jako každý umělý kód, aktualizace ovladačů mohou být stejně problematické jako ovladače, které nahrazují. Pokud aktualizace způsobí problémy, budete muset vědět, jak vrátit ovladač v systému Windows 10.
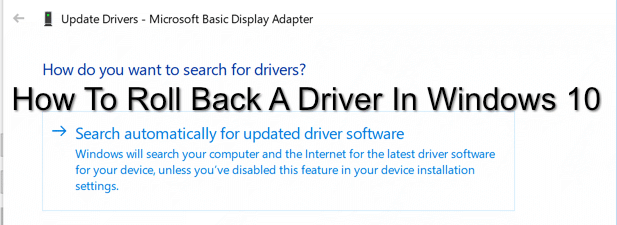
Proč byste měli vrátit zpět ovladač v systému Windows 10?
Nové aktualizace ovladačů jsou docela běžné, zejména pro zařízení, jako jsou grafické karty. Ty často přicházejí s novými funkcemi a opravami, které mohou zlepšit celkovou stabilitu počítače a zlepšit použitelnost zařízení, která ovládají.
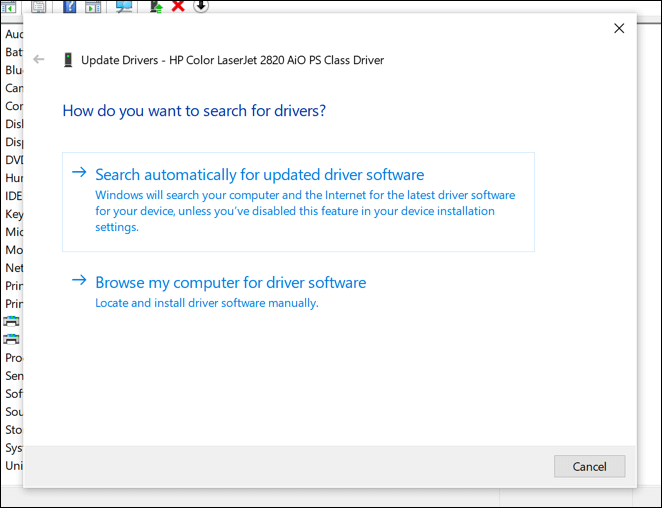
Bohužel to neznamená, že všechny nainstalované ovladače jsou stabilní. Například, pokud jste byli hráčem s grafickou kartou NVIDIA, můžete začít testováním aktualizace grafu NVIDIA ics Řidiči k netestovanému ovladači v testování beta verze, poskytující podporu nedávno vydané, další -generační hra.
Tento ovladač může přinést podporu této hře, ale může se vyskytnout s dalšími problémy, které lze vyřešit pouze dalším, širším testováním. To však neznamená, že stabilní ovladače jsou o nic lepší, ale mohou také přijít s problémy nebo chybami, které vývojář nebyl schopen najít nebo opravit před vydáním ovladače.
Pokud k tomu dojde, a váš počítač je stále dostatečně stabilní, aby se mohl nabootovat, můžete vrátit ovladač zpět k dříve nainstalovanému (a snad stabilnějšímu) vydání ovladače.
In_content_1 vše: [300x250] / dfp: [ 640x360]->Jak zálohovat ovladače systému Windows 10
Měli byste se ujistit, že máte k dispozici systém pro zálohování ovladačů. Pomůže vám to, pokud potřebujete vrátit ovladač zařízení na starší verzi, protože budete mít k dispozici kopii starších ovladačů zařízení.
Windows obvykle staré ovladače neodstraní, i když vrátíte se zpět na starší verzi. Zálohování ovladačů systému Windows 10 vám však může tyto ovladače rychle obnovit, pokud byste však byli později nuceni vymazat a znovu nainstalovat Windows.
Pokud k tomu dojde, budete je potřebovat ovladače do ruky, pokud se chcete vrátit k použití staršího ovladače, spíše než k problematickému novějšímu vydání ovladače. Naštěstí můžete vytvořit rychlou zálohu nainstalovaných ovladačů zařízení pomocí nástroje Deployment Image Servicing and Management (DISM).

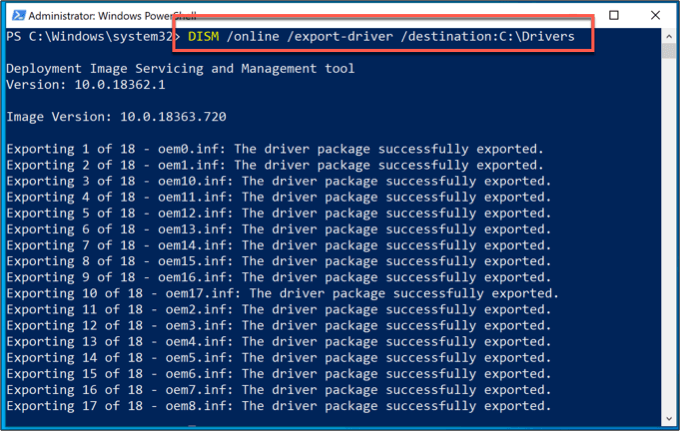
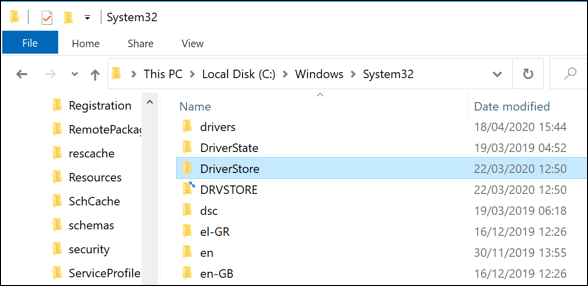
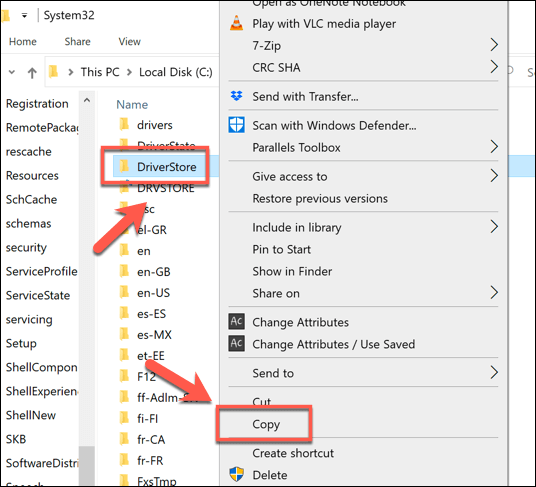
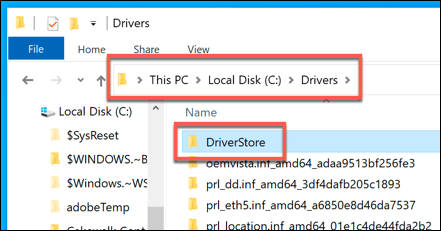
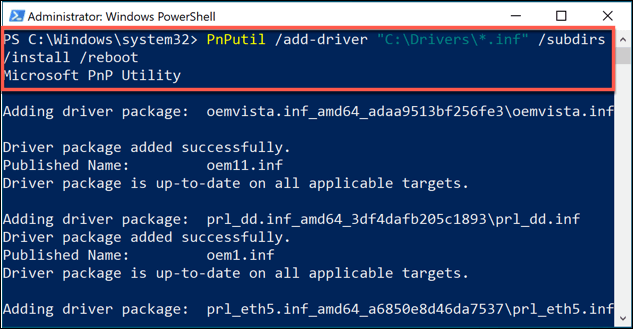
Jak vrátit zpět ovladač v systému Windows 10
Pokud potřebujete vrátit ovladač v systému Windows 10, můžete to provést pomocí Správce zařízení Windows. Správce zařízení obsahuje seznam všech detekovaných zařízení a připojeného hardwaru, což vám umožňuje nainstalovat, upgradovat nebo vrátit ovladače pro každé zařízení.
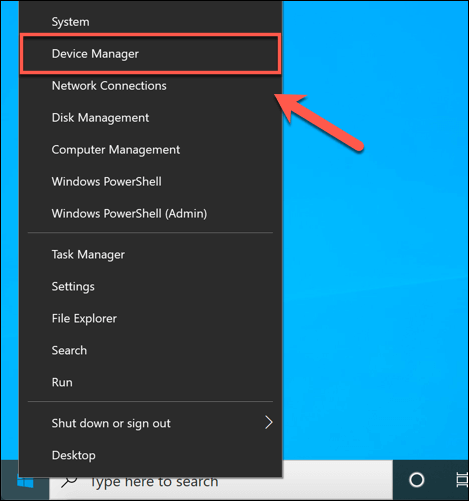
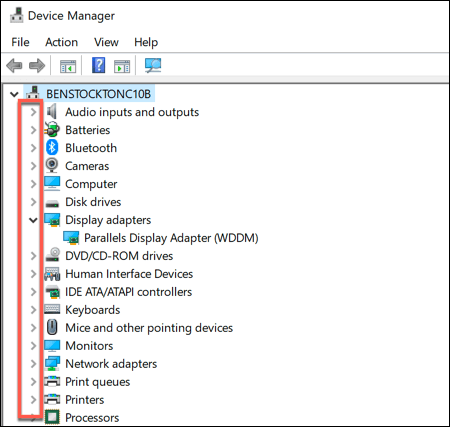
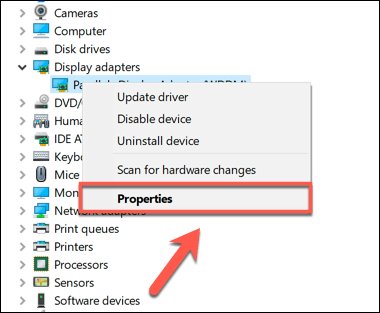
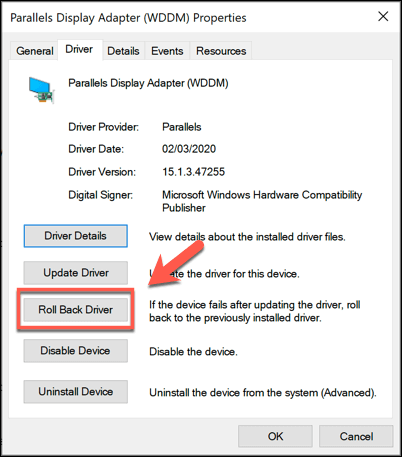
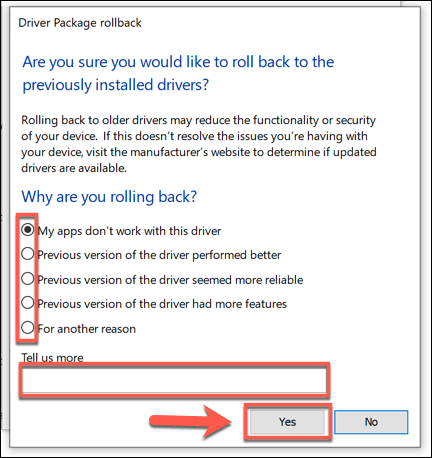
Jakmile potvrdíte, proč ovladač vracíte zpět, systém Windows automaticky spustí proces. Možná budete muset restartovat počítač, jakmile bude tento proces dokončen, aby se znovu plně nahrál starý ovladač a zajistilo se, že váš počítač pracuje správně. později se vraťte do okna Správce zařízení, klikněte pravým tlačítkem myši na ovladač a stiskněte Vlastnosti. Na kartě Ovladačv okně Vlastnostistiskněte tlačítko Aktualizovat ovladač.


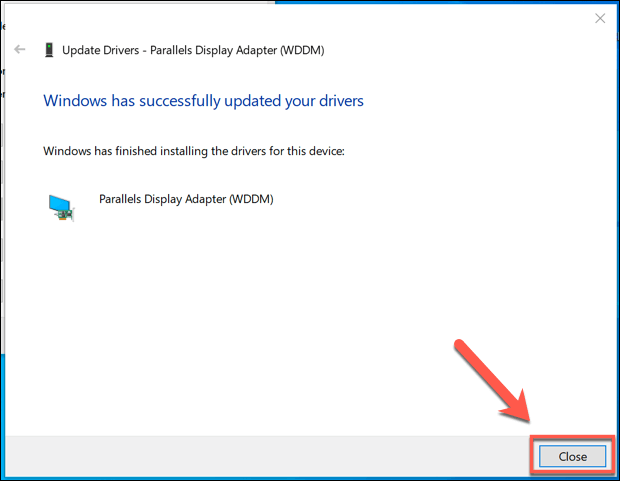
Efektivní údržba systému v systému Windows 10
Vědět, jak vrátit zpět ovladač v systému Windows 10, je jen jedním z nezbytných kroků k zajištění toho, abyste věděli, jak zůstat na vrcholu údržby systému Windows. 10 PC. Můžete postupovat dále pomocí nastavení automatických záloh systému Windows, což vám dává možnost obnovit počítač, pokud se v budoucnu něco pokazí.
I když budete možná občas potřebovat vrátit ovladače, nebojte se zkontrolujte pravidelné aktualizace ovladačů a také je aktualizujte na nejnovější verze. Problémy s ovladači by měly být neobvyklé a nové ovladače by měly přicházet se zlepšenou stabilitou vašeho počítače celkově. Nakonec, pokud se něco pokazí, můžete vždy vrátit ovladač zpět.