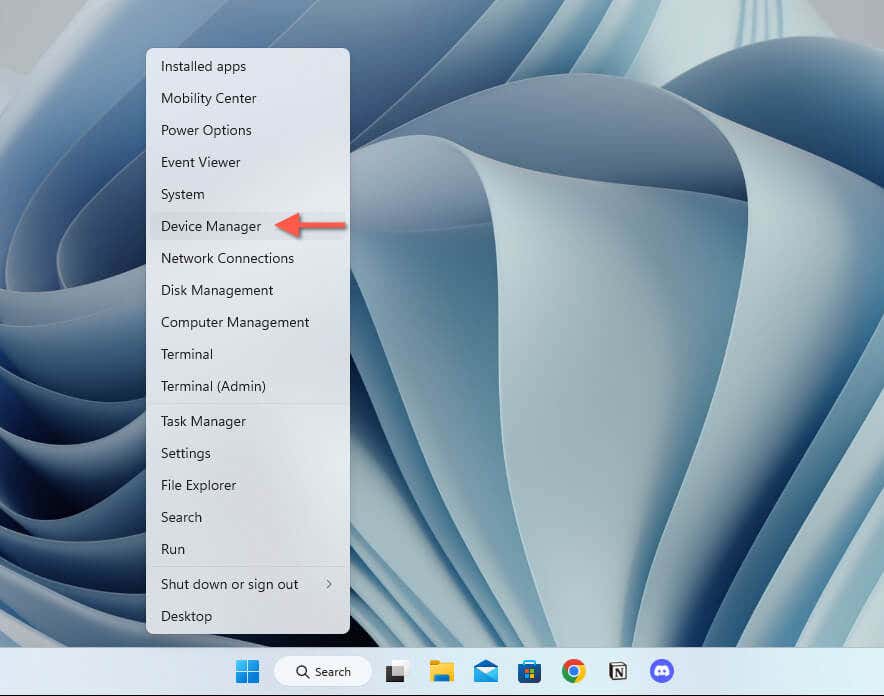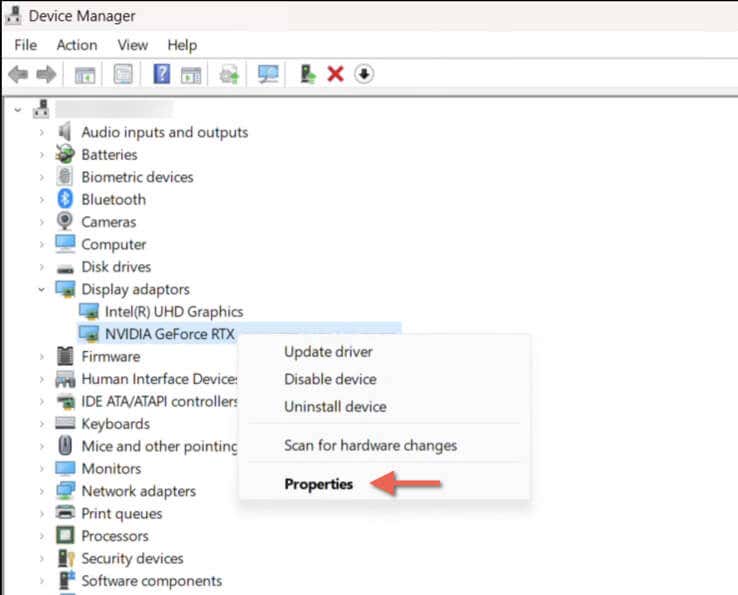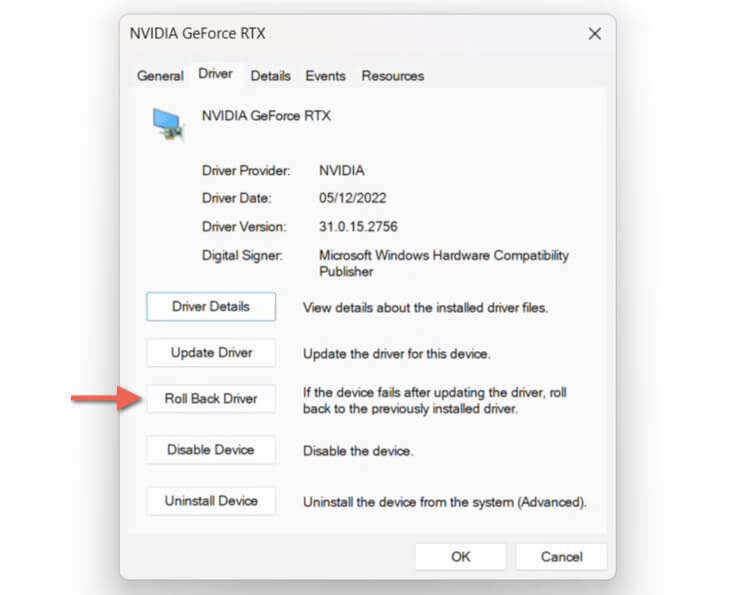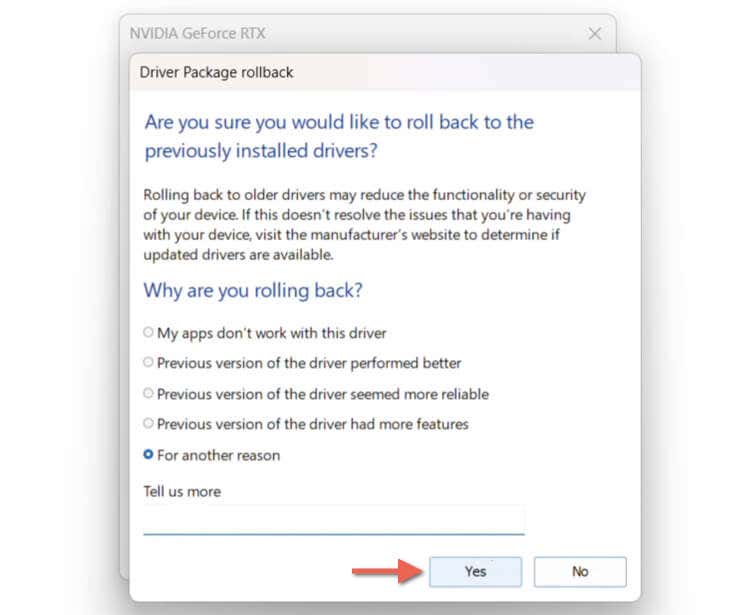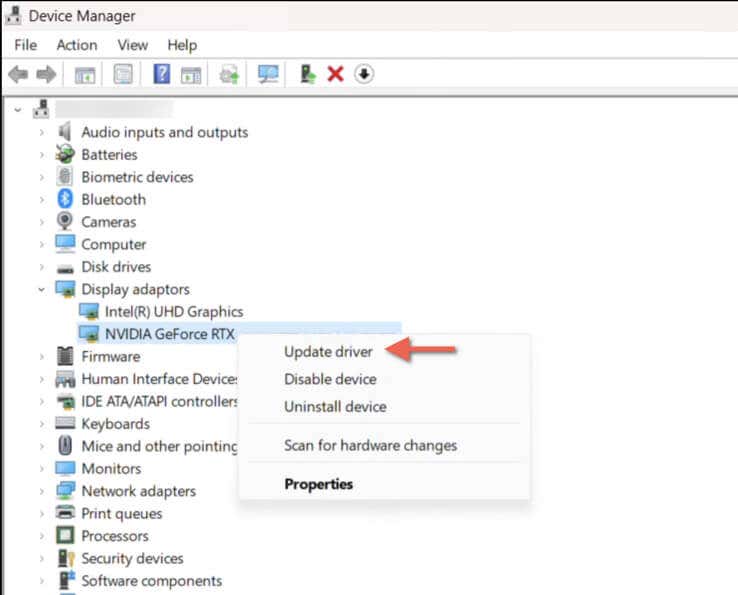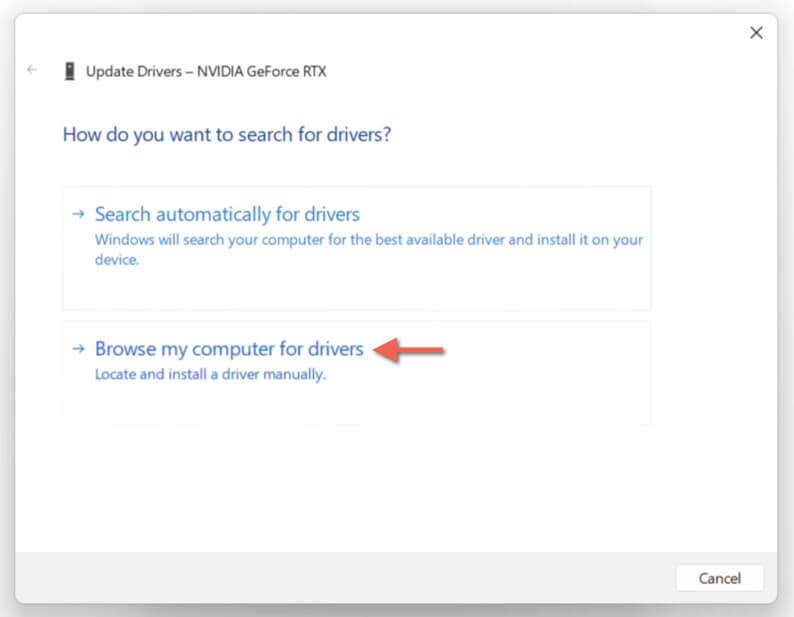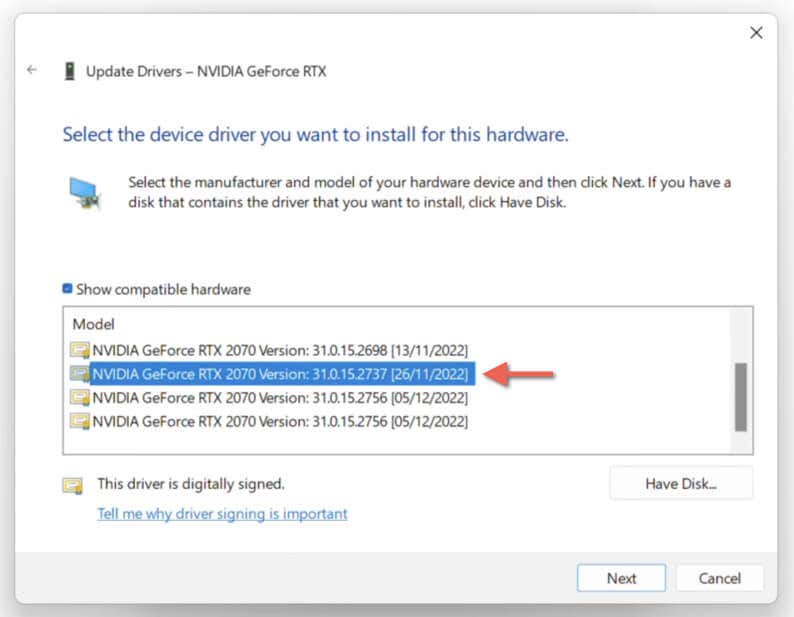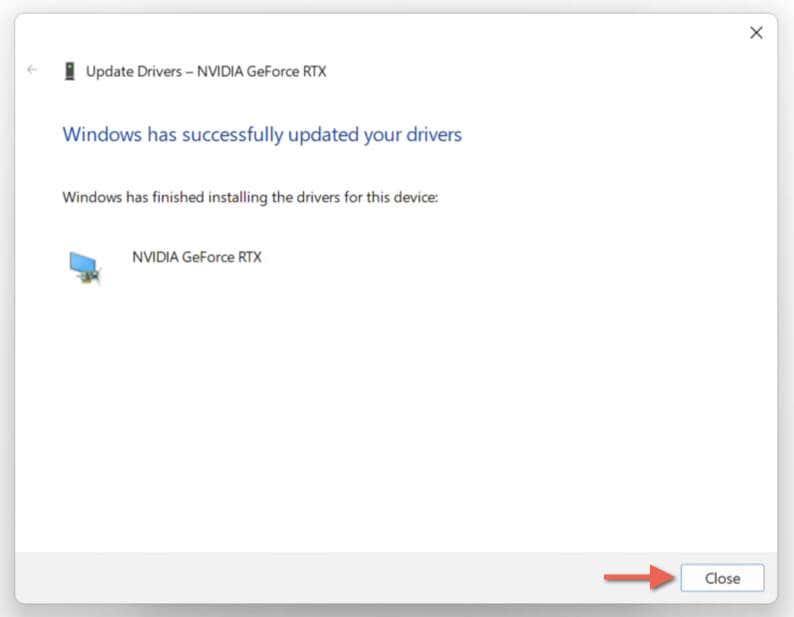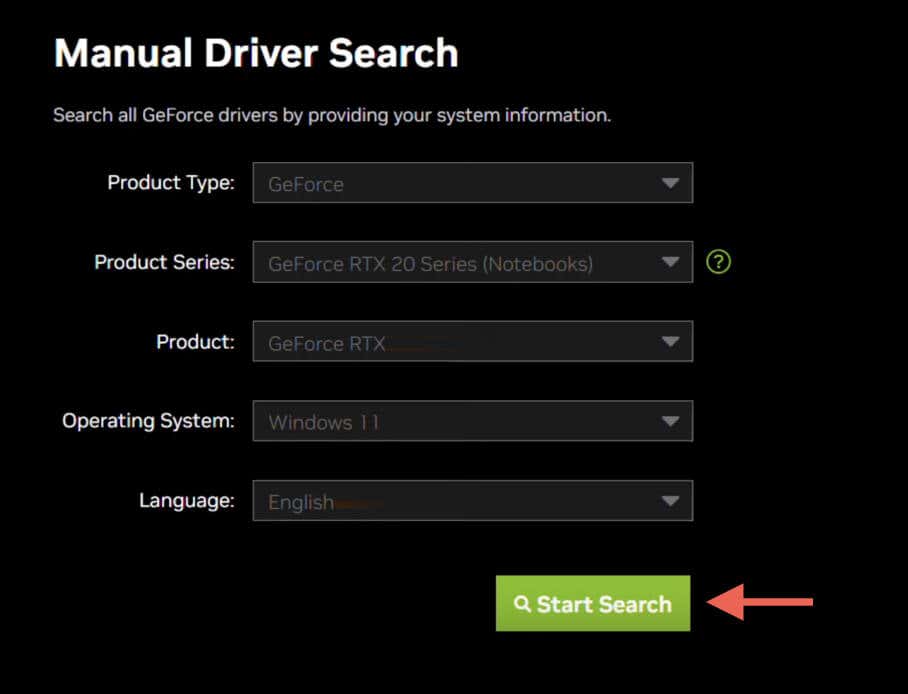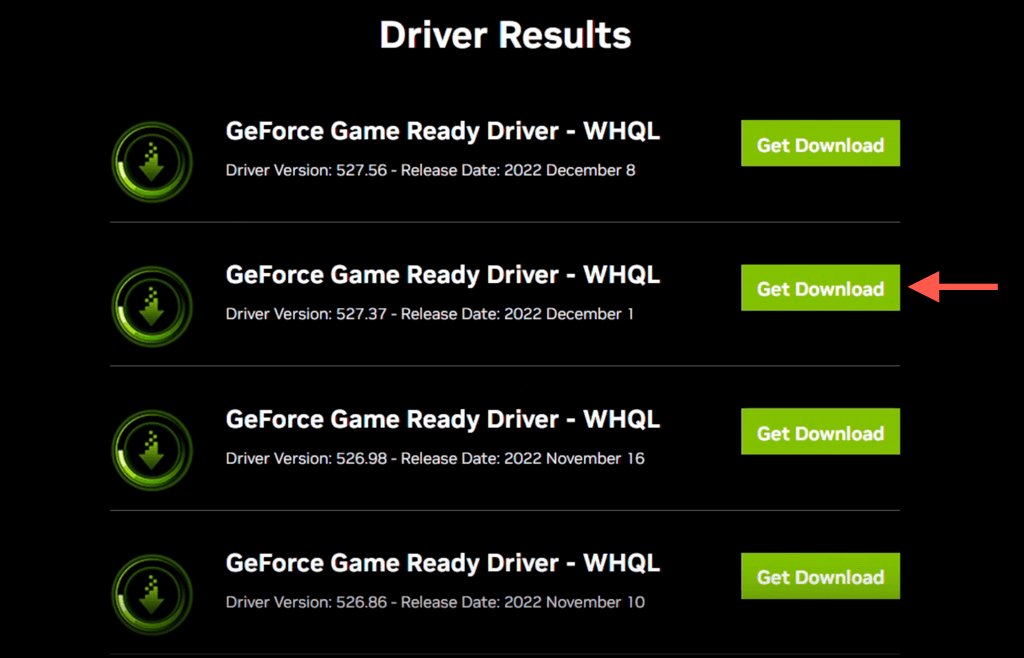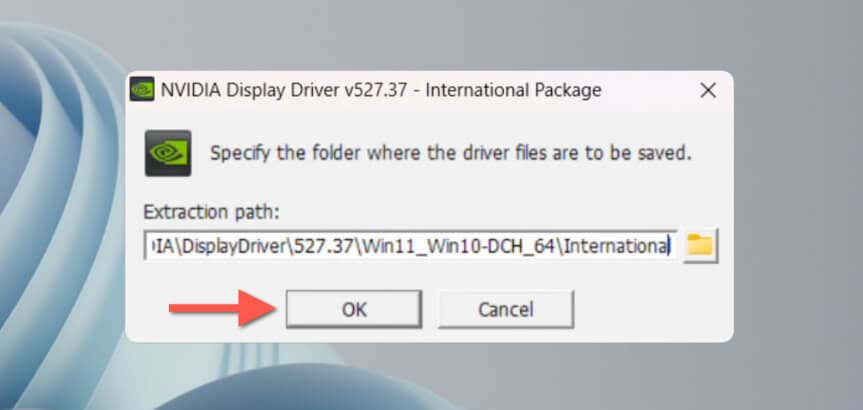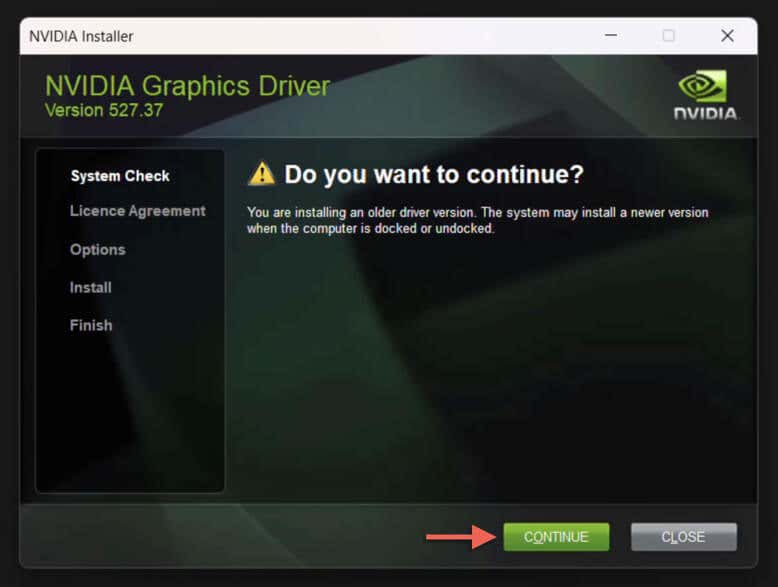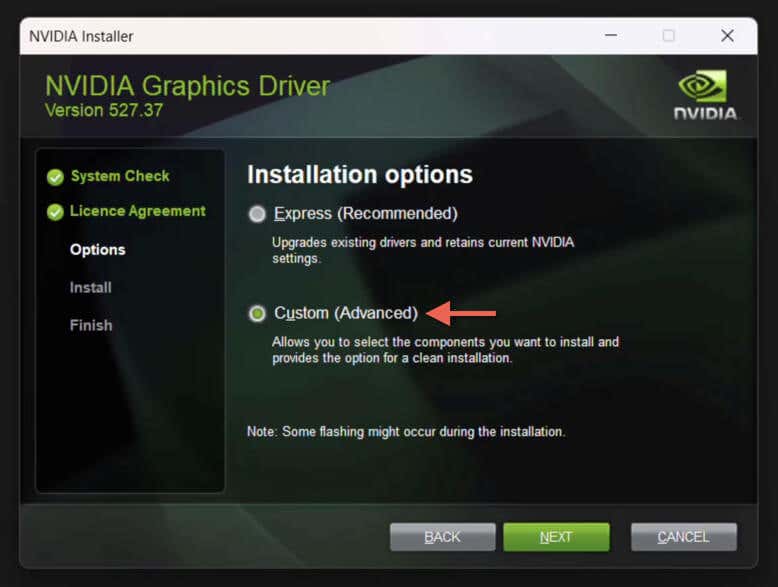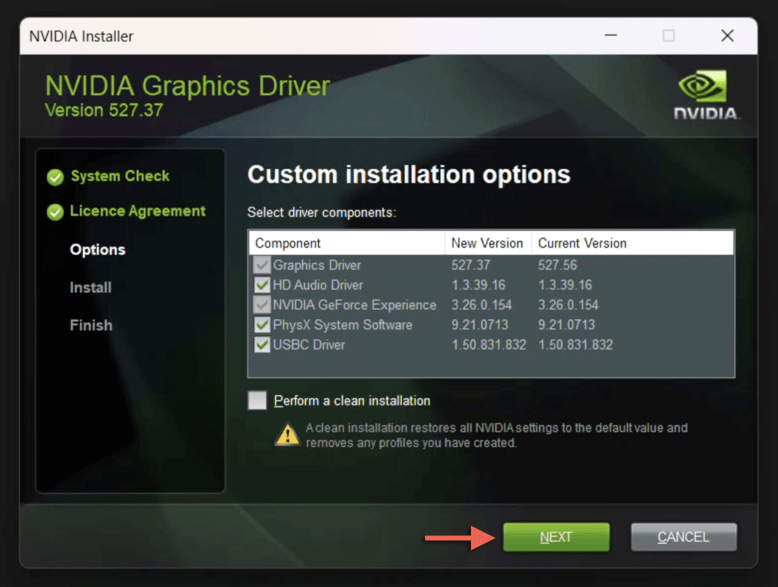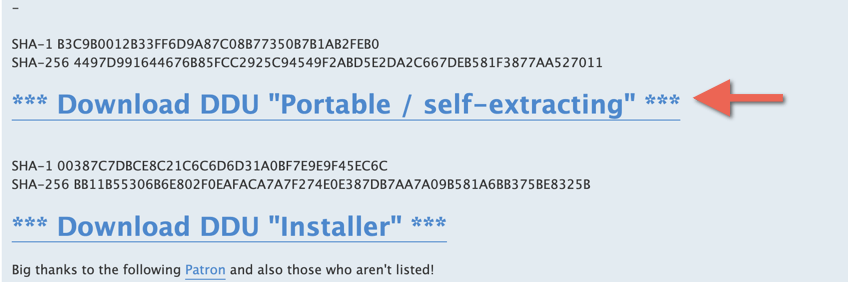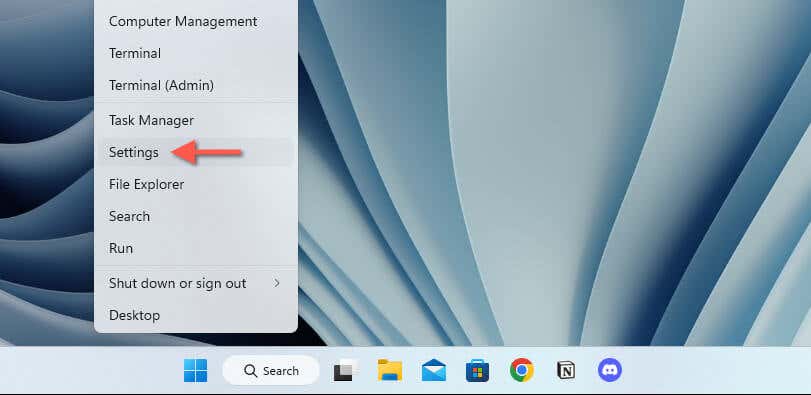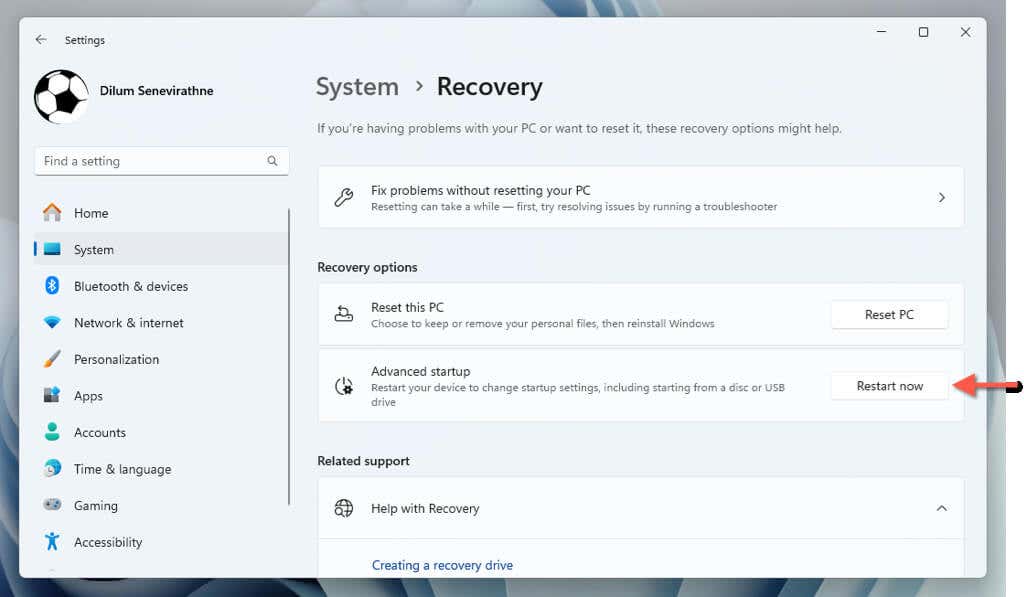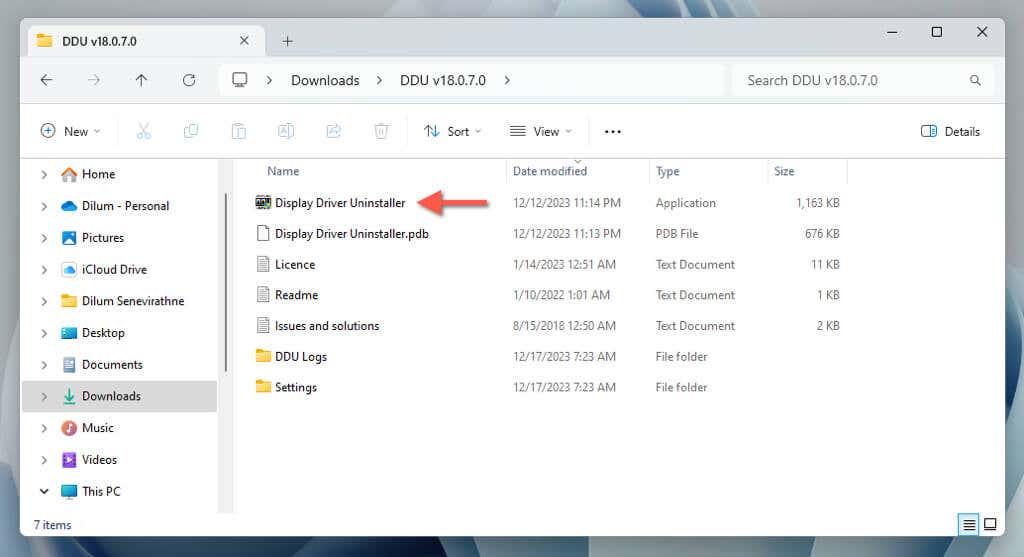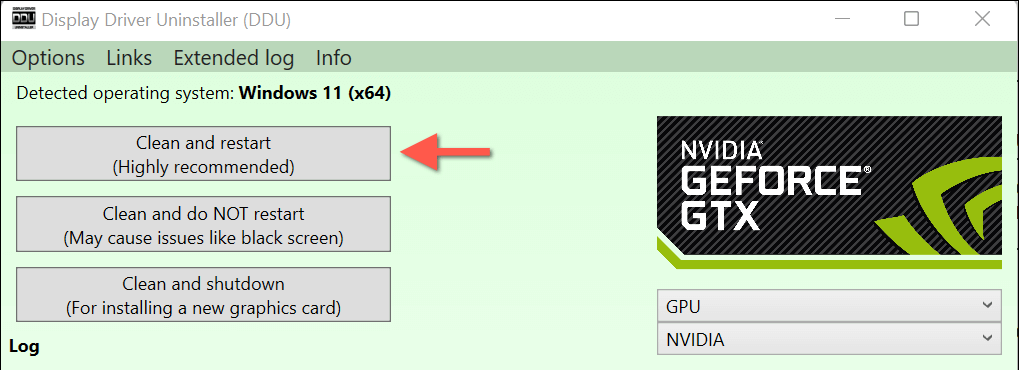Udržování aktuálních ovladačů videa je zásadní pro optimalizaci výkonu ve Windows 11. Existují však také vzácné případy, kdy aktualizace může způsobit grafické anomálie v aplikacích, způsobit trhané FPS (snímky za sekundu) ve hrách nebo ovlivnit stabilitu operačního systému.
Pokud aktualizace ovladače grafické karty NVIDIA způsobuje problémy, měli byste se během rutinního odstraňování problémů vrátit k dřívější verzi. Tento tutoriál vám ukáže, jak vrátit zpět nebo odinstalovat ovladače NVIDIA v systému Microsoft Windows.

Vrácení ovladače NVIDIA ve Správci zařízení
Předpokládejme, že jste začali mít problémy ihned po aktualizaci ovladačů grafické karty NVIDIA. V takovém případě se můžete použijte Správce zařízení ve Windows 11 vrátit k verzi ovladače, kterou jste používali dříve. Zde je postup:
Klikněte pravým tlačítkem natlačítko Starta otevřete Správce zařízení.
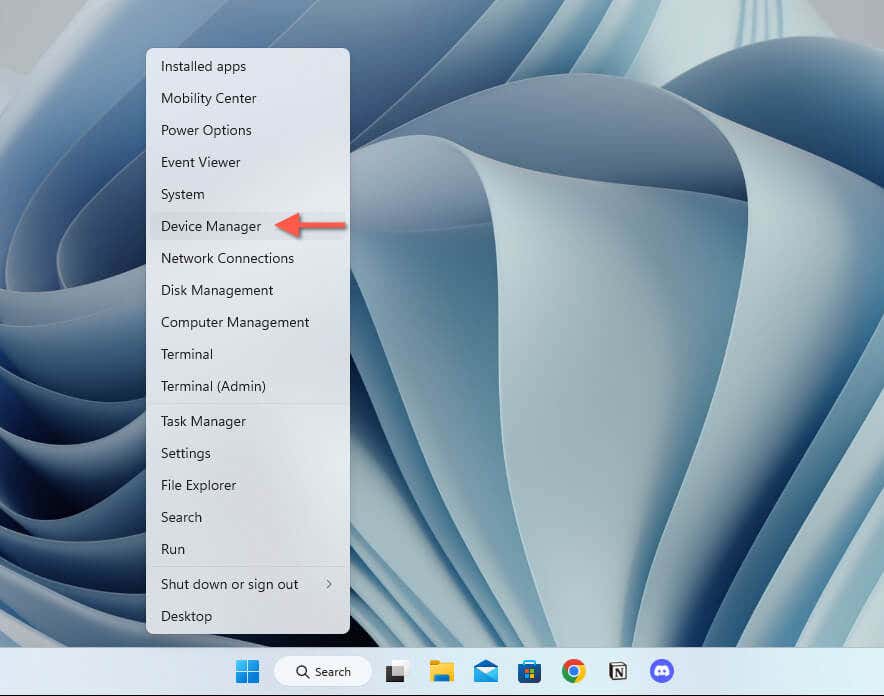
Rozbalte část Zobrazovací adaptéry.
Klikněte pravým tlačítkem na GPU NVIDIA – např. NVIDIAGeForceRTX3090—a vyberte Vlastnosti.
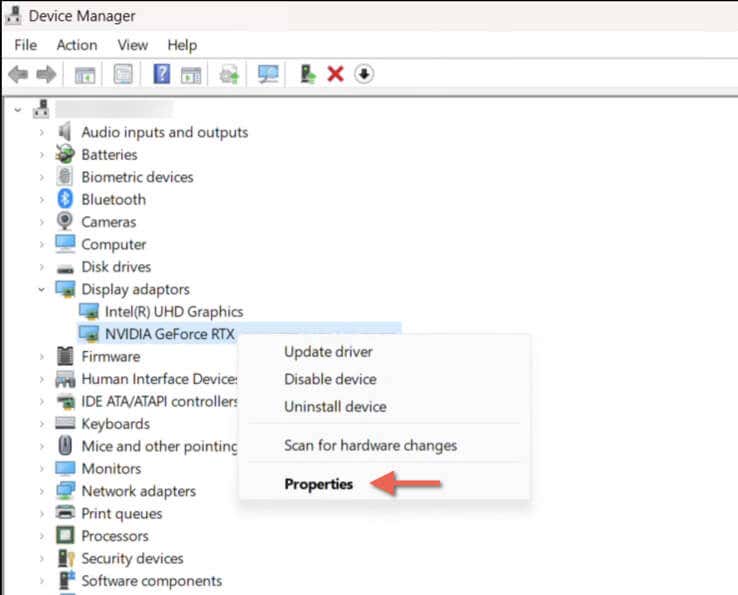
Přejděte na kartu Ovladač.
V poli Verze ovladačezkontrolujte aktuální verzi ovladače (volitelné).
Vyberte tlačítko Vrátit zpět ovladač.
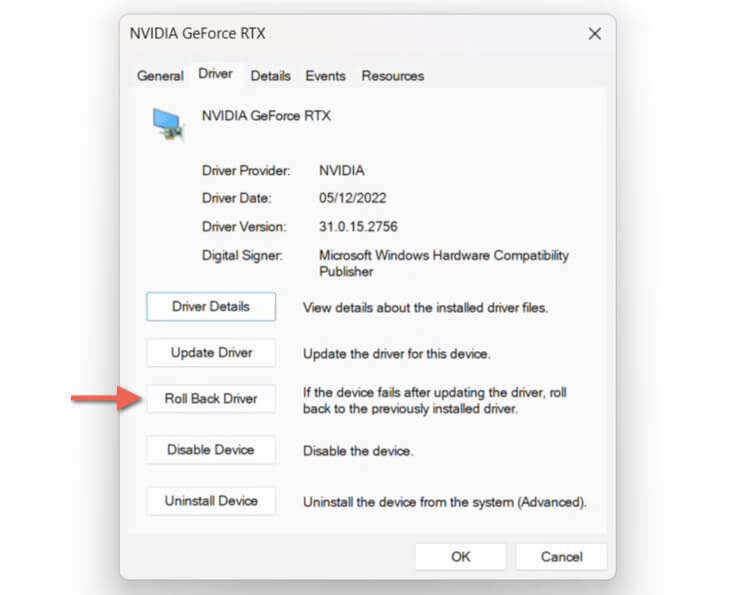
Poznámka: Pokud je možnost Vrátit zpětzašedlá, znamená to, že neexistuje žádná předchozí verze ovladače, ke které by se bylo možné vrátit. Může to být například proto, že jste při poslední aktualizaci ovladače smazali starší verze.
Vyberte důvod pro vrácení ovladače – např. Předchozí verze ovladačefungovala lépe– a vyberte Ano.
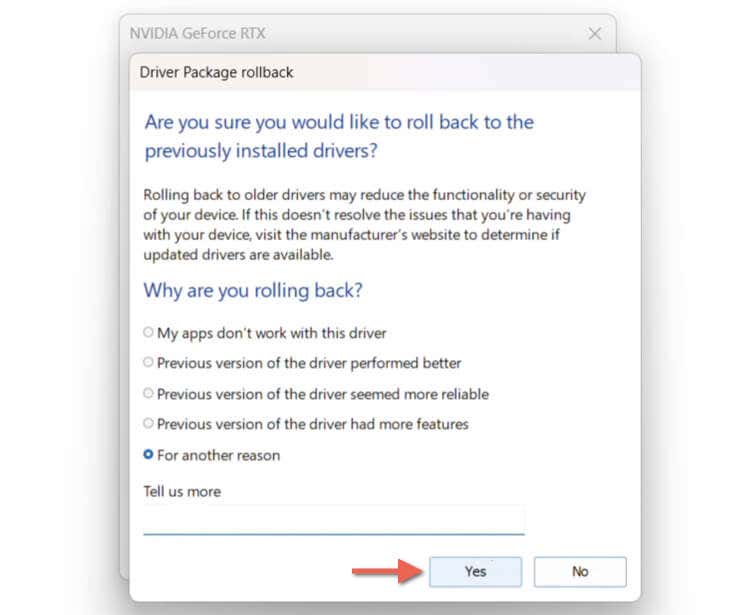
Počkejte, dokud systém Windows nedokončí vrácení nového ovladače – pole Verze ovladačeby se mělo automaticky aktualizovat a poté by se mělo zobrazit starší číslo verze.
Vyberte Zavřít.

Ukončete Správce zařízení a restartujte Windows.
Chcete-li aktualizovat grafický ovladač NVIDIA později, otevřete aplikaci GeForce Experience, přepněte na kartu Ovladačea vedle nejnovější verze vyberte možnost Stáhnout. Nebo si stáhněte a nainstalujte nejnovější ovladač z stránka NVIDIA GeForce Drivers.
Vrácení na konkrétní verzi ovladače NVIDIA ve Správci zařízení.
Pokud jste svou grafickou kartu NVIDIA během krátké doby několikrát aktualizovali, měli byste mít možnost použít Správce zařízení k výběru přesné starší verze ovladače, ke které se chcete vrátit. Postup zahrnuje jinou sadu kroků:
Otevřete Správce zařízení.
Rozbalte položku Zobrazovací adaptéry, klikněte pravým tlačítkem na grafickou kartu NVIDIA a vyberte možnost Aktualizovat ovladač.
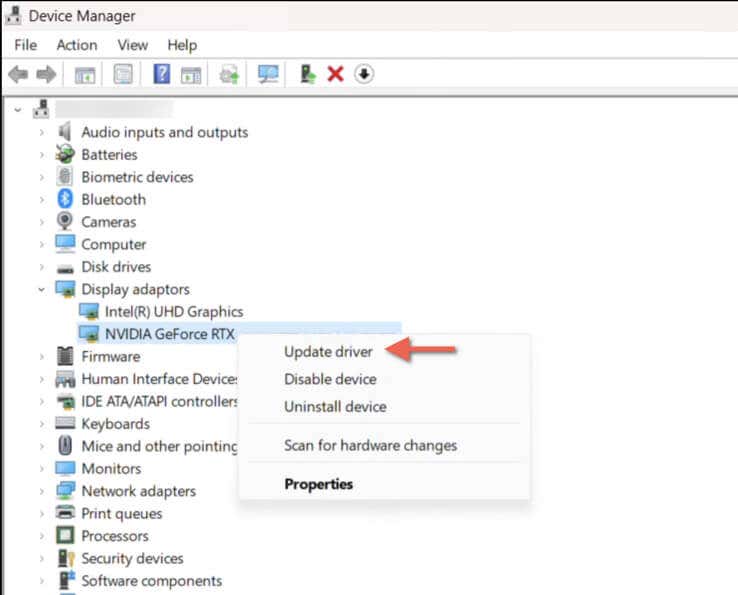
V průvodci aktualizací ovladačů vyberte možnost označenou Procházet ovladače v mém počítači.
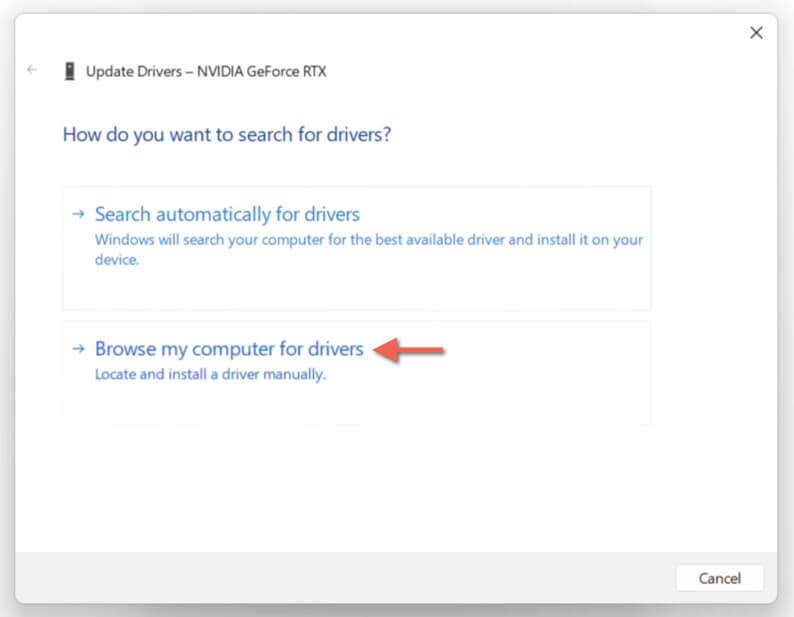
Vyberte Nechat mě vybrat ze seznamu dostupných ovladačů v mém počítači.

Zaškrtněte políčko vedle možnosti Zobrazit kompatibilní hardware.
Vyberte ze seznamu starší verzi – pro referenci použijte čísla verzí a jejich data vydání – a zvolte Další.
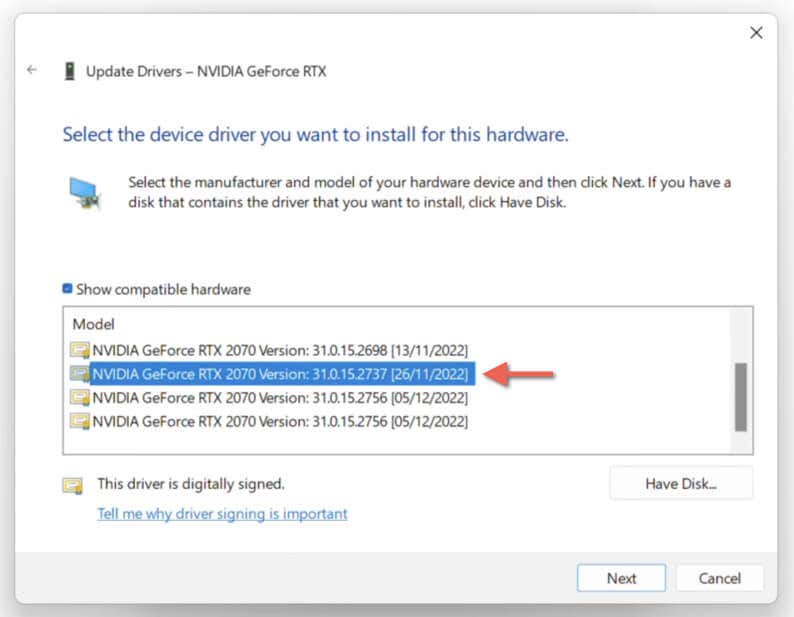
Počkejte, dokud systém Windows nedokončí vrácení ovladače NVIDIA.
Vyberte Zavřít, jakmile průvodce aktualizací ovladačů oznámí: „Windows úspěšně aktualizoval vaše ovladače.“
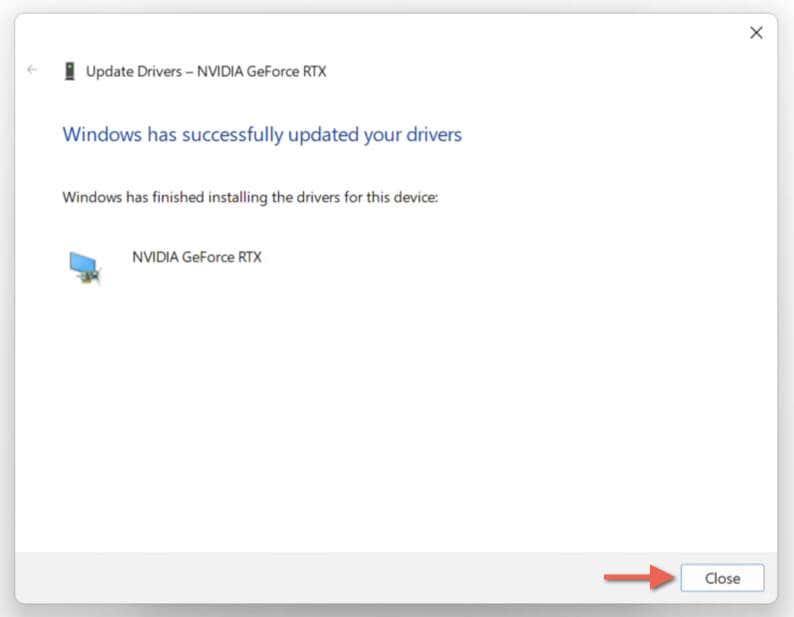
Ukončete Správce zařízení a restartujte Windows, abyste dokončili změny.
Stáhněte si a přejděte na starší ovladač NVIDIA Verze
Předpokládejme, že Správce zařízení v systému Windows 11 neposkytuje možnost vrátit se k předchozí verzi ovladačů grafické karty NVIDIA. V takovém případě musíte ručně stáhnout a nainstalovat starší verzi ovladače. Tento proces automaticky odinstaluje aktuální ovladač NVIDIA.
Navštivte stránka NVIDIA GeForce Drivers.
Pomocí rozbalovacích polí zadejte podrobnosti o grafické kartě NVIDIA, verzi operačního systému (v tomto případě Windows 11) a jazyk (např. Angličtina US>>.
Výběrem Zahájit hledánívygenerujete seznam kompatibilních ovladačů.
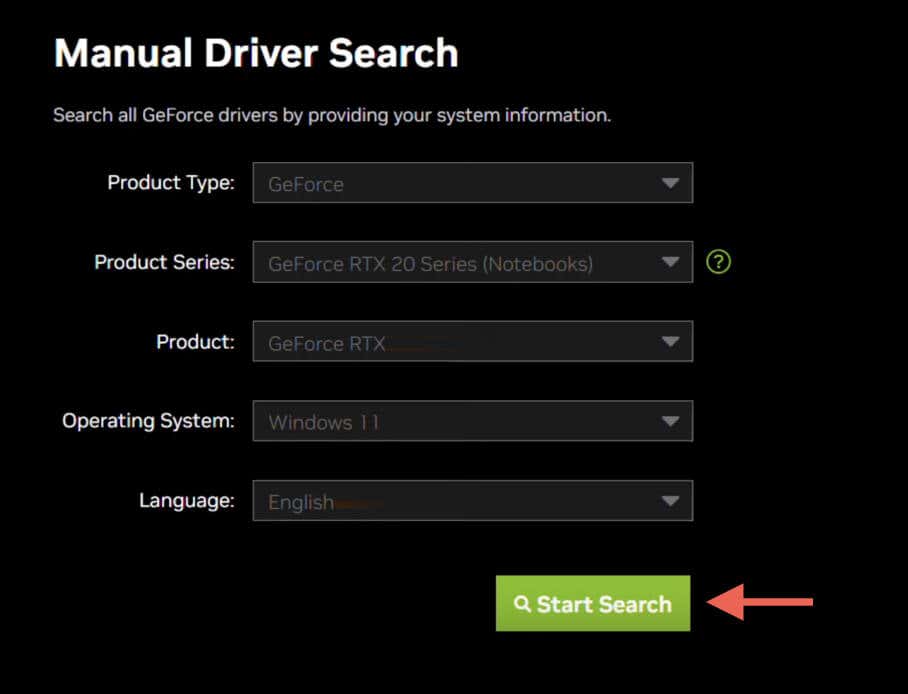
Vyhledejte verzi ovladače, ke které se chcete vrátit, a vyberte možnost Stáhnout.
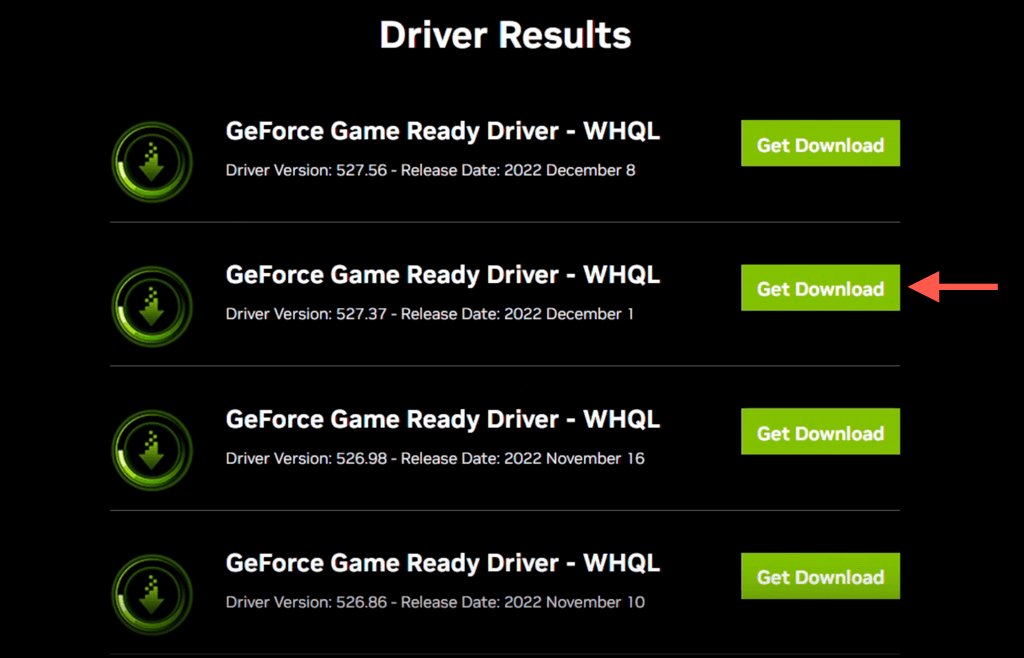
Navštivte v počítači složku Downloadsa dvakrát klikněte na stažený soubor aktualizace ovladače.
Vyberte adresář pro extrakci nebo ponechte výchozí cíl nedotčený a počkejte, až se spustí instalační program NVIDIA.
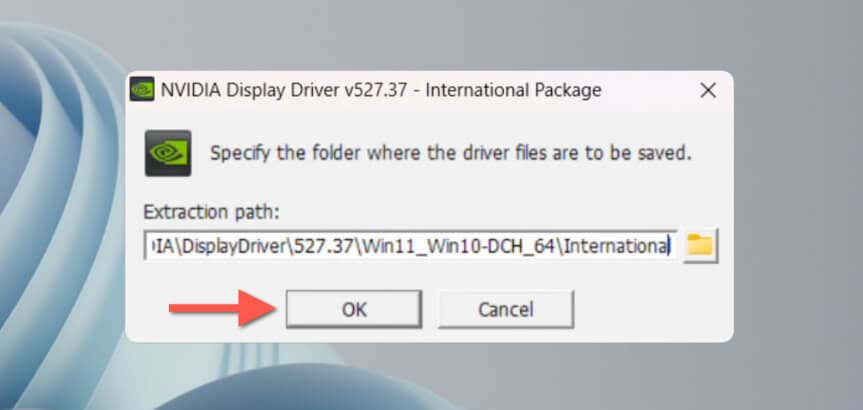
Instalační program NVIDIA by měl zjistit, že se chystáte nainstalovat starší verzi, a vyzve vás „Chcete pokračovat?“ obrazovce – vyberte Pokračovat..
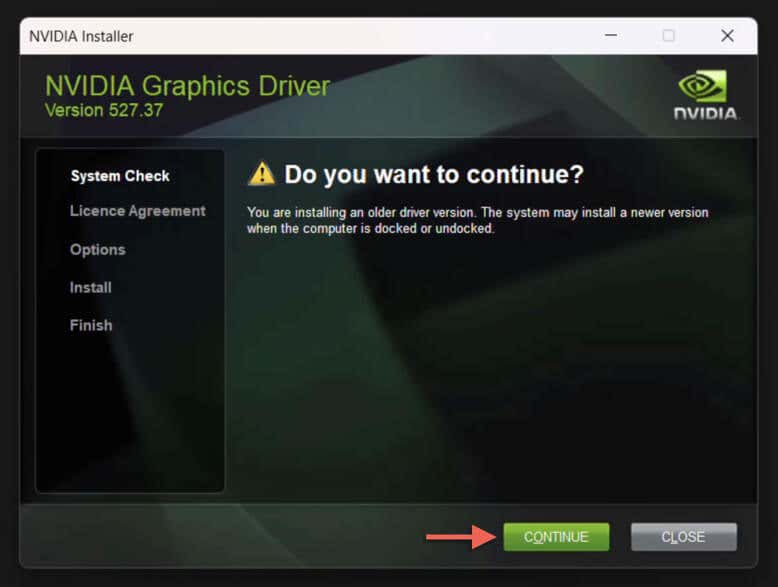
Vyberte přepínač vedle Ovladač grafické karty NVIDIAaGeForceExperiencenebo Ovladač grafické karty NVIDIA– druhá možnost odstraní aplikaci GeForce Experience, pokud je ve vašem systému.
Vyberte Souhlasím a pokračovat.

Vyberte Vlastní (pokročilé)a vyberte Další.
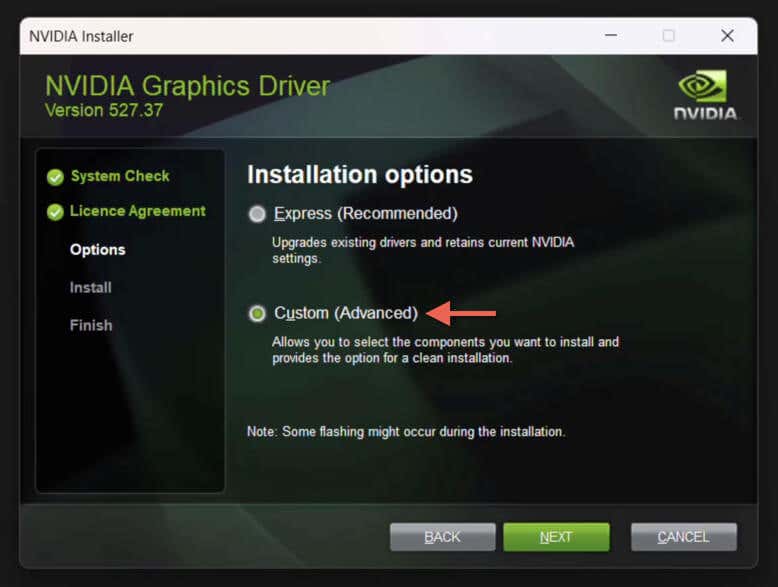
Zrušte zaškrtnutí všech součástí NVIDIA, které chcete odstranit během přechodu na nižší verzi – HD Audio Driver, PhysX System Softwarea USBC Driver– a povolte Pokud chcete obnovit všechna nastavení NVIDIA na výchozí hodnoty, proveďtečistou instalaci.
Vyberte Další.
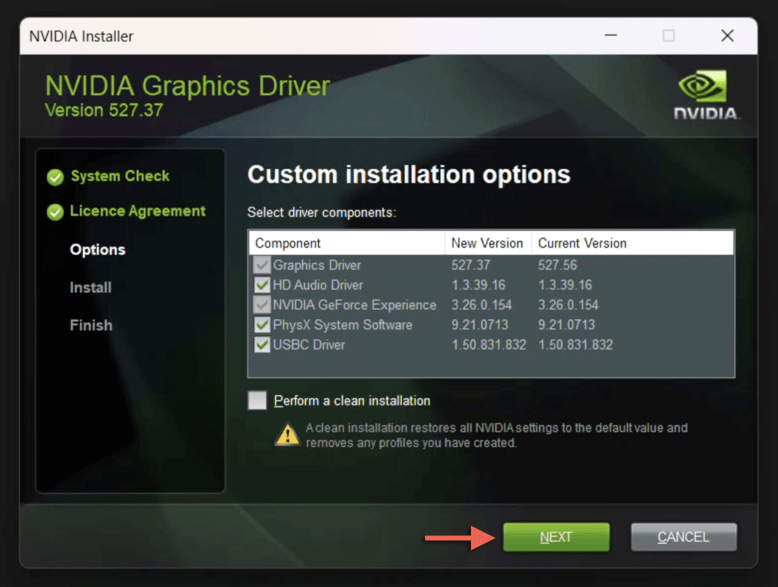
Počkejte, až instalační program NVIDIA dokončí aktualizaci ovladačů.
Vyberte Restartovat nyní.

Odinstalujte pouze ovladače grafické karty NVIDIA
Pokud přepínáte grafické adaptéry nebo řešíte přetrvávající problémy s grafikou v systému Windows 11, musíte ovladače NVIDIA zcela odinstalovat. Nejlepším způsobem, jak toho dosáhnout, je použít nástroj pro odstranění ovladačů třetí strany s názvem DDU nebo Display Driver Uninstaller v Nouzový režim. Zde je postup:
Navštivte Wagnarsoft a stáhněte si přenosnou/samorozbalovací verzi DDU.
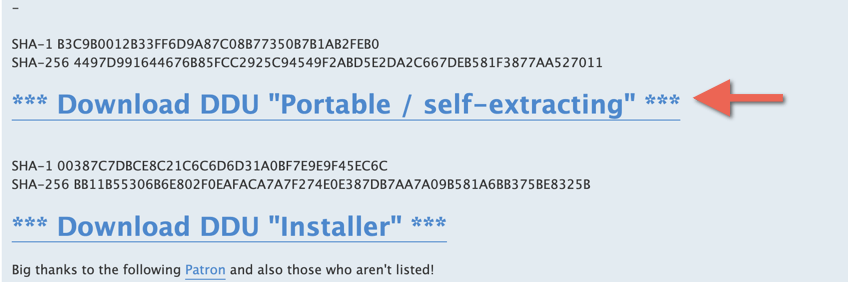
Otevřete nabídku Starta spusťte Nastavení.
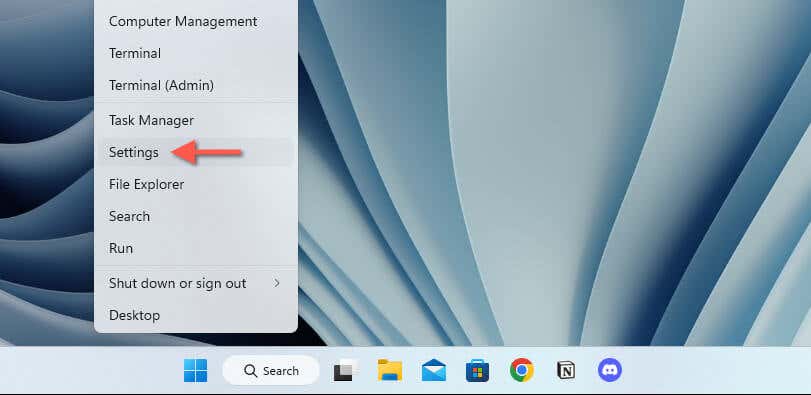
Přejděte na Systém>Obnovení>Pokročilé spuštěnía vyberte Restartovatnyní.
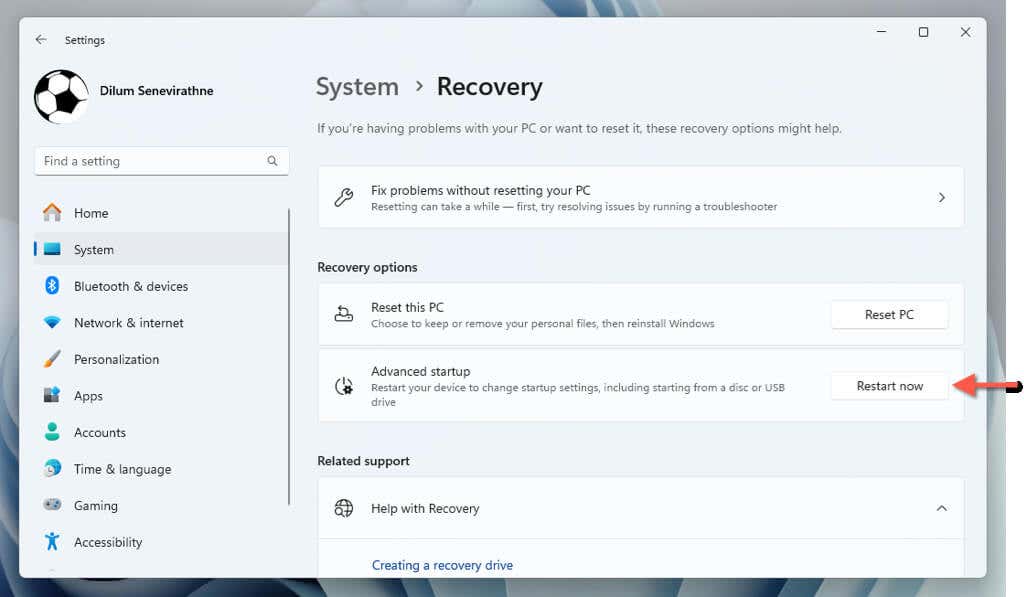
Počkejte, až se počítač spustí do prostředí Windows Recovery Environment.
Vyberte Vyberte možnost>Odstraňování problémů>Pokročilé možnosti>Nastavení spouštění>Restartovatspan>.
Stisknutím 4/F4na obrazovce Nastavení spouštění spustíte počítač v nouzovém režimu bez připojení k síti.
28s>
Navštivte v počítači složku Stažené soubory, rozbalte DDUa dvakrát klikněte na Display Driver Uninstaller.
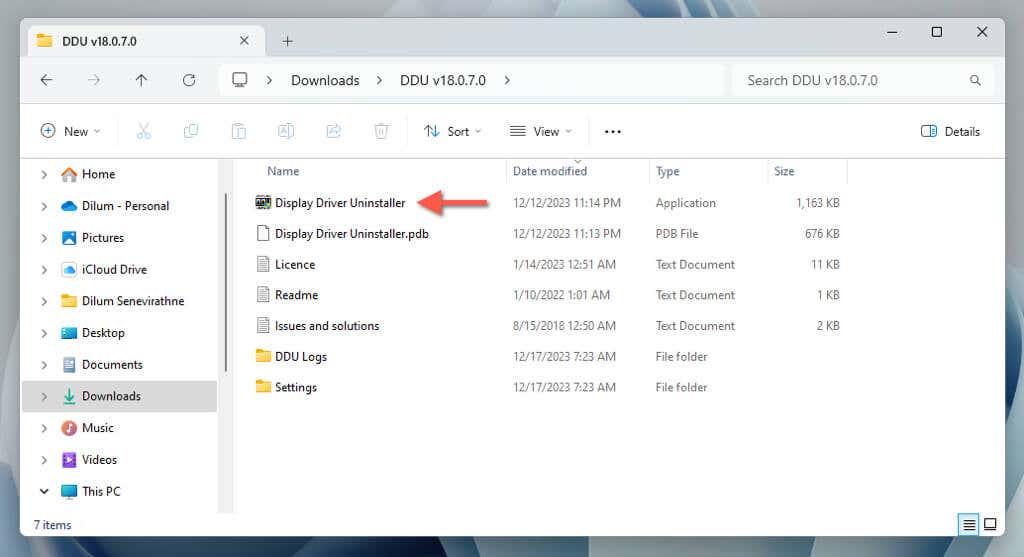
Na obrazovce Řízení uživatelských účtů (UAC) vyberte Ano.
V zobrazeném programu Display Driver Uninstaller (DDU) vyberte možnost Vyčistit a restartovat (vysoce doporučeno)..
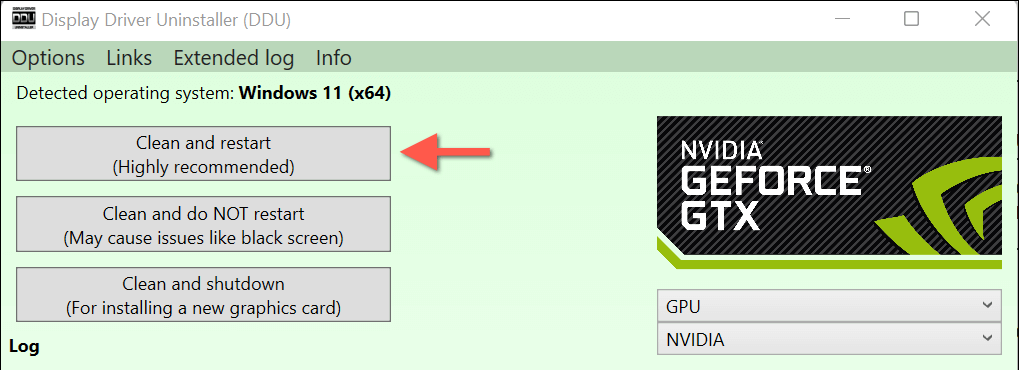
Počkejte, dokud DDU neodebere ovladače GPU NVIDIA. Windows 11 by se měl poté automaticky restartovat a ukončit nouzový režim.
Pokud máte v úmyslu upgradovat grafickou kartu, můžete nainstalovat nový GPU a jeho ovladače nyní. Pokud se pokoušíte vyřešit problém, zkuste přeinstalovat aktuální nebo starší verzi ovladače NVIDIA.
To je zábal
Jak jste se právě dozvěděli, vrácení zpět nebo odinstalace ovladače zařízení NVIDIA ve Windows 11 je docela jednoduché. Můžete použít funkci vrácení zpět ve Správci zařízení, ručně vybrat starší verzi nebo stáhnout předchozí verzi z webu NVIDIA. Tyto metody jsou účinné při řešení problémů způsobených problematickými aktualizacemi ovladačů.
Pokud navíc upgradujete grafickou kartu nebo řešíte přetrvávající problémy, můžete použít DDU (Display Driver Uninstaller) k úplnému odstranění ovladačů NVIDIA.
.
Související příspěvky: