Začne váš webový prohlížeč Google Chrome při stahování souborů zaostávat? Problém není s vašimi soubory, ale s vaším prohlížečem nebo počítačem. Jedna nebo více položek ve vašem prohlížeči nebo počítači nemusí fungovat správně, což způsobuje zpoždění prohlížeče. Ukážeme vám několik oprav, jak tento problém obejít.
Mnoho položek může způsobit zpoždění prohlížeče Chrome. Některé z nich jsou zastaralá verze prohlížeče, hardwarová akcelerace, vadné rozšíření prohlížeče, nesprávně specifikovaná nastavení prohlížeče a další.
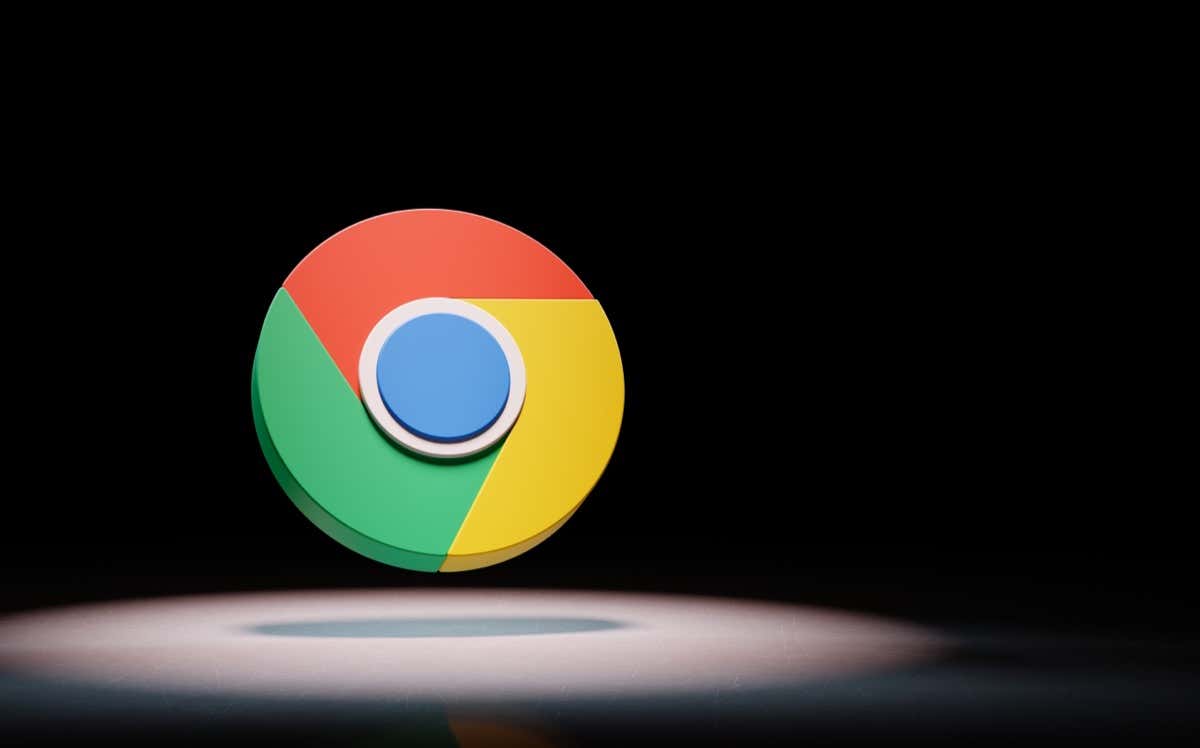
Zavřete nepoužívané karty v Chromu
První oprava se použije, když se Chrome zpozdí je zavření všech nepoužívaných karet ve vašem prohlížeči. Příliš mnoho karet otevřených současně může spotřebovat velké množství zdrojů vašeho počítače, což vede ke zpoždění prohlížeče Chrome. Zavřené karty můžete v Chromu kdykoli znovu otevřít.
Kartu můžete v Chromu zavřít výběrem Xvedle karty. Tento postup opakujte pro každou kartu, kterou nechcete použít.

Potom spusťte stahování souboru a proces stahování by měl proběhnout bez problémů.
Zapněte v Chrome paralelní stahování
Ve výchozím nastavení Chrome ke stažení souborů vytvoří jediné síťové propojení. Když se setkáte s problémy se stahováním souborů, je dobré zapnout v prohlížeči Chrome funkci paralelního stahování, která pro vaše stahování vytvoří více odkazů zrychlí vaše stahování a případně problémy se stahováním opraví.
chrome://flags/
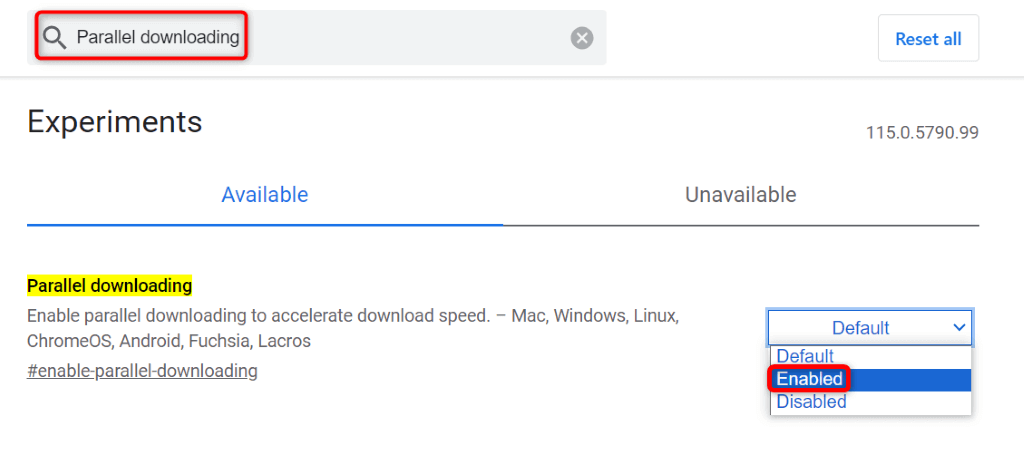
Aktualizujte si prohlížeč Chrome
Zastaralá verze Chrome může selhat mnoha způsoby. To, že Chrome při stahování souborů neodpovídá, může být způsobeno starou verzí prohlížeče. V tomto případě aktualizujte svůj prohlížeč na nejnovější verzi případně problém vyřešte.
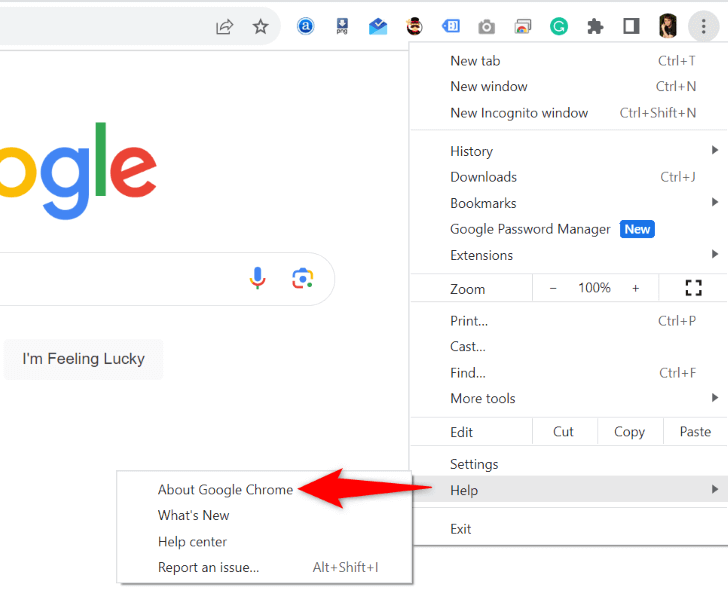
Zakažte v Chromu hardwarovou akceleraci
Funkce hardwarová akcelerace Chromu přenáší některé úlohy vašeho prohlížeče na GPU vašeho počítače a snižuje tak tlak z CPU. Když narazíte na problémy s prohlížečem, je dobré tuto funkci vypnout.
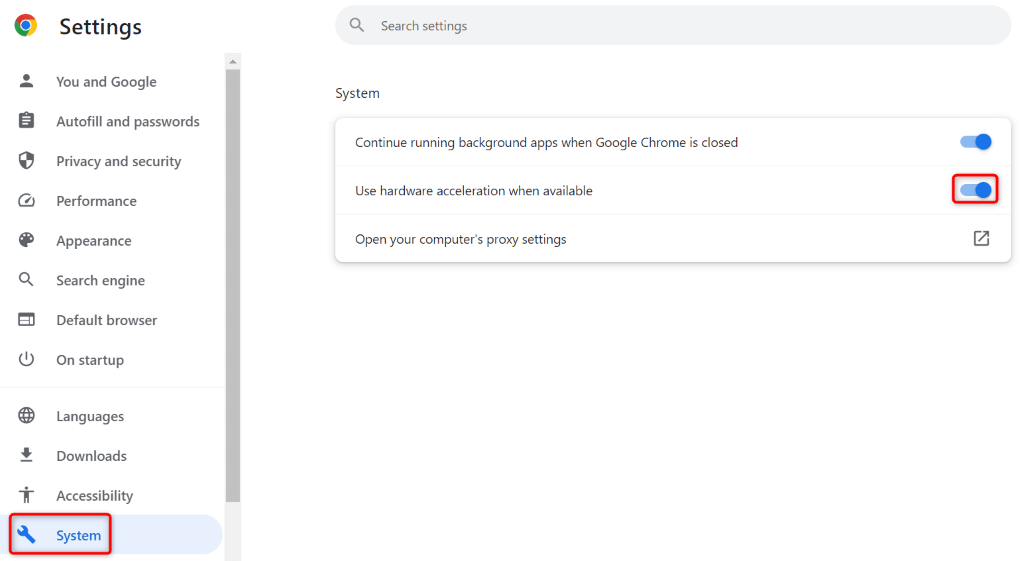
Vymazat údaje o prohlížení Chromespan>
Při návštěvě vašich stránek Chrome ukládá vaši historii procházení, soubory cookie, mezipaměť a další data stránek. Je možné, že Chrome nashromáždil velké množství těchto souborů, což způsobilo zpomalení prohlížeče.
V tomto případě vymažte uložená data prohlížení a váš problém bude pravděpodobně vyřešen.
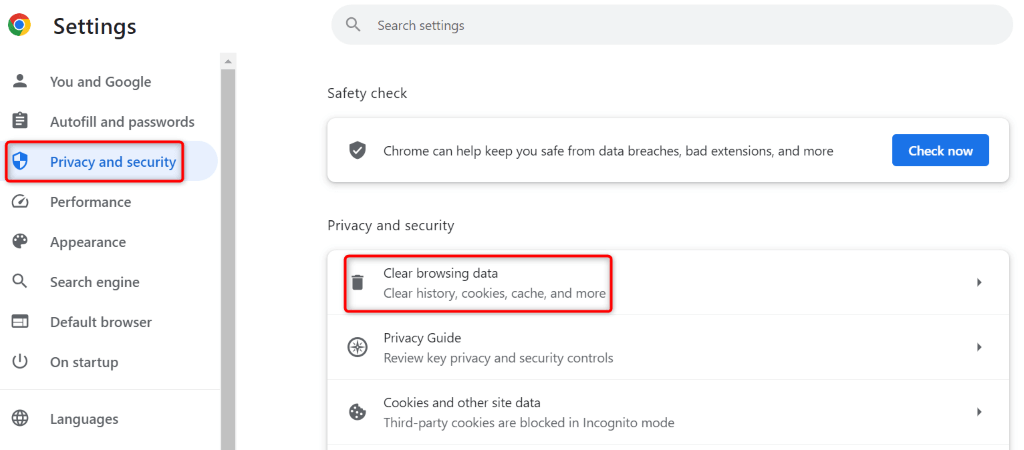
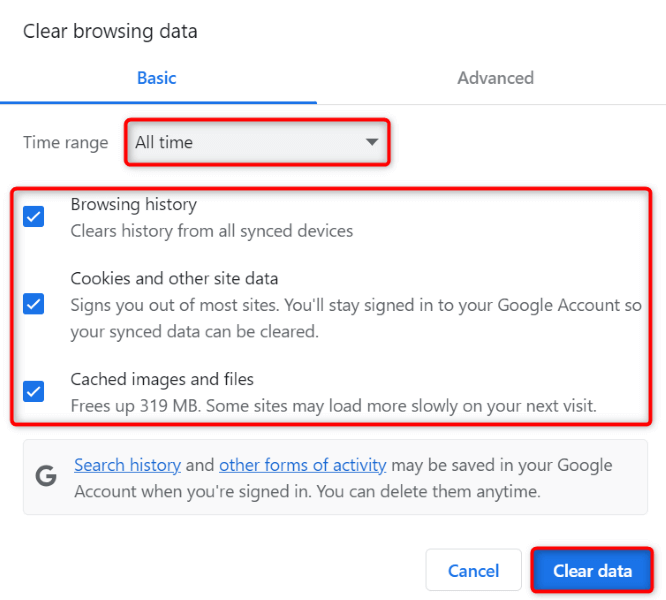
Oprava zpoždění prohlížeče Google Chrome Problém s vypnutím rozšíření prohlížeče
Můžete nainstalovat různá rozšíření do Chrome rozšířit funkce svého prohlížeče. Někdy můžete skončit s nefunkčním nebo vadným rozšířením, což způsobí, že se váš prohlížeč bude chovat neočekávaným způsobem. To může vést ke zpoždění vašeho prohlížeče při stahování souborů.
Můžete to opravit do vypnutí rozšíření prohlížeče. Poté znovu aktivujte jeden doplněk po druhém, abyste našli a odstranili položku viníka..
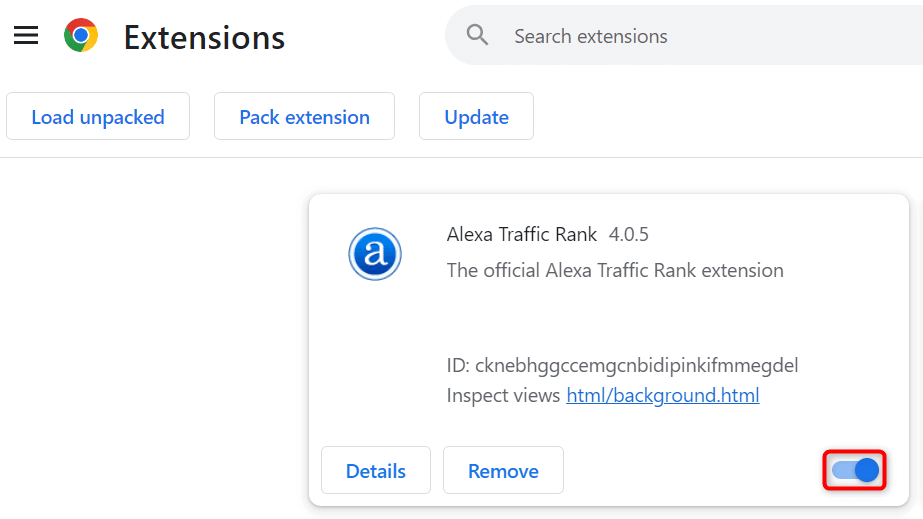
Obnovte Chrome na výchozí nastavení
Pokud problém se zpožděním prohlížeče Chrome přetrvává, může být nastavení vašeho prohlížeče nesprávné. Vy nebo někdo jiný jste možná zadali možnost prohlížeče nesprávným způsobem, což způsobilo, že prohlížeč přestal reagovat.
V tomto případě můžete uveďte prohlížeč do výchozího nastavení problém vyřešit. Když Chrome resetujete, ztratíte svá nastavení, zástupce, rozšíření, soubory cookie a data webů. Prohlížeč uchovává vaši historii procházení, záložky a uložená hesla.
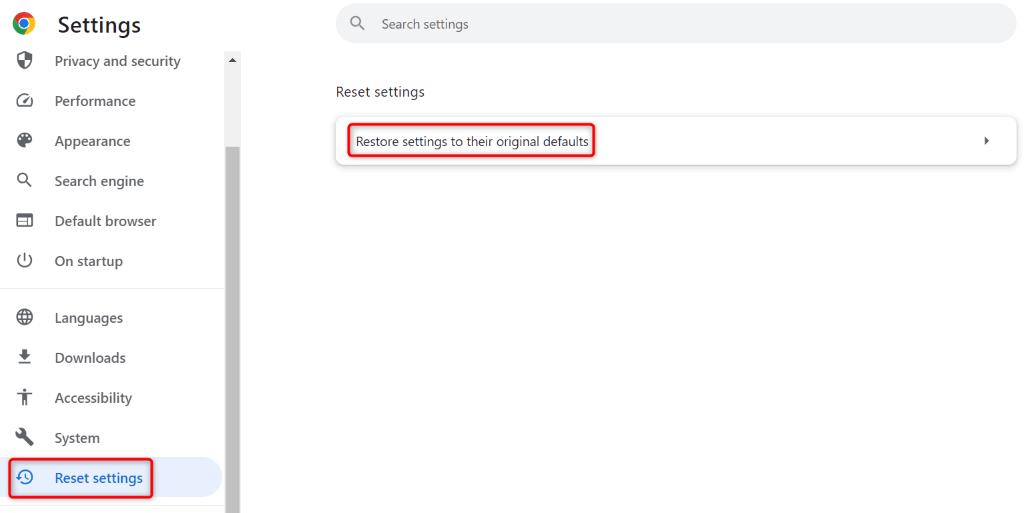
Odeberte a znovu nainstalujte Chrome do počítače
Pokud se vám nepodařilo problém vyřešit pomocí výše uvedených metod, použijte poslední metodu, kterou je odinstalovat a přeinstalujte Chrome do počítače. Tato akce smaže všechny soubory Chrome z vašeho počítače a opraví problémy způsobené těmito soubory.
V systému Microsoft Windows 11
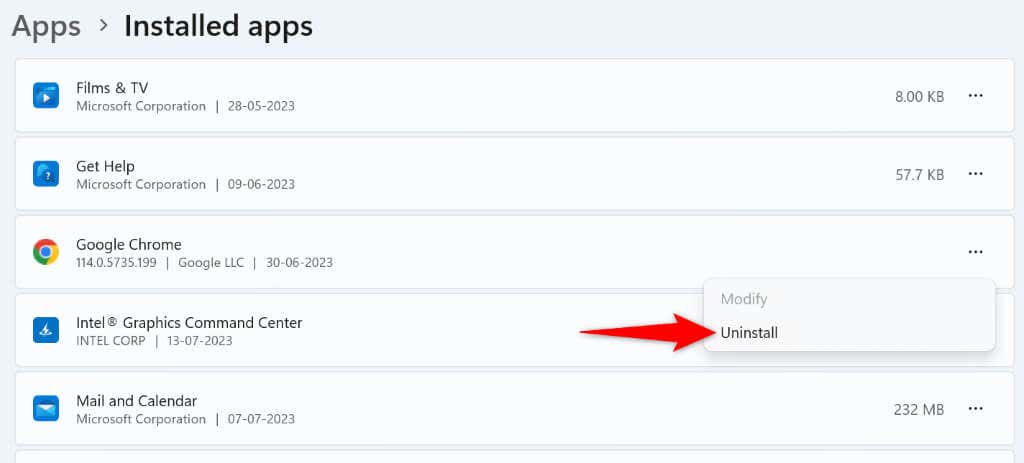
V systému Microsoft Windows 10

Na Macu (macOS)
Jakmile Chrome odeberete, přejděte na oficiální webové stránky Chrome a stáhněte si a nainstalujte novou kopii prohlížeče do počítače.
Zastavte zpoždění Chromu při stahování souborů
Problém se zpožděním Chrome může učinit prohlížeč nepoužitelným nebo způsobit selhání stahování. K tomuto problému dochází z různých důvodů, jak je vysvětleno výše. Naštěstí můžete problém vyřešit pomocí několika jednoduchých metod, jak je popsáno výše.
Jakmile budete postupovat podle výše uvedených metod, Chrome stáhne vaše soubory, aniž by přestal reagovat. Užijte si to!
.