Google Chrome je fantastický webový prohlížeč, ale někdy dojde, když Google Chrome zhroutí, zamrzne nebo jednoduše přestane reagovat.
Existuje mnoho důvodů, proč k tomuto chování může dojít, takže je důležité být velmi metodický když odstraňujete potíže a pokoušíte se problém opravit.
Tento článek vás provede typickými opravami, které tento problém řeší, od nejběžnějších problémů po vzácnější a komplexnější problémy.
1. Ujistěte se, že neexistují žádné problémy s internetem
První věc, kterou byste měli zkontrolovat, než se budete starat o odstraňování problémů s Chrome, je, zda je vaše připojení k internetu vypnuto.
Vyberte Startzadejte stav sítěa vyberte Nastavení stavu sítě.
Zkontrolujte, zda je aktuální stav sítě: Jste připojeni k internet.
In_content_1 vše: [300x250] / dfp: [640x360]->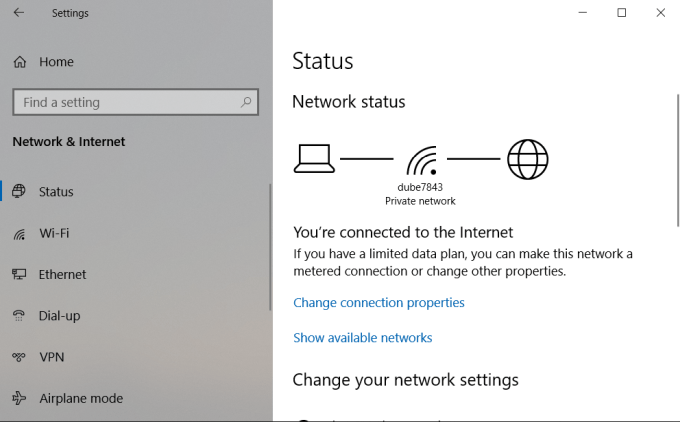
Pokud stav nevede ' t to říct, budete muset pracovat na odstraňování problémůvaše připojení k internetu před přesunem.
Pokud to stav říká, budete také chtít vyzkoušet připojení k Internetu s jiným prohlížečem. , jen abyste se ujistili, že problém je zaměřen pouze na prohlížeč Chrome.
Pokud se nemůžete připojit také z jiných prohlížečů, zjistíte, že stále existuje problém s připojením k internetu, a nikoli prohlížeč Chrome.
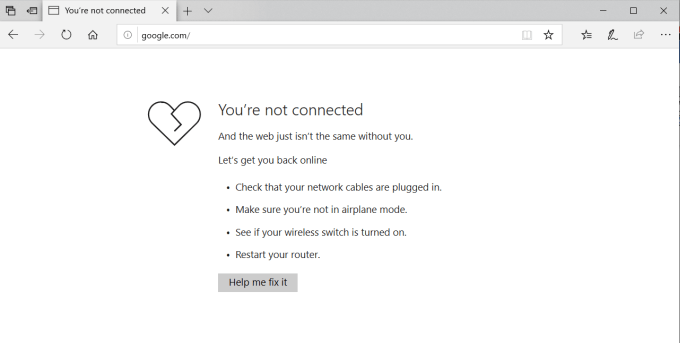
Pokud se však druhý prohlížeč připojí v pořádku, pak víte, že problém je pouze v prohlížeči Chrome a můžete pokračovat v řešení potíží.
2. Chrome se řádně neuzavřel
Jedním z nejčastějších důvodů, proč Chrome nereaguje, je to, že karty, které jste časem zavřeli, tento proces nikdy neuzavřeli. Tyto procesy Chrome postupem času sčítají a spotřebovávají veškerou paměť RAM.
Chrome nakonec úplně přestane reagovat. To může způsobit zhroucení, zamrznutí nebo se Chrome nemusí všechny otevřít.
Chcete-li zjistit, zda se jedná o tento případ, klikněte pravým tlačítkem myši na hlavní panel a vyberte možnost TaskManager. Na kartě Procesyuvidíte všechny procesy Chrome, které stále běží v paměti.
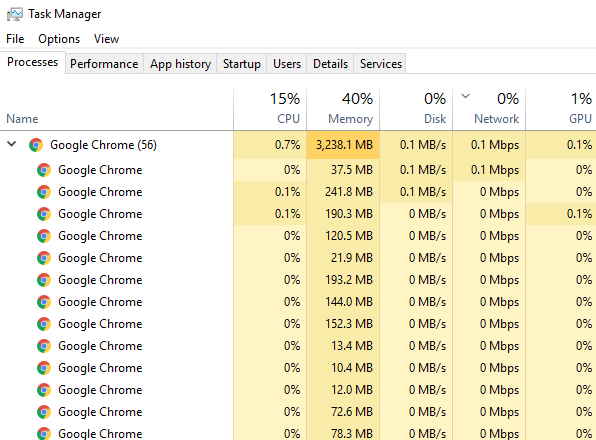
Pravým tlačítkem myši klikněte na proces Google Chrome nejvyšší úrovně (ten s číslem vedle něj) a vyberte možnost EndTask
Tímto se zavřou všechny spuštěné procesy Chrome, uvolní se prostor RAM a umožní vám znovu spustit Chrome.
Než znovu otevřete prohlížeč Chrome, je vhodné posouvat ostatní procesy ve Správci úloh a ukončit všechny procesy, které by neměly být spuštěny. To může pomoci uvolnit ještě více místa v paměti RAM.
3. Zakázat všechna rozšíření Chrome
Dalším běžným problémem, který způsobuje, že Chrome selže nebo zamrzne, jsou škodlivá nebo špatně navržená rozšíření.Když k tomu dojde, je obtížné zjistit, které rozšíření způsobuje problém.
Z tohoto důvodu je nejjednodušším řešením zakázat všechna rozšíření a poté povolit pouze ta, která jste skutečně spojili po jednom.
Nyní, jeden po druhém, povolte každé rozšíření a restartujte Chrome.
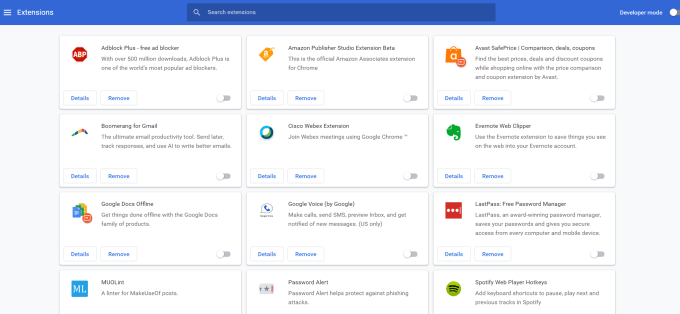
Jakmile povolíte rozšíření, které zabrání prohlížeči Chrome v správné práci, zjistili jste problémové rozšíření. Chcete-li Chrome úplně opravit, odinstalujte jej.
4. Použijte Chrome Malware Scanner
Pokud nic z toho nefungovalo, možná máte malware, který ruší provoz Chrome. Chrome má proti tomu tajnou zbraň; vestavěný antivirový program, který prohledá váš počítač a vyhledá problémové aplikace.
Chcete-li tento skener použít:
Otevře se okno, ve kterém můžete spustit kontrolu Chromemalware. Pro spuštění skenování stačí kliknout na tlačítko Najít.
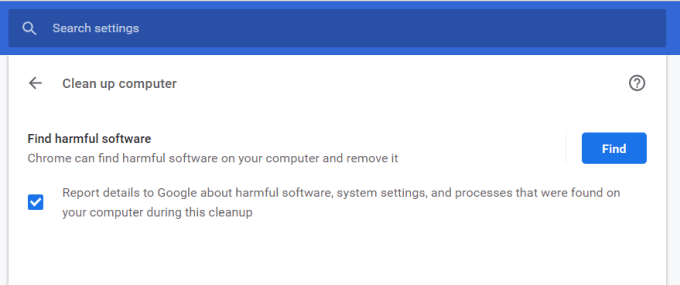
Jakmile je kontrola dokončena, zobrazí se seznam všech nekompatibilních aplikací. Stačí ji odstranit kliknutím na tlačítko Odebrat vpravo od názvu aplikace.
Doufejme, že jakmile odstraníte problémovou aplikaci, Chrome znovu začne fungovat dobře.
5. Obnovit všechna nastavení Chrome
Pokud se vše ostatní nezdaří, můžete Chrome obnovit na původní nastavení.
To může pomoci, protože někdy může vylepšování nesprávných nastavení způsobit problémy s prohlížečem Chrome, zejména pokud můžete zakázat funkce beta.
To vše můžete vyřešit resetováním prohlížeče Chrome.
Otevře se okno s upozorněním, že všichni Chromesety budou resetovány. Pokračujte výběrem možnosti Obnovení nastavení.
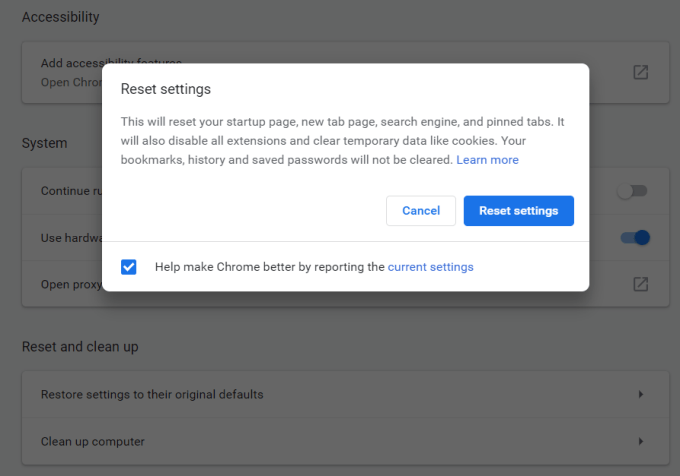
Nezapomeňte, že to zruší všechna vaše rozšíření, vymaže dočasná data a vymaže všechny cookies.
Nevymaže však vaše záložky, historii, a uložená hesla.
6. Odebrat nekompatibilní aplikace
Existují některé aplikace, které mohou narušovat rozhranínormální provoz prohlížeče Chrome. Chrome to dokáže detekovat a zobrazit seznam chybných aplikací v seznamu zakopaném v nastaveních prohlížeče Chrome.
Zkontrolujte, zda existují takové aplikace:
Pokud Chrome zjistil nějaké nekompatibilní aplikace, zobrazí se vám možnost uvedená zde: Aktualizovat nebo odstranit nekompatibilní aplikace.
Kliknutím na tuto možnost viz seznam a odeberte aplikace z vašeho počítače. Poté by měl Chrome znovu začít normálně fungovat.
7. Odinstalovat a znovu nainstalovat Chrome
Nakonec bude poslední možností přeinstalovat Chrome. Pokud bude fungovat jednoduchá oprava, nemusíte ji úplně znovu nainstalovat.
Vyberte nabídku Start, zadejte Ovládací panelya vyberte Ovládací panelystolní aplikace. Na ovládacím panelu vyberte možnost Programy a funkce.
Najděte Chrome v seznamu nainstalovaných programů, klikněte pravým tlačítkem myši a vyberte příkaz Odinstalovat.
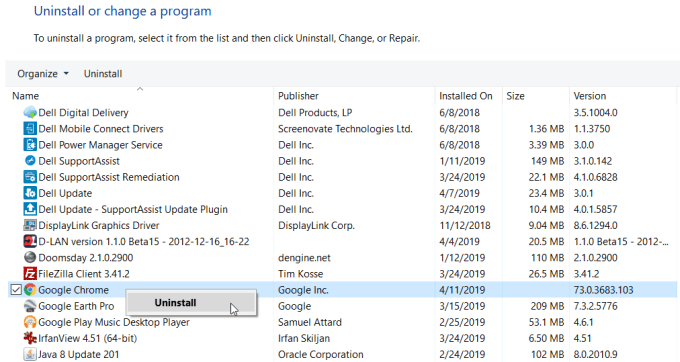
Poznámka: Před tím se ujistěte, že stáhli novou kopii instalačního programu Chrome, takže můžete Chrome snadno přeinstalovat.
Po dokončení odinstalace znovu spusťte instalační program Chrome, který jste stáhli. Po úplném přeinstalování Chrome by to mělo fungovat normálně znovu.
Problémy s opravami Chrome
Jak vidíte, existuje mnoho potenciálních problémů, které mohou Chrome způsobit zhroucení, zmrazení nebo ne rovnoměrné zatížení. Pokud však metodicky postupujete podle kroků uvedených v tomto článku, měli byste být schopni znovu získat funkční přehled v žádném okamžiku.