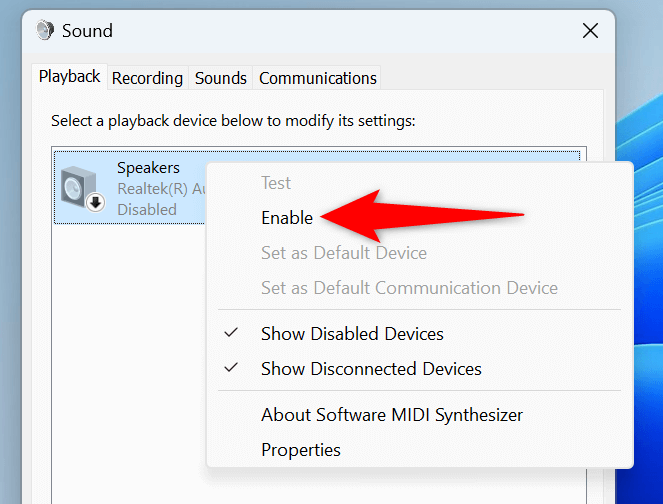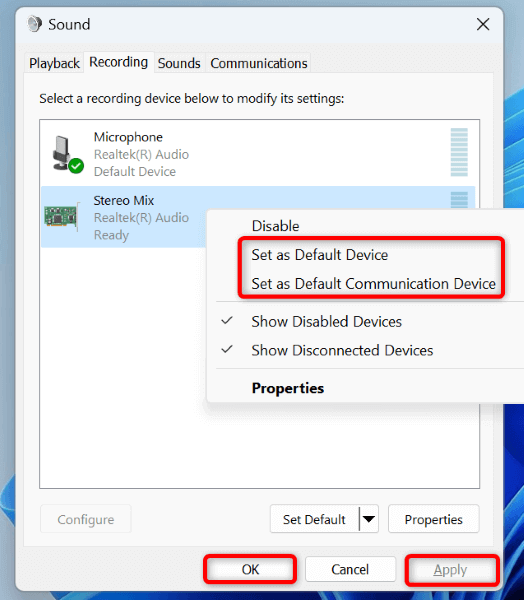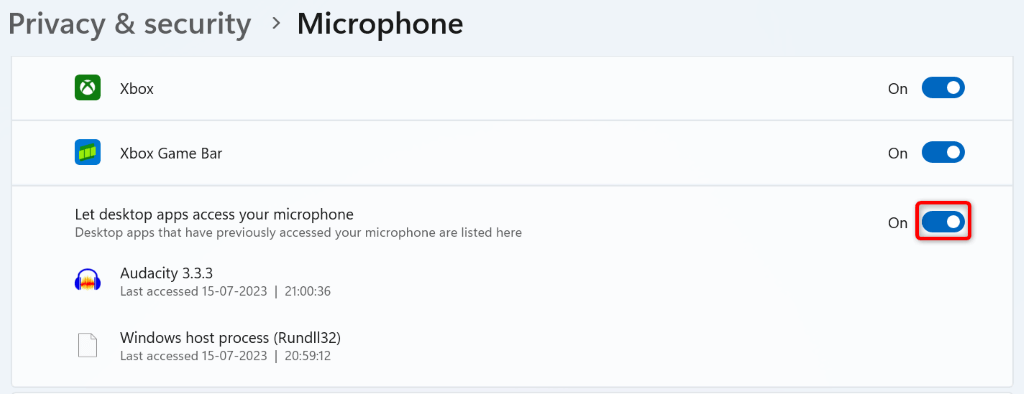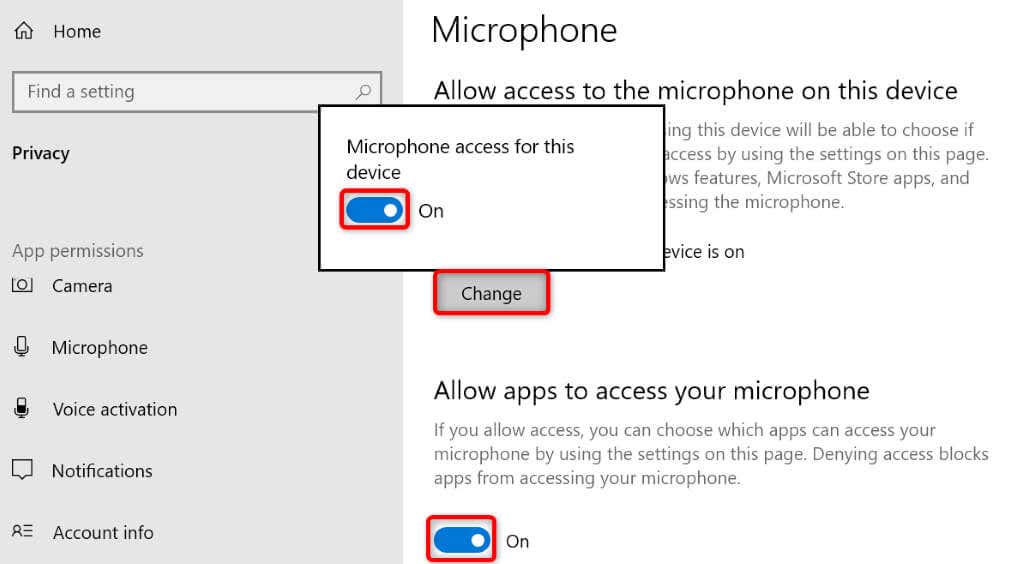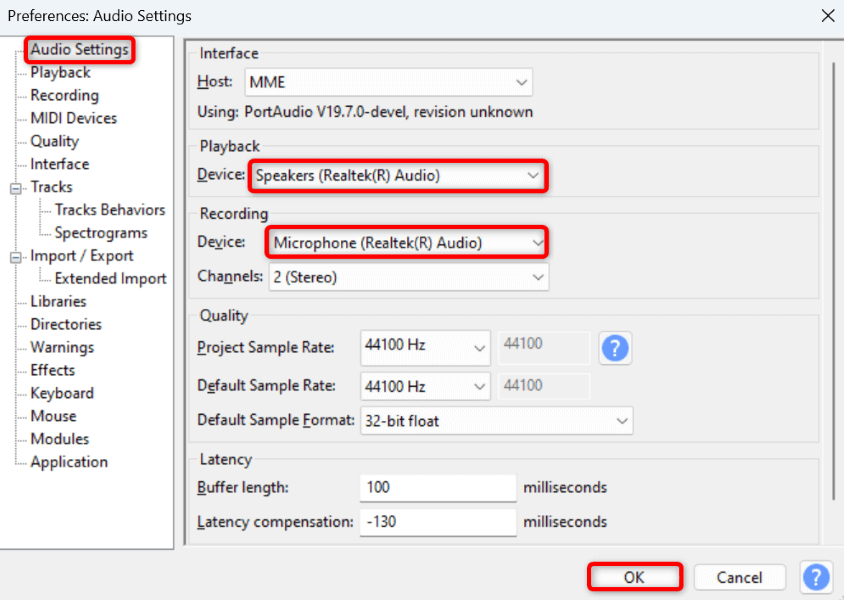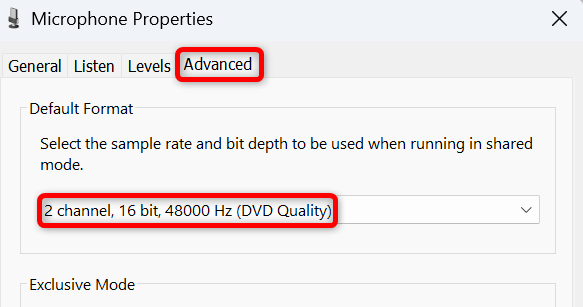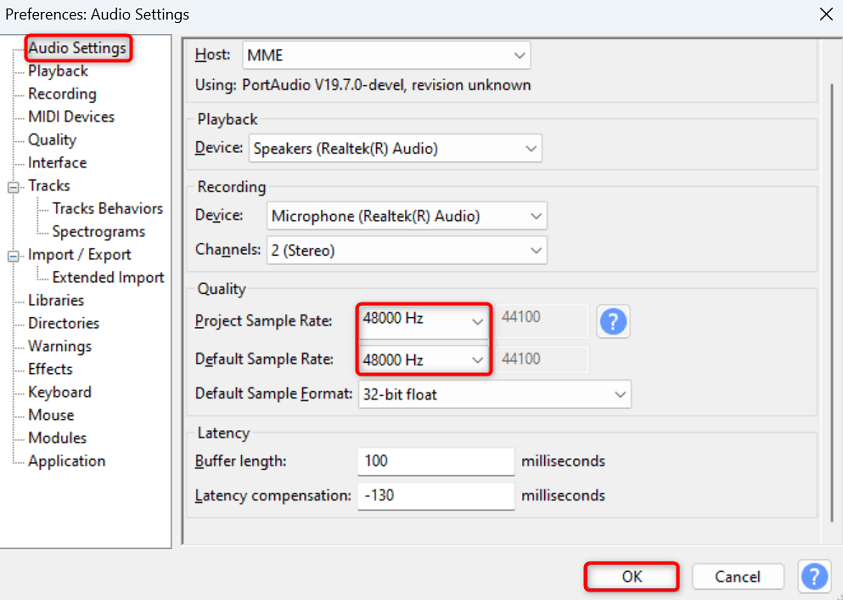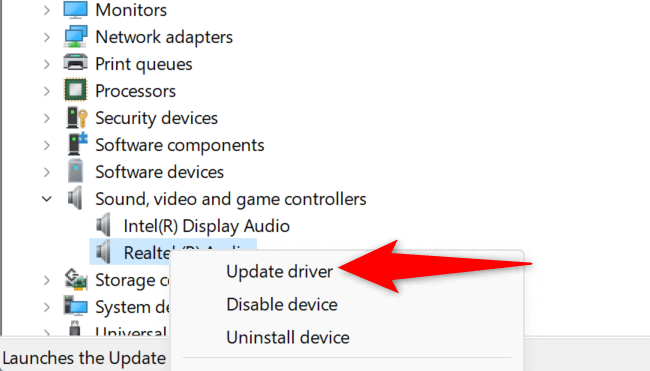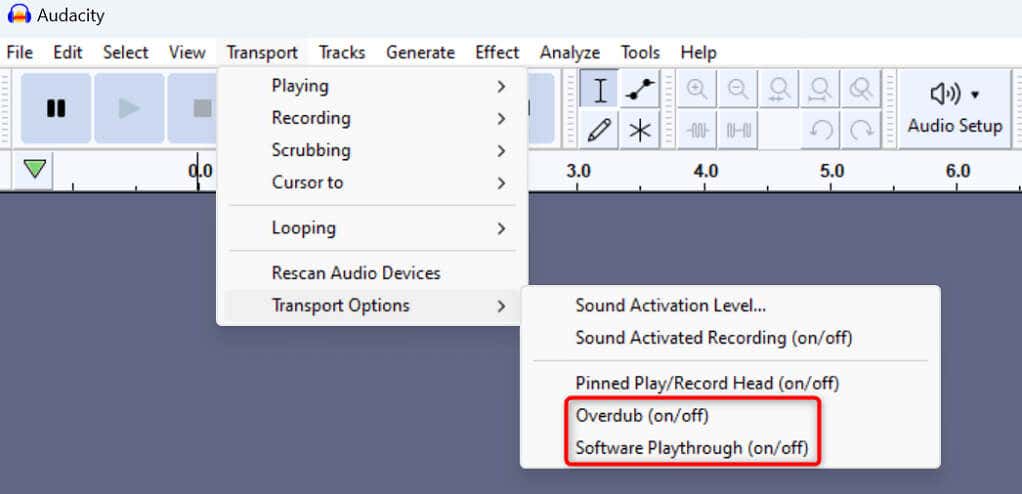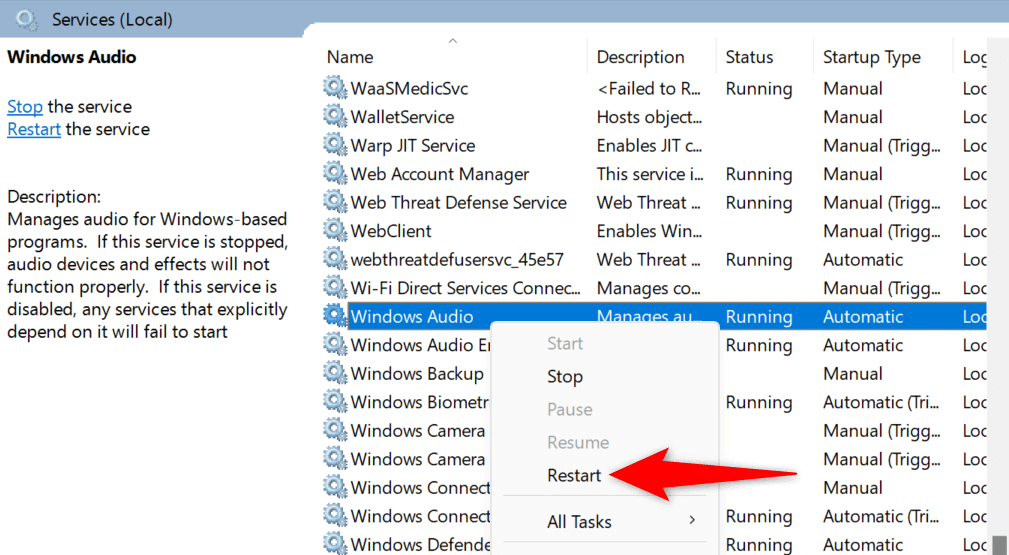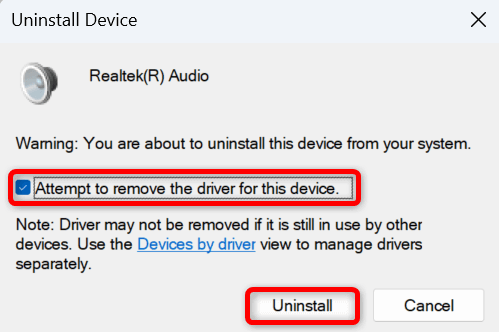Máte potíže pracovat na vašich projektech v Audacity, protože aplikace neustále hlásí: „Chyba při otevírání zvukového zařízení“? Vaše aplikace může mít potíže při práci s přehrávacími a nahrávacími zařízeními, což vede k výše uvedené chybové zprávě. V počítači můžete provést několik změn, abyste chybu vyřešili. Ukážeme vám, jak na to.
Několik důvodů, proč se vám zobrazuje výše uvedená chyba Audacity, je, že jste nepovolili všechna zvuková zařízení, váš počítač neumožňuje aplikaci přístup k mikrofonu, ovladače vašeho zvukového zařízení jsou zastaralé nebo vadné, požadovaná služba Windows nefunguje a další.

Povolte všechna zvuková zařízení v počítači
Když se v Audacity zobrazí chyba „Chyba při otevírání zvukového zařízení “, zkontrolujte a povolte všechna přehrávací a mikrofonní zařízení na vašem PC. Tím zajistíte, že aplikace bude mít přístup k požadovanému zařízení, když v aplikaci pracujete na svých projektech.
Stisknutím kláves Windows+ Rotevřete dialogové okno Spustit.
Do pole zadejte následující text a stiskněte Enter: mmsys.cpl
Otevřete kartu Přehrávání, klikněte pravým tlačítkem na deaktivované přehrávací zařízení a zvolte Povolit. Proveďte to pro všechna zakázaná zařízení v seznamu.
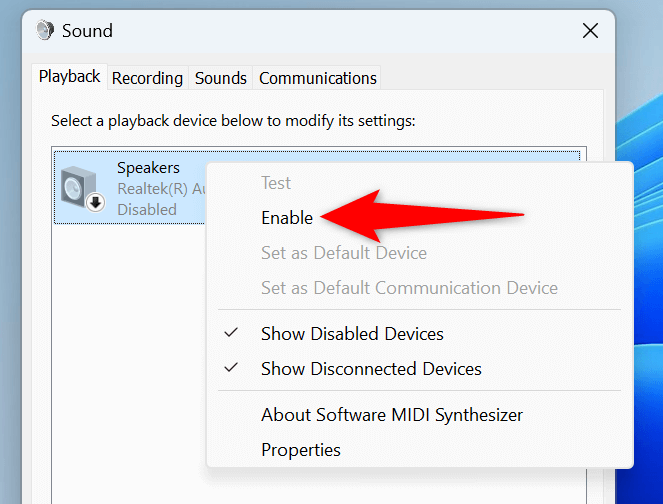
Klikněte pravým tlačítkem na zařízení, které chcete nastavit jako výchozí zařízení pro přehrávání, a zvolte Nastavit jako výchozí zařízenía Nastavit jako výchozí komunikační zařízení.
Ve stejném okně přejděte na kartu Nahrávání, klikněte pravým tlačítkem na deaktivované záznamové zařízení a vyberte možnost Povolit. Opakujte tento krok pro všechna zakázaná zařízení v seznamu.
Klikněte pravým tlačítkem na zařízení, které chcete použít jako výchozí záznamové zařízení, a zvolte Nastavit jako výchozí zařízenía Nastavit jako výchozí komunikační zařízení.
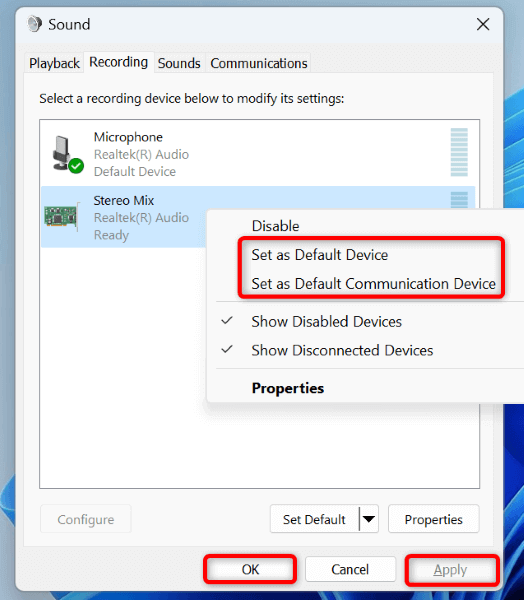
V dolní části vyberte Použíta poté OK.
Nechte Audacity Přístup k mikrofonu na vašem PC
Audacity potřebuje přístup k vašemu mikrofonu k záznamu zvuku. Pokud jste vy nebo někdo toto oprávnění ve vašem počítači odepřeli, udělte aplikaci oprávnění k mikrofonu, aby váš problém vyřešila.
V systému Windows 11
Stisknutím kláves Windows+ Iotevřete Nastavení.
V levém postranním panelu vyberte Soukromí a zabezpečenía v pravém podokně vyberte Mikrofon..
Zapněte možnosti Přístup k mikrofonu, Povolit aplikacím přístup k mikrofonua Povolit počítačovým aplikacím přístup k mikrofonu.
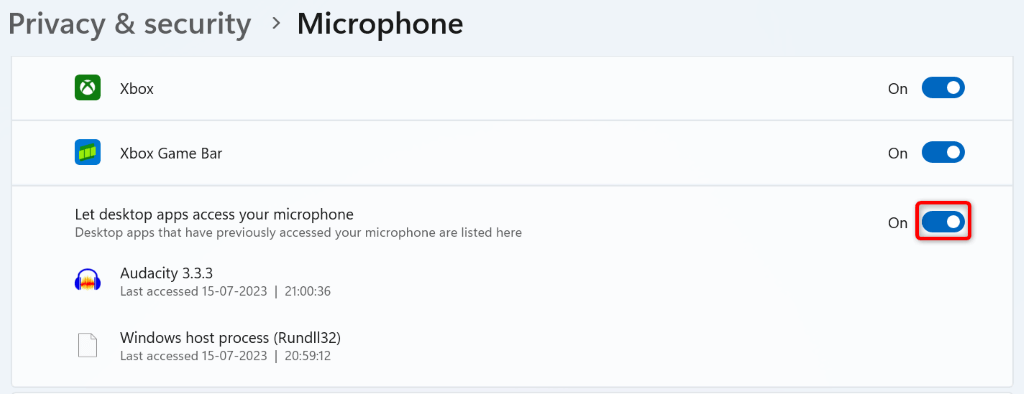
V systému Windows 10
Spusťte Nastavenístisknutím Windows+ I.
V Nastavení vyberte Soukromí.
V levém postranním panelu vyberte Mikrofon.
Vpravo vyberte Změnita zapněte přepínač.
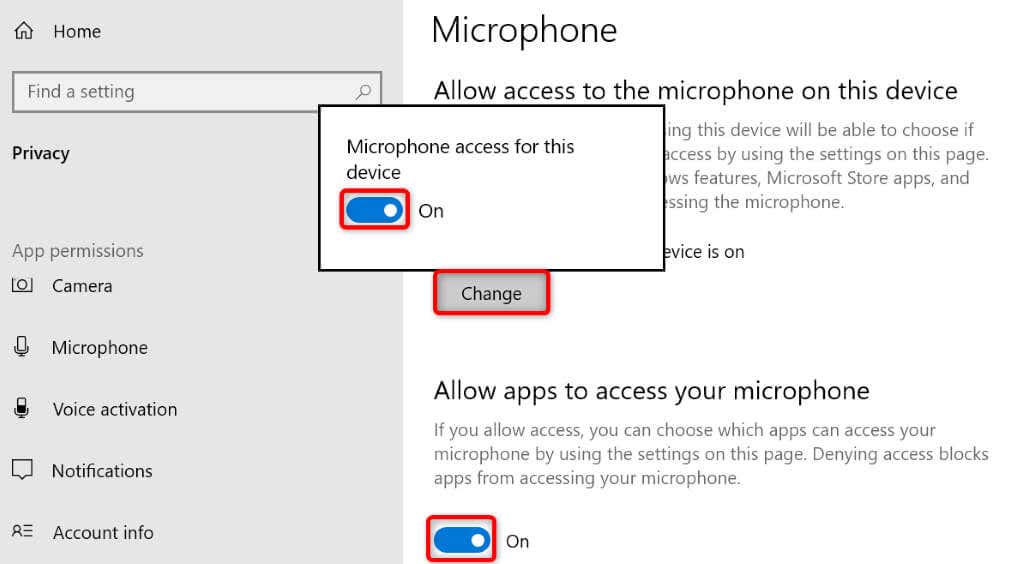
Povolte možnost Povolit aplikacím přístup k mikrofonu.
Zapněte také možnost Povolit počítačovým aplikacím přístup k mikrofonu.
Vyberte preferované Zvuková zařízení v Audacity
Může se zobrazit zpráva „Chyba při otevírání zvukového zařízení“, protože Audacity nepoužívá vaše preferovaná zařízení. Chcete-li problém vyřešit, můžete v aplikaci ručně nastavit přehrávací a nahrávací zařízení.
V počítači otevřete aplikaci Audacity.
Na liště nabídek vyberte Upravit>Předvolby.
V levém postranním panelu vyberte Nastavení zvuku.
Vpravo vyberte rozbalovací nabídku Přehrávánía vyberte preferované zařízení pro přehrávání.
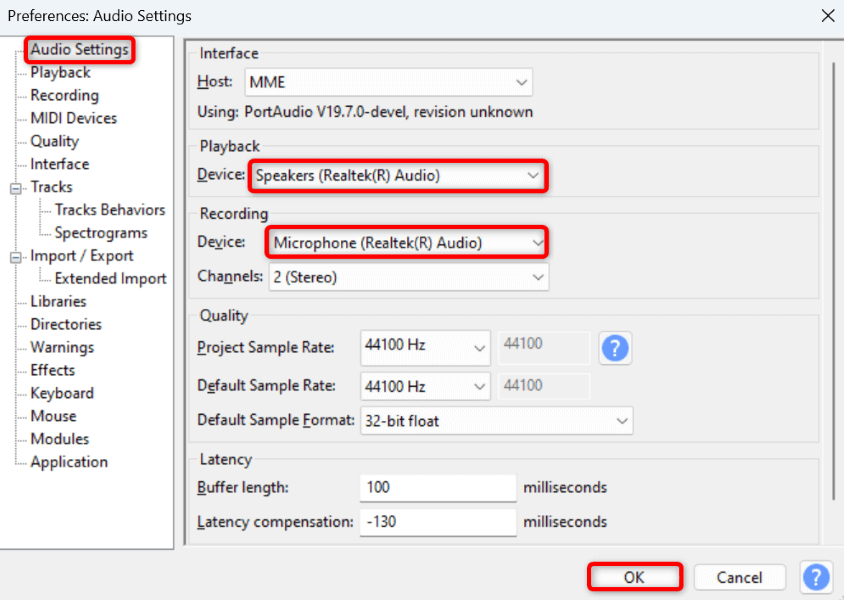
Vyberte rozbalovací nabídku Nahrávánía vyberte preferovaný mikrofon.
Kliknutím na OKdole nastavení uložíte.
Upravte vzorkovací frekvenci v Audacity
Chyba Audacity „Chyba při otevírání zvukového zařízení“ může být způsobena nesprávnými vzorkovacími frekvencemi uvedenými v aplikaci. V takovém případě najděte výchozí vzorkovací frekvenci svého zařízení a použijte tuto frekvenci v Audacity k vyřešení problému.
Jak zjistit vzorkovací frekvenci vašeho zařízení:
Otevřete Spustitpomocí Windows+ R, do pole zadejte následující a stiskněte Enter:
mmsys.cpl
Otevřete kartu Nahrávání, klikněte pravým tlačítkem na mikrofon a vyberte Vlastnosti.
Přejděte na kartu Pokročilé.
Všimněte si vzorkovací frekvence zobrazené v části Výchozí formát. Na následujícím snímku obrazovky je vzorkovací frekvence 48000 Hz.
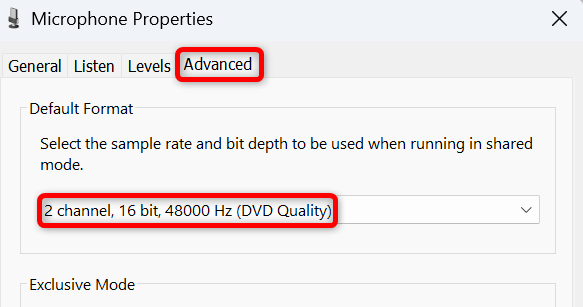
Jak změnit vzorkovací frekvenci v Audacity:.
Otevřete Audacitya vyberte Upravit>Předvolby.
V levém postranním panelu vyberte Nastavení zvuku.
Vpravo vyberte rozbalovací nabídku Výchozí vzorkovací frekvencea zvolte frekvenci, kterou jste si poznamenali výše. V našem případě je to 48000 Hz.
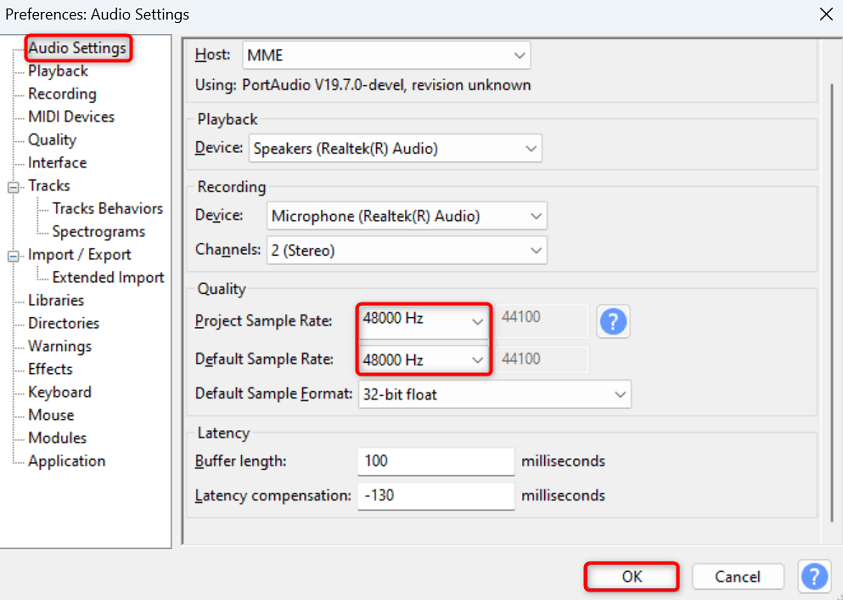
Vyberte rozbalovací nabídku Project Sample Ratea zvolte stejnou míru, kterou jste uvedli výše.
Kliknutím na OKv dolní části uložíte změny.
Aktualizujte ovladače zvukového zařízení v systému Windows
Zastaralé ovladače zvukového zařízení na vašem PC mohou způsobit, že Audacity neotevře zvukový stream, což vede k zobrazení výše uvedené chybové zprávy. V tomto případě aktualizujte nainstalované ovladače vašeho zařízení problém vyřešte.
Klikněte pravým tlačítkem na nabídku Starta zvolte Správce zařízení.
Rozbalte položku Ovladače zvuku, videa a her, klikněte pravým tlačítkem na zvukové zařízení a vyberte možnost Aktualizovat ovladač.
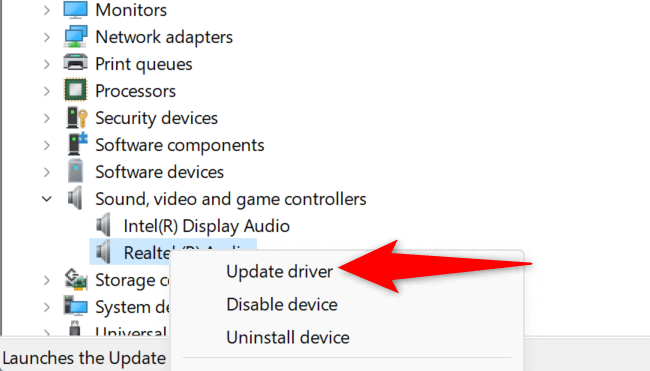
Na následující stránce vyberte možnost Automaticky vyhledávat ovladače.
Nechte Správce zařízení najít a nainstalovat nejnovější ovladače zvuku do vašeho počítače.
Po aktualizaci ovladačů restartujte počítač.
Zakažte Software Playthrough a Overdub v Audacity
Vývojáři Audacity doporučují deaktivovat jak Software Playthrough, tak Overdub funkce v aplikaci, aby se případně opravila chyba „Chyba při otevírání zvukového zařízení“. Můžete použít tuto metodu a zjistit, zda to váš problém vyřeší.
V počítači otevřete aplikaci Audacity.
Vyberte Doprava>Možnosti dopravya vypněte Přehrávání softwaru.
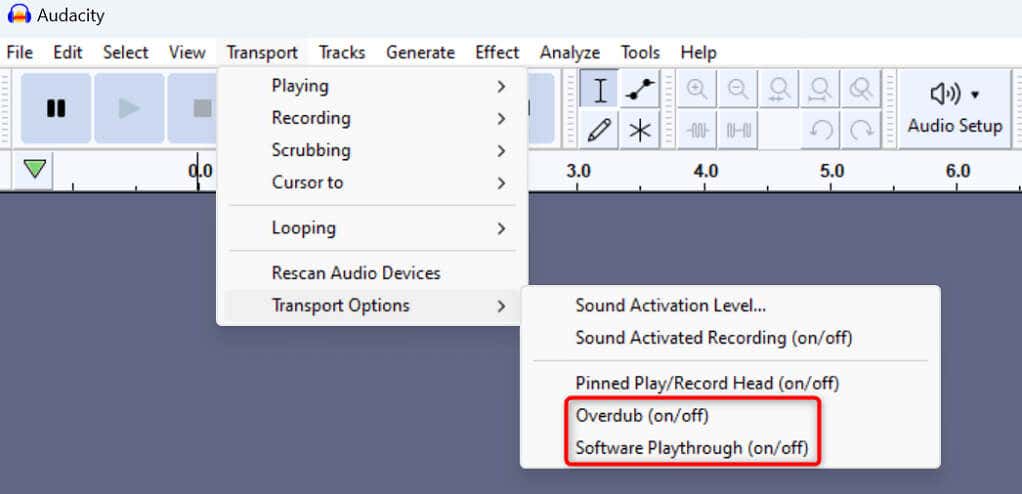
Znovu vyberte Doprava>Možnosti dopravya deaktivujte Overdub.
Restartujte požadované služby Windows Audio
Windows spouští různé zvukové služby na pozadí, které vašim nainstalovaným aplikacím pomáhají otevírat zvukové streamy. Pokud se ve vašem audio aplikace jako Audacity setkáte s problémy, je možné, že požadované služby Windows neběží nebo nefungují správně.
V tomto případě restartujte tyto služby a zjistěte, zda to váš problém nevyřeší.
Otevřete Spustitstisknutím Windows+ R, do pole zadejte následující a stiskněte Enter:
services.msc.
V seznamu klikněte pravým tlačítkem na službu Windows Audioa vyberte možnost Restartovat.
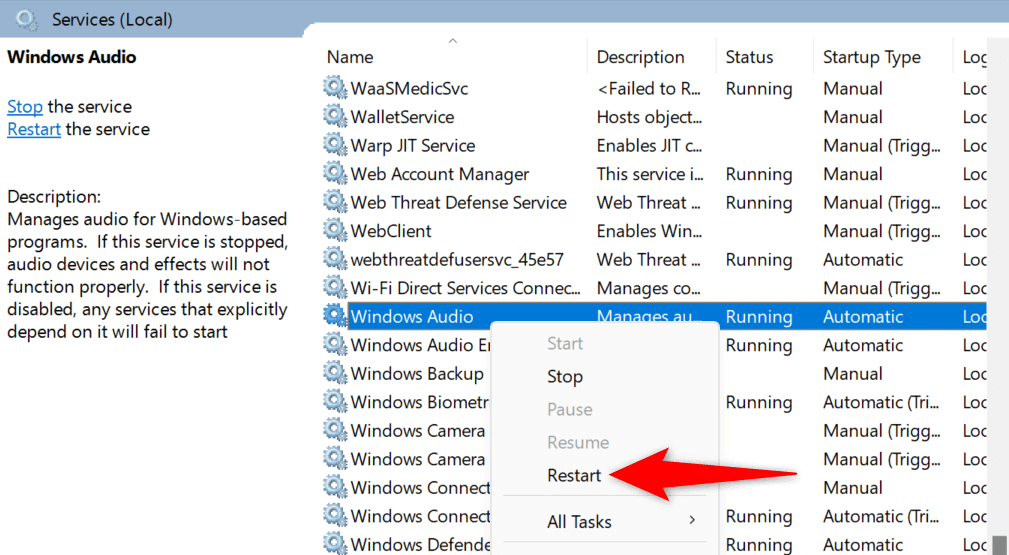
Klikněte pravým tlačítkem na službu Windows Audio Endpoint Buildera zvolte Restartovat.
Zavřete okno Službya otevřete aplikaci Audacity.
Odeberte a znovu nainstalujte svá zvuková zařízení
Pokud problém „Chyba při otevírání zvukového zařízení“ nebyl vyřešen, vaše zvuková zařízení mohou být vadná. V takovém případě odinstalujte a znovu nainstalujte tato zařízení do počítače, abyste potenciálně problém vyřešili.
Ve svém počítači otevřete Správce zařízení.
Rozbalte položku Ovladače zvuku, videa a her, klikněte pravým tlačítkem na své zvukové zařízení a vyberte možnost Odinstalovat zařízení.
Povolte možnost Pokusit se odebrat ovladač pro toto zařízenía zvolte Odinstalovat.
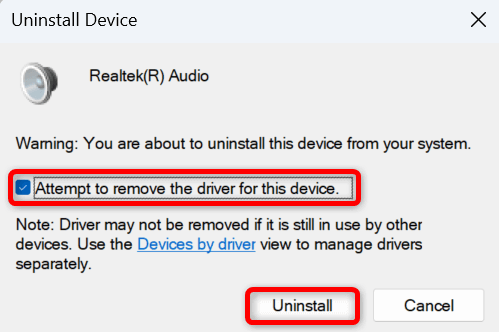
Po odebrání zvukového zařízení restartujte počítač.
Váš počítač automaticky nainstaluje vaše zařízení při příštím spuštění.
Mnoho způsobů, jak vyřešit vaše problémy se zvukovým zařízením Audacity
Audacity zobrazí chybu „Chyba při otevírání zvukového zařízení“, když má aplikace potíže s lokalizací a prací s vašimi zvukovými zařízeními. Tato situace vám brání v používání aplikace pro vaše úkoly. Naštěstí problém není příliš těžké vyřešit.
Výše uvedené metody můžete použít k vyřešení chyby a obnovení aktivit v aplikaci. Užijte si to!
.
Související příspěvky: