I když Microsoft Edge udělal v posledních letech velký pokrok, mnoho uživatelů stále preferuje jiné prohlížeče, jako je Google Chrome nebo Firefox. Microsoft však svým uživatelům vnucuje Edge mnoha způsoby, včetně umístění jeho zástupce na plochu – i když jste se jej pokusili smazat.
V tomto tutoriálu vysvětlíme, co dělat, pokud Microsoft Edge stále přidává svého zástupce na plochu.

5 Způsoby, jak zastavit zobrazování zástupce Microsoft Edge na ploše
Zde je uvedeno, co dělat, pokud se Microsoft Edge stále zobrazuje na vaší ploše. Tyto opravy by měly fungovat pro Windows 10 i Windows 11.
1. Použijte Editor registru systému Windows
Pomocí Editoru registru můžete systému Windows zabránit v přidání zástupce Microsoft Edge na plochu. Zde je postup:
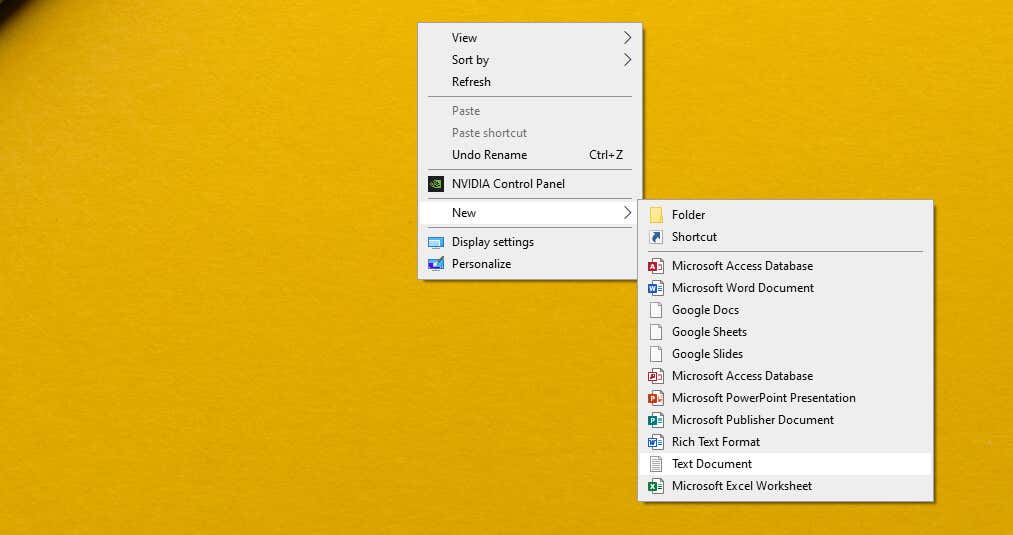
Editor registru systému Windows verze 5.00
[HKEY_LOCAL_MACHINE\SOFTWARE\Policies\Microsoft\EdgeUpdate]
„CreateDesktopShortcutDefault“=dword:00000000
“RemoveDesktopShortcutDefault”=dword:00000001
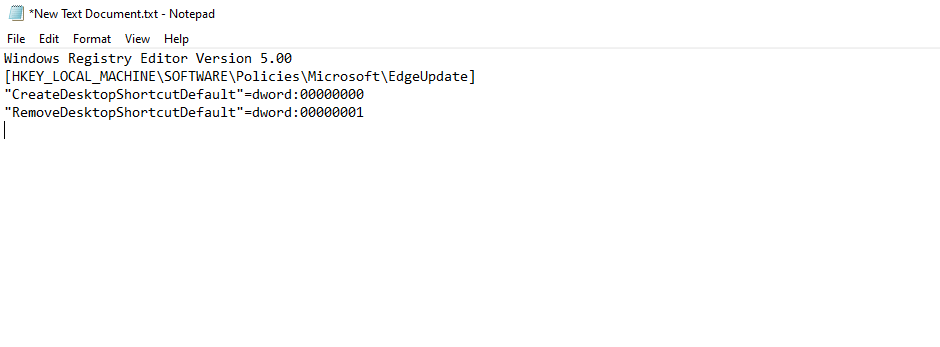


Poznámka:Před prováděním změn v souborech registru doporučujeme vytvoření zálohy pro případ, že by se něco pokazilo.
2. Zakázat spouštěcí procesy Microsoft Edge
Pokud zakážete proces spouštění Edge, můžete aplikaci účinně zabránit v přidání zástupce ikony na plochu. Postup:
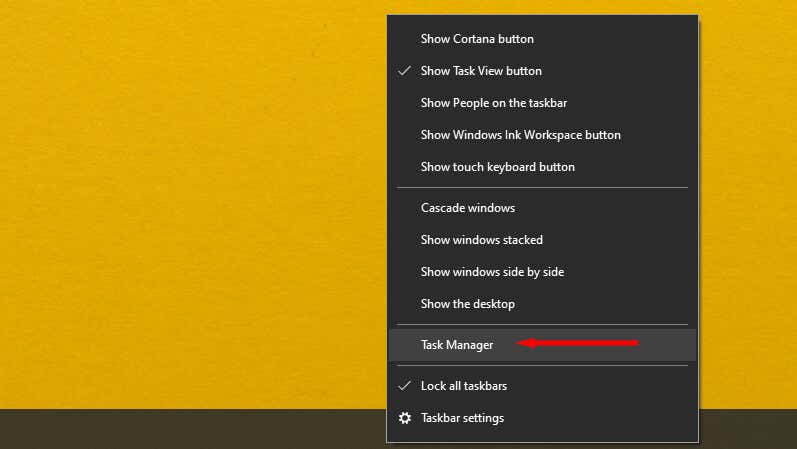
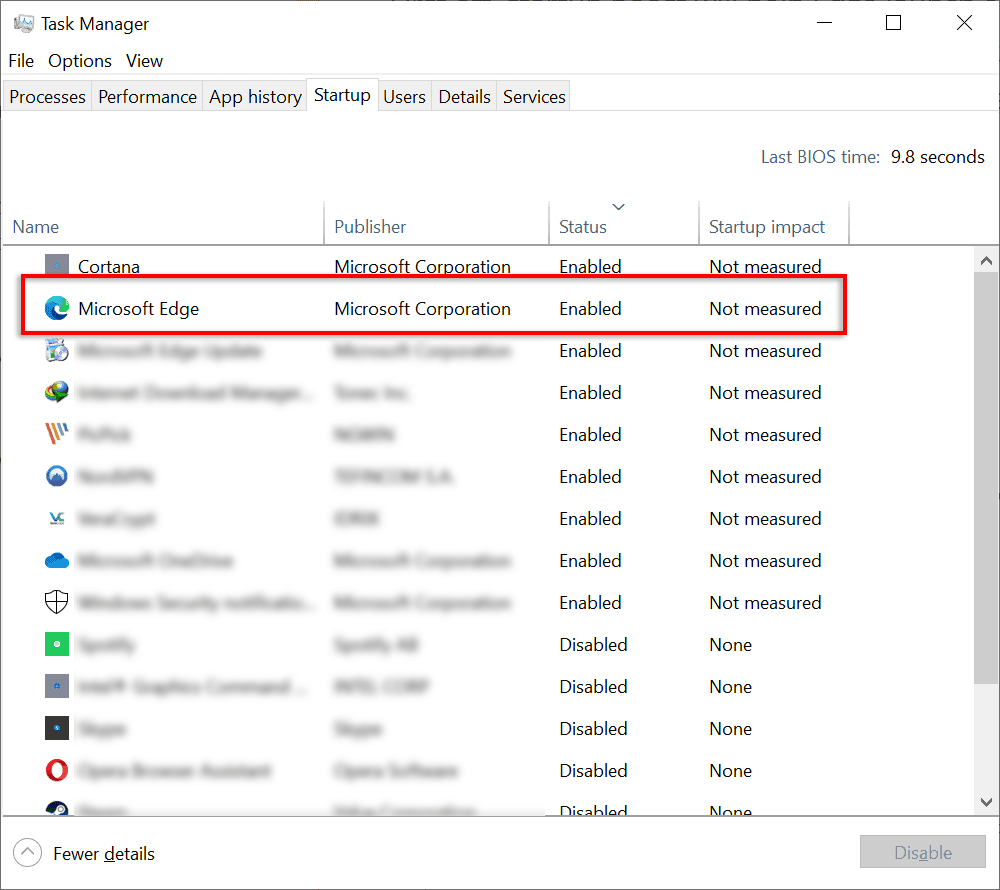
Poznámka: Věděli jste, že Edge nadále běží na pozadí ve výchozím nastavení, i když jej zavřete? Dobrou zprávou je, že toto chování můžete změnit.
3. Odebrat Microsoft Edge jako výchozí prohlížeč
Pokud nastavíte prohlížeč Microsoft Edge jako výchozí, udělíte mu několik oprávnění, která mu umožní provádět věci, jako je přidání zástupce na plochu. Nastavením jiného prohlížeče jako výchozího tato oprávnění odeberete.

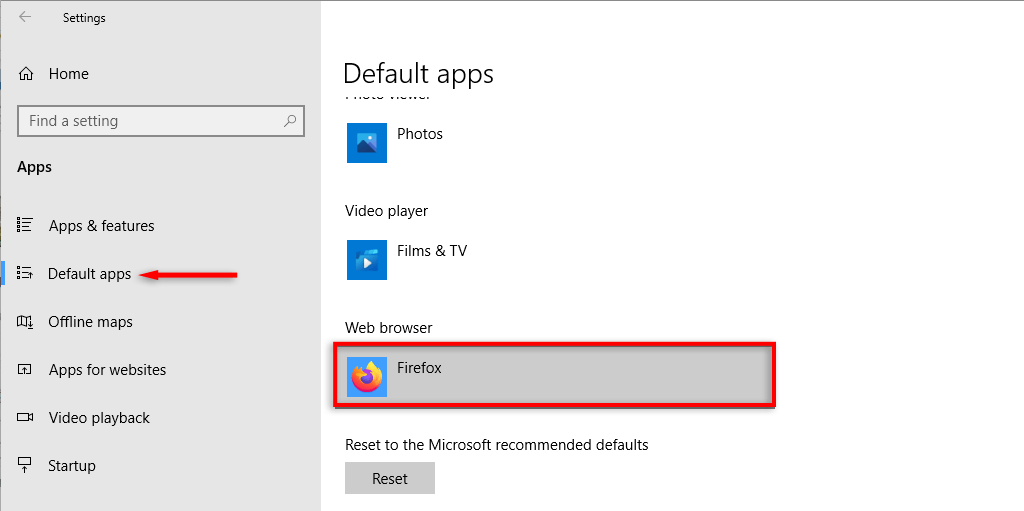
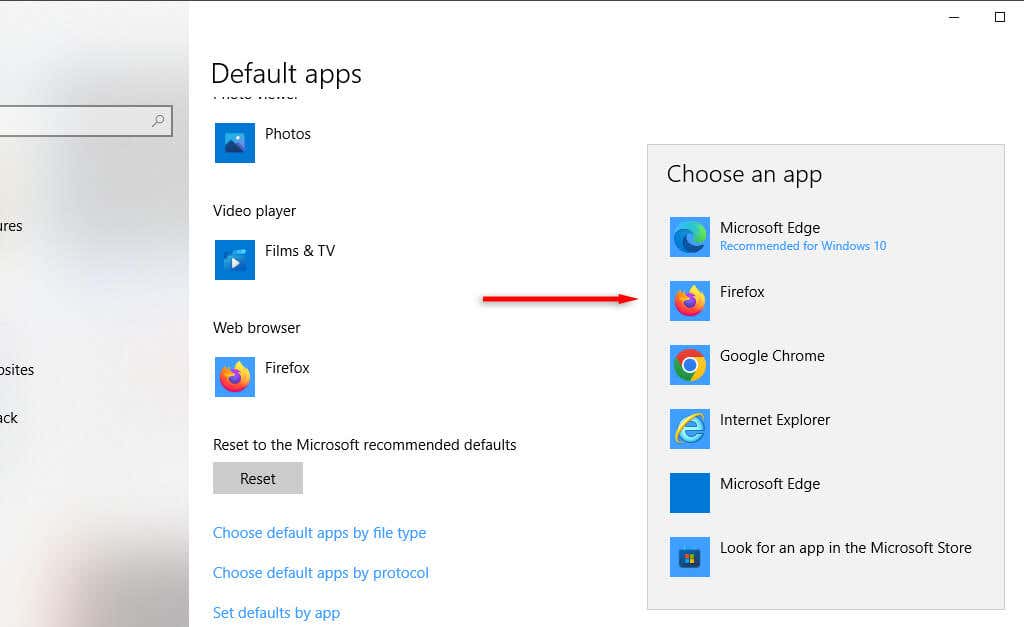
4. Změňte zásady skupiny
Pokud vlastníte Windows 10 Pro nebo Windows 11 Pro Edition, můžete získat přístup k Editor zásad skupiny a zabránit tomu, aby Edge běžel samostatně nebo se po aktualizaci Windows znovu nainstaloval.
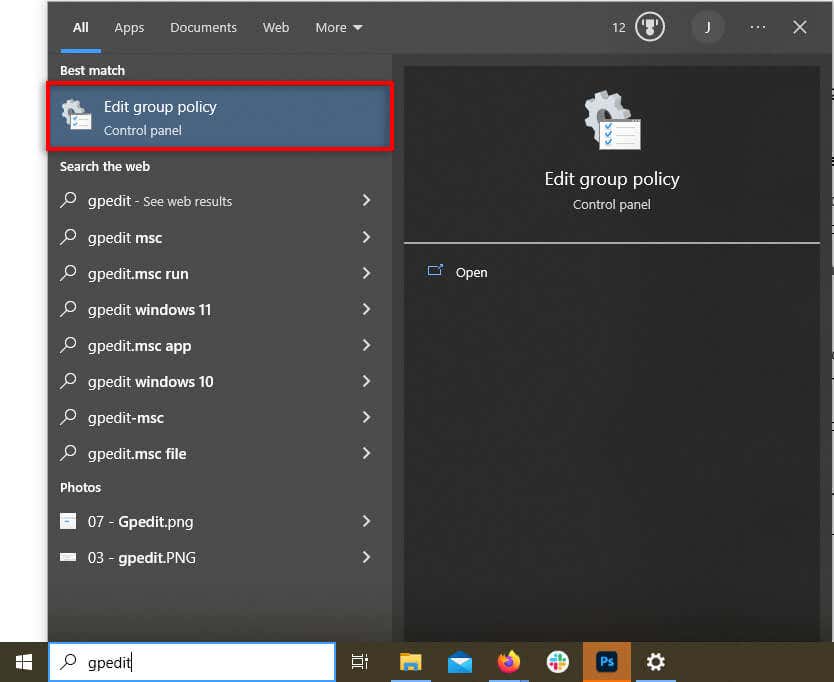
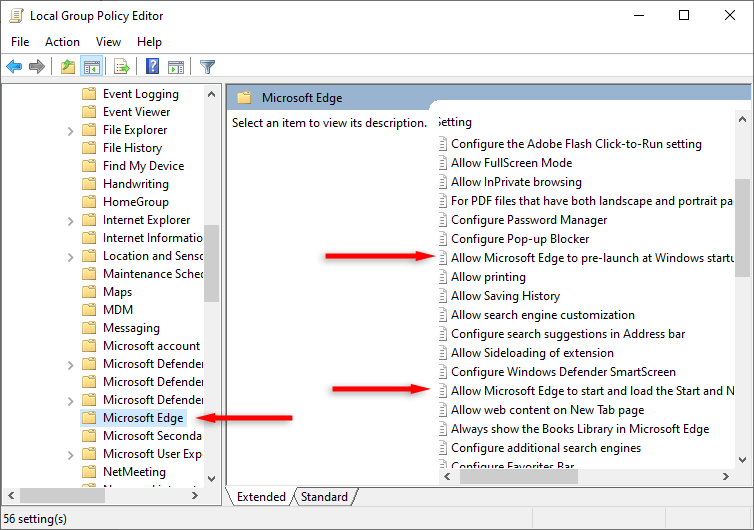
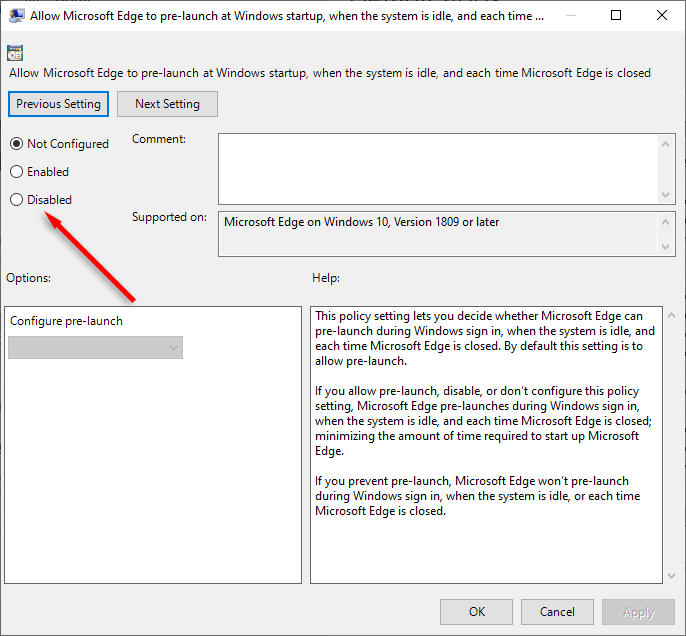
Můžete také použít Editor zásad skupiny, abyste ostatním uživatelům zabránili v přidávání Edge na plochu:
Poznámka:Tato možnost nemusí být dostupná ve Windows 10.
5. Vypnout naplánované úlohy
Microsoft Edge spouští několik naplánovaných úloh na pozadí po spuštění počítače. Může například vyhledávat aktualizace (nebo přidat svého zástupce na plochu). Chcete-li tomu zabránit:
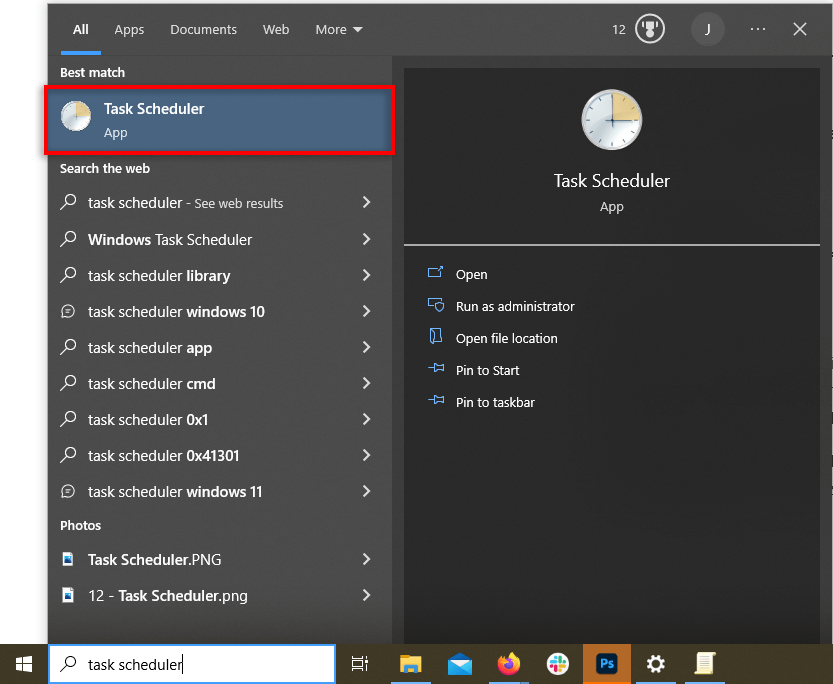
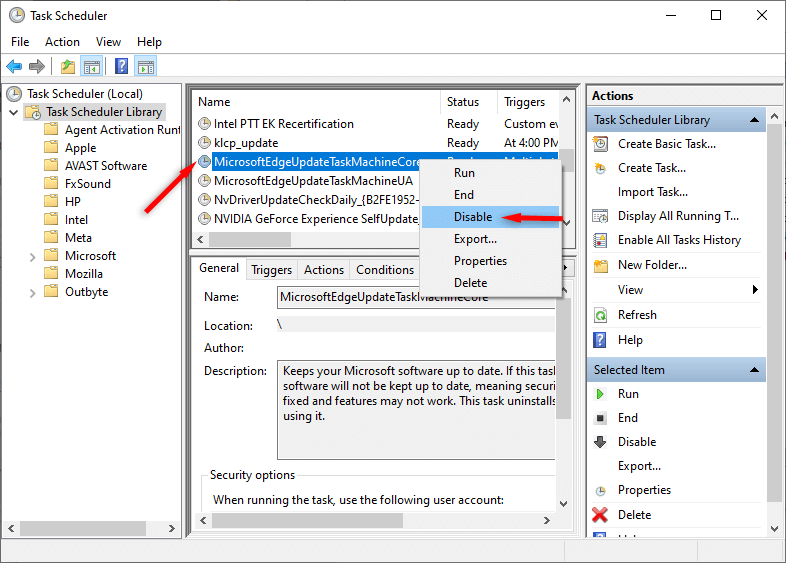
Uspořádejte si plochu
Není pochyb o tom, že prohlížeč Edge založený na Chromiu je vylepšením prohlížeče Internet Explorer. Ale neustálé zobrazování ikony Microsoft Edge na ploše může být frustrující, zvláště pokud nepoužíváte ani webový prohlížeč Edge.
Doufáme, že vám tento tutoriál pomohl zabránit Edge ve vytváření zástupců na ploše, abyste mohli mít vše pěkné a uspořádané.
.