Google Chrome provádí většinu stahování bez větších potíží. Pravděpodobně pravděpodobně nedosáhnete maximální rychlosti povolené vaším internetovým připojením, ale všechno by se mělo stát relativně rychle. Pokud ale existuje konkrétní stahování, jehož dokončení trvá věky, nebo se stále setkáváte se strašně pomalými rychlostmi, měli byste si dát čas na jeho prozkoumání.
Projděte si níže uvedený seznam oprav a doporučení a by měl být schopen opravit pomalé rychlosti stahování v prohlížeči Chrome.
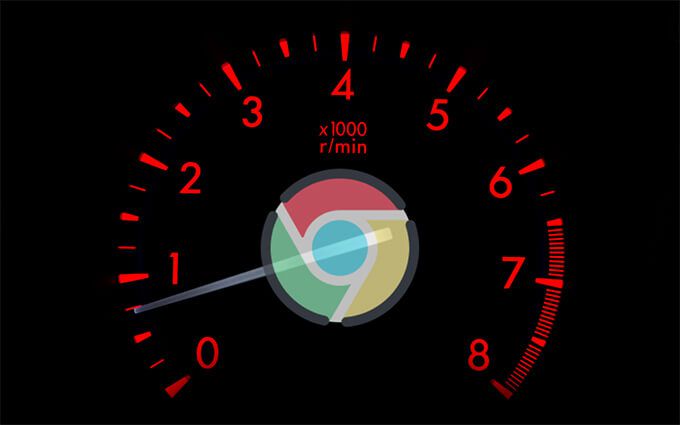
1. Pozastavit / obnovit stahování
Pokud si v Chromu všimnete neobvykle pomalého stahování, pozastavení a obnovení stahování může někdy prohlížeč vyzvat k rychlejšímu stažení.
Chcete-li to provést, stisknutím kláves Ctrl+ Jpřejděte na obrazovku Stahování v prohlížeči Chrome. Poté vyberte Pozastavita před výběrem Obnovitpočkejte několik sekund. Případně zvolte Zrušita poté Opakovata soubor stáhněte úplně od začátku.
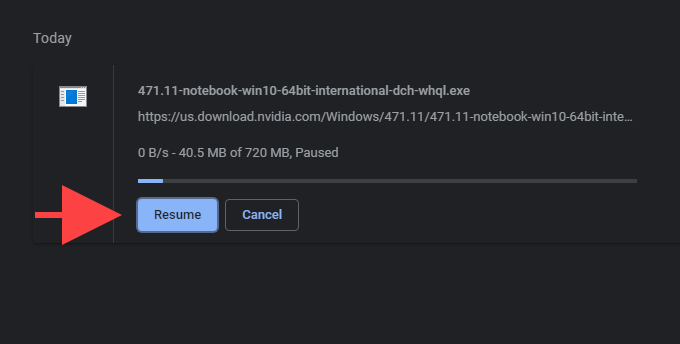
2. Zkontrolujte rychlost stahování
Měli byste také zkontrolovat rychlost stahování vašeho internetového připojení. K tomu můžete použít online nástroj pro kontrolu rychlosti, například SpeedTest.net nebo TestMy.net. Pokud zaznamenáte neobvykle nízkou rychlost stahování, měkký reset routeru a zkontrolujte, zda to pomáhá.
3. Pozastavit další stahování
Pokud máte nějaké další aplikace, které využívají velké množství šířky pásma, jejich pozastavení může pomoci zlepšit rychlost stahování v prohlížeči Chrome.
Pomocí nástroje Resource Monitor v počítači můžete zjistit aplikace a služby náročné na síť. Chcete-li to vyvolat, klikněte pravým tlačítkem na hlavní panel a vyberte Správce úloh. Poté vyberte Další podrobnosti, přepněte na kartu Výkona zvolte Monitor zdrojů. Seznam aplikací byste měli najít na kartě Síť.
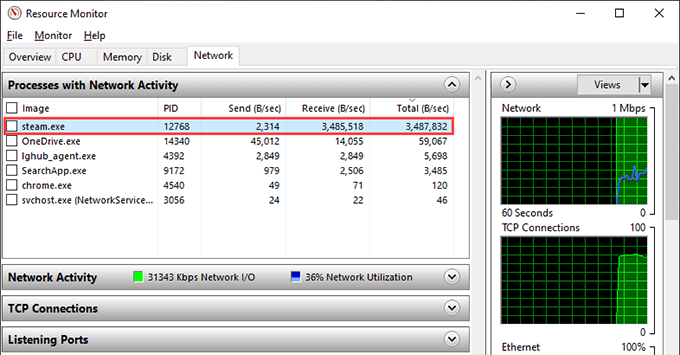
Pokud máte ke stejné síti připojena další zařízení, měli byste aktivity stahování pozastavit také v nich.
4. Zakázat VPN (virtuální privátní síť)
Pokud používat VPN, nakonec budete obchodovat s výkonem sítě kvůli ochraně osobních údajů. Dokonce i špičkoví poskytovatelé služeb VPN ovlivňují rychlost vašeho internetu. Zkuste vypnout VPN a zkontrolujte, zda to v prohlížeči Chrome zrychluje stahování.
5. Aktualizujte Chrome
Je dobré zkontrolovat, zda je Google Chrome aktuální. To by mělo pomoci opravit jakékoli chyby nebo závady, které brání tomu, aby Chrome fungoval optimálně.
Prohlížeč nakonec sám nainstaluje nové aktualizace, ale můžete otevřít nabídku Chrome, přejít na Nápovědaa vybrat O aplikaci Google Chromea použít je ještě rychleji.
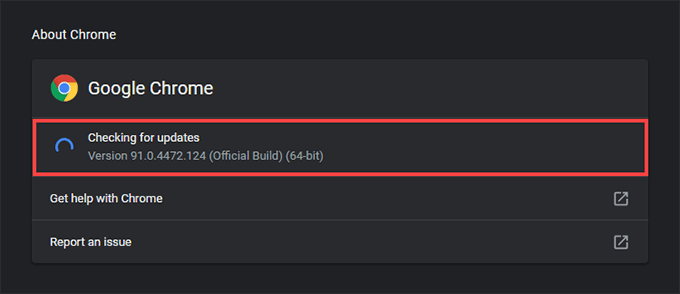
6. Zakázat rozšíření
Rozšíření Chrome mohou vytvářet konflikty, které vedou k pomalému stahování souborů. Zkuste je deaktivovat. Chcete-li to provést, vyberte ikonu Rozšířenív pravém horním rohu okna prohlížeče Chrome a vyberte možnost Spravovat rozšíření. Postupujte vypnutím přepínačů vedle každé aktivní přípony.
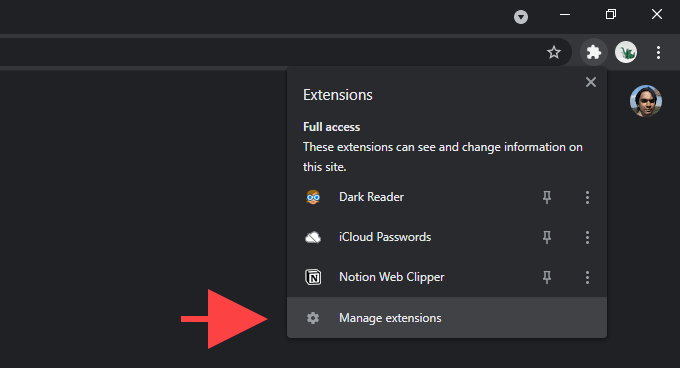
Pokud to pomohlo zlepšit rychlost stahování, znovu aktivujte jednotlivě rozšíření, dokud nepřijdete na způsob, který způsobuje problémy.
7. Použijte kabelové připojení
Pokud používáte připojení Wi-Fi, zkuste přesunout počítač blíže k routeru. To by mělo pomoci zlepšit kvalitu signálu a zvýšit rychlost stahování.
Nebo zvažte přechod na kabelové připojení. Výsledkem je téměř vždy rychlejší stahování, protože Ethernet zcela vylučuje problémy způsobené slabými signály a bezdrátovým rušením.
8. Vypláchněte mezipaměť DNS (systém názvů domén)
Měli byste také vyprázdnit mezipaměť DNS. To by mohlo Chrome pomoci znovu identifikovat nejlepší servery pro stažení. Můžete to udělat pomocí prostředí Windows PowerShell.
Začněte kliknutím pravým tlačítkem na nabídku Start. Poté vyberte Windows PowerShell (správce), zadejte následující příkaz a vyberte Enter
Clear-DnsClientCache
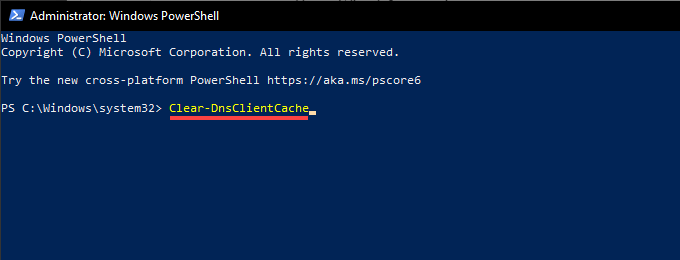
Pokud dáváte přednost použití starší konzoly příkazového řádku, spusťte místo ní následující příkaz:
ipconfig / flushdns
9. Změnit servery DNS
Služba DNS vašeho poskytovatele internetových služeb může zabránit prohlížeči Chrome v hledání nejrychlejších serverů při stahování souborů. Místo toho vám může pomoci přechod na oblíbenou službu DNS, jako je Google DNS, Cloudflare nebo OpenDNS.
Chcete-li to provést, otevřete nabídku Chromea vyberte Nastavení. Poté vyberte Ochrana osobních údajů a zabezpečení>Zabezpečení. Postupujte podle toho výběrem přepínače vedle možnosti Sa výběrem možnosti Google (Public DNS), Cloudflare (1.1.1.1)nebo Otevřete DNDNv rozbalovací nabídce vedle něj.
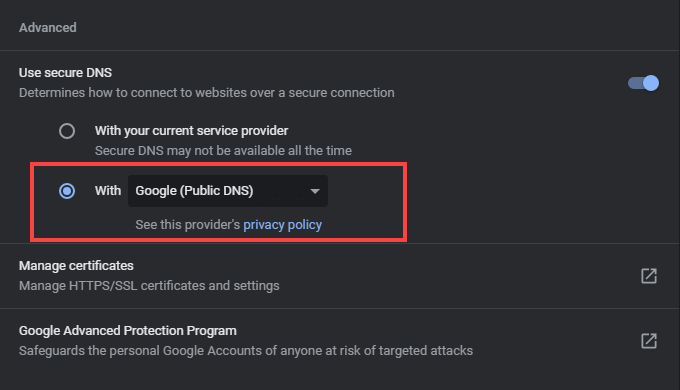
10. Vymazání souborů cookie a mezipaměti Chrome
Zastaralé soubory cookie Chrome a zastaralá mezipaměť prohlížeče mohou také Chrome bránit v obvyklém fungování. Chcete-li je vymazat, začněte otevřením podokna Nastavenív prohlížeči Chrome. Poté vyberte Ochrana osobních údajů a zabezpečení>Vymazat údaje o prohlíženía nastavte Časové obdobína Celé období. Postupujte podle toho zaškrtnutím políčka Soubory cookie a další data webůa Obrázky a soubory v mezipaměti. Nakonec vyberte možnost Vymazat data.
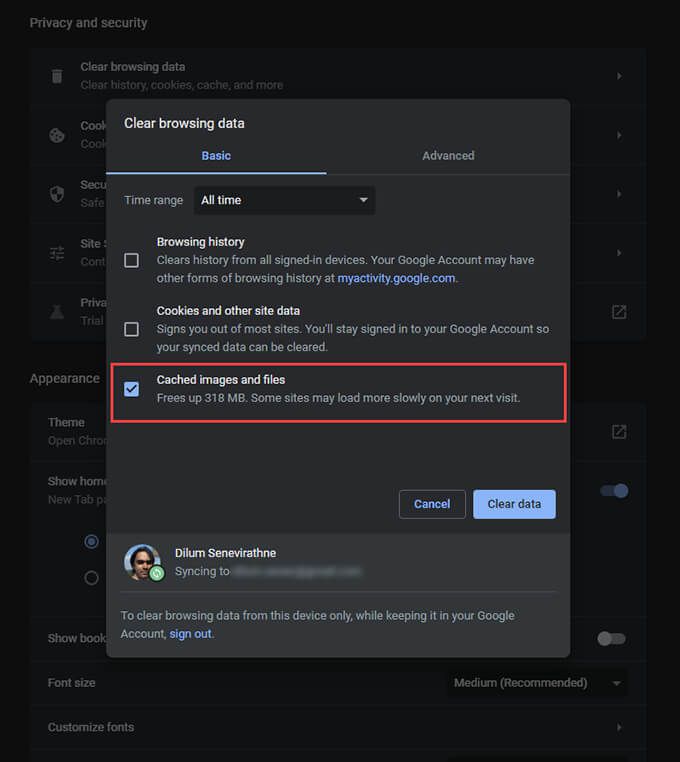
11. Zkontrolovat malware
Škodlivé rozšíření a únosci prohlížečů jsou dalším důvodem, který má za následek nízkou rychlost stahování Chrome. Pokud ano, můžete to zkontrolovat skenováním instalace prohlížeče pomocí integrovaného skeneru malwaru.
Začněte výběrem možnosti Nastavenív nabídce Chrome. Poté vyberte Upřesnit>Obnovit a vyčistit. Postupujte výběrem možnosti Vyčistit počítač>Najít/<.

12. Resetujte Chrome
Pokud problémy se stahováním přetrvávají, zkuste Chrome resetovat. Tím se obnoví tovární nastavení, ale nepřijdete o záložky, historii ani hesla.
Chcete-li provést reset nastavení, otevřete nabídku Chromea vyberte Nastavenía přejděte na Pokročilé>Obnovit a vyčistit>Obnovit původní nastavení. Poté vyberte Obnovit nastavení.
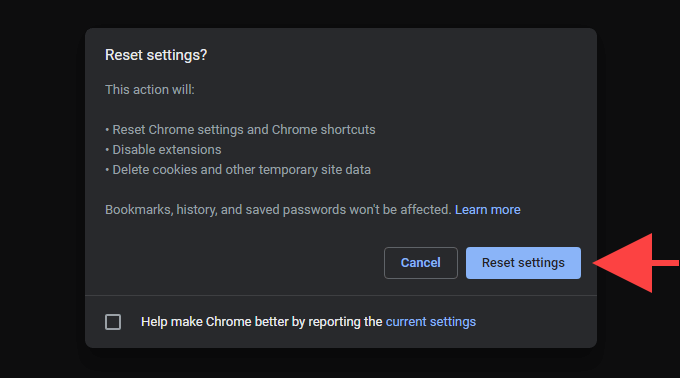
13. Obnovit nastavení sítě
Pokud nepomohla žádná z výše uvedených oprav, můžete se potýkat s problémem souvisejícím s nastavením sítě v operačním systému. Obnovení nastavení sítě proto může pomoci vyřešit tento problém. Chcete-li to provést, přejděte na Start>Nastavení>Síť a internet>Stava vyberte Obnovení sítě>Obnovit hned.
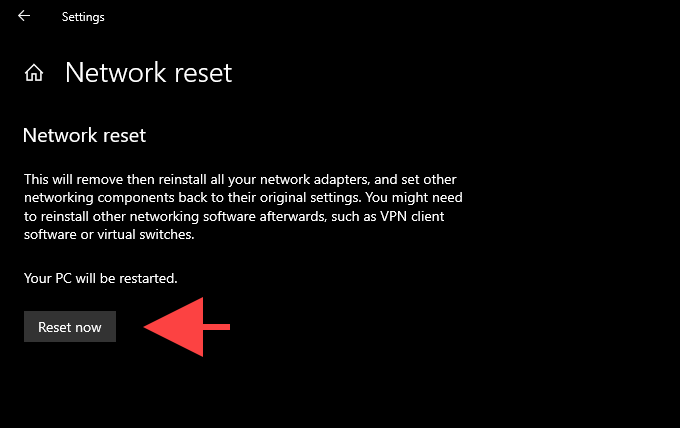
Chcete-li získat podrobné pokyny, podívejte se na tento příspěvek o resetování nastavení sítě v systému Windows.
Stahování Chromu znovu vysokou rychlostí
Výše uvedené tipy vám určitě měly pomoci vyřešit problémy se stažením v Chromu. Pokud však problém přetrvává, zkuste prohlížeč odebrat a znovu nainstalovat. Nebo prozatím přepněte do jiného prohlížeče. Existuje spousta lehké alternativy, které by mohly změnit rychlost stahování.