Pokud byl Chromebook spuštěn příliš dlouho bez restartu, poběží pomalu. Nízká paměť a úložný prostor mohou také zpomalit jeho výkon. Chromebooky někdy zamrznou, pokud používají zastaralý nebo chybný operační systém.
Pro optimální výkon doporučujeme vypnutí Chromebooku několikrát týdně. Tím obnovíte ChromeOS a vymažete zbytečné procesy na pozadí, které zatěžují systémové prostředky. Vyzkoušejte další doporučení pro odstraňování problémů níže, abyste zrychlili pomalý Chromebook.

1. Zavřete nepotřebné aplikace
Uzavřením nepoužívaných nebo nepotřebných aplikací uvolníte paměť pro ostatní aplikace a systémové služby, aby fungovaly hladce.
Pomocí aplikace Diagnostika můžete v daný okamžik zkontrolovat, kolik volné paměti má Chromebook.
Stisknutím Ctrl+ Search+ Escotevřete aplikaci Diagnostika. Na postranním panelu vyberte Systéma v sekci „Paměť“ zkontrolujte využití paměti Chromebooku v reálném čase.
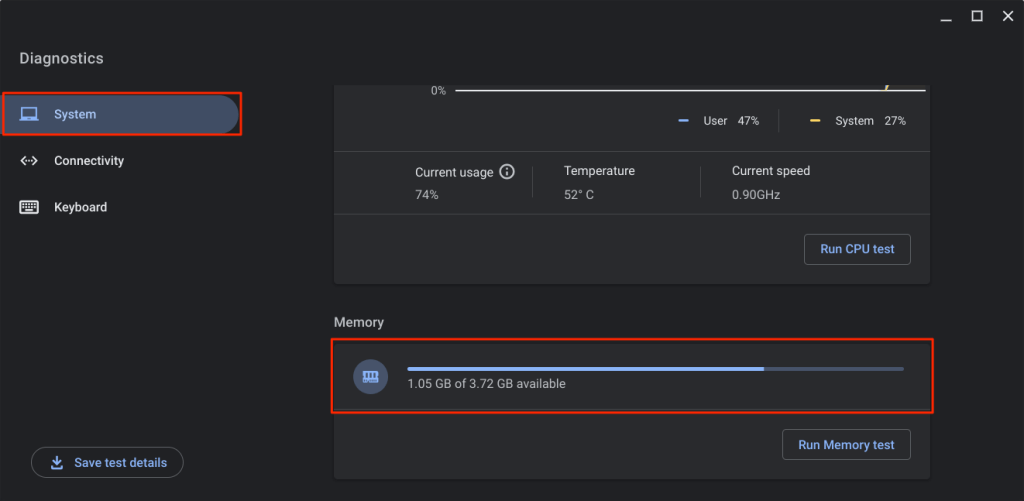
Pokud v Chromebooku dochází paměť, zavřete aplikace, které nepoužíváte.
Zavřete aplikace z poličky
Klikněte pravým tlačítkem na ikonu aplikace na poličce Chromebooku a vyberte možnost Zavřít.
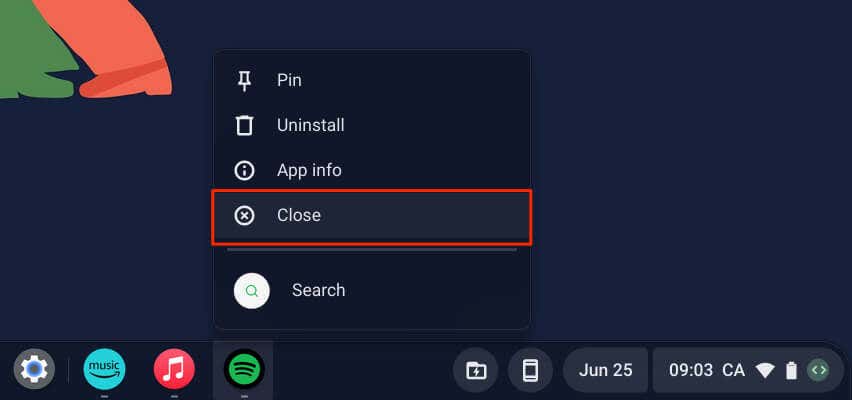
Zavřít aplikace prostřednictvím Správce úloh
Postupem níže uvedených kroků ukončete aplikace pomocí Správce úloh ChromeOS.
Případně otevřete Chrome, klepněte na ikonu nabídky se třemi tečkamiv pravém horním rohu a vyberte Další nástroj>Správce úloh.
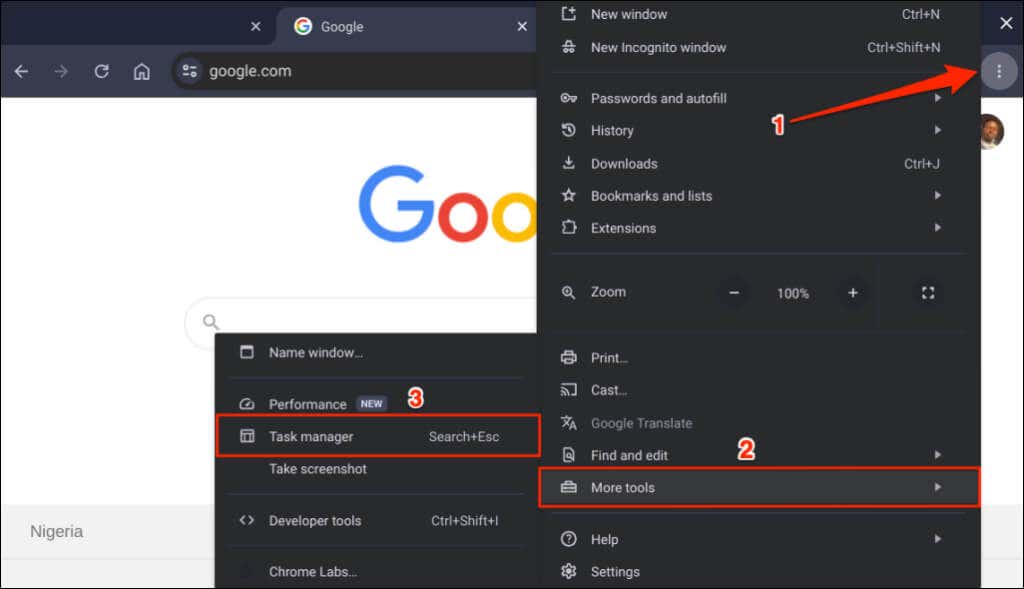

Ve Správci úloh můžete zavřít více aplikací současně. Stiskněte a podržte Ctrl, vyberte aplikace, které chcete zavřít, a vyberte tlačítko Ukončit proces.
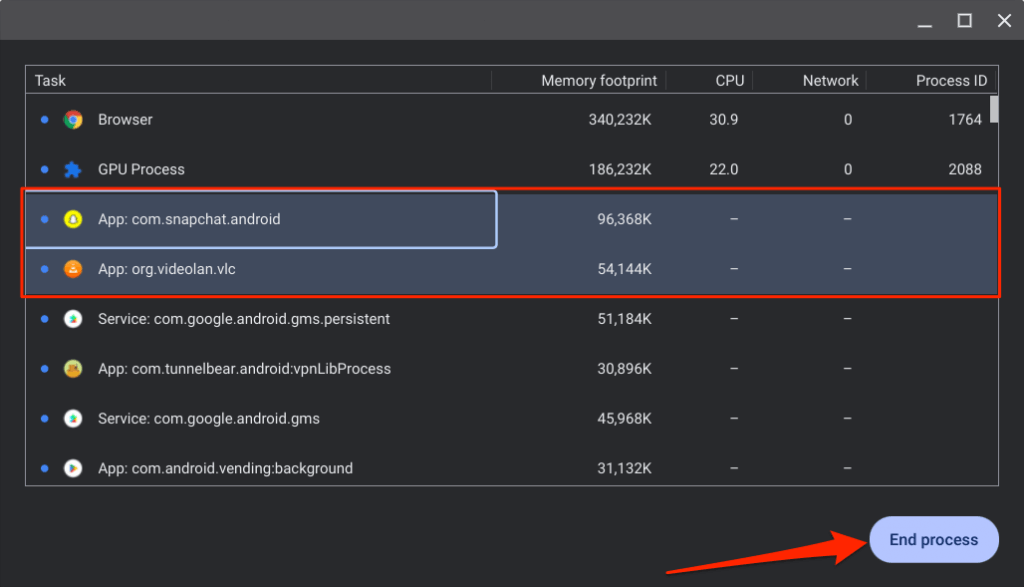
Poznámka:Prohlížeč Google Chrome nelze zavřít ani ukončit prostřednictvím Správce úloh. Správce úloh zešedne tlačítko „Ukončit proces“, když vyberete „Prohlížeč.“
2. Zavřete nepotřebné karty prohlížeče
Webové prohlížeče spouštějí každou kartu, kterou otevřete, jako jednotlivé dílčí procesy. Každá karta/proces využívá paměť Chromebooku, aby zůstala spuštěna. Čím více karet prohlížeče otevřete, tím více paměti RAM prohlížeč používá a tím méně paměti je k dispozici pro ostatní aplikace..

Pokud používáte Chromebook střední nebo levné třídy s 8 GB RAM nebo méně, zavírání nepotřebných nebo otevřených karet sníží nároky na paměť prohlížeče a pomůže vašemu zařízení běžet rychleji.
3. Aktualizujte, zakažte nebo odinstalujte rozšíření prohlížeče
Rozšíření mohou také zatěžovat paměť Chromebooku a způsobit jeho pomalý běh. Pomocí Správce úloh prohlížeče Chrome zkontrolujte velikost paměti rozšíření prohlížeče a zakažte nebo odstraňte rozšíření spotřebovávající nadměrnou paměť RAM.
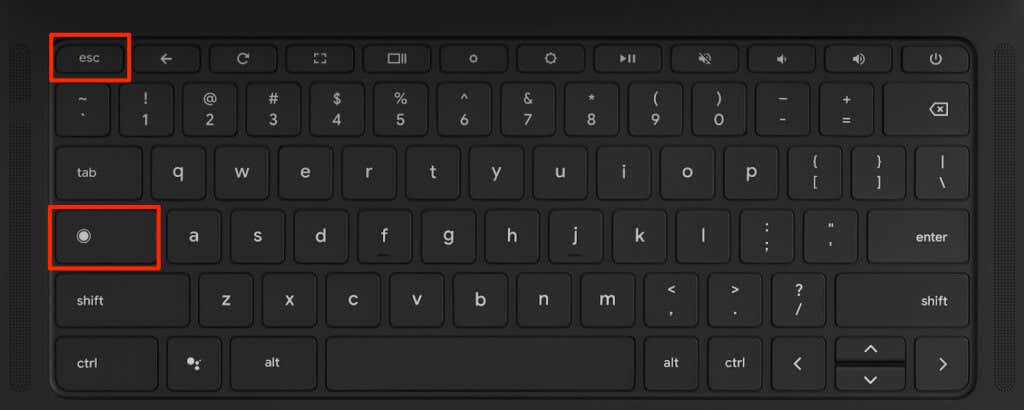
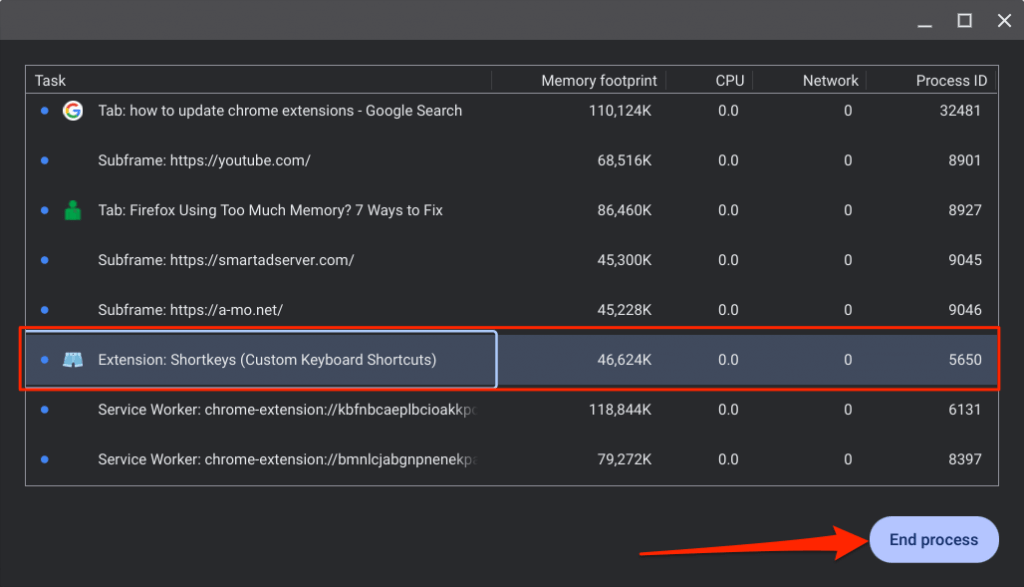
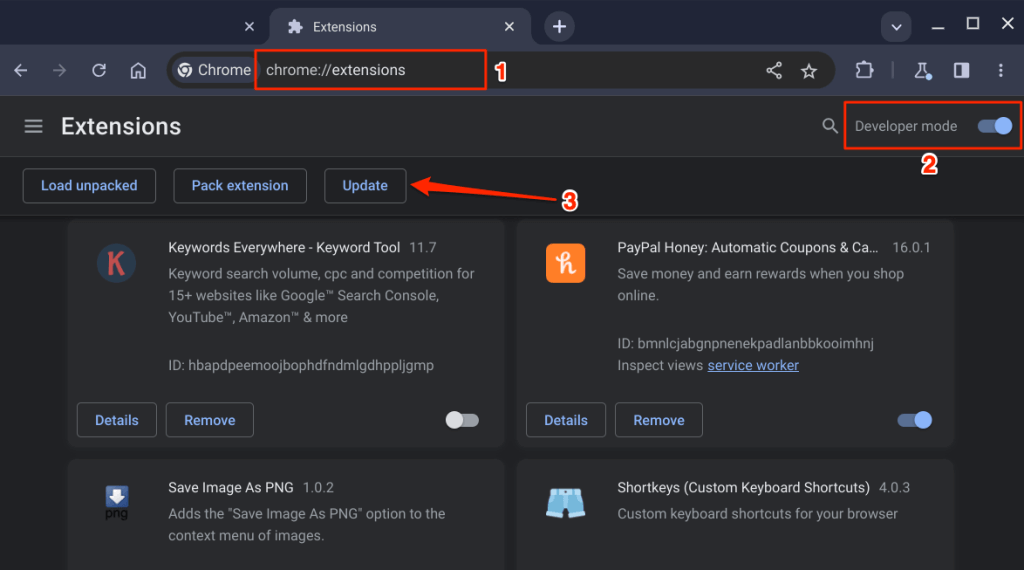
Když Chrome aktualizuje všechna rozšíření, měla by se v levém dolním rohu zobrazit zpráva „Rozšíření aktualizována“. Pokud rozšíření nadále zatěžuje systémové prostředky nebo zpomaluje váš Chromebook, vypněte/odinstalujte jej (viz další krok).
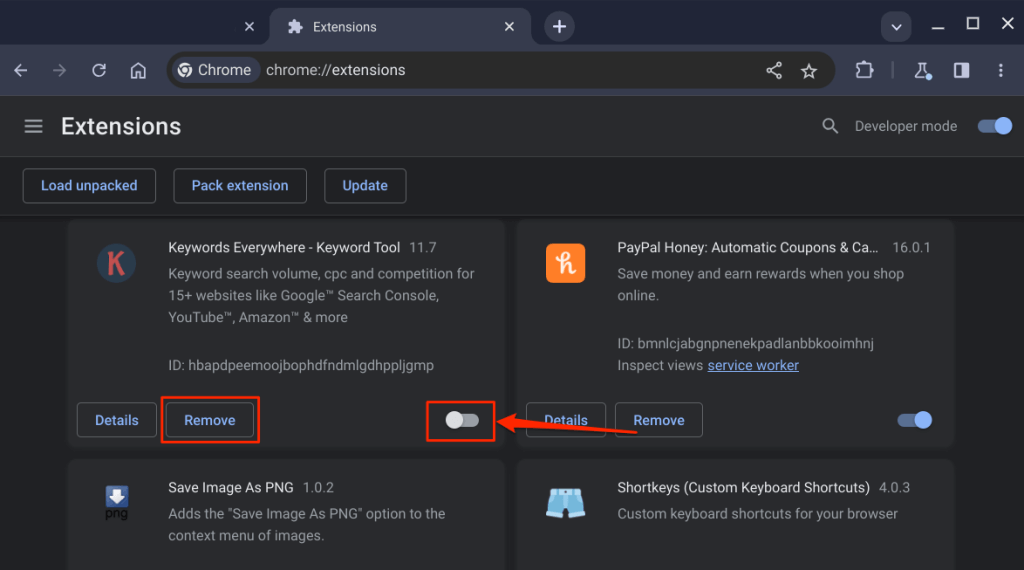
4. Zkontrolujte problémy s pamětí
Aplikace Chromebook Diagnostics obsahuje nástroj na testování paměti, který diagnostikuje problémy související s hardwarem nebo poškození paměti vašeho zařízení. Pokud Chromebook po restartu nebo zavření všech aplikací nadále běží pomalu, spusťte test paměti.
Zavřete všechny aplikace a podle níže uvedených kroků spusťte test paměti.
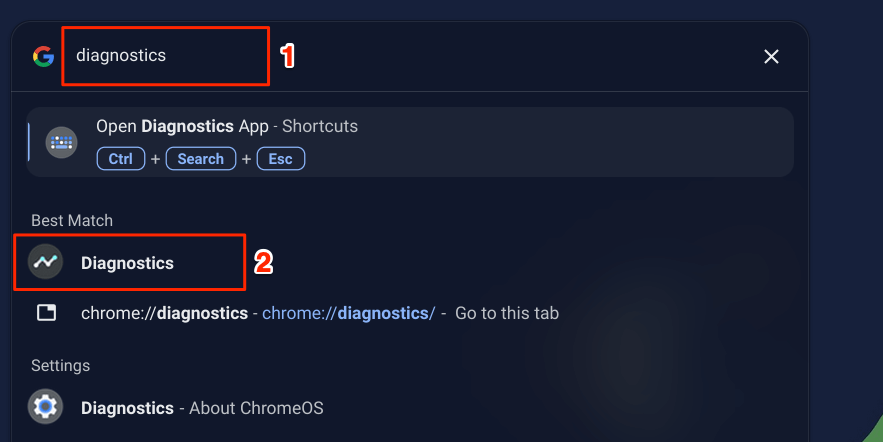
Případně zadejte do adresního řádku prohlížeče Google Chrome chrome://diagnosticsa stiskněte Enter.

Aplikaci Diagnostika Chromebooku můžete otevřít také pomocí klávesové zkratky Ctrl+ Hledat+ Esc.
Poznámka:Aplikace Diagnostika je k dispozici na Chromeboocích se systémem Chrome OS v90 nebo novějším. Aktualizujte svůj Chromebook, pokud v knihovně aplikací nenajdete Diagnostiku..
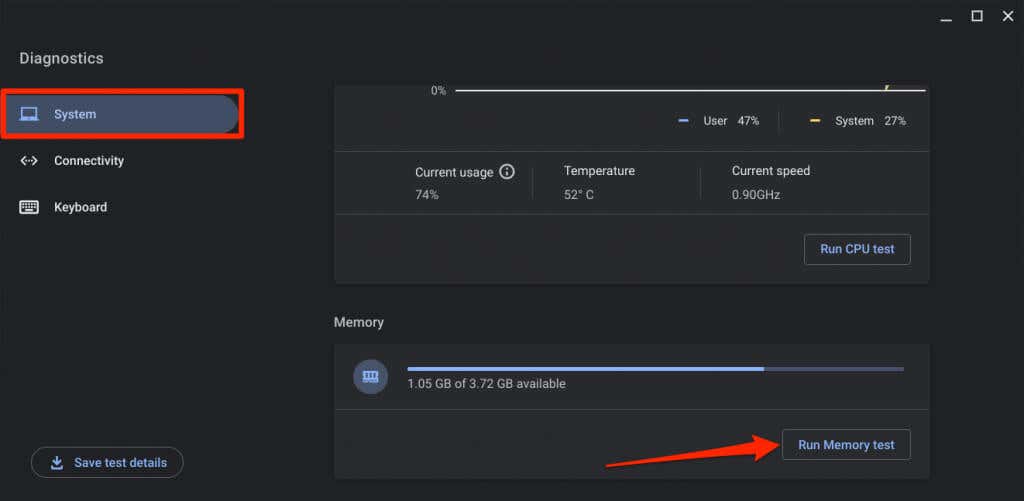
Test paměti trvá přibližně 15–20 minut. Paměť vašeho Chromebooku je v dobrém stavu, pokud nástroj na testování paměti zobrazuje zprávu „Prošlo. Test byl úspěšný." výsledek. Pokud vaše zařízení neprojde testem paměti, požádejte o pomoc výrobce Chromebooku.
5. Uvolnit úložný prostor
Výkon a rychlost vašeho Chromebooku se zhorší, když bude nedostatek místa v úložišti. Zkontrolujte stav úložiště vašeho zařízení a ujistěte se, že je k dispozici alespoň 20 % místa na pevném disku.
Přejděte do Nastavení>Zařízení>Správa úložištěa zkontrolujte stav úložiště Chromebooku.
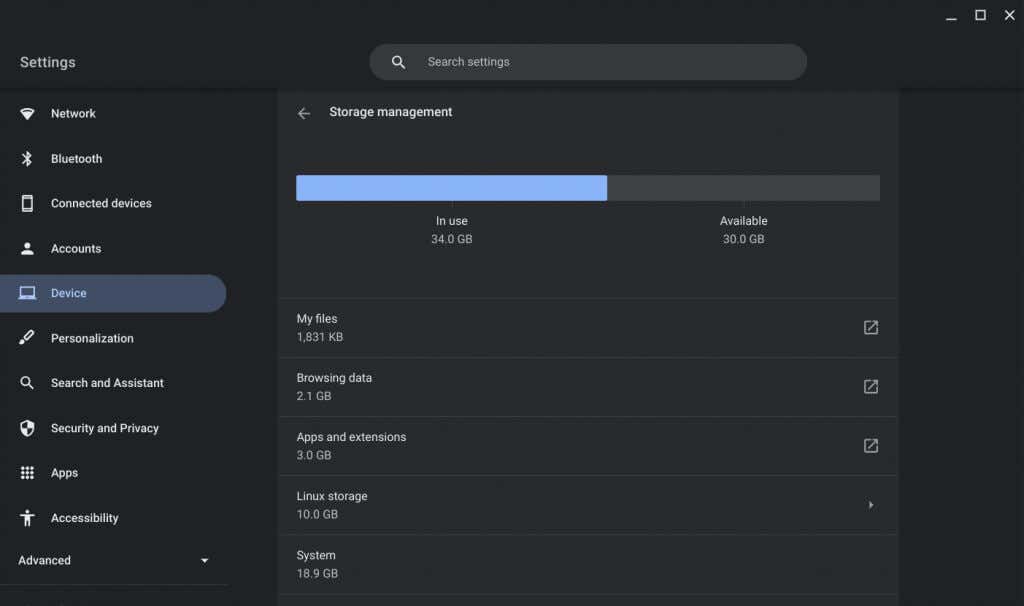
Uvidíte soubory, údaje o prohlížení, aplikace, rozšíření a systémová data zabírající úložiště vašeho zařízení.
Vyberte Údaje o prohlížení, chcete-li zkontrolovat a vymazat historii procházení Chromu, obrázky v mezipaměti, soubory cookie a další data webů.
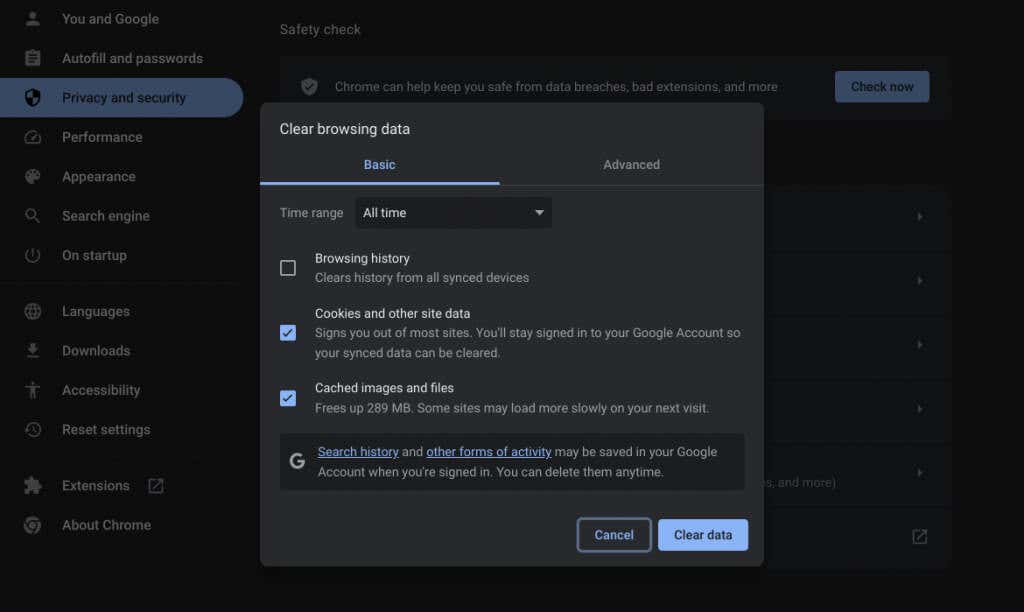
Když vyberete možnost Moje soubory, ChromeOS vás přesměruje do aplikace Soubory. Přesuňte své soubory na externí úložné zařízení nebo na Disk Google, abyste uvolnili interní/místní úložný prostor.
Měli byste také zvážit odinstalaci nepotřebných aplikací, zmenšení velikosti disku Linuxu a smazání offline souborů. Další tipy pro správu úložiště naleznete v našem kurzu Jak uvolnit místo na Chromebooku.
6. Restartujte Chromebook

Restartování Chromebooku může opravit úniky paměti zlepšit odezvu a vyřešit další problémy způsobující zpomalení. Někdy je také potřeba restartovat systém k instalaci čekajících aktualizací softwaru.
Před restartováním Chromebooku zavřete všechny aktivní aplikace nebo karty prohlížeče, abyste nepřišli o neuložená data.
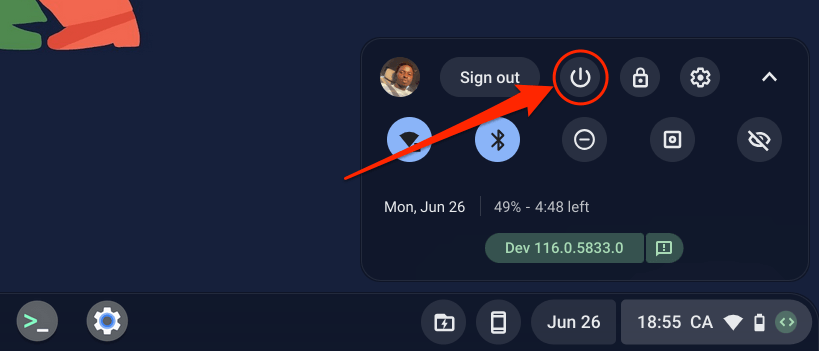
Případně stiskněte a po dobu 3–5 sekund podržte tlačítko NapájeníChromebooku a v nabídce napájení vyberte možnost Vypnout.
Počkejte 30 sekund, než se Chromebook vypne, a stisknutím tlačítka Napájeníjej znovu zapněte. Aktualizujte operační systém Chromebooku, pokud i nadále běží pomalu..
7. Aktualizujte svůj Chromebook
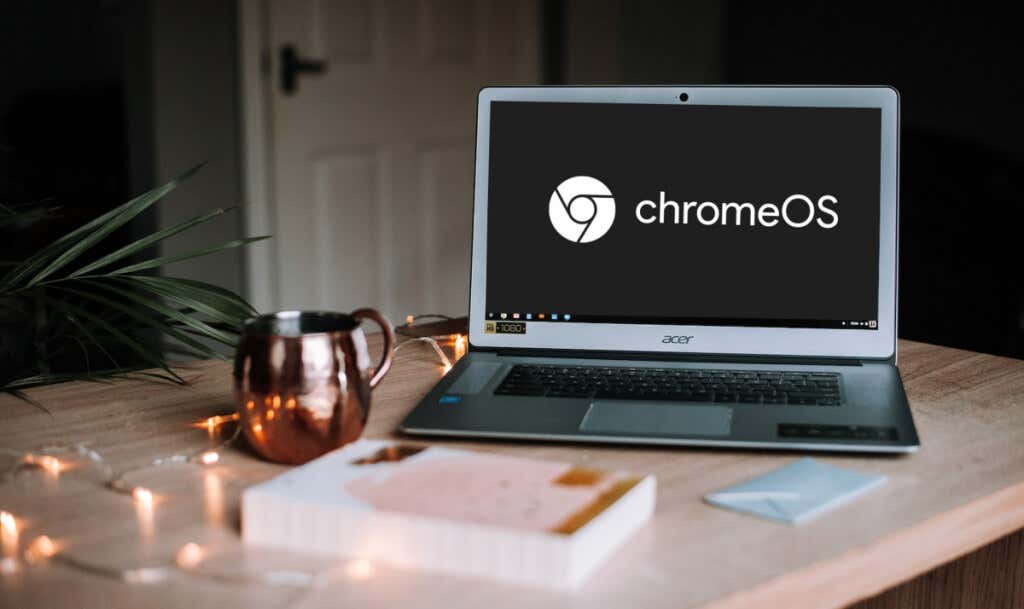
Google zavádí nové funkce Chromebooku a opravy chyb prostřednictvím aktualizací ChromeOS. Chromebook po připojení k Wi-Fi automaticky stahuje aktualizace softwaru, ale můžete také zkontrolujte aktualizace ručně.
Přejděte do Nastavení>O systému ChromeOSa vyberte možnost Zkontrolovat aktualizacenebo Restartovata nainstalujte čekající aktualizaci.
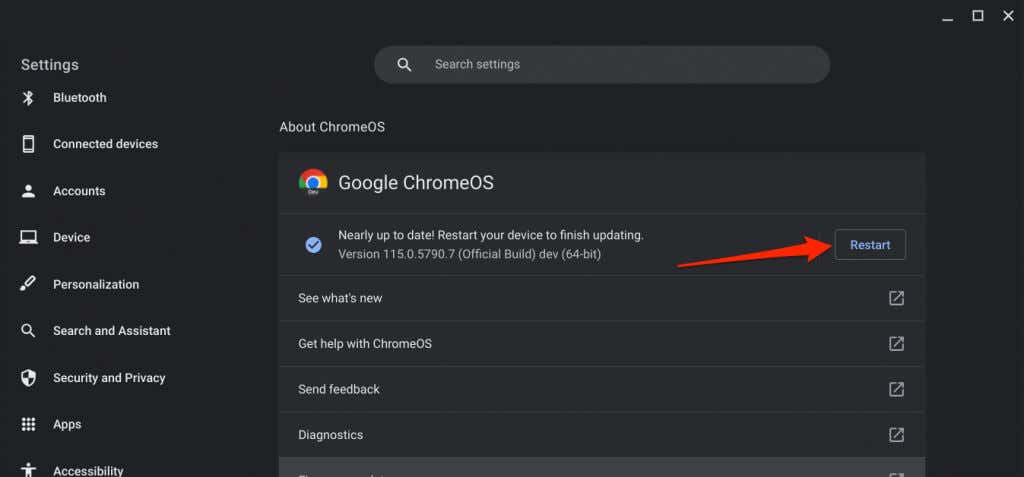
8. Aktualizujte své aplikace
Zamrzá váš Chromebook při používání konkrétní aplikace? Je to pravděpodobně proto, že aplikace je chybná, zastaralá nebo nekompatibilní s vaším Chromebookem. Aktualizujte aplikaci z nabídky nastavení nebo z Obchodu Google Play a zkontrolujte, zda se tím problém vyřešil.
Pokud stáhl aplikaci, stáhněte si a nainstalujte nejnovější verzi z webu vývojáře. Pokud aplikaci nadále zpomaluje váš Chromebook, odinstalujte a znovu nainstalujte.
9. Tvrdý reset Chromebooku

Pokud žádný z výše uvedených kroků pro odstraňování problémů nezlepší jeho výkon, resetujte hardware Chromebooku. Operace resetování hardwaru může odstranit některé soubory ve složce „Stažené soubory“. Přesuňte nebo zálohujte důležité soubory do jiných složek nebo na Disk Google.
Vypněte Chromebook a počkejte 30 sekund. Stiskněte a podržte tlačítko Obnovita jednou klepněte na tlačítko Napájení. Po spuštění Chromebooku uvolněte tlačítko Obnovit.
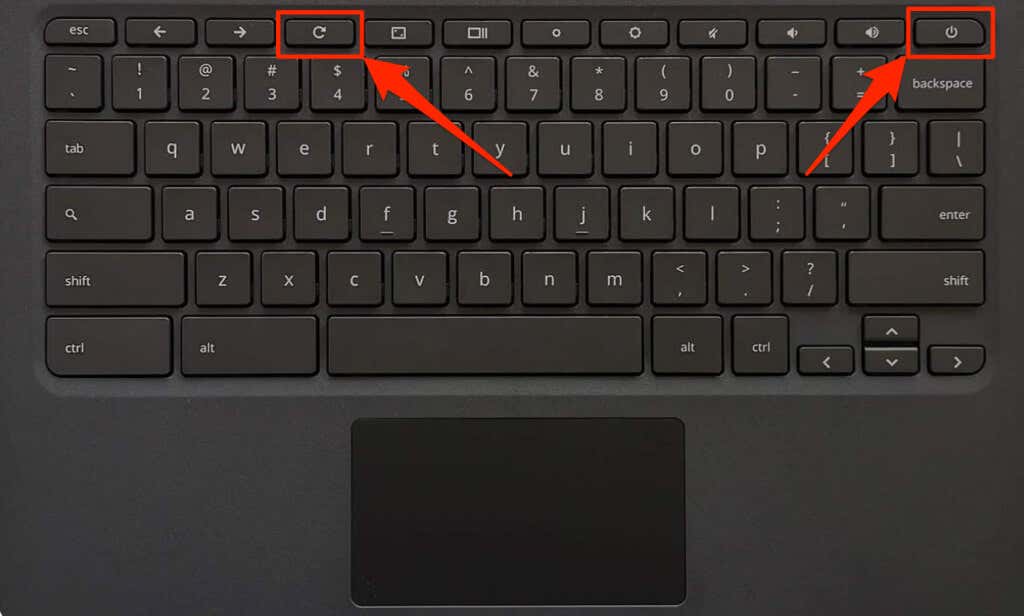
Můžete také provést tvrdý reset stisknutím a podržením tlačítek Zpět+ Obnovit+ Napájenípo dobu 10–15 sekund.p>
Pokud používáte tablet Chromebook, stiskněte jeho tlačítka Zvýšit hlasitost+ Napájenína 10–15 sekund.
Některé modely Chromebooků mají vyhrazené tlačítko pro resetování hardwaru. K tlačítku se dostanete vložením kancelářské sponky nebo vysunutí SIM karty do otvoru na základně Chromebooku.
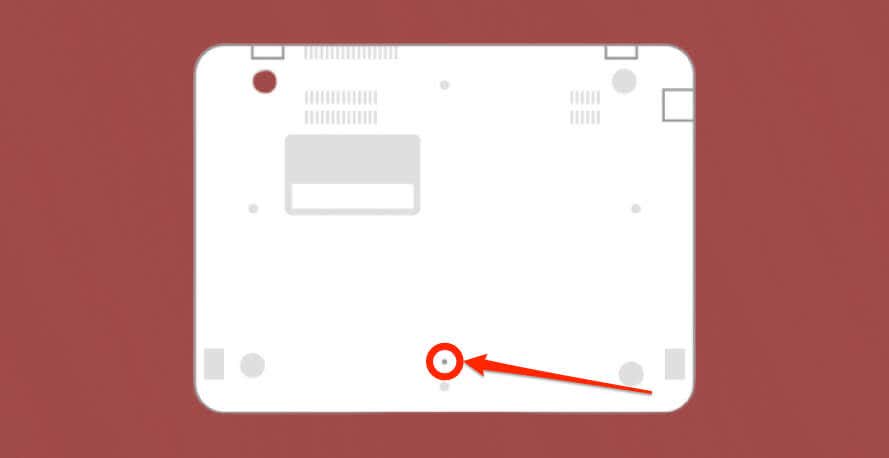
Podržte kancelářskou sponku na místě, připojte Chromebook ke zdroji napájení a stiskněte tlačítko Napájení.
10. Obnovení továrního nastavení (Powerwash) Chromebooku
Resetováním Chromebooku do továrního nastavení vymažete vše v Chromebooku – aplikace, profily, stažené soubory, snímky obrazovky, rozšíření prohlížeče atd. Před vymazáním Chromebook zazálohujte, abyste neztratili důležité soubory nebo data.
Chcete-li školní nebo pracovní Chromebook obnovit do továrního nastavení, kontaktujte administrátora. Podrobné pokyny naleznete v našem výukovém programu Jak provést Powerwash (obnovení továrního nastavení) Chromebooků..
Kontaktujte výrobce Chromebooku, pokud obnovení továrního nastavení nezlepší jeho výkon nebo odezvu.
.