Razer Synapse je softwarová aplikace, která vám po spárování s periferními zařízeními Razer pomáhá spravovat, přizpůsobovat a využívat jejich maximální potenciál. Někdy však software nezjistí vaši herní klávesnici, myš nebo náhlavní soupravu Razer. Zprovoznit to může být frustrující, zvláště pokud jste si dříve nastavili vlastní profil, který chcete používat.
Problém s tím, že Razer Synapse nerozpozná periferní zařízení, se nejčastěji vyskytuje u myš a klávesnici. Může se to ale stát u jakékoli periferie, jako je náhlavní souprava, mikrofon nebo jakýkoli jiný hardware, se kterým Synapse obvykle pracuje. Tento článek vám ukáže, jak vyřešit problém, kdy Razer Synapse 3 a Razer Synapse 2 nerozpoznají periferní zařízení.

1. Proveďte odstraňování potíží s hardwarem
Existuje několik způsobů, jak odstraňovat problémy s hardwarem, zejména pokud jde o periferie, jako je myš a klávesnice. Můžete je odpojit od počítače a vyzkoušet na jiném zařízení s nainstalovaným softwarem Razer Synapse, abyste zjistili, zda je lze detekovat.
Pokud nemáte po ruce jiný počítač, můžete periferní zařízení jednoduše zapojit do jiného portu USB. Ujistěte se, že je připojen přímo k počítači bez použití zprostředkujících rozbočovačů USB. Také byste měli zkontrolovat kabely zařízení a porty USB, zda nejsou fyzicky poškozeny.
V systému Windows 10 a 11 je konečně k dispozici nástroj pro odstraňování problémů s hardwarem, pomocí kterého můžete zjistit, zda došlo k problému s vašimi zařízeními. Nástroj pro odstraňování problémů s hardwarem a zařízeními není v Nastavení viditelný. Budete muset použít příkazový řádek. Zde je postup:
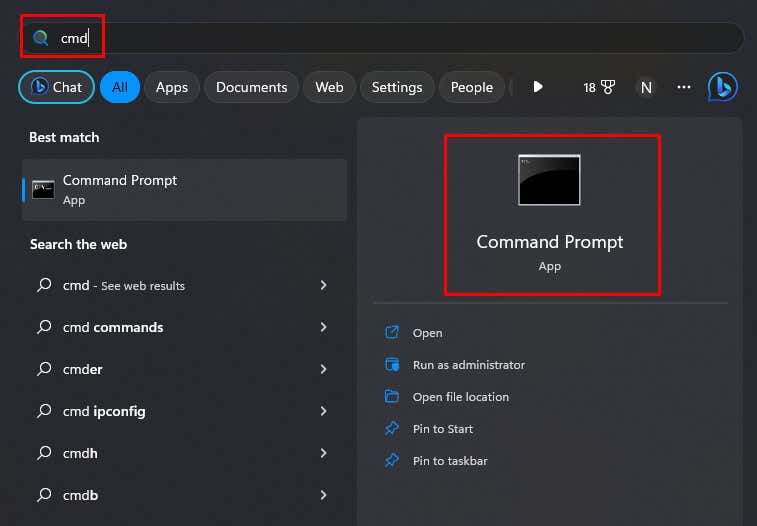

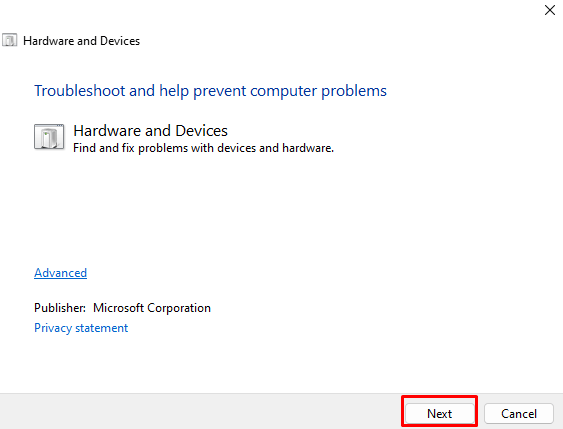


2. Přeinstalujte ovladače zařízení
Další oprava, která údajně funguje, je přeinstalace všech zařízení kompatibilních s Razer HID. To může pomoci vyřešit případné problémy s ovladači myši a klávesnice..

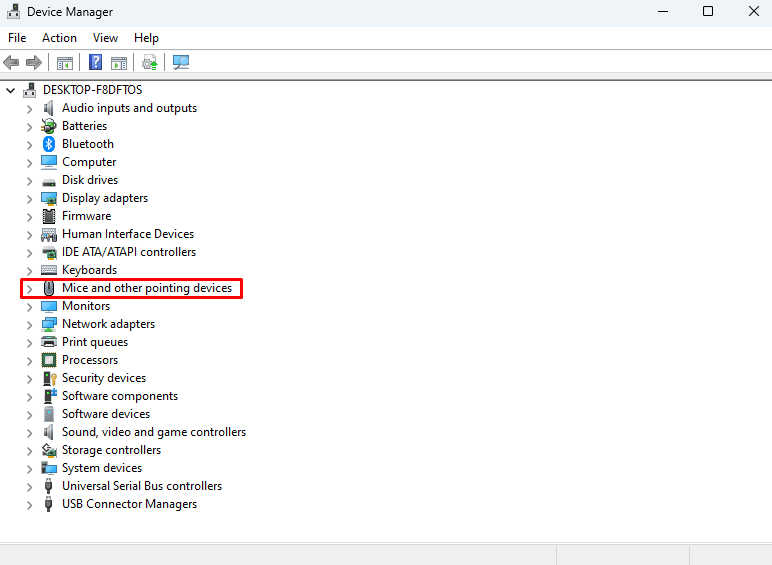


Restartujte počítač a systém Windows automaticky přeinstaluje ovladače zařízení Razer, které jste odinstalovali. Všechny poškozené ovladače, které způsobovaly problémy, budou nahrazeny.
3. Aktualizujte ovladače zařízení Razer
Možná nejsou ovladače vašeho zařízení poškozené, ale prostě zastaralé. V takovém případě si můžete stáhnout nejnovější verzi přímo z oficiálních stránek Razer nebo použít aplikaci třetí strany, jako je Easy Pro, k automatické aktualizaci ovladačů na vašem PC.
Zde je návod, jak aktualizovat ovladače myši Razer z oficiálního webu:
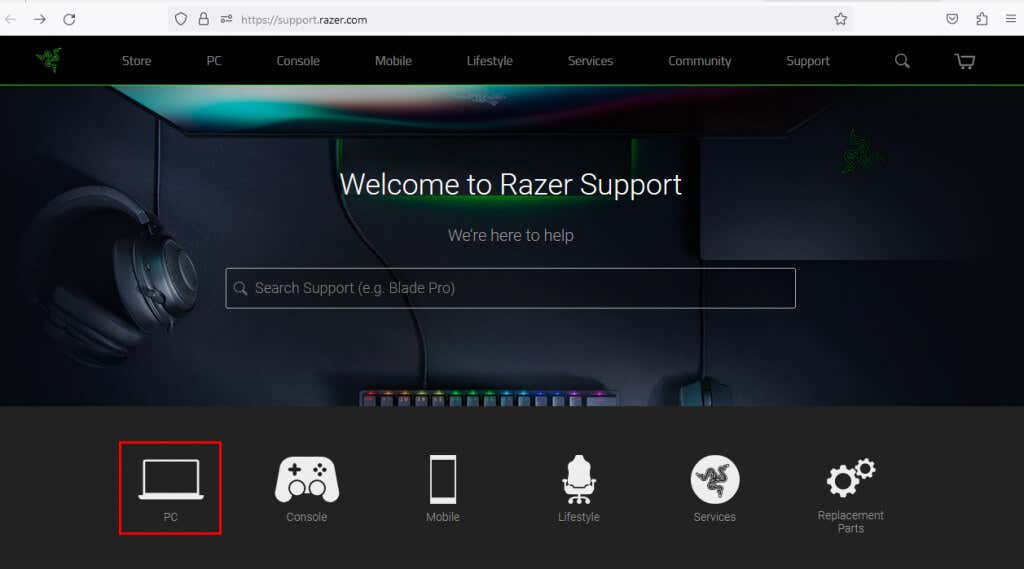



4. Vypněte Antivirus
Některé antivirové programy mohou zabránit Razer Synapse v detekci periferií. K vyřešení tohoto problému je třeba dočasně deaktivovat program Windows Defender a některé antivirové aplikace třetích stran.
Přejděte do Nastavení>Ochrana soukromí a zabezpečení>Zabezpečení systému Windows>Ochrana před viry a hrozbamia dočasně vypněte systém Windows Obránce.

Po deaktivaci antiviru spusťte Razer Synapse, abyste zjistili, zda detekuje vaši klávesnici a myš. Pokud to funguje, přidejte Razer Synapse do seznamu výjimek v Zabezpečení Windows (nebo alternativní software, který možná používáte). To vám umožní znovu zapnout antivirus bez blokování softwaru Synapse..
5. Použijte Synapse’s Repair Option
Můžete vyzkoušet možnost opravy Synapse, která opraví software, který nedetekuje zařízení. Mnoho uživatelů uvedlo, že se jim takto podařilo problém vyřešit.
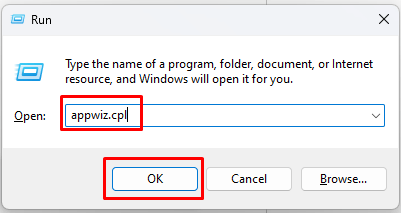

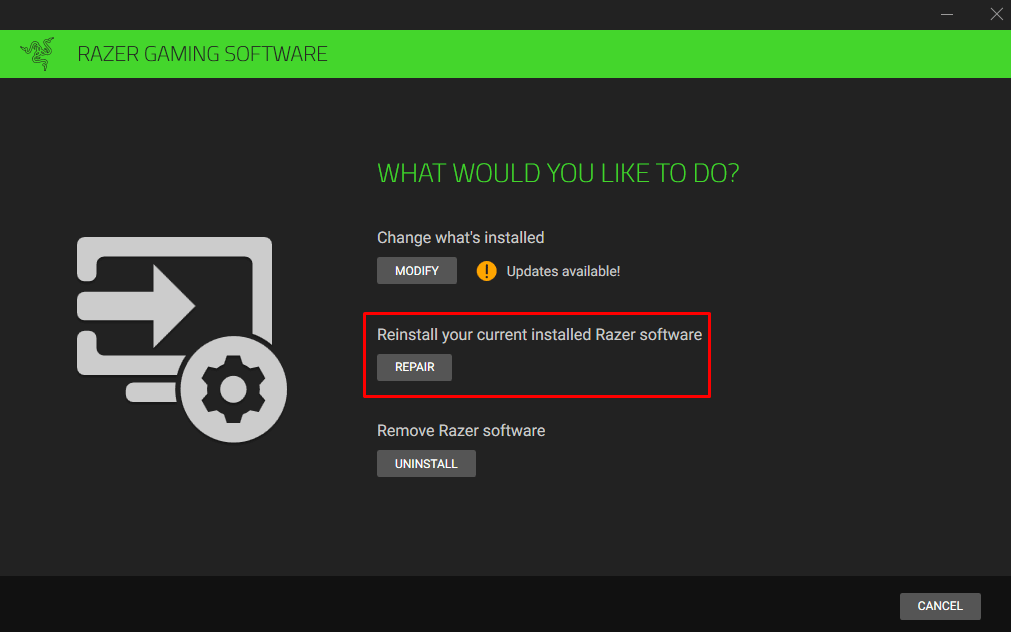
Po dokončení spusťte Synapse a přihlaste se ke svému účtu. Podívejte se, zda nyní detekuje vaši myš a klávesnici.
6. Odinstalujte Razer Synapse a znovu jej nainstalujte
Poškozené soubory se netýkají pouze ovladačů. Mohou se objevit kdekoli, dokonce i v modulech a souborech Synapse. To může potenciálně vést k tomu, že Synapse nedokáže detekovat periferie Razer. Řešením tohoto problému by byla důkladná odinstalace a přeinstalace softwaru Razer Synapse. Ujistěte se, že to děláte správně, aby se žádná zbylá data nemohla poškodit a ovlivnit fungování Synapse.
Chcete-li znovu nainstalovat Razer Synapse, postupujte takto:

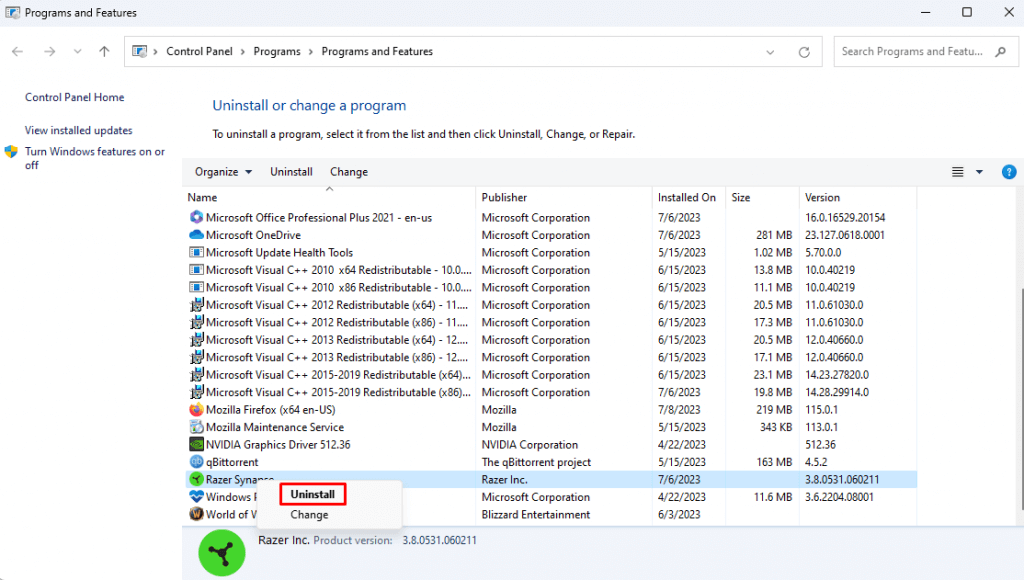
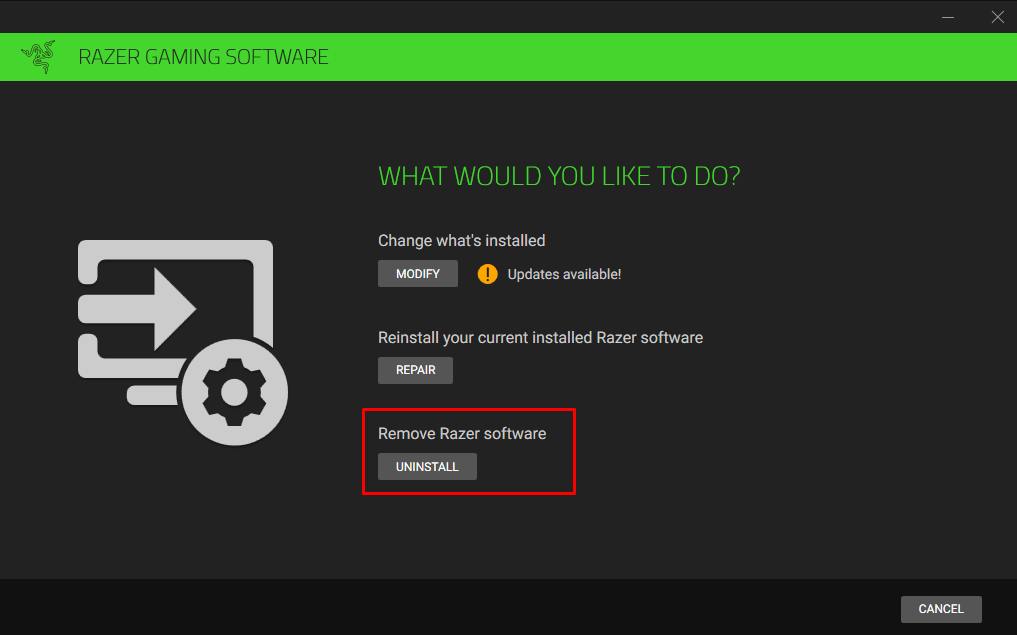

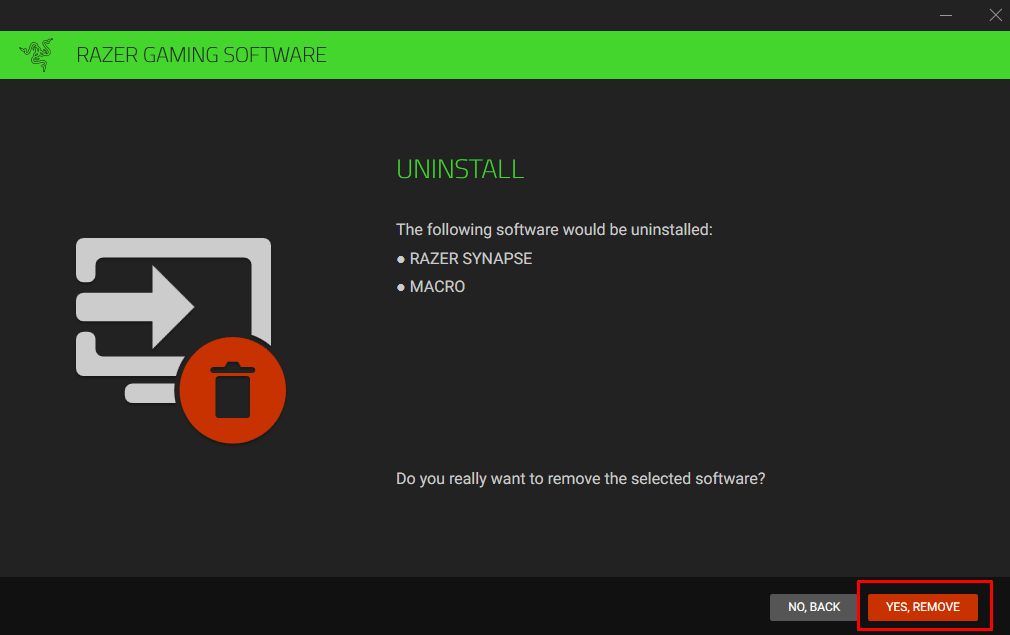
I po dokončení odinstalace Razer Synapse se budete muset ujistit, že jste smazali všechny zbývající soubory, které by mohly být skryté. Zde je postup:
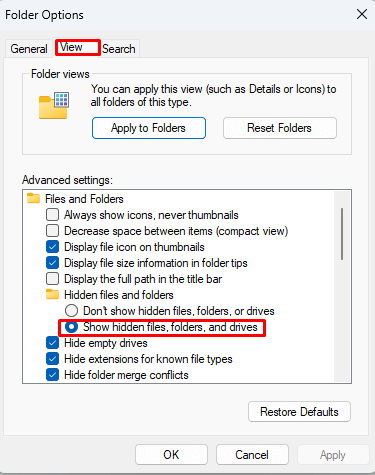

Nyní si můžete nainstalovat Razer Synapse z oficiálních stránek, stejně jako jste to udělali poprvé. Po instalaci zkontrolujte, zda software detekuje vaše produkty Razer.
Zobrazuje se vaše zařízení Razer v Razer Synapse po použití některé z těchto oprav? Pokud problémy přetrvávají, přečtěte si našeho podrobného průvodce na jak opravit zařízení USB nerozpoznané ve Windows.
.