Zobrazuje se vaše Aplikace Discord se zasekla na šedé obrazovce a nepřejete ji? Vaše aplikace se dostala do technických problémů, protože nelze načíst hlavní rozhraní. Různé položky mohou způsobit, že se vaše desktopová aplikace bude chovat tímto způsobem. Ukážeme vám několik způsobů, jak tento problém obejít, abyste mohli znovu začít chatovat se svými přáteli.
Pokud vás zajímá, proč se Discord zasekne na šedé obrazovce, některé příčiny jsou, že vaše internetové připojení nefunguje, servery Discordu jsou mimo provoz, vaše aplikace nemá požadovaná oprávnění ke spuštění, datum a čas vašeho počítače nastavení nejsou správná a další.

1.Zkontrolujte připojení počítače k internetu
Discord vyžaduje aktivní připojení k internetu fungovat. Absence takového připojení způsobuje, že aplikace nefunguje nebo nefunguje správně. Je možné, že připojení k internetu vašeho počítače náhle přestalo fungovat.
V tomto případě zkontrolujte stav připojení spuštěním webového prohlížeče a otevřením webu. Pokud se vašemu prohlížeči nepodaří načíst web, zobrazí se problém s vaším připojením. V takovém případě vyřešte tyto problémy restartování routeru nebo se obraťte na svého poskytovatele internetových služeb (ISP).
2.Zkontrolujte, zda je Discord mimo provoz
Na serverech Discordu mohou docházet k problémům, které způsobují výpadek platformy. V tomto případě nemůžete používat aplikaci ani funkce aplikace, protože většina těchto položek závisí na online serverech Discordu.
Můžete zkontrolovat, zda platforma nefunguje, pomocí webů jako Stav neshody a Downdetektor. Tyto stránky vás upozorní, pokud má Discord problémy. A pokud je to váš případ, budete muset být trpěliví a počkat, až společnost problémy vyřeší a vrátí Discord zpět.
3.Úplně zavřete a znovu spusťte aplikaci Discord
Drobné problémy s aplikací Discord může způsobit, že se hlavní rozhraní nenačte a místo toho zobrazí šedou obrazovku. V takovém případě se můžete pokusit tyto problémy vyřešit restartováním Discordu.
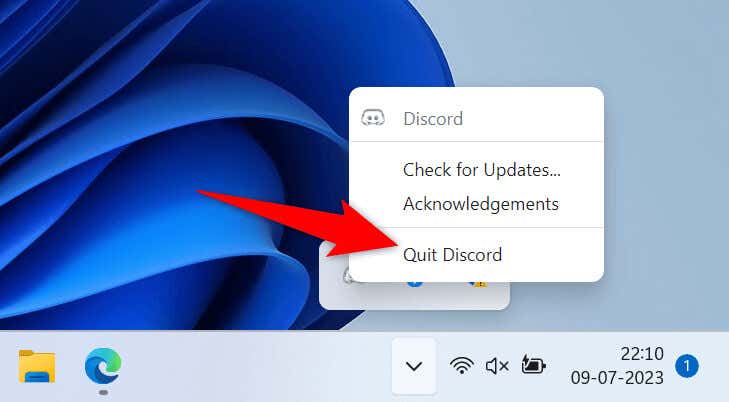
Pokud se vaše aplikace odmítne zavřít výše uvedeným způsobem, vynutit ukončení aplikace pomocí nástroje Správce úloh systému Windows takto:.
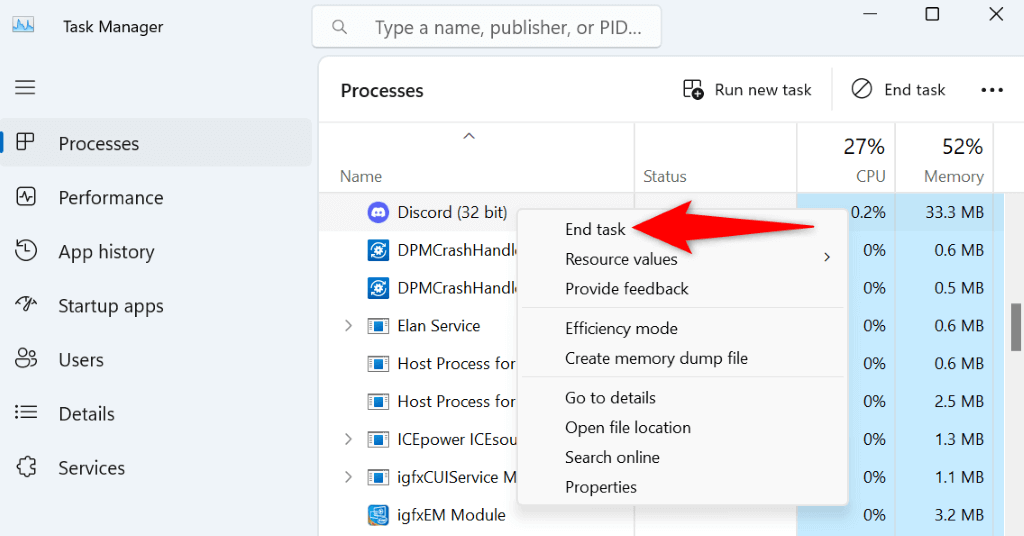
4.Restartujte počítač
Pokud restartování Discordu problém nevyřeší, restartujte počítač, aby se problém vyřešil. Je to proto, že váš počítač může mít drobnou závadu, která způsobí, že Discord nenačte standardní rozhraní.
Restartování počítače vám umožní opravit mnoho menších problémů se systémem.
Můžete restartujte počítač se systémem Windows otevřením nabídky Start, výběrem ikony Napájenía výběrem Restartovat.
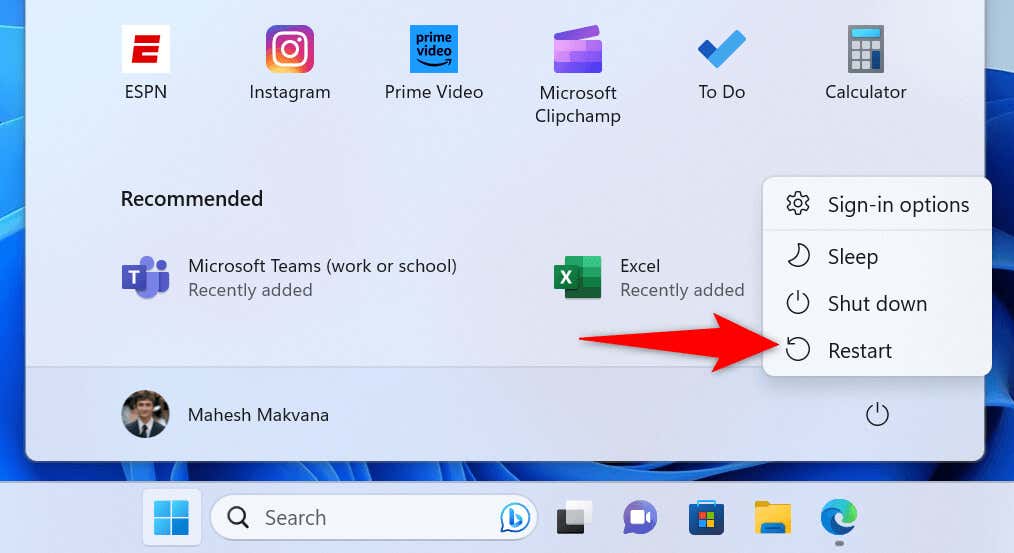
Až se počítač znovu zapne, spusťte Discord.
5.Spusťte Discord s oprávněními správce
Obecně Discord ke svému fungování nepotřebuje administrátorská práva. Je však dobré spustit aplikaci s oprávněními správce, když máte potíže s jejím používáním. To aplikaci dává více oprávnění a umožňuje jí provádět úkoly, které v běžném účtu dělat nemůže.
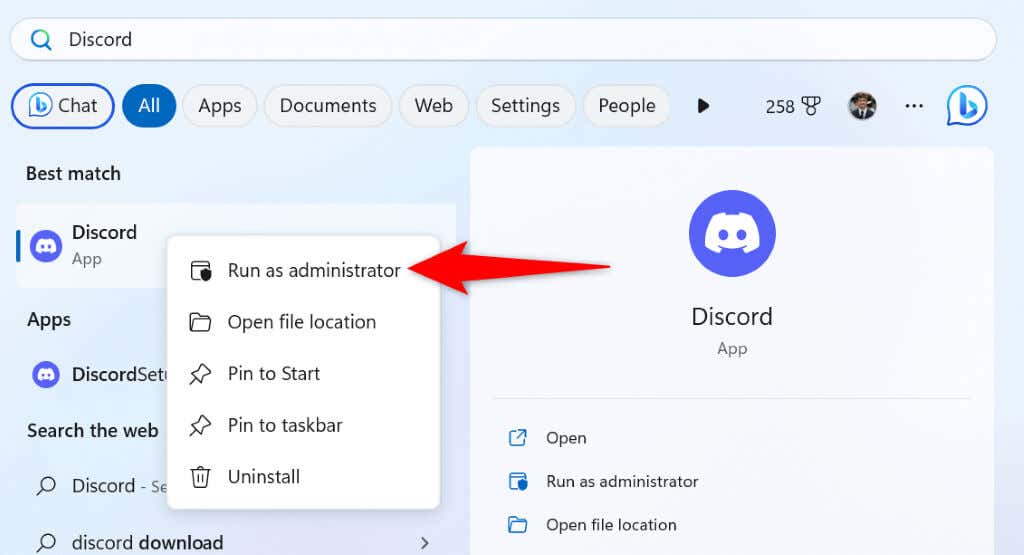
Pokud Discord funguje v režimu správce, zajistěte, aby systém Windows spouštěl tuto aplikaci vždy s právy správce následovně:
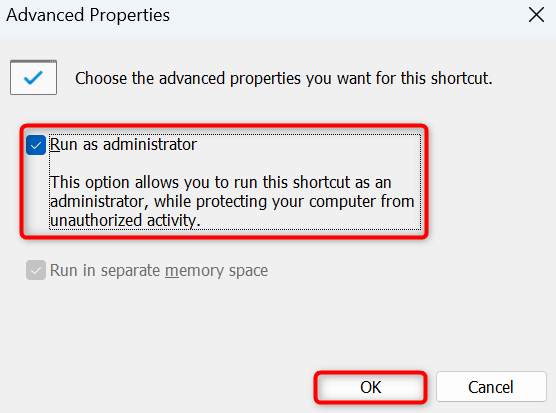
6.Odstraňování problémů s kompatibilitou Discordu
Jedním z důvodů Discord se zasekne na šedé obrazovce jsou problémy s kompatibilitou aplikace. Tyto problémy způsobují, že aplikace nenačte své funkce ve vaší konkrétní verzi operačního systému.
V tomto případě spusťte aplikaci, jako byste používali předchozí verzi systému Windows a zjistěte, zda to váš problém vyřeší..
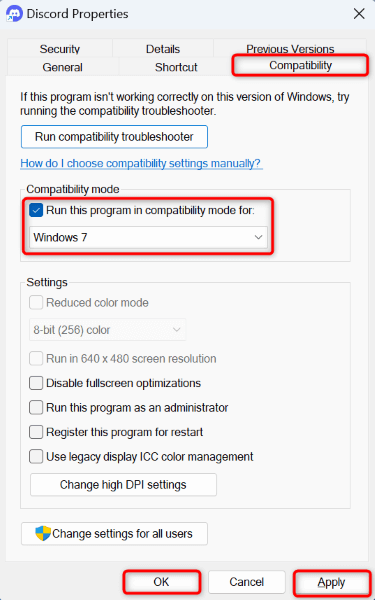
7.Přepnout hardwarovou akceleraci Discordu
Funkce hardwarová akcelerace aplikace Discord umožňuje aplikaci přesunout některé úlohy procesor do GPU vašeho počítače. Když máte s používáním aplikace potíže, je dobré tuto funkci zapnout nebo vypnout v závislosti na jejím aktuálním stavu.
Upozorňujeme, že tato metoda vyžaduje, abyste měli přístup k nabídce nastavení Discordu. Pokud se do této nabídky nedostanete, přejděte na další opravu.
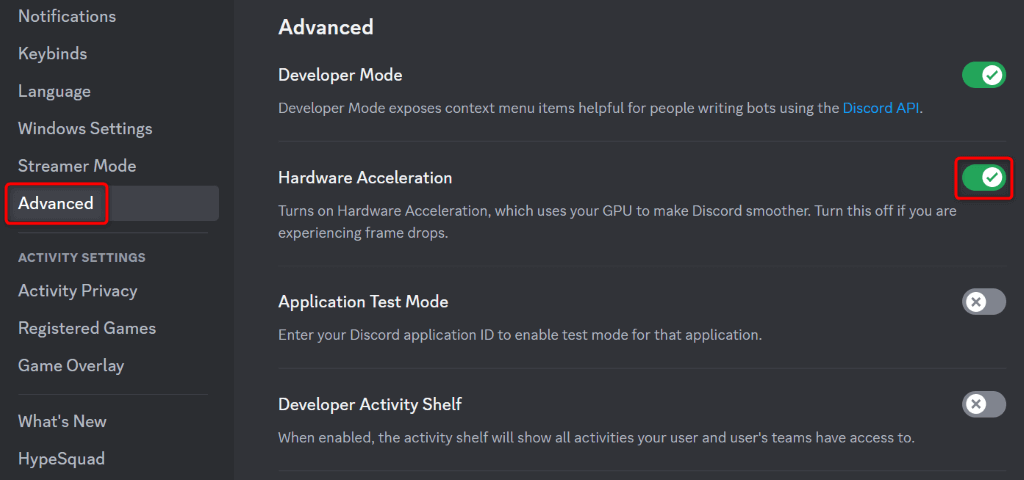
8.Vymažte data uložená v mezipaměti aplikace Discord
Stejně jako mnoho jiných aplikací, i Discord vytváří a využívá soubory mezipaměti, aby zlepšil vaši zkušenost s aplikací. Někdy se tyto soubory poškodí a nedokážou poskytnout Discordu požadovaný obsah. To způsobuje, že aplikace buď nefunguje, nebo nefunguje správně.
To může být případ vaší aplikace Discord. V tomto případě můžete svůj problém vyřešit do vymazání souborů mezipaměti Discord. Když to uděláte, nepřijdete o data svého účtu a vaše aplikace tyto soubory znovu vytvoří.
Cache
Code Cache
GPUCache
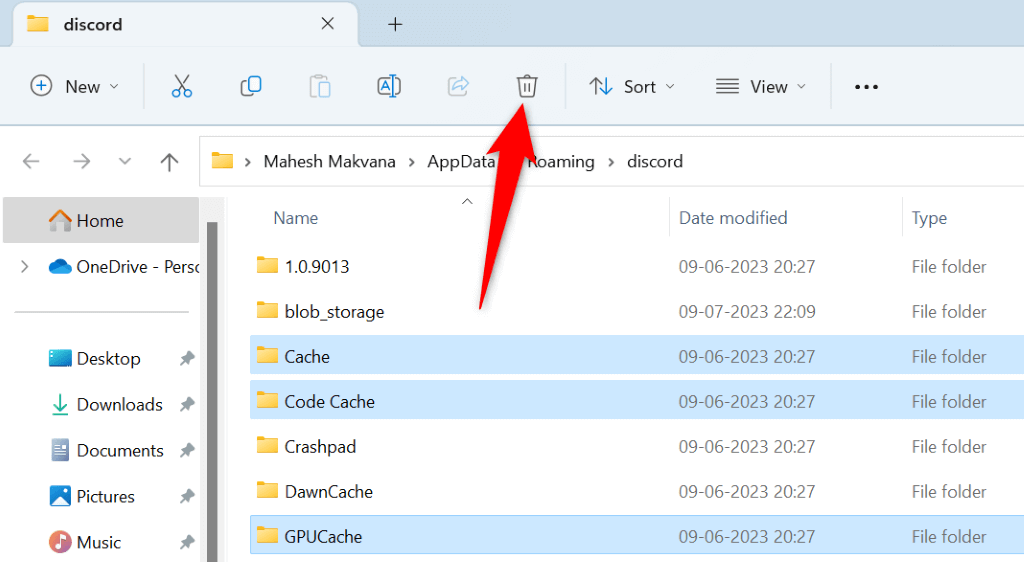
9.Nastavte v počítači správné datum a čas
.Jedním z možných důvodů, proč se Discord nedaří načíst a zobrazí šedou obrazovku, je, že váš počítač má nesprávné nastavení data a času. Discord vyžaduje správné nastavení data a času pro mnoho funkcí aplikace.
V této situaci vyřešte problém do aby váš počítač používal automatické datum a čas :
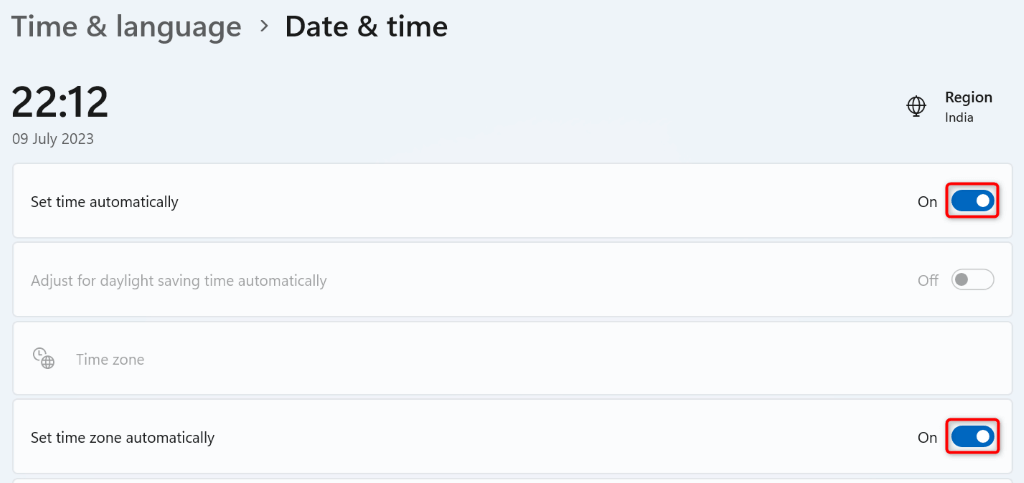
10.Aktualizujte Discord ve svém počítači
Pokud je vám stále nelze použít Discord a stále se vám zobrazuje šedá obrazovka, možná používáte starou verzi aplikace. Takové verze mají často mnoho problémů a tyto problémy můžete vyřešit do aktualizaci vaší aplikace.
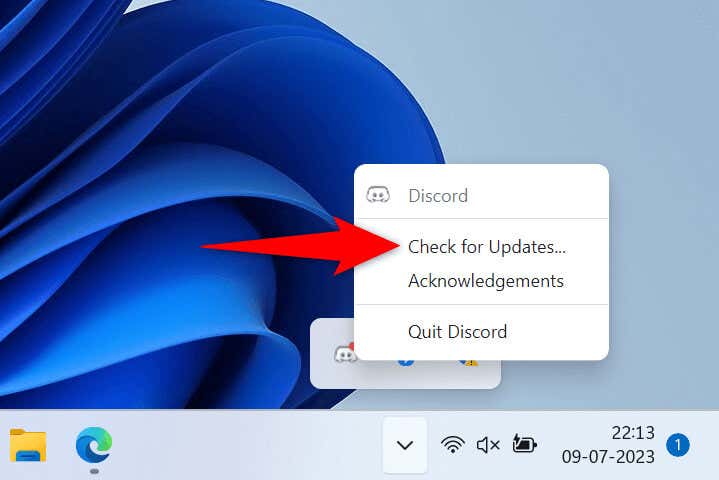
11.Odstraňte a znovu nainstalujte Discord do počítače
Pokud váš problém s šedou obrazovkou dosud nezmizel, je vaším posledním řešením odinstalujte a znovu nainstalujte Discord na vašem počítači. Pokud tak učiníte, odstraní se všechny soubory aplikace a přinesou se nové soubory. Pomůže to vyřešit problémy se základními soubory vaší aplikace.
Když odinstalujete Discord, nepřijdete o své kanály, servery, zprávy ani další data. Po přeinstalaci aplikace se můžete znovu přihlásit ke svému účtu, abyste získali všechny položky svého účtu.
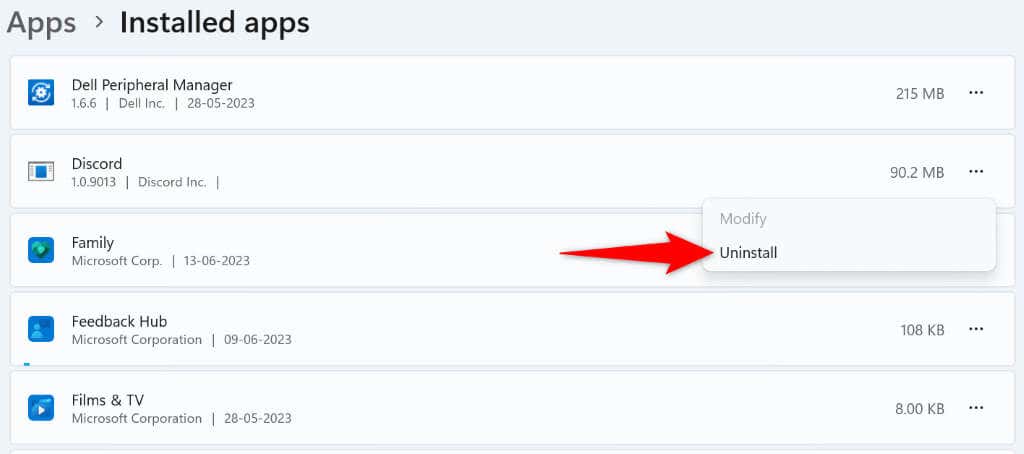
Dejte sbohem problému Discordu se šedou obrazovkou na vašem počítači
Z mnoha důvodů se Discord zasekne na šedé obrazovce. Tento problém je frustrující, protože šedá obrazovka vám neumožňuje přístup k vašim serverům nebo zprávám a zcela vás uzamkne z vašeho účtu..
Naštěstí to tak dlouho nebude. Použijte výše uvedené metody a váš problém s Discordem bude pryč. Jakmile se tak stane, můžete na této platformě znovu začít posílat zprávy svým přátelům. Užijte si to!
.