Chybabootrec /fixboot access is deniedve Windows je frustrující chyba, ke které dochází, když se pokoušíte vyřešit problémy s konfiguračními daty spouštění. Pokud jste v této fázi, váš počítač pravděpodobně již odmítá nastartovat – to je problém, který budete muset vyřešit.
Chcete-li opravit chybu bootrec /fixboot access is deniet, postupujte podle následujících kroků.

Co způsobuje přístup Bootrec /Fixboot Je Denied Error?
Chyba bootrec /fixboot access is denied má několik různých příčin.
Ve většině případů to má jednoduchý důvod – pravděpodobně používáte nesprávný příkaz. V systémech Windows 10 a Windows 11 je typickým používaným zavaděčem zavaděč EFI (nebo Extensible Firmware Interface). Toto nepodporuje použití bootrec /fixboot k vyřešení problémů se zaváděním.
Pokud však používáte starší, starší Master Boot Record, ano. Bohužel, údaje o tom jsou na internetu často matoucí, takže je důležité na to přijít, než budete pokračovat v opravě spouštěcích dat, která mohou (a pravděpodobně i přestanou) přestat fungovat váš počítač.
Pokud však tento problém hledáte, je možné, že již máte poškozená nebo poškozená konfigurační data spouštění (nebo BCD). Pokud dojde ke kompromitaci vašich dat BCD, může to přímo ovlivnit proces spouštění a způsobit chybu.
Je důležité si uvědomit, že problémy mohou způsobit také problémy s hardwarem – zejména vadný pevný disk. Pokud například selže disk obsahující vaši instalaci systému Windows, může to způsobit poškození dat a zabránit spuštění počítače. Než budete pokračovat, musíte zkontrolujte stav pevného disku.
Použít Oprava spouštění v systému Windows
Pokud v systému Windows hledáte informace o chybě bootrec /fixboot „přístup odepřen“, budeme předpokládat, že máte potíže se spuštěním počítače.
V takovém případě můžete problém vyřešit pomocí vestavěného nástroje Oprava spouštění(známého také jako Automatická oprava). Tento nástroj dokáže opravit problémy, které brání správnému načtení systému Windows.
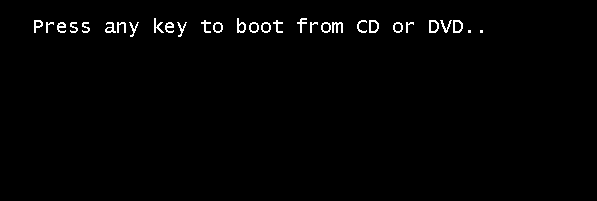
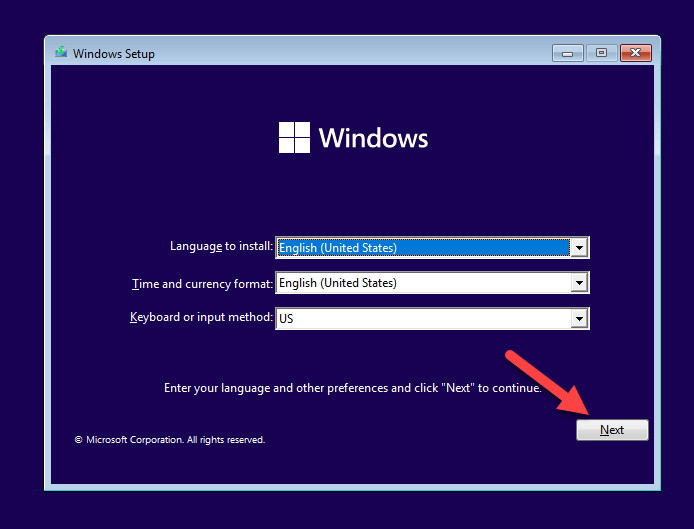
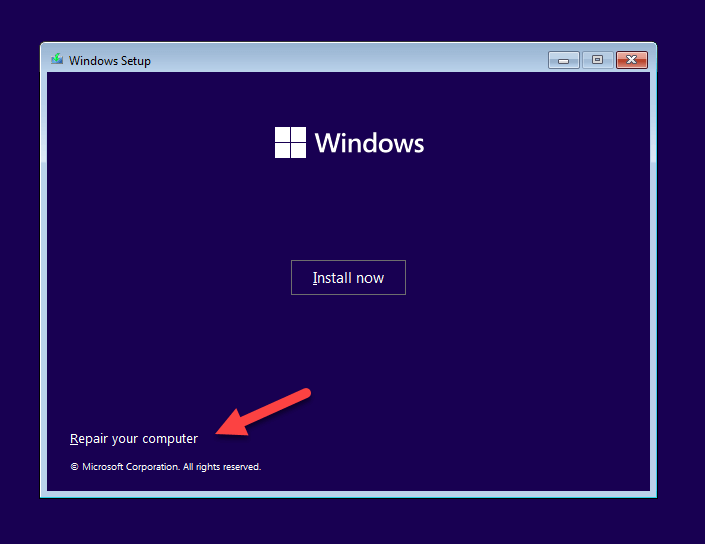

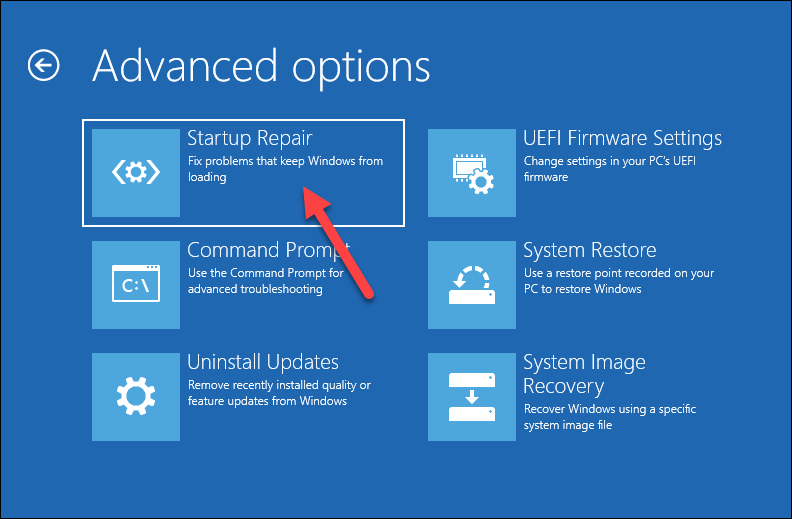
Po dokončení restartujte počítač a zkontrolujte, zda se spouští správně. Pokud problém přetrvává, budete muset vyzkoušet jinou metodu.
Použijte Diskpart
Diskpartje nástroj příkazového řádku v systému Windows, který vám pomáhá spravovat disky, diskové oddíly a svazky. Je dobrý nápad použít diskpart ke kontrole, zda jsou všechny vaše jednotky a svazky přístupné (včetně spouštěcích jednotek), protože to může bránit spuštění počítače.
Můžete také použít diskpart k odstranění stávajícího oddílu EFI a jeho naformátování – to by vám mělo umožnit spouštět potřebné příkazy pro pozdější obnovu konfiguračních souborů spouštění. Formátování tohoto oddílu však zabrání spuštění počítače(pokud tomu tak již není), takže před pokračováním doporučujeme opatrnost.
Ujistěte se, že máte zálohoval vaše data, protože práce s diskpart může potenciálně vést ke ztrátě dat, pokud se nepoužívá opatrně. Abyste mohli pokračovat, budete také potřebovat jednotku USB nebo DVD s instalačním médiem Windows.
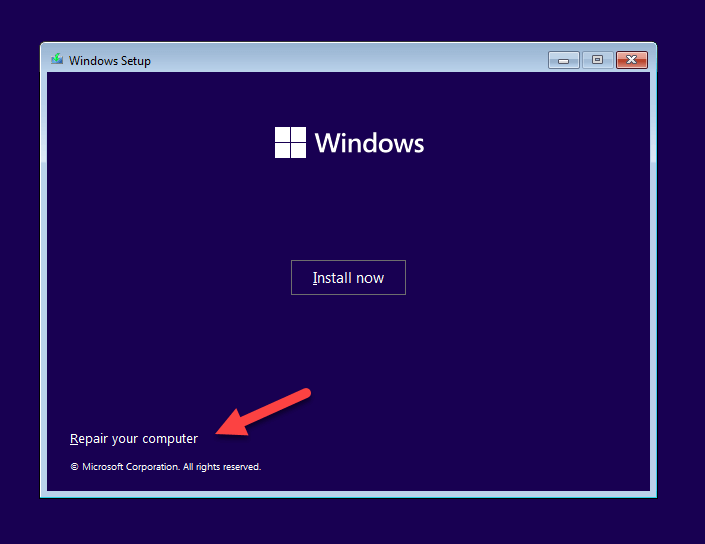
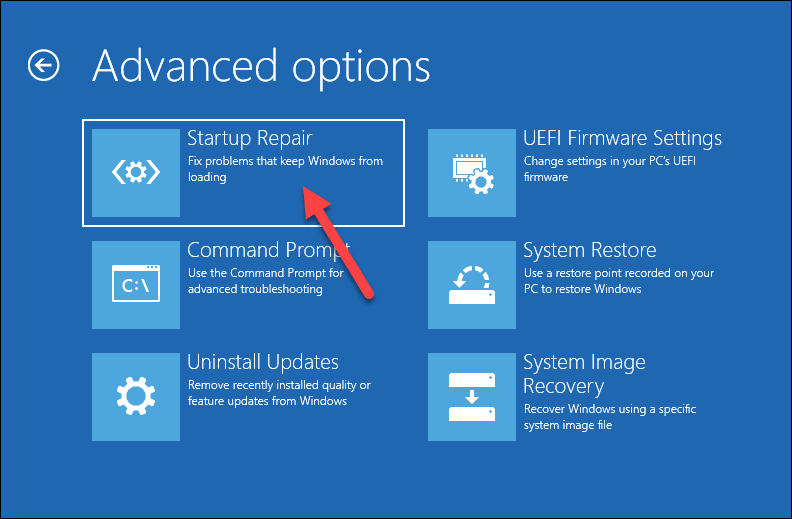
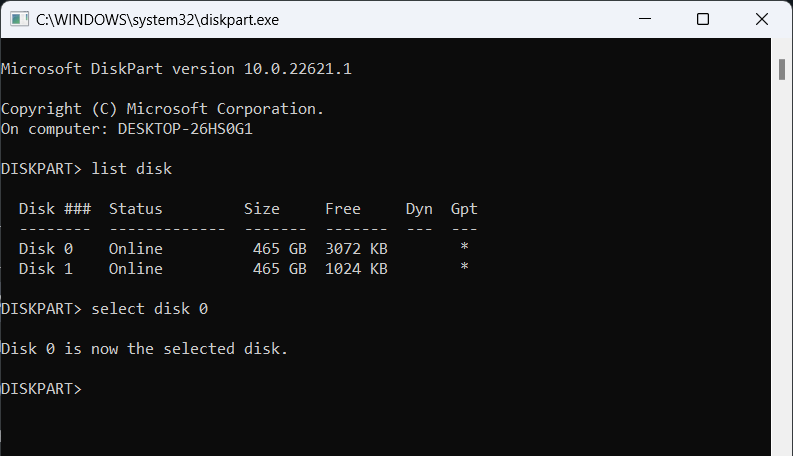
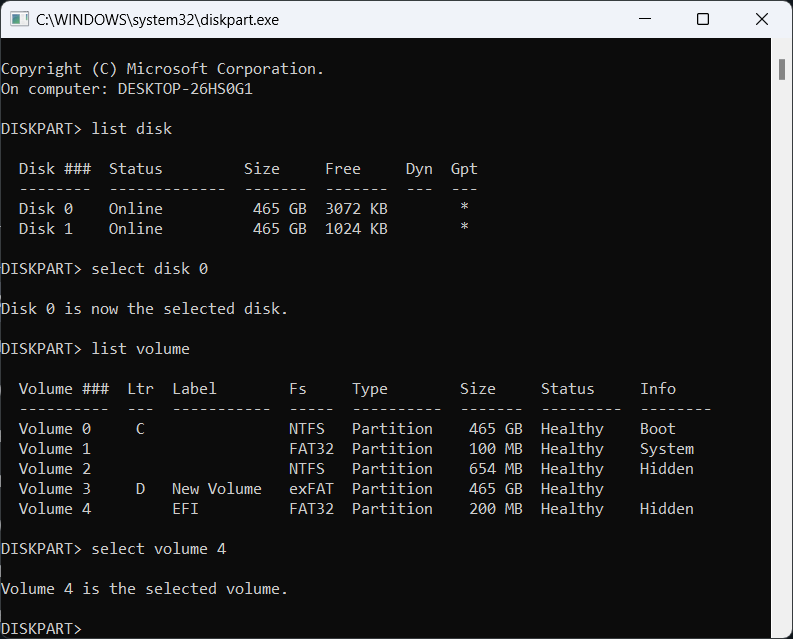
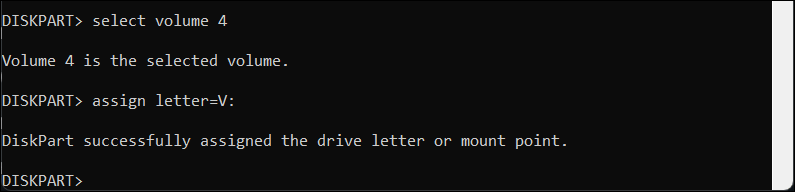
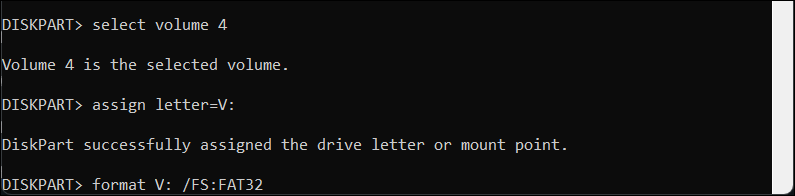
Přestavte BCD pomocí Bootrec a Bcdboot
Pokud jste naformátovali oddíl EFI, měli byste být schopni spustit příkaz bootrec a obnovit do něj konfigurační data spouštění (BCD). Než však začnete, je třeba si uvědomit tři věci.
Tyto kroky předpokládají, že používáte zavaděč EFI spíše než hlavní spouštěcí záznam (MBR), který má různé kroky, které je třeba následovat, pokud jej potřebujete obnovit. Toto je výchozí konfigurace pro počítače se systémem Windows 10 a 11.
Budete také potřebovat znát správná písmena jednotek pro váš hlavní systémový oddíl (obsahující instalaci systému Windows) a oddíl EFI. Chcete-li to zjistit, můžete postupovat podle výše uvedených kroků pomocí příkazu diskpart.
Tyto pokyny budou fungovat pouze pro uživatele se systémem Windows 11 (všechny verze) a Windows 10 verze 1709 a novější.
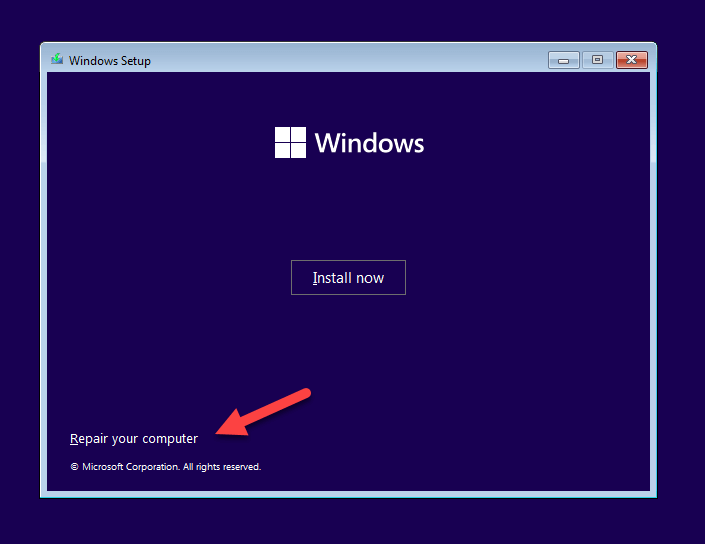
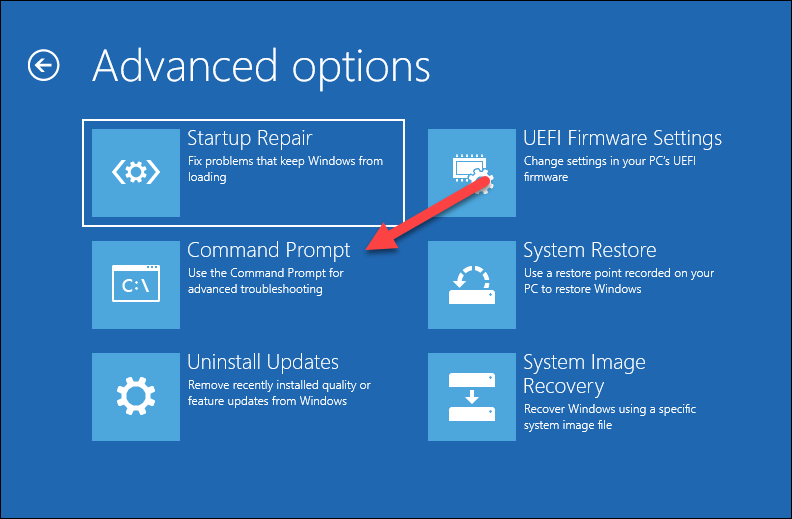
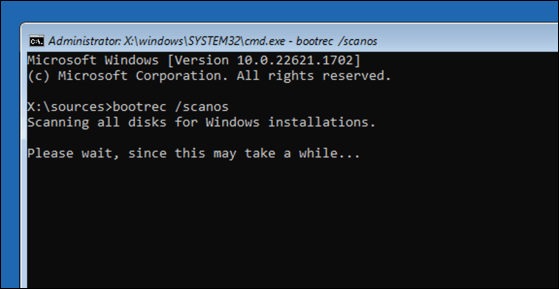
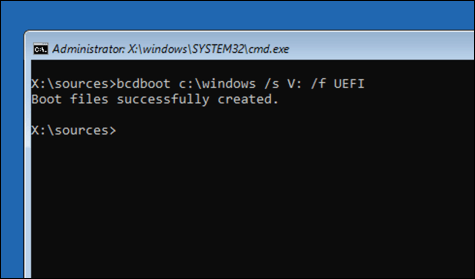
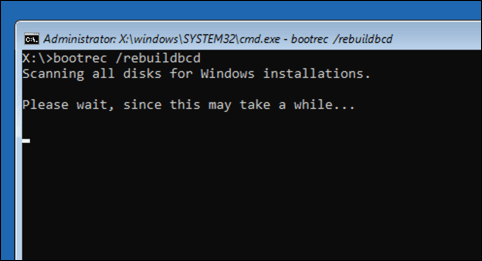
Přeinstalujte systém Windows
Pokud vše ostatní selže a jste si jisti, že váš disk funguje správně, budete muset zvážit drastičtější možnost – zcela přeinstalovat systém Windows. To znamená přeinstalovat systém Windows přes stávající data oddílu pomocí instalačního média systému Windows.
Pokud se rozhodnete přeinstalovat systém Windows, zobrazí se na vašem disku nová konfigurace (včetně zavaděče). To by mělo vyřešit všechny problémy se zaváděním, včetně chyby bootrec /fixboot access denied (kterou byste poté neměli spouštět).
Než začnete, nezapomeňte si vytvořit zálohu důležitých souborů a dat, protože oprava nebo přeinstalace systému Windows může potenciálně vést ke ztrátě dat.
Přeinstalování systému Windows:
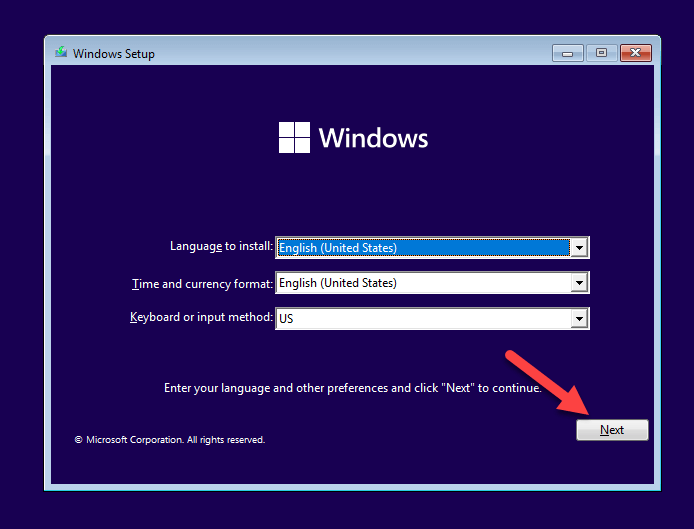
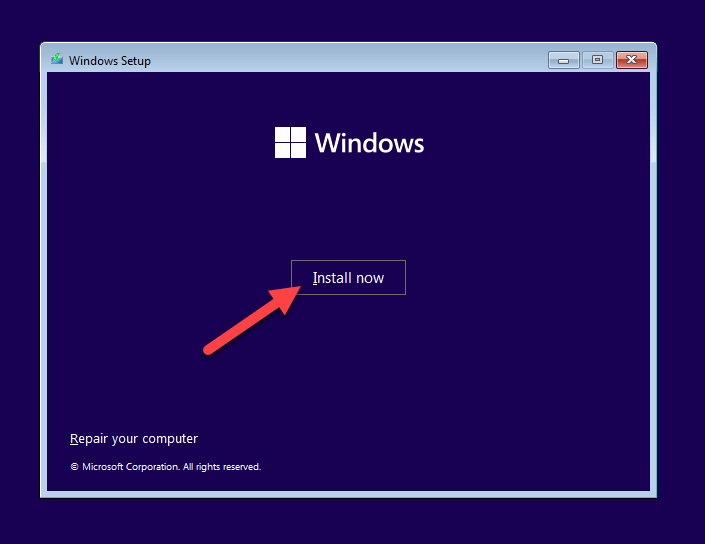
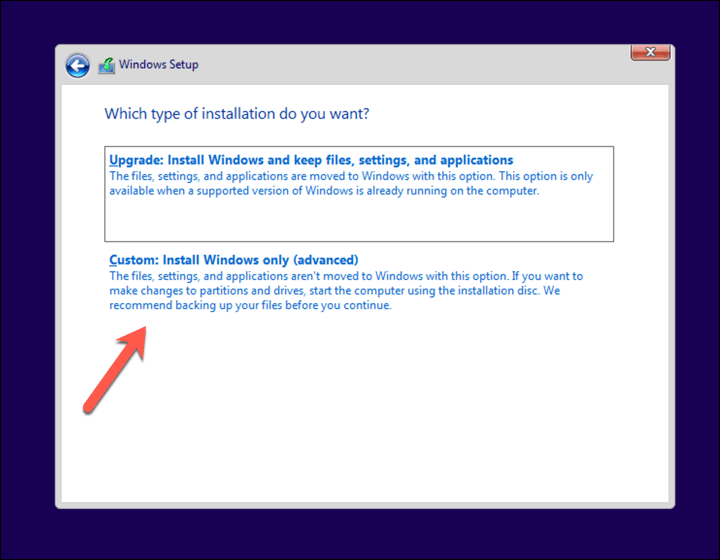
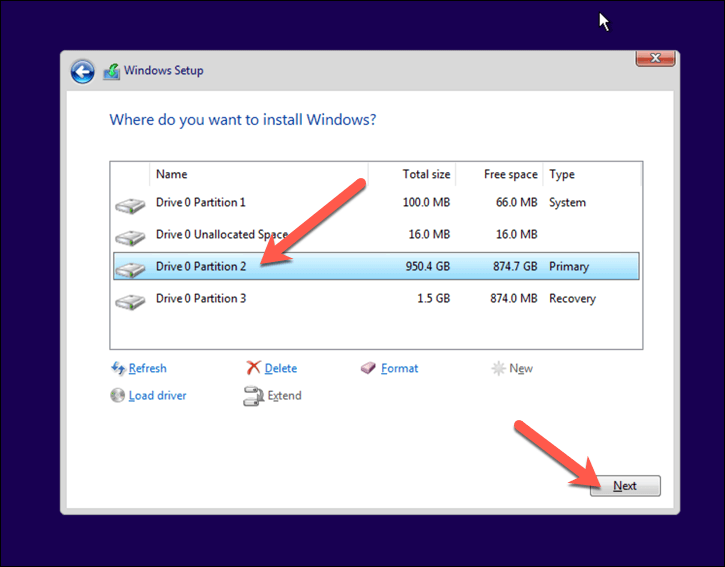
Po dokončení instalace by se měl systém Windows normálně spustit a vyřešit všechny problémy se zaváděním, které jste měli dříve.
Údržba systému Windows 11
Většina uživatelů s nejnovějším počítačem se systémem Windows bude muset obejít chybu bootrec /fixboot access is denied a zvážit lepší možnost opravy zavaděče. Pokud však používáte starší záznam MBR nebo se vám stále nedaří obnovit počítač, budete muset místo toho zvážit úplnou přeinstalaci systému Windows.
Narazili jste na další problémy? Nepotřebujete novou instalaci – vždy můžete zkusit oprava Windows 11 s množstvím vestavěných nástrojů a nástrojů pro odstraňování problémů.
.