Chrome zobrazí chybový kód nebo zprávu, když dojde k problému. Zpráva „Aj, chyba!“ chyba na vašem zařízení signalizuje, že Chrome má problémy s načítáním stránky. Může to být způsobeno špatnou konektivitou k síti, nízkou pamětí zařízení, špatnými rozšířeními, poškozenými daty mezipaměti nebo problémy s webem, který navštěvujete.
V tomto tutoriálu vám ukážeme, jak opravit chybu „Aj, chyba!“ chyba v Chrome. Tyto opravy platí pro mobilní zařízení i počítače – Android, iOS, Windows a macOS.
1. Znovu načtěte stránku
Obnovení webové stránky vyřeší chybu pětkrát z deseti. Pokud na počítači používáte Chrome, stiskněte na klávesnici F5 nebo vyberte ikonu Obnovit vedle adresního řádku a stránku znovu načtěte. Klávesové zkratky Control + R (ve Windows) nebo Command + R (v macOS) také obnoví stránku.
Na mobilních zařízeních nebo tabletech klepněte na ikonu Více (tři tečky) a vyberte Znovu načíst .
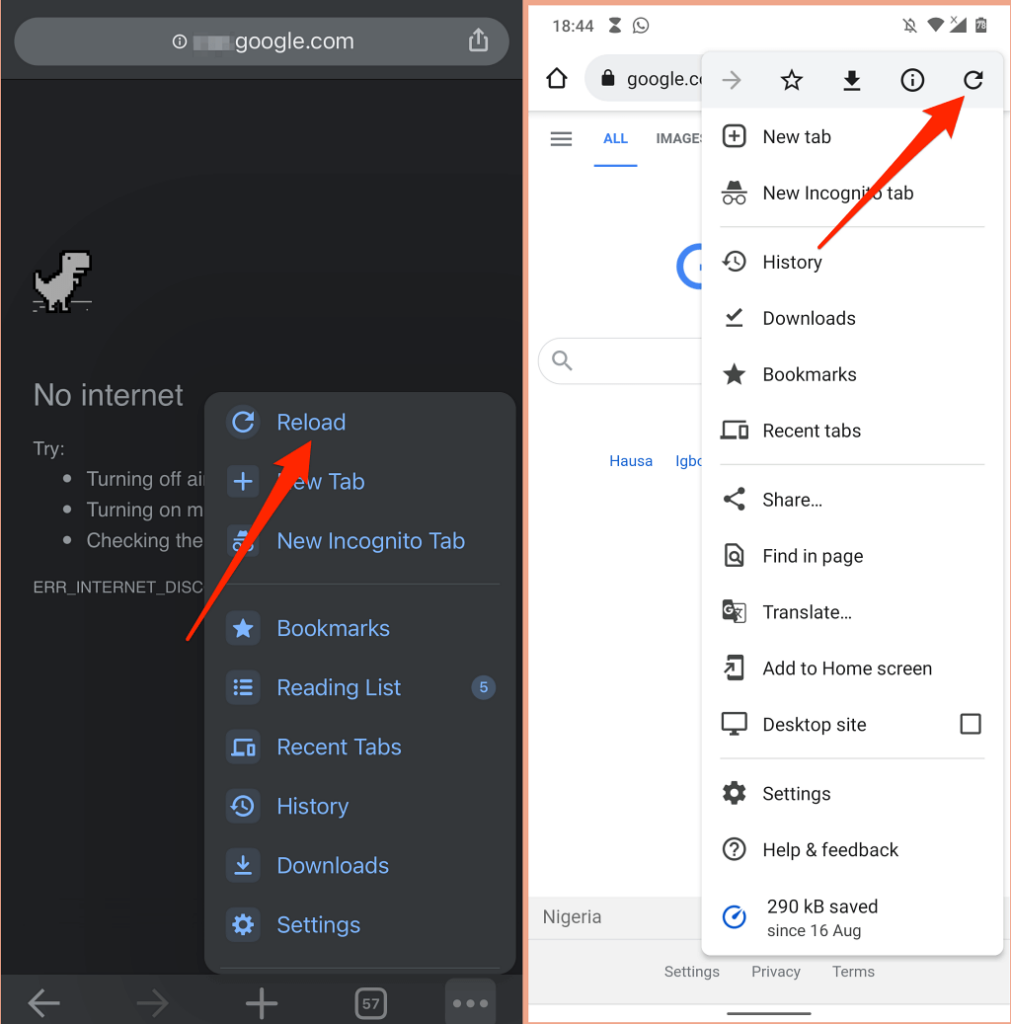
Pokud se vám stále zobrazuje „Aj chyba!“ chyba, zkuste navštívit jiný web a určit zdroj problému. Pokud Chrome nenačítá jiné webové stránky, je pravděpodobně problém s vaším internetovým připojením. Pokud se však chyba týká konkrétní webové stránky, kontaktujte správce webu a nahlaste problém.
2. Odstraňování problémů s připojením k Internetu
Hodnota nestabilní připojení k internetu může spustit zprávu „Aj, chyba!“ chyba v Chrome. Proto vám doporučujeme pozastavit veškeré probíhající stahování, streamování hudby/videa, hraní online her a jakékoli operace náročné na šířku pásma spuštěné v Chrome nebo v jiných prohlížečích.
Pokud je vaše zařízení připojeno k síti, ale nemá přístup k internetu, restartujte modem nebo směrovač. Resetujte síťová nastavení svého zařízení, aktualizujte síťové ovladače, resetujte router a zkuste další tipy pro odstraňování problémů uvedené v tomto návodu.
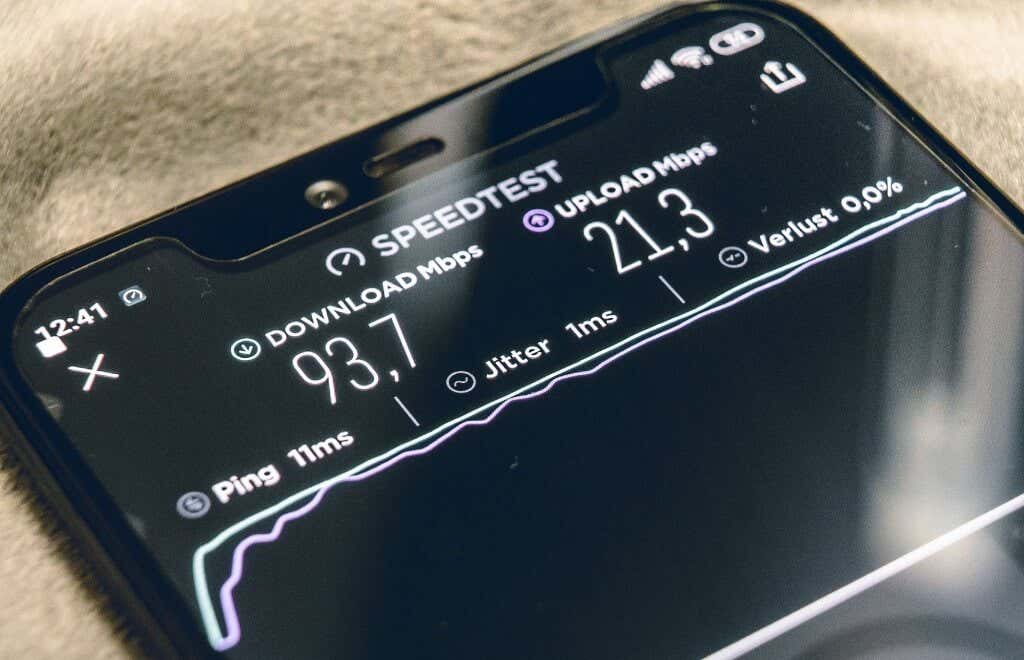
Pokud jsou vaše mobilní data pomalá nebo neaktivní, může Chrome na mobilních zařízeních zobrazit chybovou zprávu. Pokud je připojení nebo síla signálu ve vaší lokalitě špatná, přesuňte se na jiné místo nebo přejděte k jinému poskytovateli sítě. Do té doby deaktivujte jakoukoli VPN nebo proxy aplikaci a resetujte mobilní připojení svého zařízení povolením a zakázáním režim Letadlo..
Projděte rychlostí náš článek, který pokrývá všechny možné příčiny pomalých mobilních dat, kde najdete další řešení pro odstraňování problémů.
3. Použijte alternativní řešení inkognito
Chrome ukládá informace (soubory cookie a soubory mezipaměti) o navštívených webových stránkách ve vašem zařízení. Ačkoli tyto informace zkracují dobu načítání stránky a zlepšují vaše prohlížení, někdy brání správnému načítání webových stránek. Otevřením stránky v Anonymní okno zabráníte Chromu v ukládání souborů cookie webu.
Zkopírujte adresu URL webu, stiskněte Ctrl + Shift + N (nebo Command + Shift + N na Macu) otevřete nové anonymní okno, vložte adresu URL do adresního řádku a stiskněte Enter . Případně klepněte na ikonu Další a v nabídce vyberte možnost Nové anonymní okno .
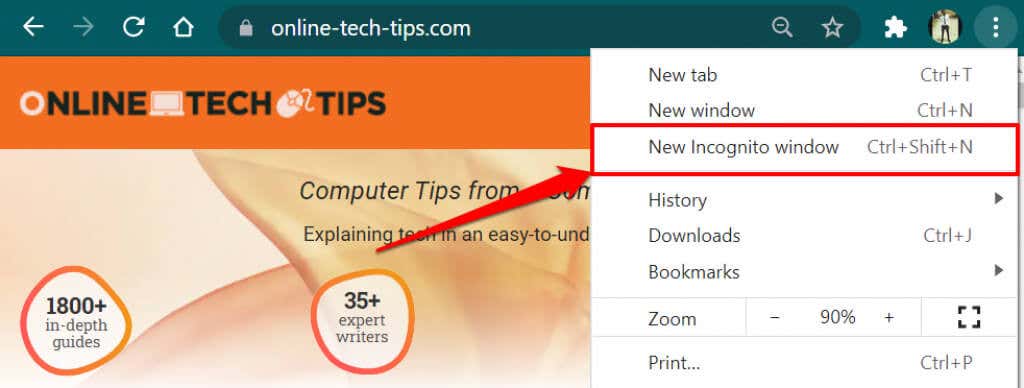
Chcete-li stránku otevřít v anonymním okně na mobilu, klepněte na Další (nebo ikonu Menu ) v levém dolním rohu a vyberte Nová anonymní karta a navštivte stránku na nové kartě.
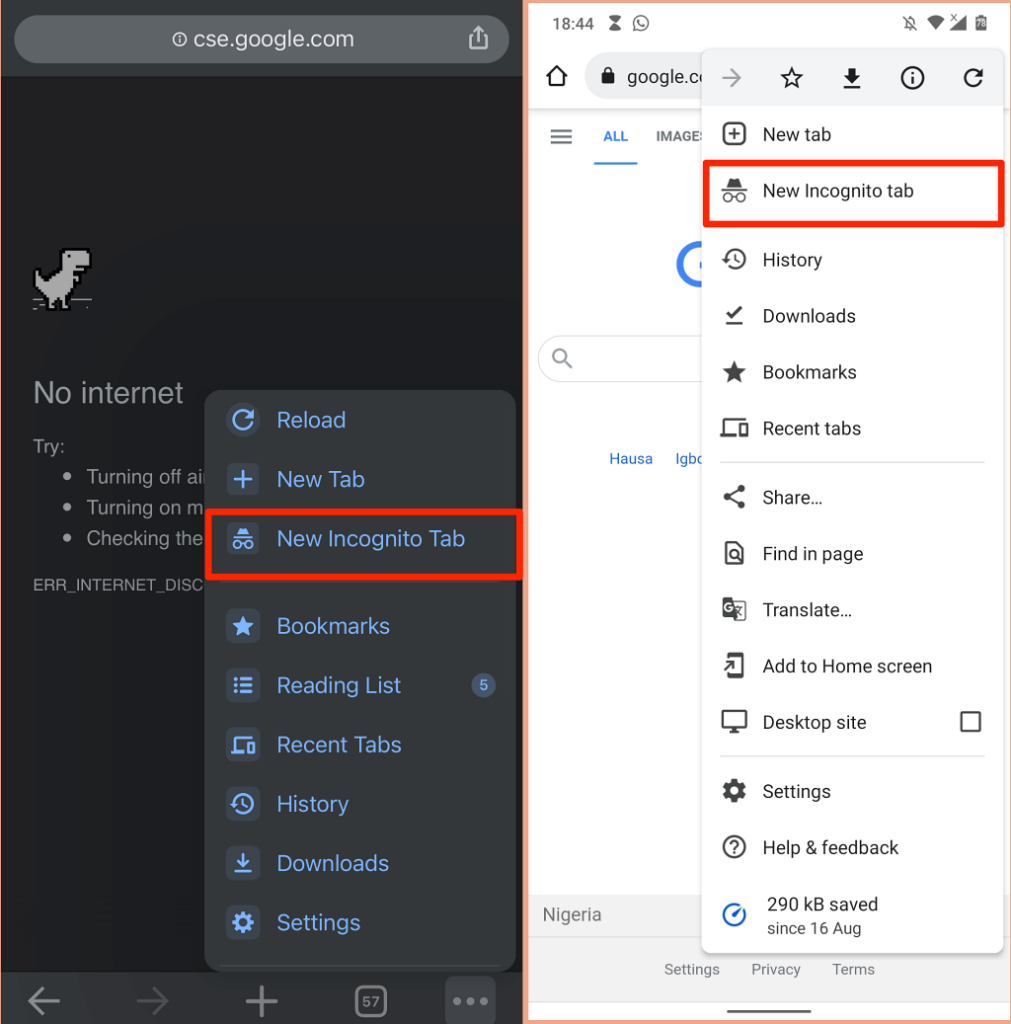
4. Zavřete ostatní karty nebo aplikace
Příliš mnoho karet Chrome může zpomalit prohlížeč, zabírat paměť vašeho zařízení a způsobit další chyby. Chrome může zobrazit zprávu „Aj, chyba!“ chyba, pokud vaše zařízení nemá dostatečné systémové prostředky k načtení webové stránky.
Zavřete nepotřebné karty nebo uložit/přidat do záložek na později. Tím se uvolní paměť pro dotčené webové stránky, aby se mohly správně načíst. Chcete-li zavřít kartu Chrome, vyberte na kartě ikonu x nebo stiskněte Control + W v počítači PC (Command + W pro Mac). Ještě lépe, klikněte pravým tlačítkem na kartu, kterou chcete zavřít, a vyberte možnost Zavřít .
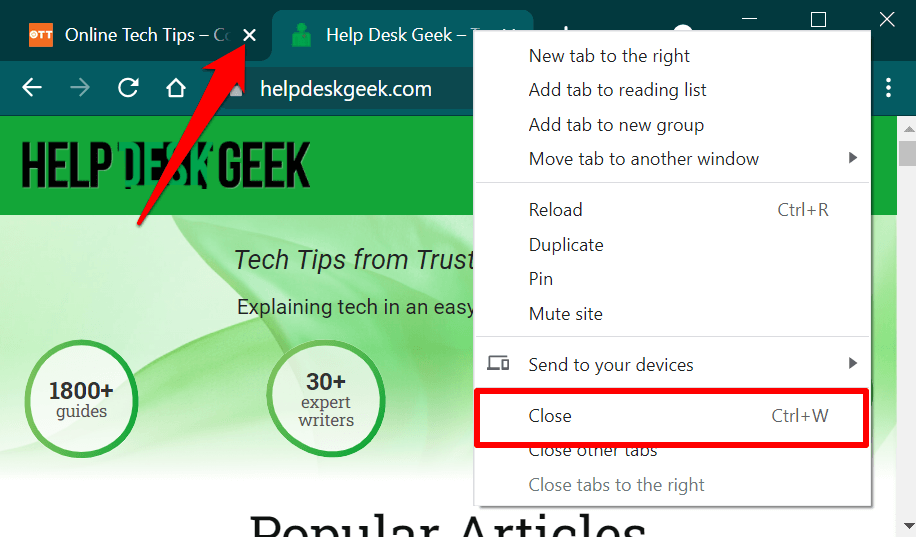
Pomocí Správce úloh na počítači se systémem Windows ukončete nepotřebné aplikace a procesy na pozadí. Chcete-li uvolnit paměť na notebooku nebo stolním počítači Mac, použijte Monitor aktivity k ukončení a vynucení ukončení aplikací, který nepoužíváte.
5. Zavřete a znovu otevřete Chrome
Tímto obnovíte Chrome a odstraníte skryté závady, které brání prohlížeči ve správném načítání webových stránek (nebo konkrétního webu).
6. Vymažte mezipaměť a soubory cookie Chrome
Již jsme zdůrazňovali, jak mohou poškozené soubory cookie a data stránek bránit prohlížeči Chrome v načítání webových stránek. Pokud otevření webu v anonymním okně problém nevyřeší, vymazat soubory mezipaměti Chrome, soubory cookie a data webu se uloží do vašeho zařízení a zkuste to znovu..
Vymazání souborů cookie a dat mezipaměti Chromu na PC nebo Mac
Otevřete Nastavení prohlížeče Chrome, přejděte na kartu Soukromí a zabezpečení , vyberte možnost Vymazat údaje o prohlížení a vyberte možnost Celé obdobív kategorii Časové období zaškrtněte možnosti Soubory cookie a další data webu a Obrázky a soubory v mezipaměti a vyberte možnost Vymazat data .
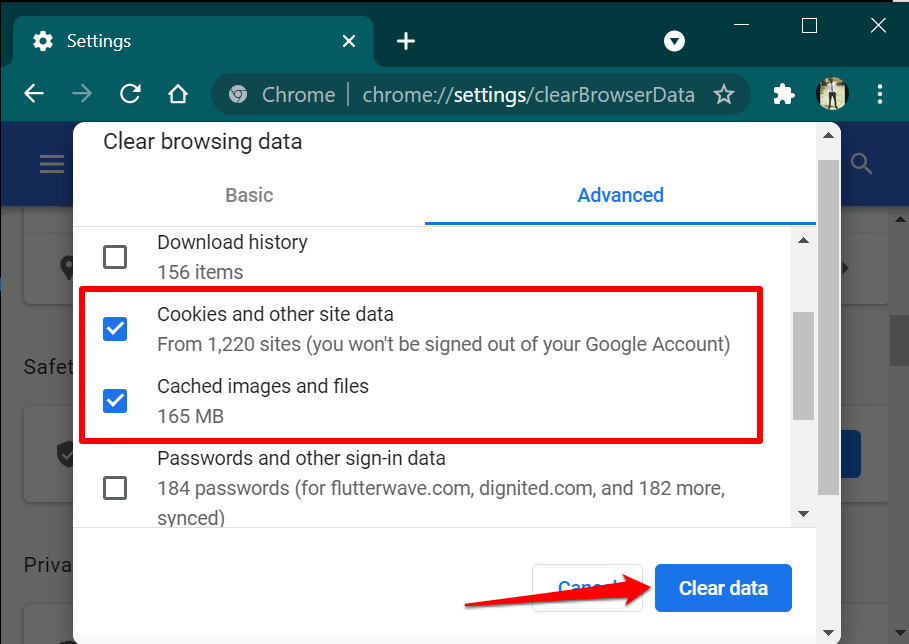
Vymažte soubory cookie Chrome a data mezipaměti v mobilu
V systému Android otevřete nabídku prohlížeče Chrome, vyberte možnost Ochrana osobních údajů a zabezpečení v části Časové období vyberte možnost Celé období a zaškrtněte políčko Soubory cookie a data stránek strong>a Obrázky a soubory v mezipaměti a klepněte na Vymazat data .
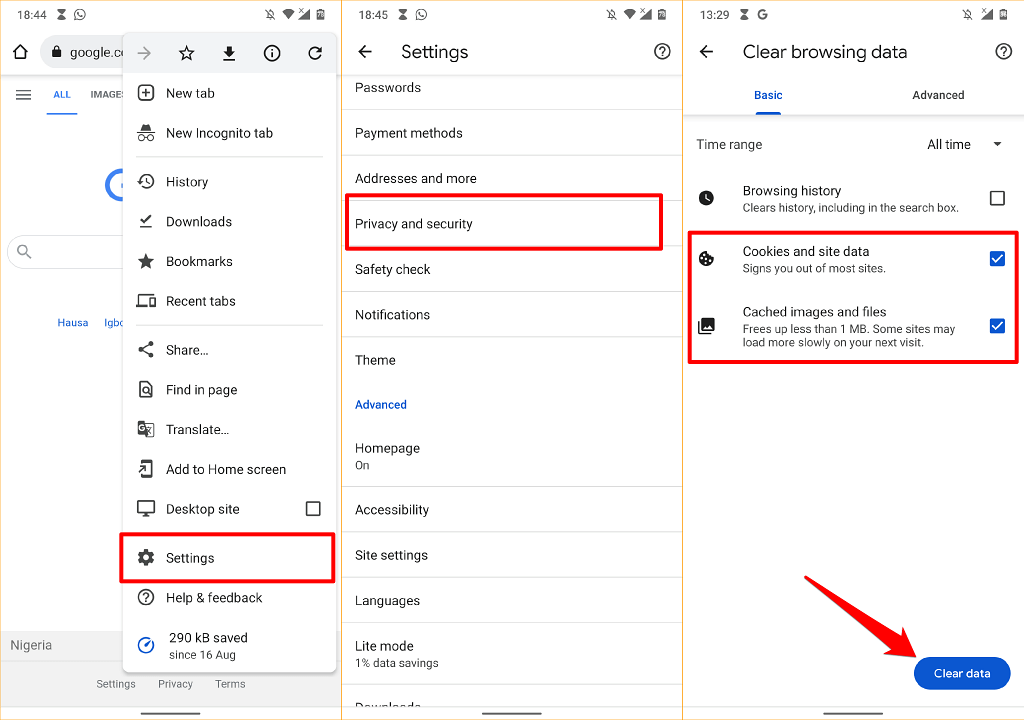
Chcete-li vymazat soubory cookie a data mezipaměti prohlížeče Chrome na iPhonu nebo iPadu, otevřete nabídku nastavení prohlížeče, vyberte možnost Soukromí , vyberte možnost Vymazat údaje o prohlížení a nastavte „Časový rozsah“ na Veškerý rozsah , vyberte Soubory cookie, data stránek a Obrázky a soubory v mezipaměti a klepněte na Vymazat údaje o prohlížení . p>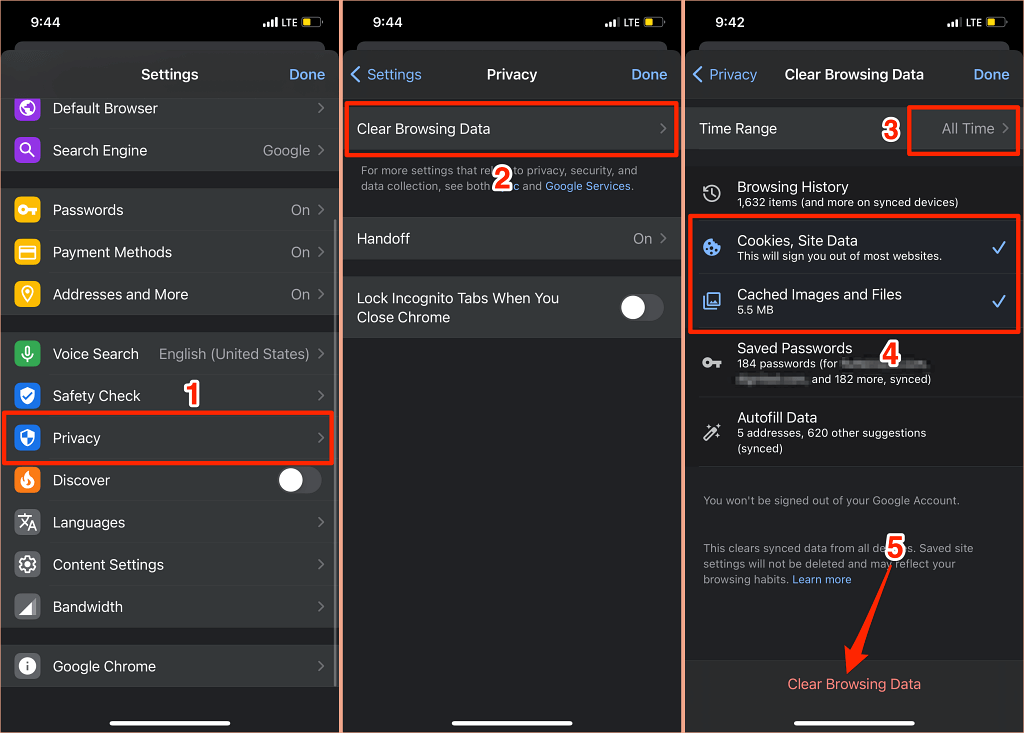
7. Zakázat, aktualizovat nebo odinstalovat špatná rozšíření
Anonymní režim v prohlížeči Chrome také deaktivuje všechna rozšíření. Pokud nenarazíte na „Aj, chyba!“ chyba v anonymním okně, pravděpodobně došlo k chybě nebo špatnému rozšíření, které Chromu brání v načtení stránky.
Přejděte na stránku pro správu rozšíření Chrome a znovu načtěte stránku po deaktivaci jednotlivých rozšíření za sebou. Pokud Chrome stránku úspěšně načte po deaktivaci konkrétního rozšíření, zjistíte, kdo je zodpovědný za „Aj, chyba!“ chyba.
V takovém případě aktualizujte rozšíření nebo jej odinstalujte z prohlížeče a nahlaste problém vývojářům. Chrome automaticky aktualizuje rozšíření na pozadí, ale podle potřeby. Chcete-li ručně aktualizovat rozšíření v prohlížeči Chrome, postupujte podle následujících kroků:
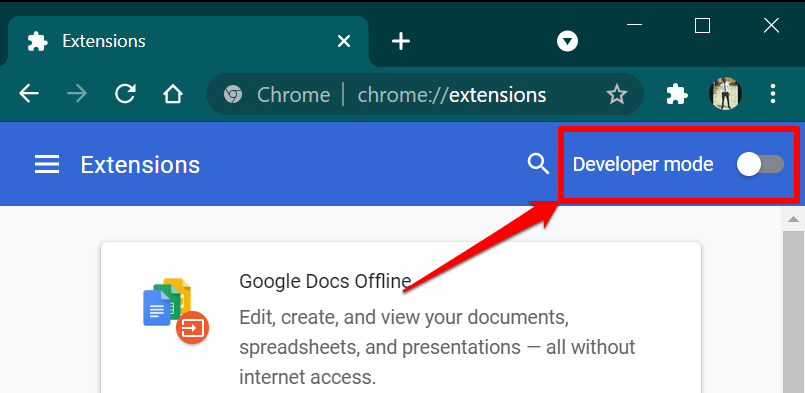 .
.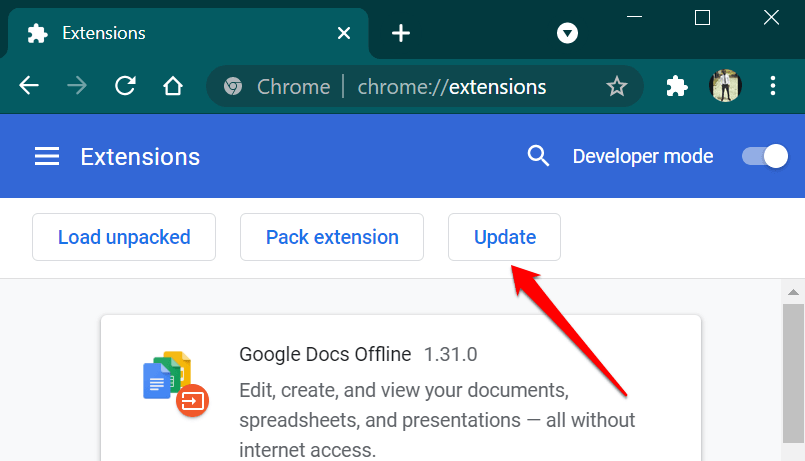
Když se v prohlížeči zobrazí úspěšná zpráva „Rozšíření aktualizována“, zavřete a znovu otevřete Chrome a znovu navštivte web.

Pokud se chyba stále zobrazuje, odstraňte problematické rozšíření a načtěte stránku znovu.
Klepněte na Odebrat na kartě s příponou a po výzvě k potvrzení klepněte znovu na Odebrat .
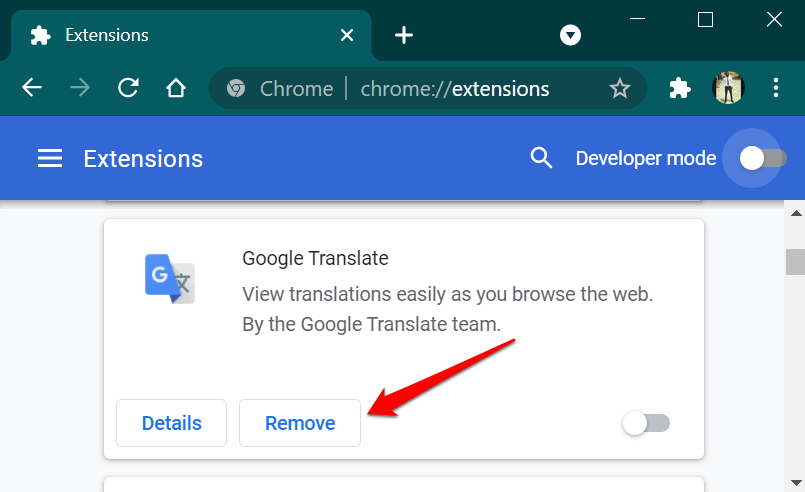
8. Aktualizujte Google Chrome
Přestože zpráva „Aj, chyba!“ chyba se týká chytrých telefonů i počítačů, problém převládá v Chrome 78 a 79 na zařízeních se systémem Windows. Tyto verze Chromu obsahovaly chyby, které některým antivirovým programům umožňovaly vkládat do prohlížeče nepodepsaný kód, a bránit tak Chromu v načítání webových stránek.
Otevřete nabídku Nastavení Chrome, vyberte O systému Chrome OS a aktualizujte prohlížeč na nejnovější verzi.
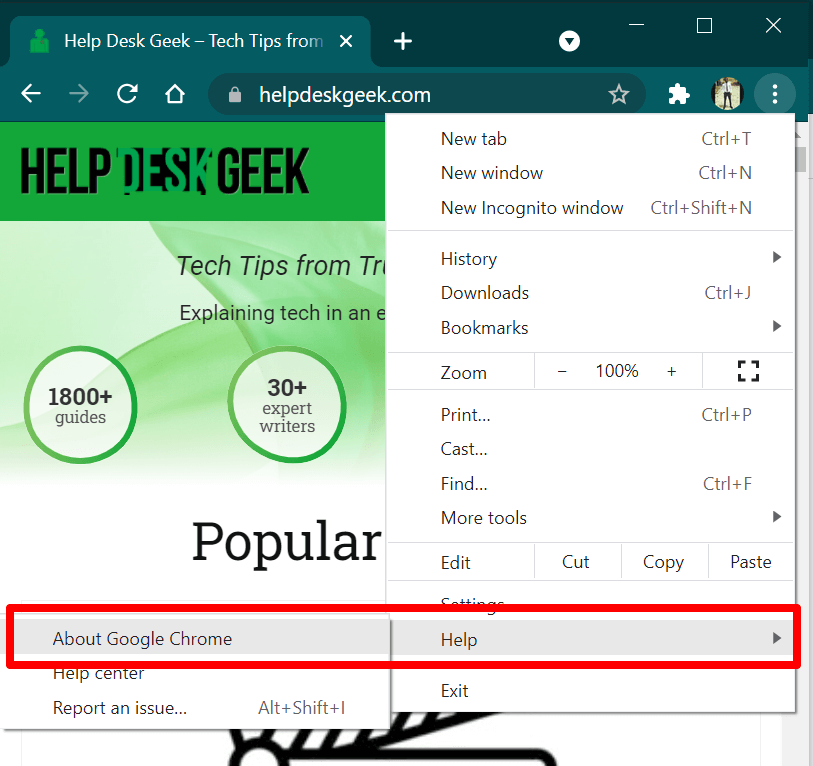
Pokud problém přetrvává i po aktualizaci Chrome, vypněte nebo odinstalujte antivirový software a zkuste stránku načíst znovu. Stále se zobrazuje zpráva „Aj, chyba!“ chyba havárie? Obraťte se na správce webu nebo použijte formulář zpětné vazby pro Chrome a nahlaste problém společnosti Google.
Otevřete nabídku Chrome, vyberte možnost Nápověda , vyberte možnost Nahlásit problém a v příslušných dialogových oknech zadejte podrobnosti o problému.
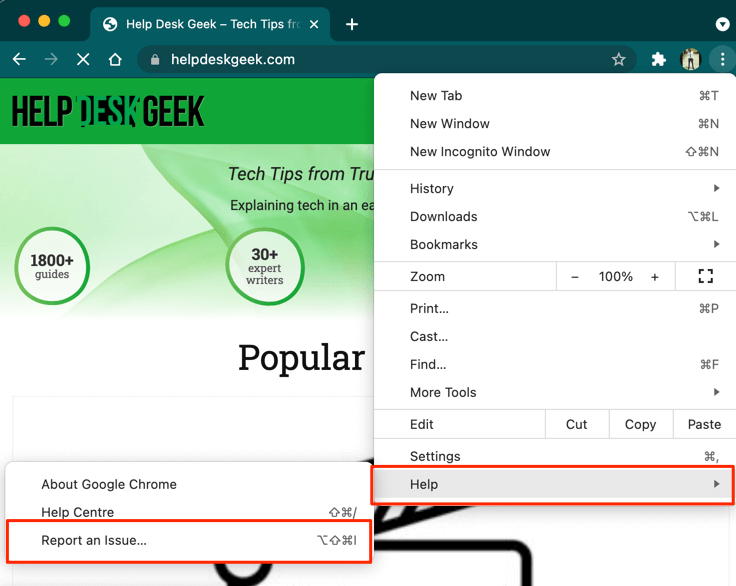
Google nepošle personalizovanou odpověď, ale prošetří vaše hlášení a opraví všechny existující chyby.
.